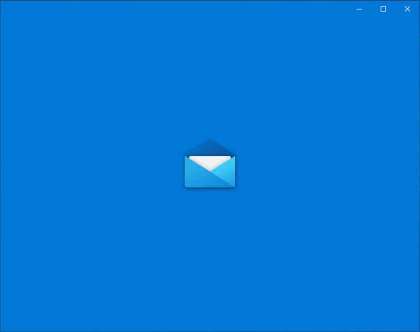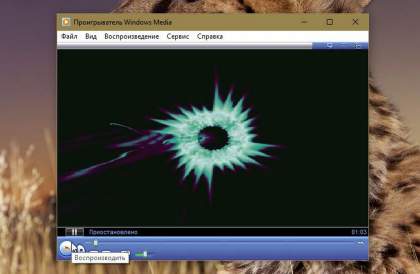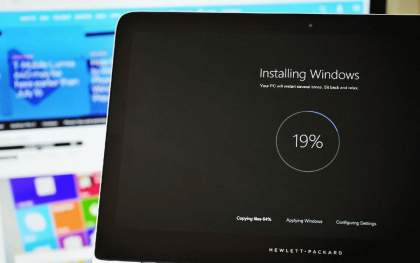Рекомендуется: Дополнительные параметры питания в Windows 10.
Если вы заметили, что аккумулятор вашего устройства с Windows 10 разряжается слишком быстро, это может быть вызвано несколькими причинами. Это может быть вышедший из строя аккумулятор или одно или несколько приложений, вызывает большую нагрузку на центральный процессор и другое оборудование в следствии чего батарея теряет заряд намного быстрее. Если с первым пунктом решить проблему сложно, то второй можно легко проверить и вернуть устройство в строй.
Как посмотреть использование батареи для каждого установленного приложения в Windows 10!
Для того, чтобы найти то, что разряжает батарею в Windows 10, вы можете использовать встроенную утилиту «Экономия заряда». Используя этот инструмент, вы можете диагностировать использование батареи приложениями и настроить их активность в фоновом режиме.
Откройте приложение «Параметры» нажав на клавиатуре сочетание клавиш Win+I и перейдите в раздел «Система» → «Батарея»
На странице настроек батареи, нажмите на ссылку «Посмотрите, какие приложения влияют на время работы батареи», чтобы увидеть, как влияют определенные программы на уровень заряда батареи.
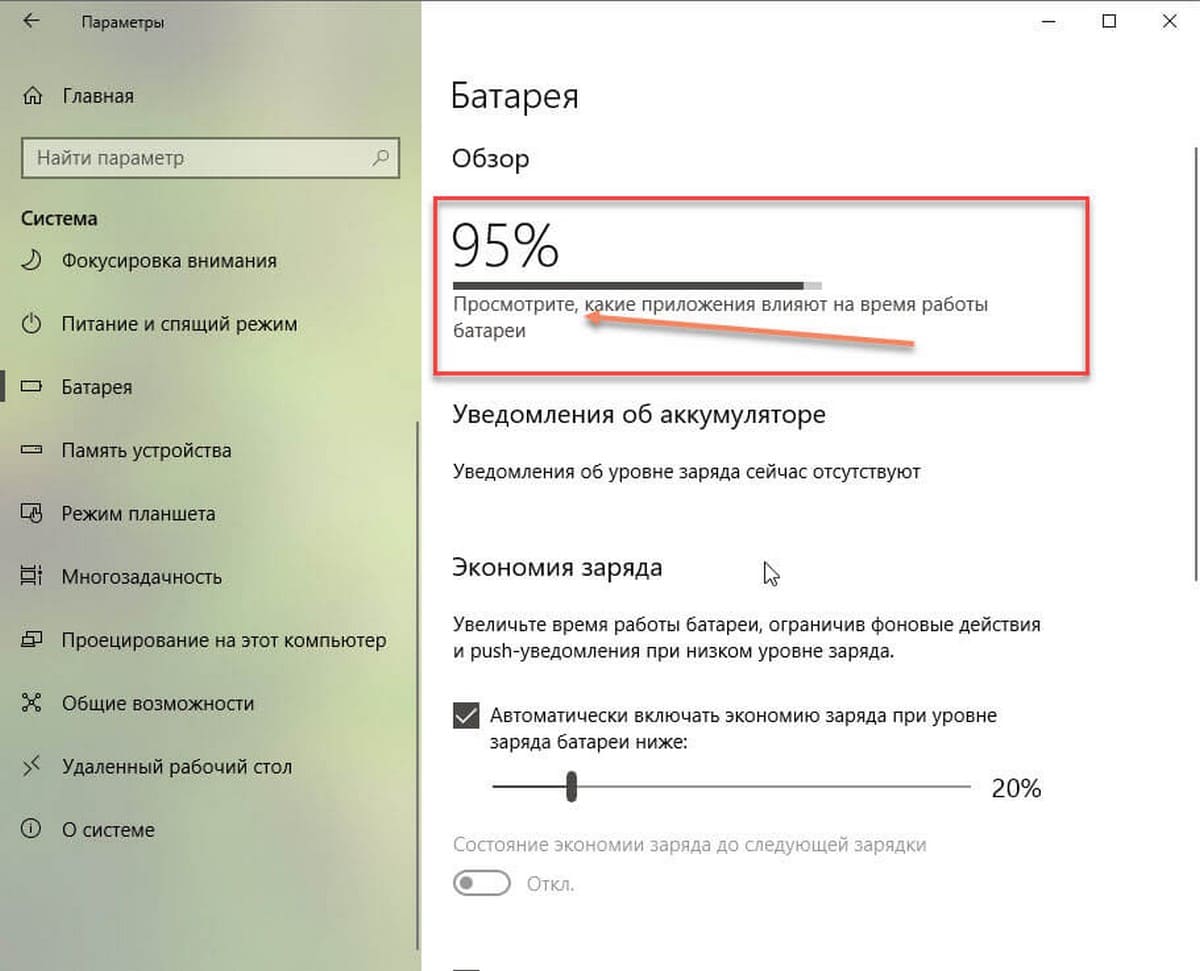
На открывшийся странице, вы можете выбрать временной интервал — 6 часов, 24 часа и 1 неделя, чтобы посмотреть какой процент заряда аккумулятора потребляет то или иное приложение. Как вы можете видеть на картинке ниже «Герой дня» — браузер Хром, в моем случае, он использовал большую часть ресурса батареи. Вы также можете кликнуть на любом приложение в списке, чтобы посмотреть какой процент батареи оно потребляет при работе в фоновом режиме.
Приложения их процентное соотношение потребления заряда батареи.
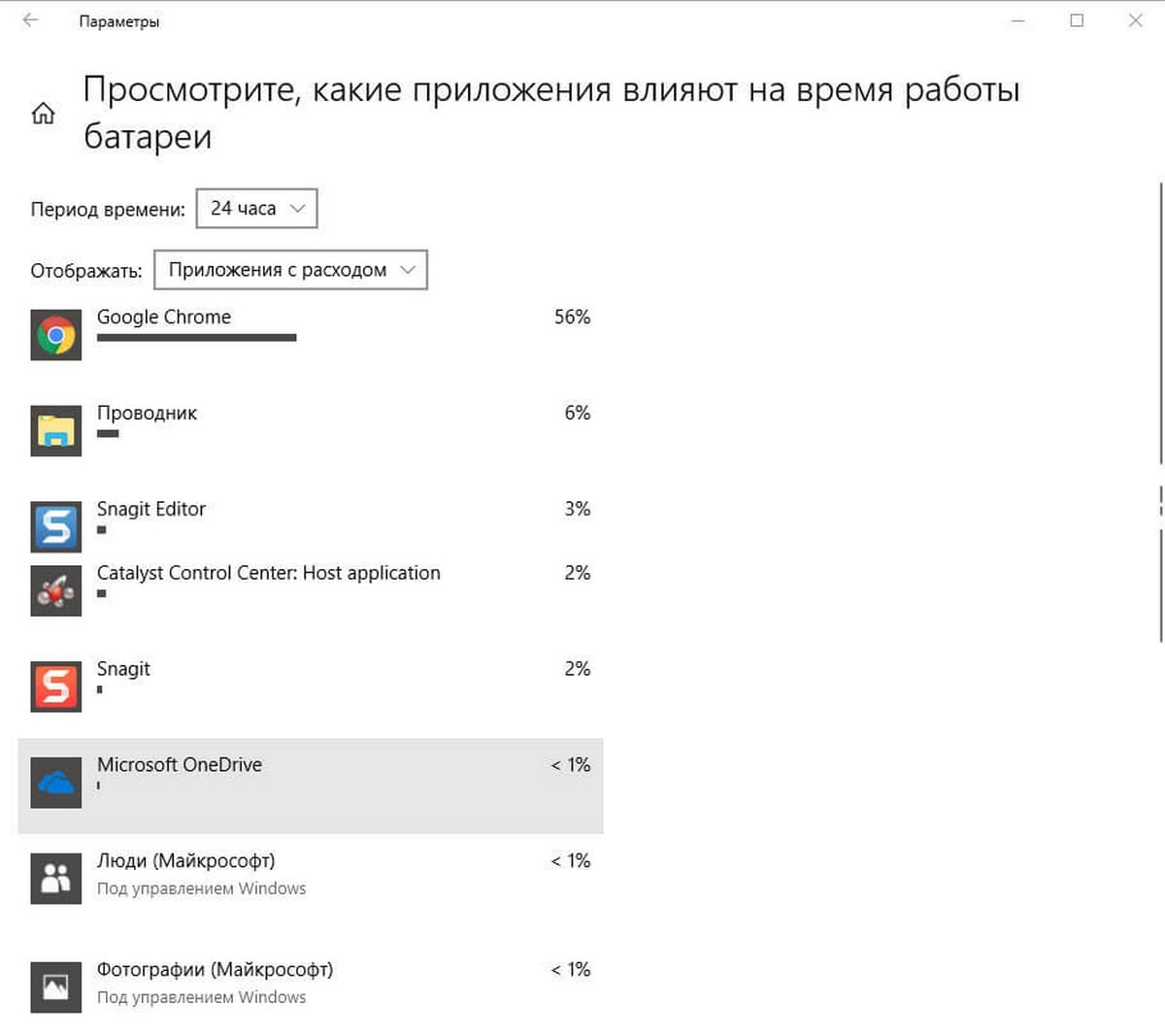
Для того, чтобы снизить активность потребления энергии для всех приложений в фоновом режиме и увеличить время работы от батареи, необходимо включить режим «Экономии заряда до следующей зарядки», вернитесь на страницу настроек «Батарея», Найдите раздел «Экономия заряда» и передвиньте переключатель в положение «ВКЛ». (см. скрин ниже)
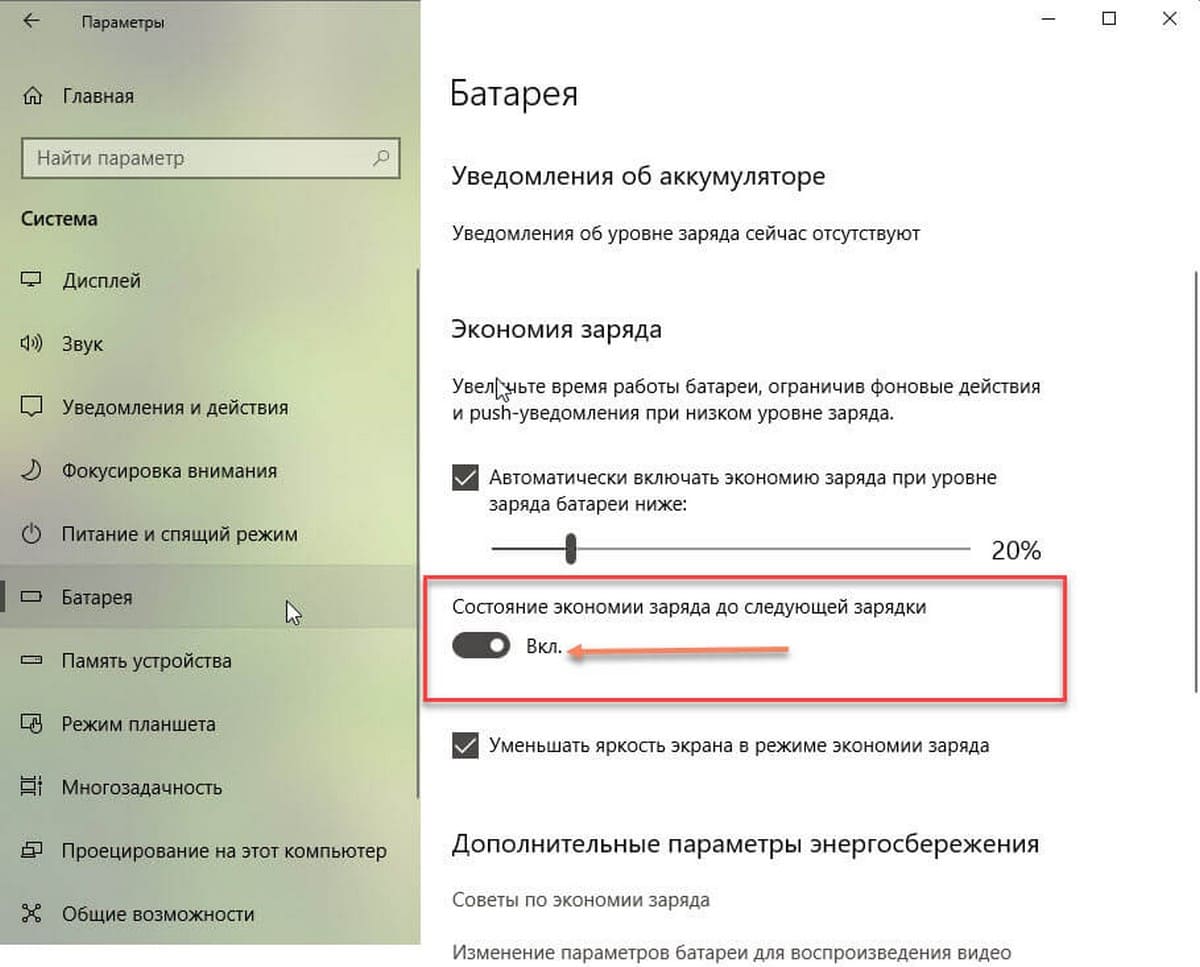
Как правило дисплей больше всего садит батарею, вы можете автоматически уменьшить настройки яркости, для увеличения срока службы батареи.
Конечно вы можете разрешить или запретить любому приложению работать в фоновом режиме, соответственно потреблять ресурс аккумулятора. Как запретить работу приложений Windows 10 в фоновом режиме.
С помощью этих простых шагов, вы можете получить информацию о том, какие приложения быстро разряжают аккумулятор, и управлять ими, продлив время работы вашего устройства с Windows 10.