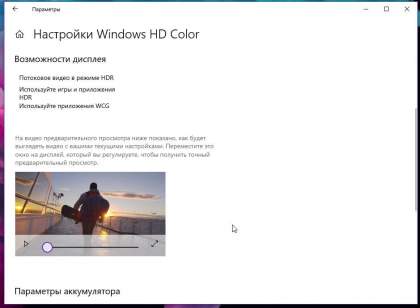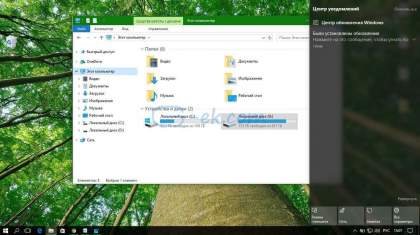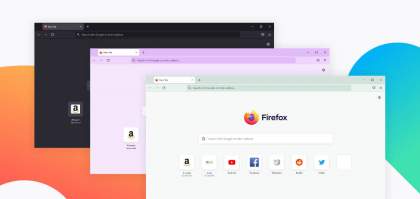Пункт меню «Отправить», которое появляется при клике правой кнопкой мыши по файлу или папке, часто используется пользователями ПК для создания ярлыков файлов и программ на рабочем столе, а также для отправки файлов на внешний диск.
По умолчанию в меню «Отправить» есть только несколько стоящих вариантов. Если вы хотите сделать эту опцию более полезной, вы можете добавить новые пункты в меню «Отправить». Например, вы можете добавить папку с фотографиями или папку, которую вы часто используете для сохранения и быстро перемещать файлы в эту папку.
До.
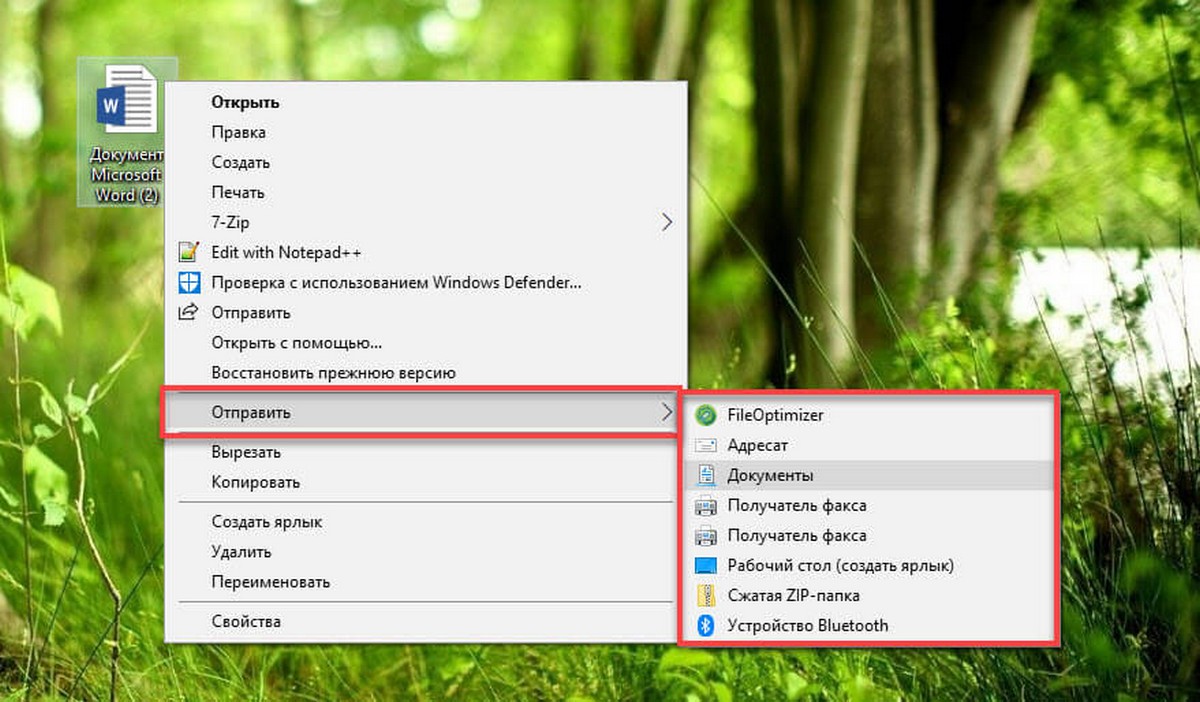
После.

Вы также можете добавить свои любимые программы в меню «Отправить», чтобы быстро открывать файлы в определенном приложении. Например, если вы добавили ярлык программы Paint в список «Отправить», вы можете быстро открыть файл изображения, кликнув правой кнопкой мыши по файлу, нажав в контекстном меню «Отправить», а затем выбрав «Paint». Конечно, вы всегда можете использовать опцию Открыть с помощью, чтобы открыть файл в программе, отличной от программы по умолчанию.
Если вы хотите настроить меню «Отправить», добавив новые пункты или удалив существующие, вот как это сделать.
Настроить меню «Отправить» в Windows 10.
Шаг 1. Откройте в проводнике пользовательскую папку или папку с программой, которую вы хотите добавить в меню «Отправить».
Шаг 2. Кликните правой кнопкой мыши папку или файл программы, нажмите «Отправить» и выберите «Рабочий стол» (создать ярлык). Это создаст ярлык папки или программы на рабочем столе.
Примечание: Если вы хотите добавить современные приложения в меню «Отправить», вы также должны создать для него ярлык приложения на рабочем столе.
Шаг 3. Откройте поле диалоговое окно «Выполнить» с помощью сочетания клавиш Win + R, введите или скопируйте и вставьте команду: Shell:sendto а затем нажмите клавишу Enter, чтобы открыть папку: C:\Users\Имя_пользователя\AppData\Roaming\Microsoft\Windows\SendTo
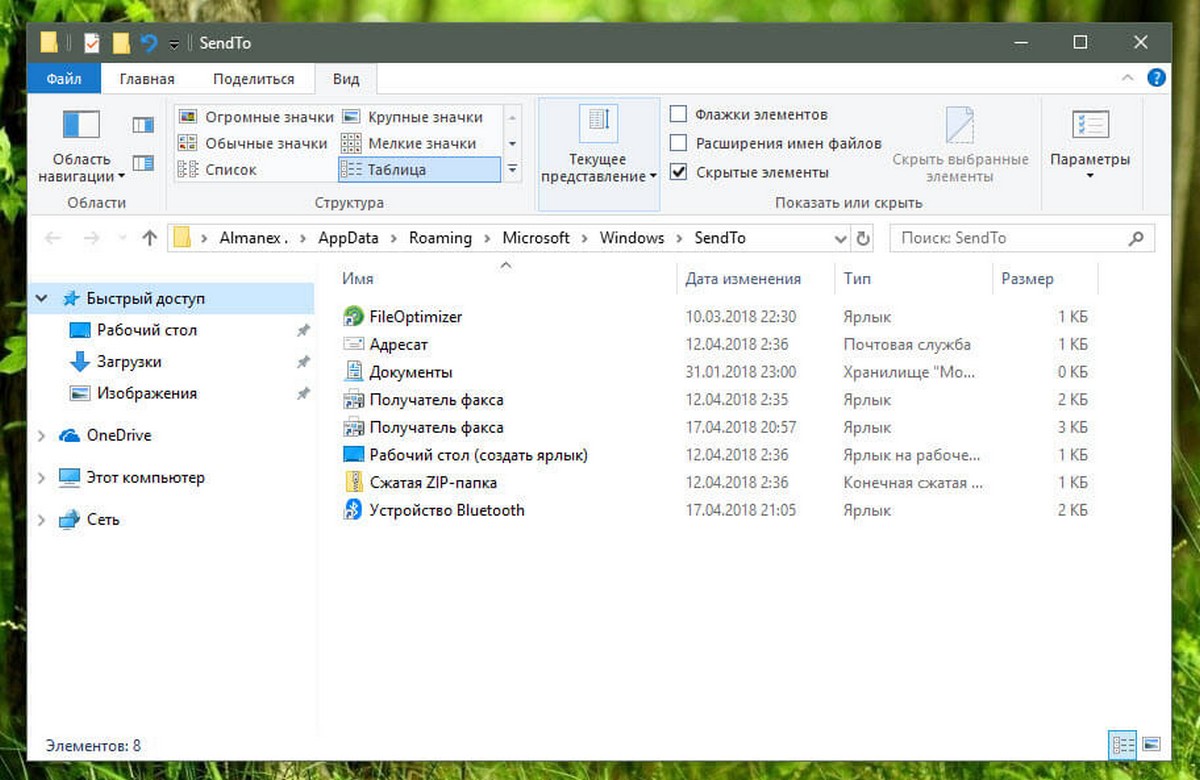
Шаг 4. Скопируйте и вставьте в папку SendTo – ярлык папки или программы, которые вы создали на рабочем столе, чтобы добавить ее в меню «Отправить». После чего вы можете удалить ярлыки на рабочем столе.
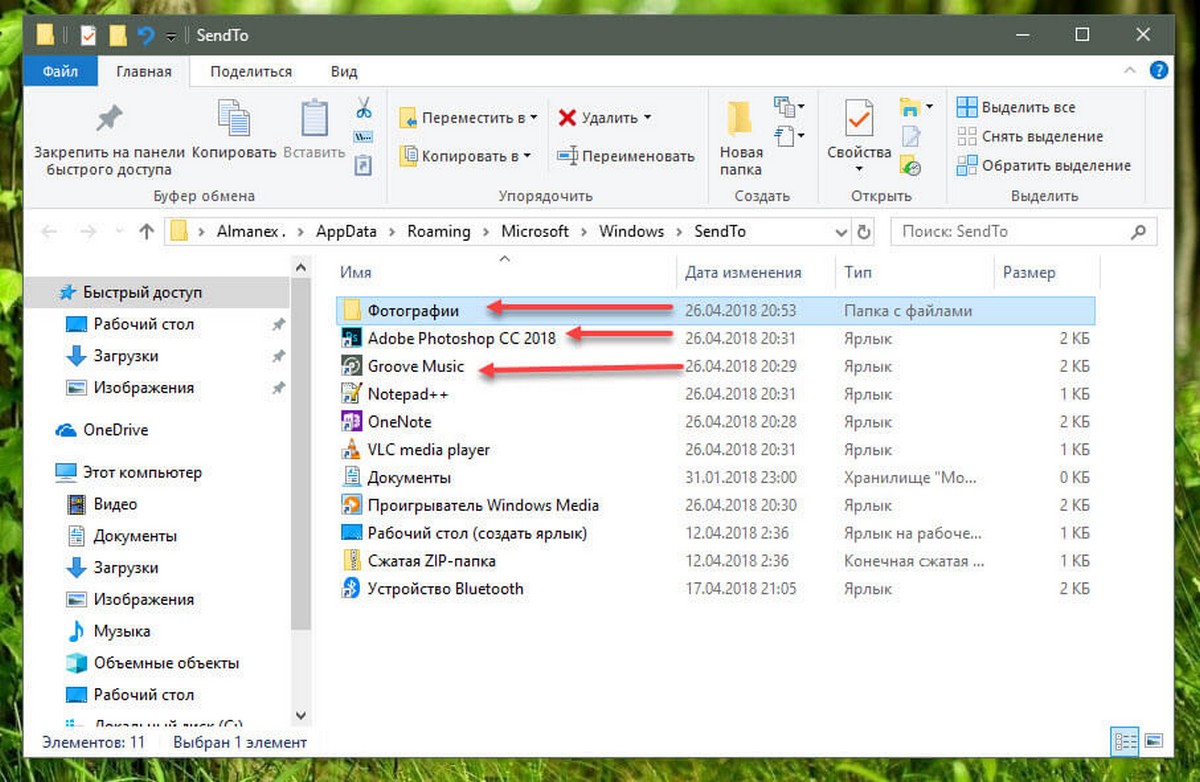
Когда вы кликните правой кнопкой мыши на файле или папке и выберите «Отправить», вы должны увидеть новую добавленную опцию.
Все!