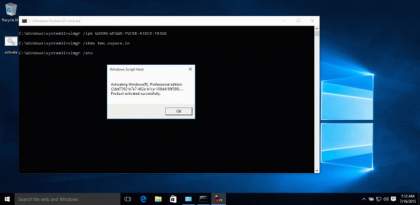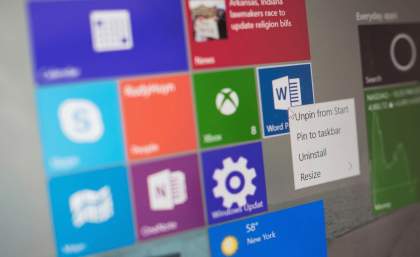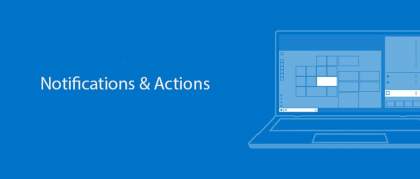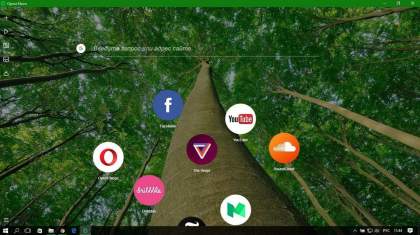Так же, как и классические программы, приложения, из Магазина Windows, загружаются и устанавливаются на диск, на котором установлена Windows 10, как правило это диск С. Все приложения по умолчанию, сохраняются в папке «C:\Program Files\WindowsApps». Папка WindowsApps скрыта.
Если на системном диске вашего ПК свободное место быстро заканчивается, вы можете рассмотреть возможность изменить место, используемое для загрузки и установки приложений из магазина. Это руководство предназначено для тех пользователей, которые хотят устанавливать или переместить приложения на другой раздел диска, внешний диск или USB- накопитель. Обратите внимание, когда вы перемещаете приложение на внешний или USB- накопитель, приложение становится «plug and play» (включил и играй) и приложение будет доступно только при подключении соответствующего диска. Давайте посмотрим:
Как в Windows 10 изменить место загрузки и установки приложений из магазина Microsoft Store.
Шаг 1: Перейдите в меню «Параметры» → «Система» → «Память устройства» или «Память».
Шаг 2: В разделе «Другие параметры хранилища» нажмите ссылку «Изменить, место сохранения нового содержимого».

Шаг 3: В следующем окне, измените опцию «Новые приложения будут сохранятся здесь», выберете в раскрывающемся списке диск, на который вы хотите загружать и устанавливать приложения из Магазина. Нажмите кнопку «Применить».

С этого момента, когда вы устанавливаете новые приложения (которые поддерживают установку на не системный диск) из магазина, будет использоваться новое место для его установки.
Windows 10 автоматически создаст папку с именем «WindowsApps» в корневом каталоге выбранного диска и будет сохранять все новые приложения в этой папке.
Обратите внимание, что большинство приложений можно установить на другой диск. Однако некоторые приложения не могут быть установлены или перемещены на диск, отличный от системного. Если приложение не поддерживает установку на несистемный диск, при попытке установить приложение вы увидите сообщение «Приложение необходимо установить на системный диск».
Как переместить установленные приложения из Магазина на другой диск.
Перемещение приложений на другой диск было сложным для старых версий Windows, таких как Windows 8.1 и Windows 8. Но Microsoft для Windows 10, разработала простой способ, о нем ниже.
Шаг 1: Кликните правой кнопкой мыши на кнопке «Пуск» и выберите «Параметры» или нажмите сочетание клавиш Win + I.
Шаг 2: В приложении «Параметры» нажмите «Приложения».

Шаг 3: Затем откройте «Приложения и Возможности».
Шаг 4: В разделе «Приложения и возможности» найдите приложение, установленное их магазина Windows, которое вы хотите переместить на другой диск. Если у вас установлено много приложений, вы можете использовать «Поиск» чтобы быстро найти конкретное приложение. После того, как вы нашли приложение, которое хотите переместить, кликните на него и нажмите кнопку «Переместить».

Шаг 5: Затем выберите букву диска, на который вы хотите переместить приложение. Обратите внимание, вы можете переместить приложение на внешний накопитель или USB- накопитель. Когда вы закончите с выбором, нажмите кнопку «Переместить» еще раз.

В течение нескольких секунд вы увидите статус «Перемещение», и приложение будет перемещено.

Таким образом, вы переместили приложение на другой диск. Приложение будет работать как обычно, так же, как и на системном диске.
Издатель этого приложения не позволяет переместить его в другое место. Ошибка 0x80073d21.
В этом случае, когда вы пытаетесь переместить установленное приложение, вы можете получить сообщение об ошибке:
Мы не можем переместить приложение. Издатель этого приложения не позволяет переместить его в другое место. Код ошибки - 0x80073d21.
Ошибка возникает, когда вы выбираете другой диск из выпадающего меню и нажимаете кнопку «Переместить». Проблема в том, что не все издатели разрешают изменять папку для установки. Таким образом, хотя пользовательский интерфейс показывает возможность перемещения, его нельзя перемещать. Тем не менее, есть обходной путь, но он будет немного утомительным, если вам действительно нужно его переместить, примените его для приложения.
- Откройте Параметры Windows 10
- Перейдите в «Параметры» → «Приложения» → «Приложения и возможности»
- Кликните нужное приложение, и выберите «Удалить».
- Далее перейдите в «Параметры» → «Система» → «Память».
- Нажмите ссылку «Изменить место сохранения нового содержимого»,
- Нажмите на раскрывающееся меню «Новые приложения будут сохранять здесь» и выберите другой диск.
Теперь при установке приложения оно будет сохранено в новом месте. Тем не менее, очевидно, что хотя приложения можно перемещать, издатели могут ограничить это, если решат, что приложения работают лучше, когда находятся на системном диске.
Надеюсь, вы найдете руководство полезным!
Возможно вам будет интересно узнать, Как сбросить Приложения Windows 10.