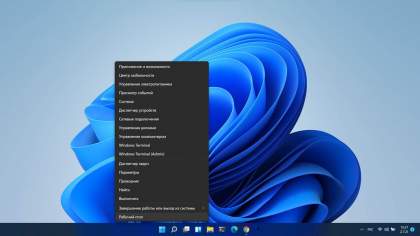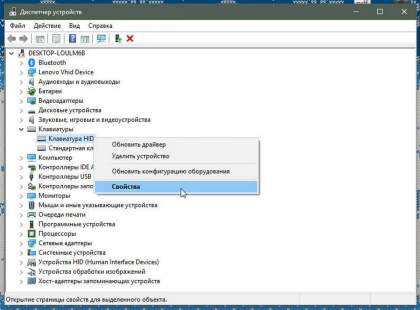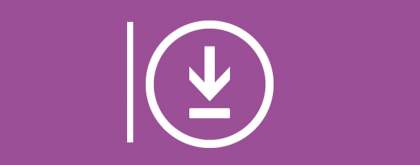Рекомендуем: Как Отключить обновление драйверов в Windows 10 для всех устройств.
ОС Windows 10 автоматически загружает и устанавливает все необходимые драйверы устройств, как только вы подключитесь к Интернету. Это устраняет необходимость вручную загружать и устанавливать драйвера. Однако, если вы используете старые аппаратные устройства такие как старые принтеры или видео карты, драйвера которые по умолчанию устанавливает ОС Windows 10 могут вызвать проблемы. Кроме того, некоторые из пользователей Windows 10 хотят просто запретить загрузку драйверов для отдельного оборудования видео карты карты или др. Чтобы справиться с этим, просто следуйте приведенным ниже инструкциям, и вы легко сможете остановить Windows 10 от загрузки и установки драйверов для конкретного выбранного аппаратного устройства.
Поиск и копирование идентификаторов устройств аппаратного обеспечения
Так как мы хотим, блокировать обновление драйверов не для всех устройств, а конкретного аппаратного устройства, мы должны узнать его уникальных идентификатор аппаратных средств. Чтобы посмотреть его, откройте «Диспетчер устройств» с помощью клика правой кнопкой мыши на кнопке Пуск.
После того, как вы открыли диспетчер устройств, найдите оборудование, для которого вы хотите запретить автоматическую обновление и установку драйверов. В моем случае, я выберу видеокарту в своем старом ноутбуке. Щелкните правой кнопкой мыши на устройстве и выберите опцию «Свойства».

В окне аппаратных свойств, перейдите на вкладку «Сведения», а затем выберите «ИД оборудования» из выпадающего меню в разделе «Свойство».
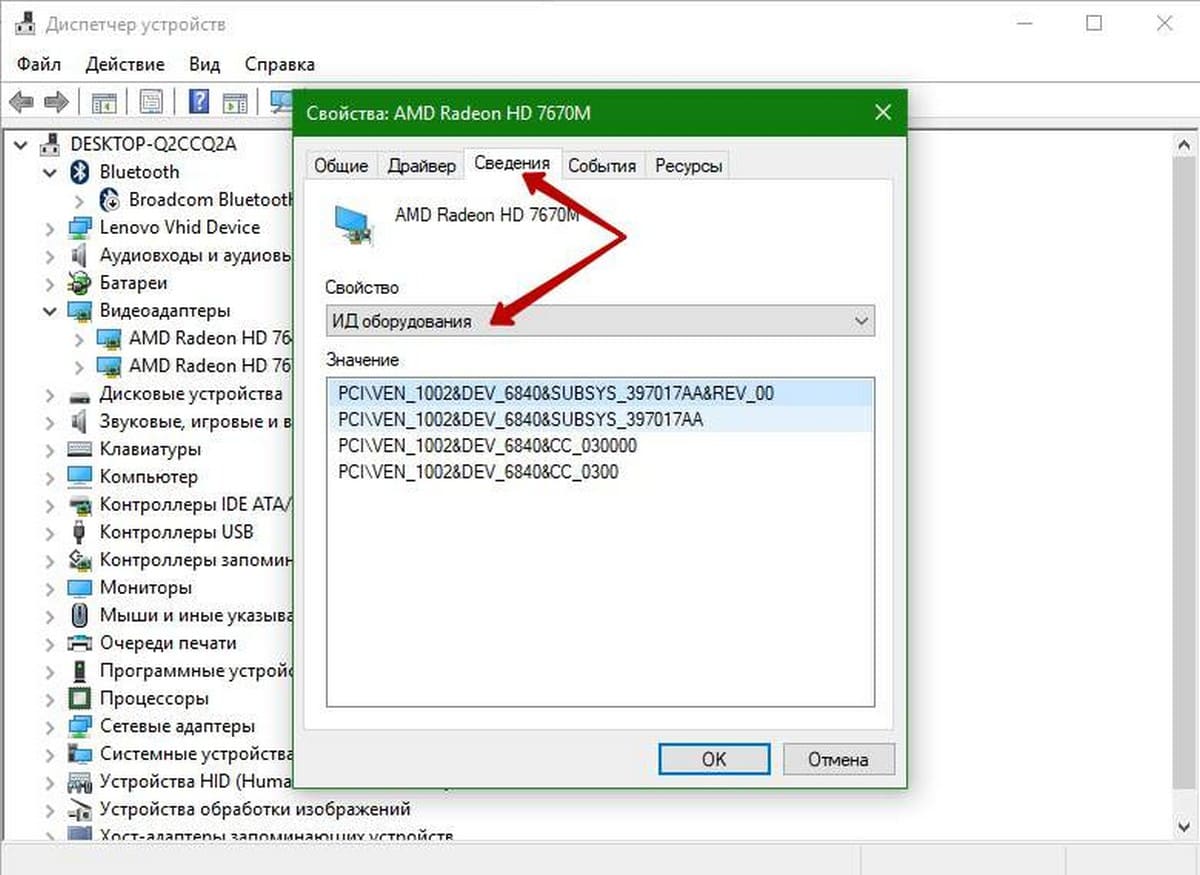
Данное действие покажет вам уникальные аппаратные идентификаторы целевого устройства. Выберите все указанные идентификаторы, кликните правой кнопкой мыши и выберите опцию «Копировать».
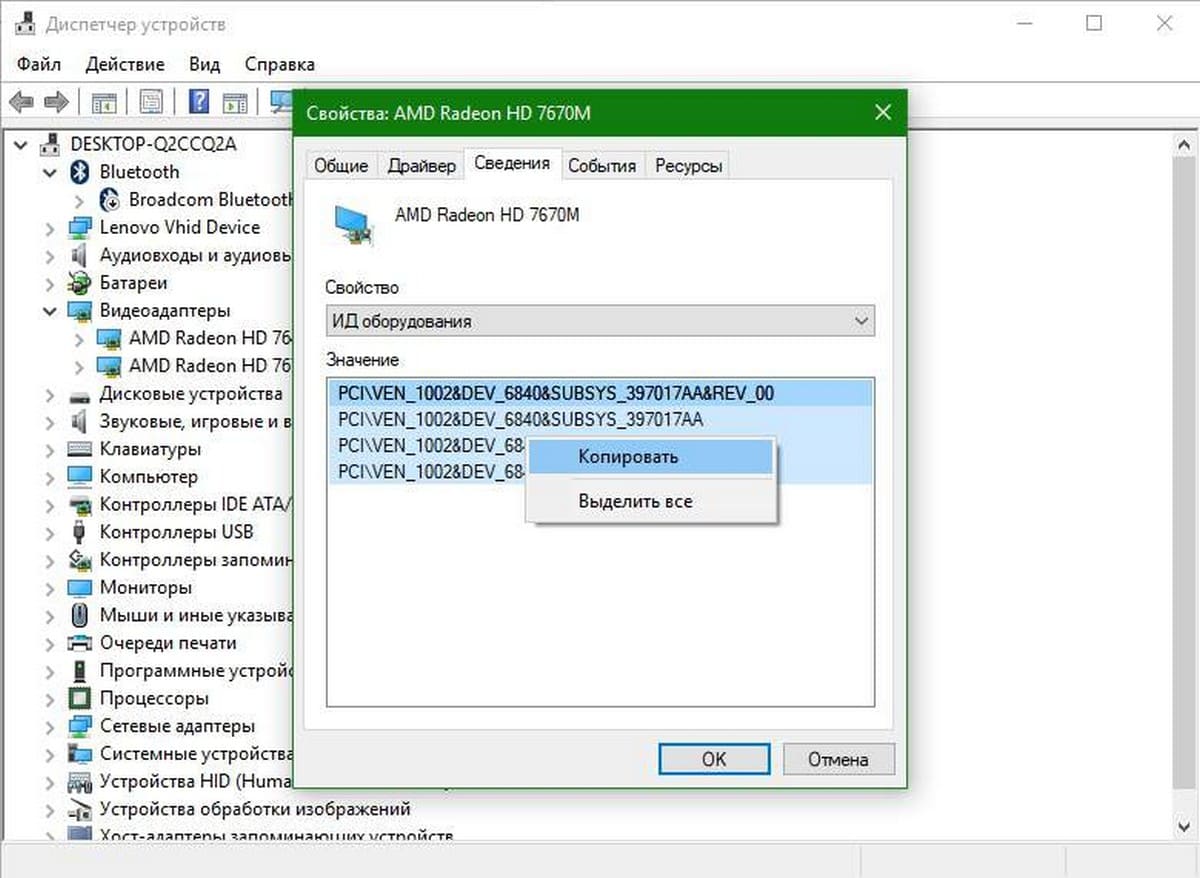
Эти идентификаторы понадобятся нам несколько раз, поэтому вставим их и сохраним в текстовый файл для удобства.
Запрет установки драйвера для конкретного устройства с помощью редактора групповой политики.
Нажмите Win+R, и введите или скопируйте и вставьте - gpedit.msc и нажмите клавишу Enter, чтобы открыть, редактор локальной групповой политики Windows 10.
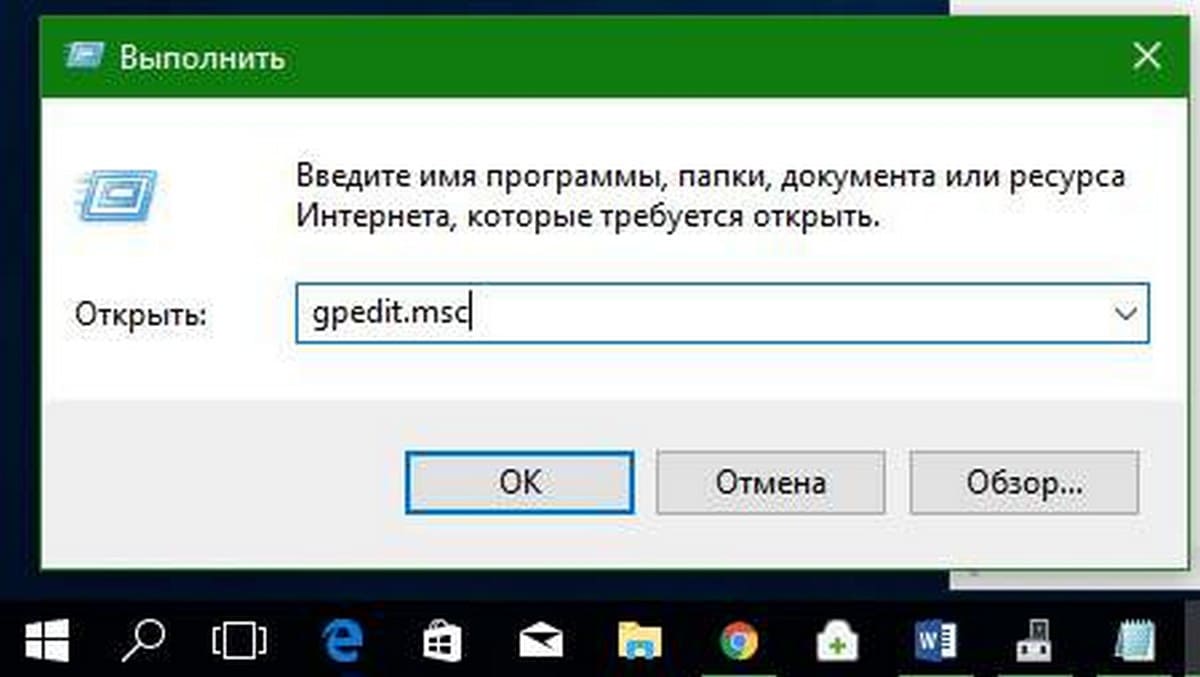
После открытия редактора групповой политики, перейдите в раздел «Конфигурация компьютера -> Административные шаблоны -> Система -> Установка устройства -> Ограничения на установки устройств.»
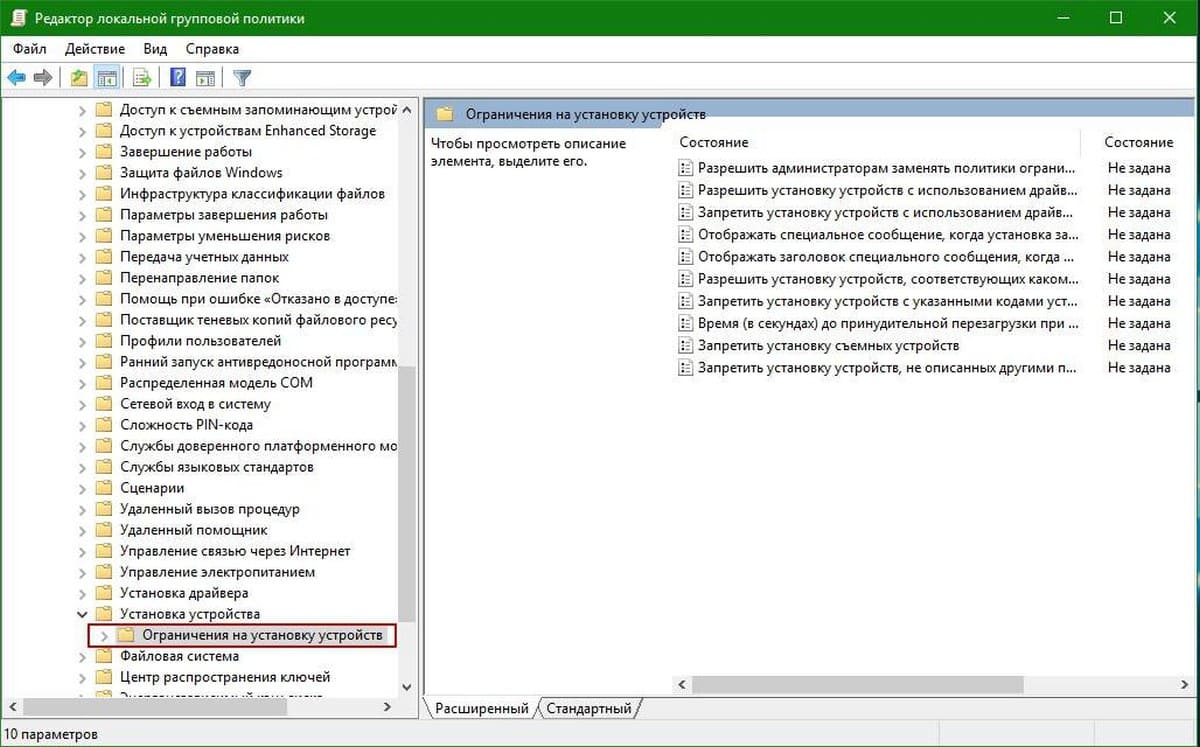
Теперь найдите политику «Запретить установку устройств, с указанными кодами устройств», и дважды кликните на ней, чтобы изменить его свойства.
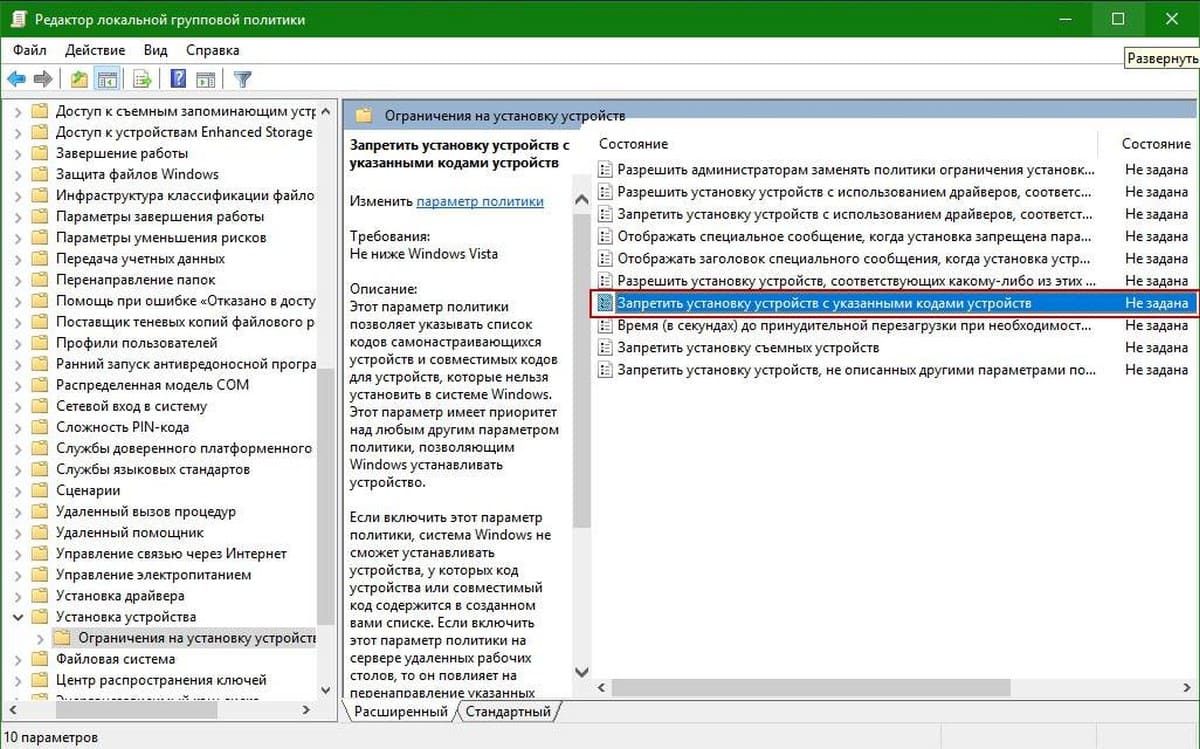
В окне свойств политики, включите ее, выбрав Включено, а затем нажмите на кнопку «Показать» в категории Параметры.
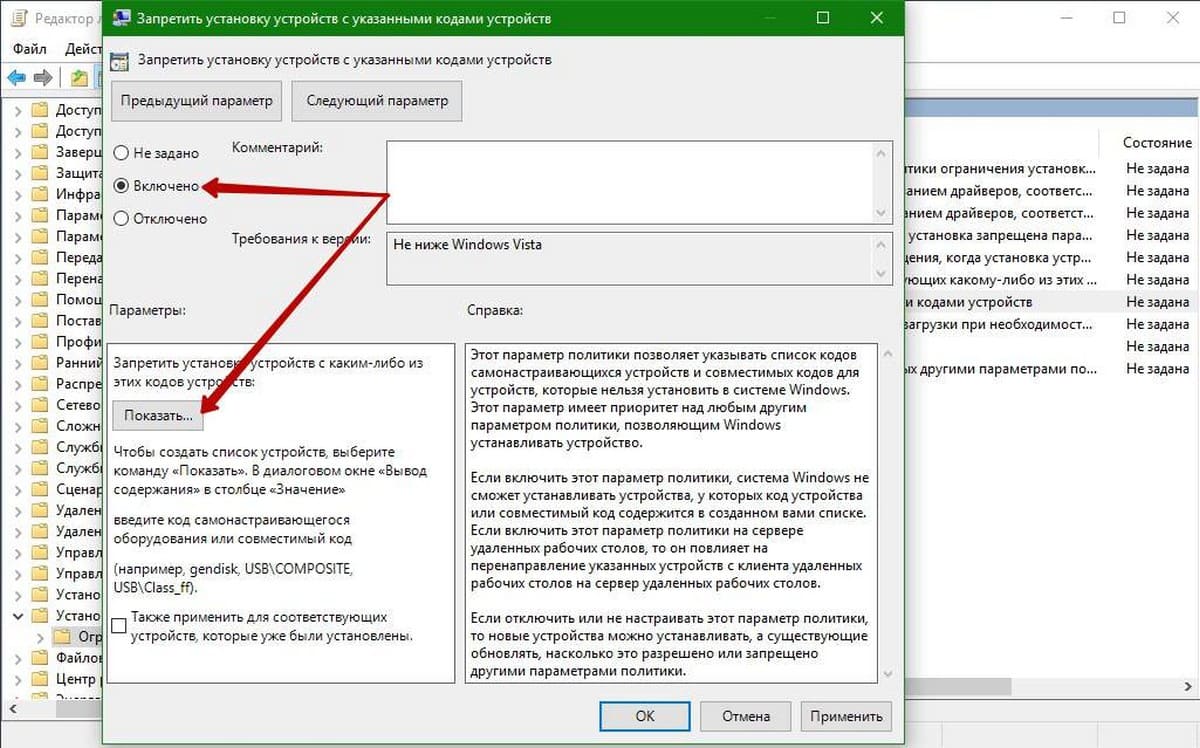
Это действие откроет окно «Вывод Содержания». В данное окно, необходимо ввести все аппаратные идентификаторы, скопированные ранее один за другим.
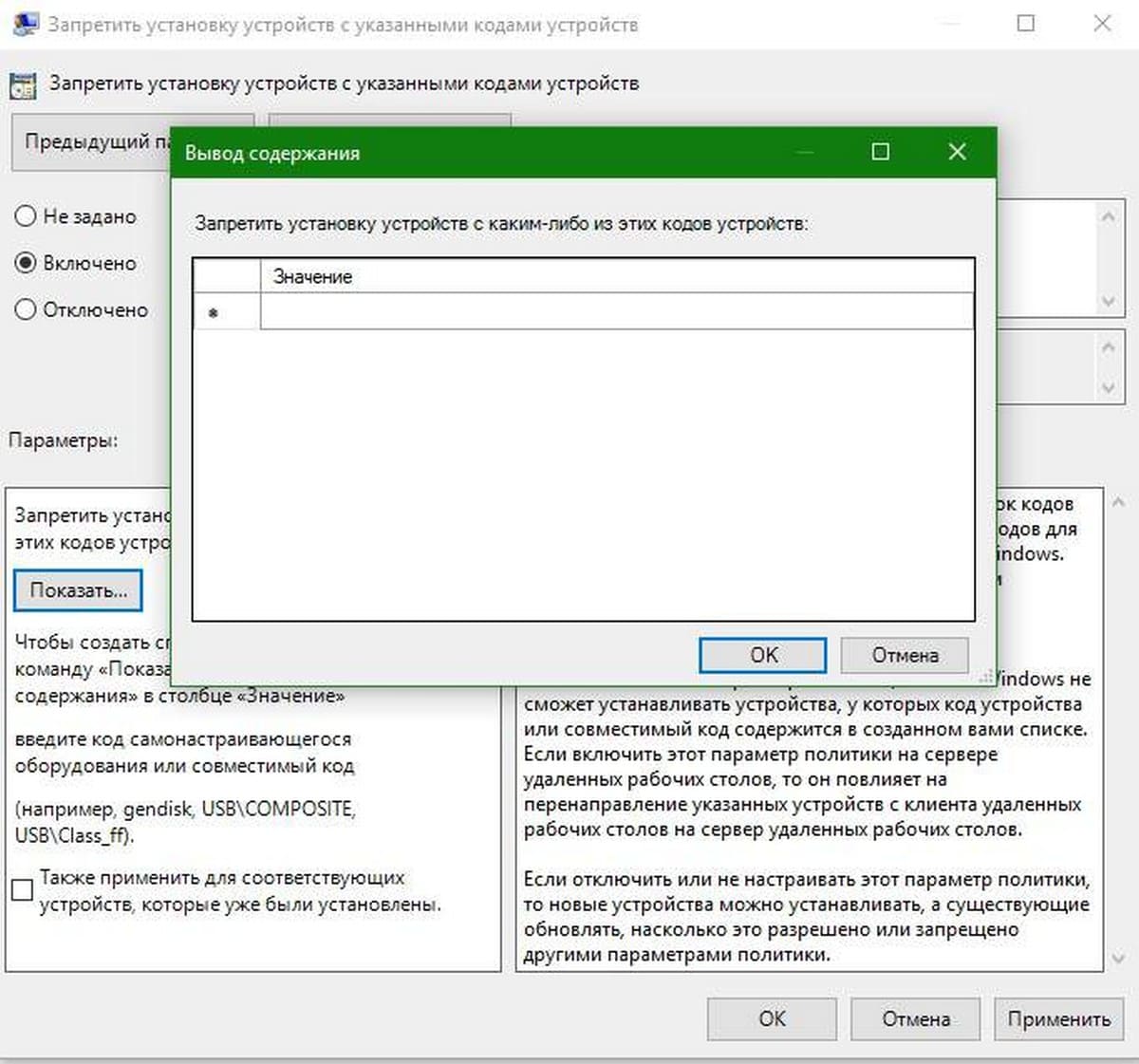
После того, как данные заполнены, нажмите на кнопку «ОК», чтобы сохранить изменения. В будущем, если у вас есть другие аппаратные устройства, для которых вы хотите остановить или запретить обновления драйверов, просто добавьте новые идентификаторы аппаратных устройств в том же порядке.
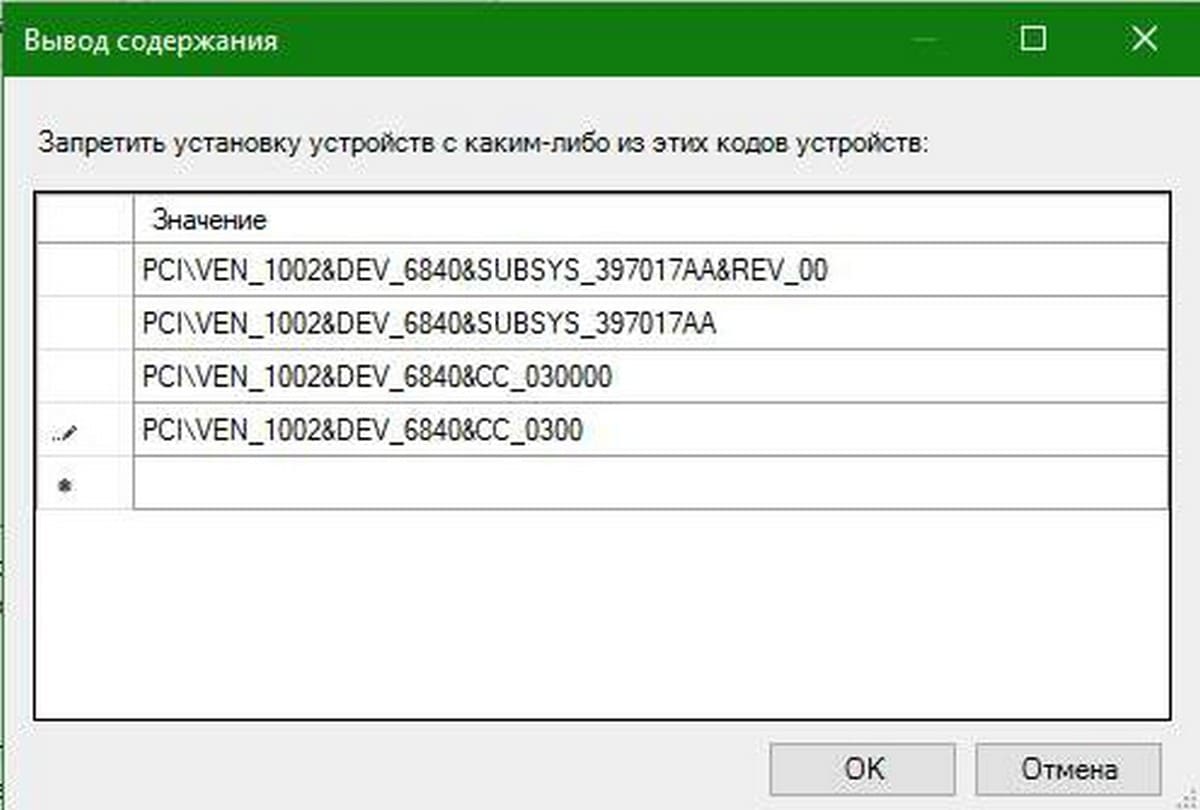
В главном окне программы нажмите на кнопку «ОК», чтобы сохранить изменения.
Перезагрузите систему, мы запретили обновление драйверов для видеокарты в Windows 10. Примечание, имейте в виду, что Windows все равно будет скачивать драйвер для этого оборудования, но не будет устанавливать.
Чтобы вернуть настройки по умолчанию, установите чек бокс политики на «Не задано» или «Отключено».
Запрет установки драйвера для конкретного устройства с помощью редактора реестра
Если вы используете ОС Windows 10 Home, то вам необходимо изменить реестр. Чтобы блокировать установку драйвера, нажмите Win+R, и введите или скопируйте и вставьте regedit чтобы открыть редактор реестра.
Перейдите по следующему пути.
HKEY_LOCAL_MACHINE\SOFTWARE\Policies\Microsoft\Windows\DeviceInstall\Restrictions\DenyDeviceIDs
Если у вас нет разделов:
- DeviceInstall
- Restrictions
- DenyDeviceIDs
Просто создайте их.
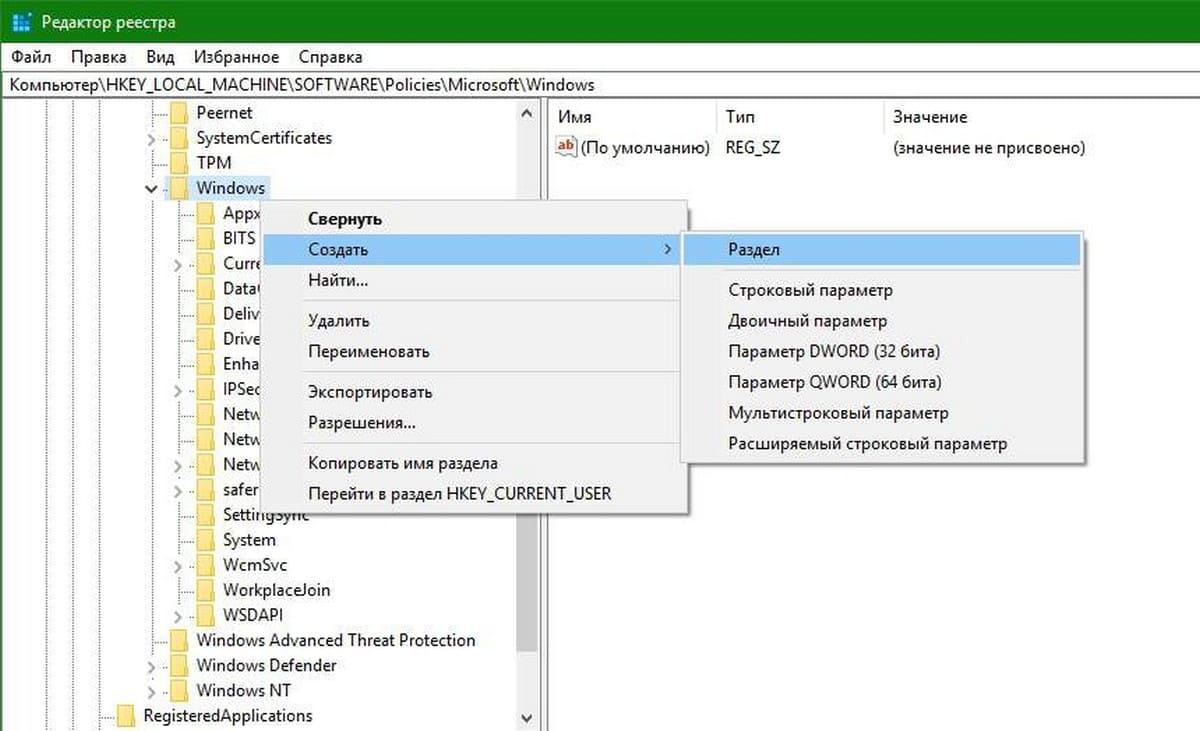
В созданном разделе DenyDeviceIDs создайте новый параметр с именем «1»
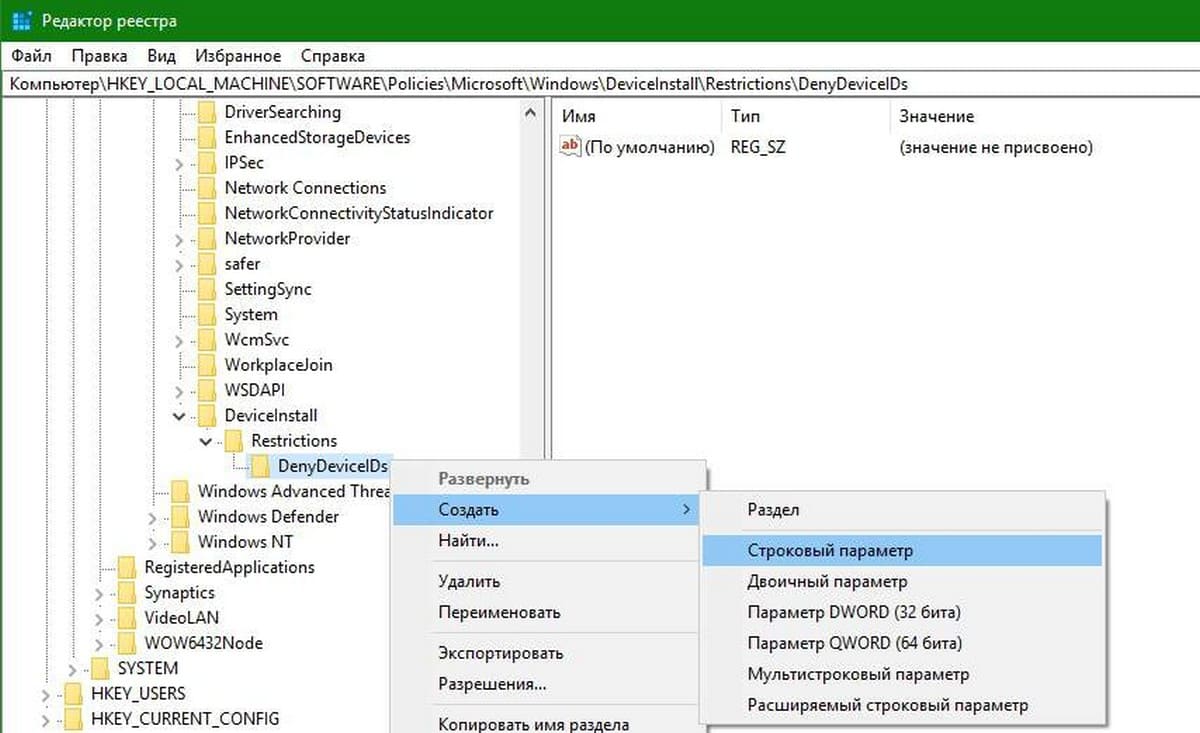
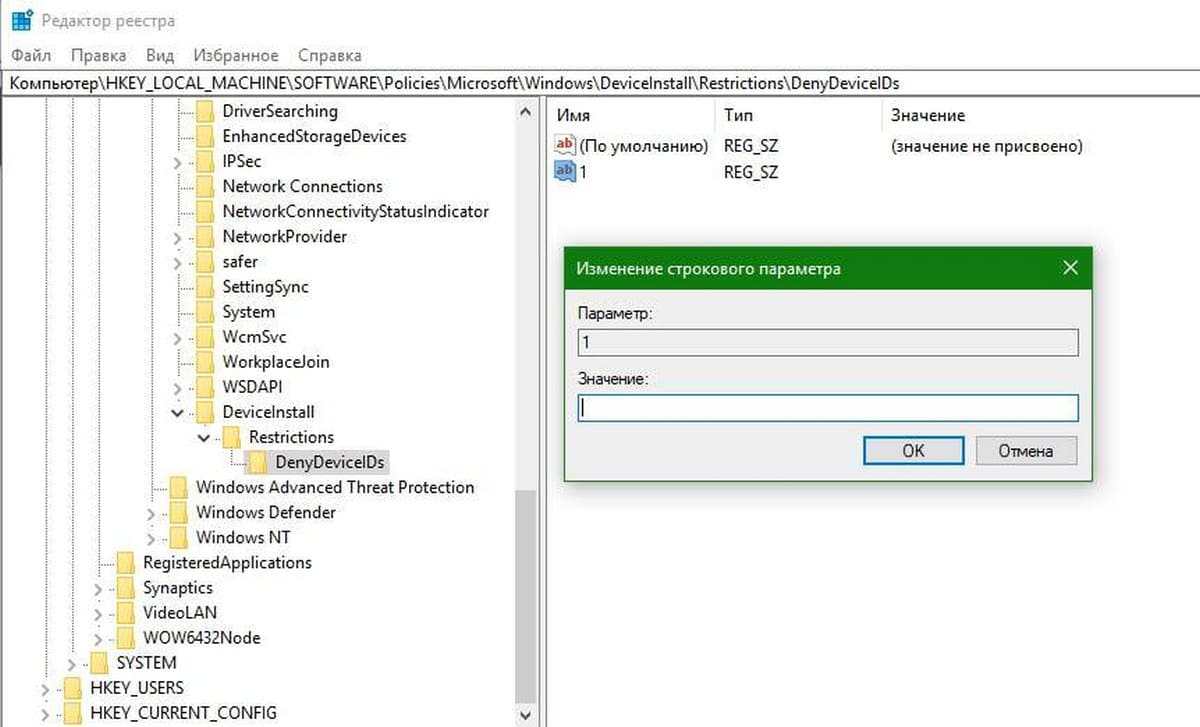
Дважды кликните на вновь созданный параметр, и введите один из аппаратных идентификаторов, которые мы скопировали ранее, и нажмите на кнопку «OK».
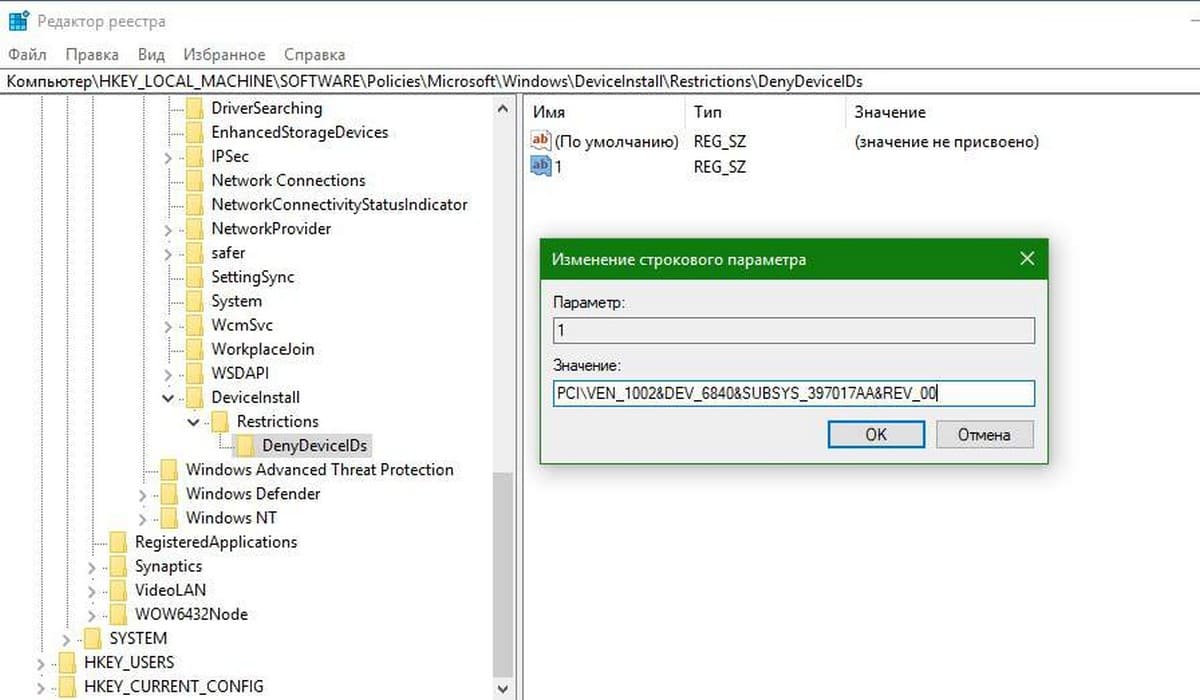
Поскольку у нас есть несколько аппаратных идентификаторов для нашего устройства (видиокарты), нам нужно создать еще три строковых параметра и назвать их например 1, 2, 3, 4, и так далее. Для каждого значения введите дополнительный идентификатор оборудования и сохраните его. После того, как вы закончите со всем, это должно выглядеть примерно так. Как вы можете видеть, я создал несколько строковых параметров и добавил идентификаторы своей видео карты.
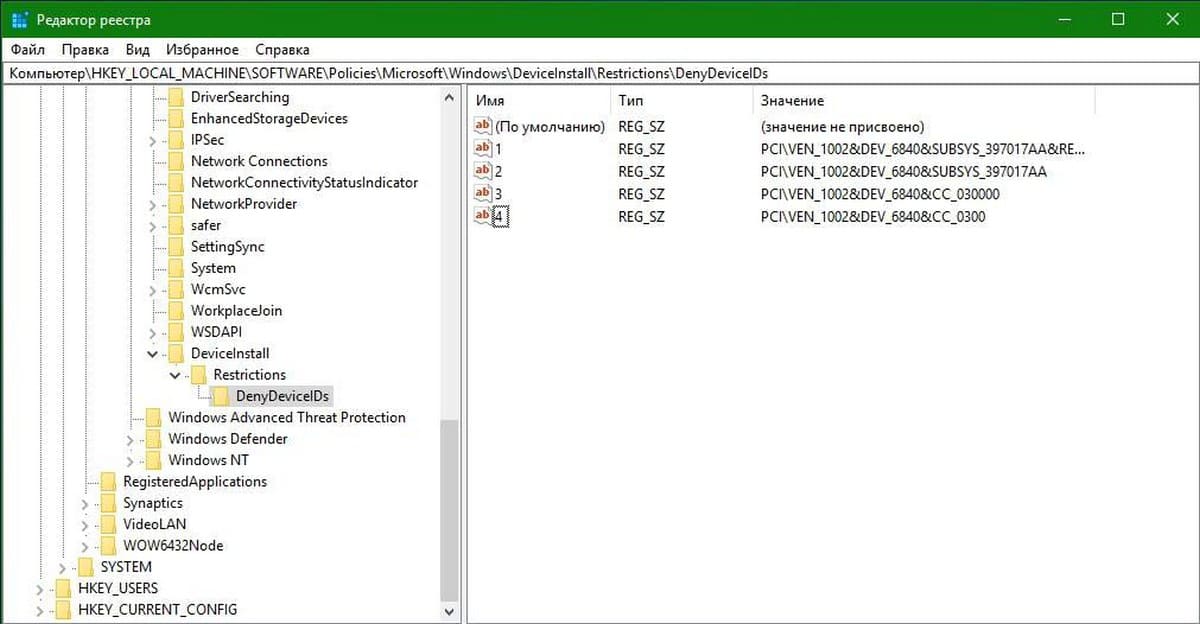
Перезагрузите систему чтобы изменения вступили в силу. Чтобы вернуть все назад, просто удалите созданные разделы.
Поделиться своими мыслями и опытом об использовании описанного выше способа блокировать обновления драйверов для конкретных устройств в ОС Windows 10.