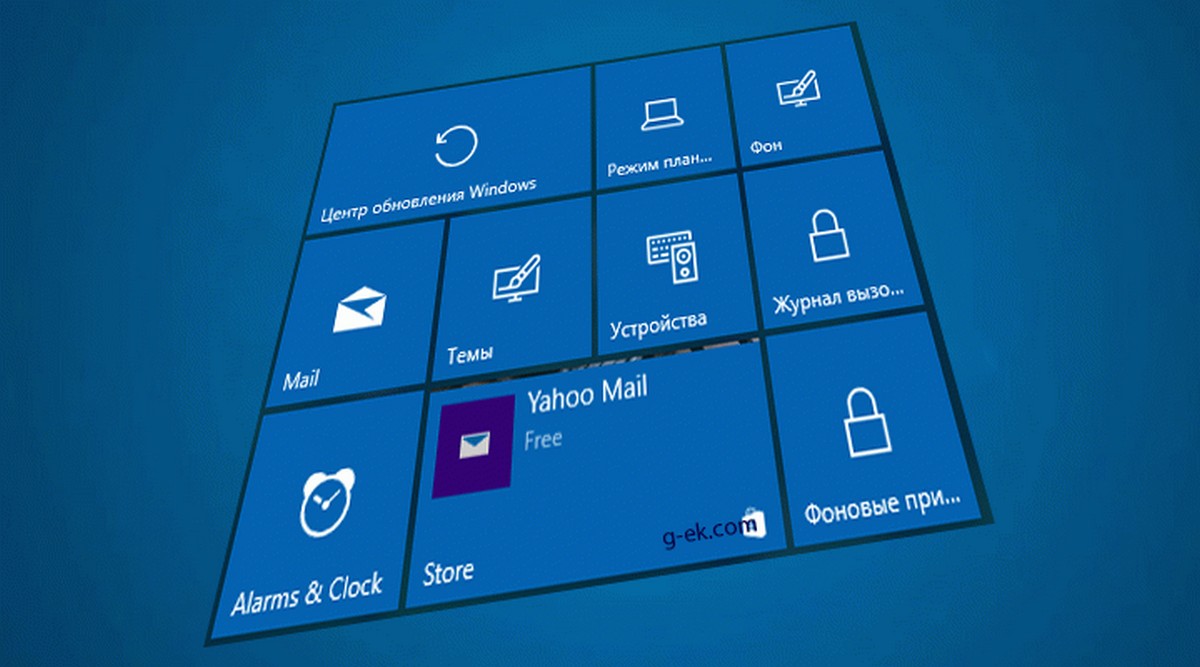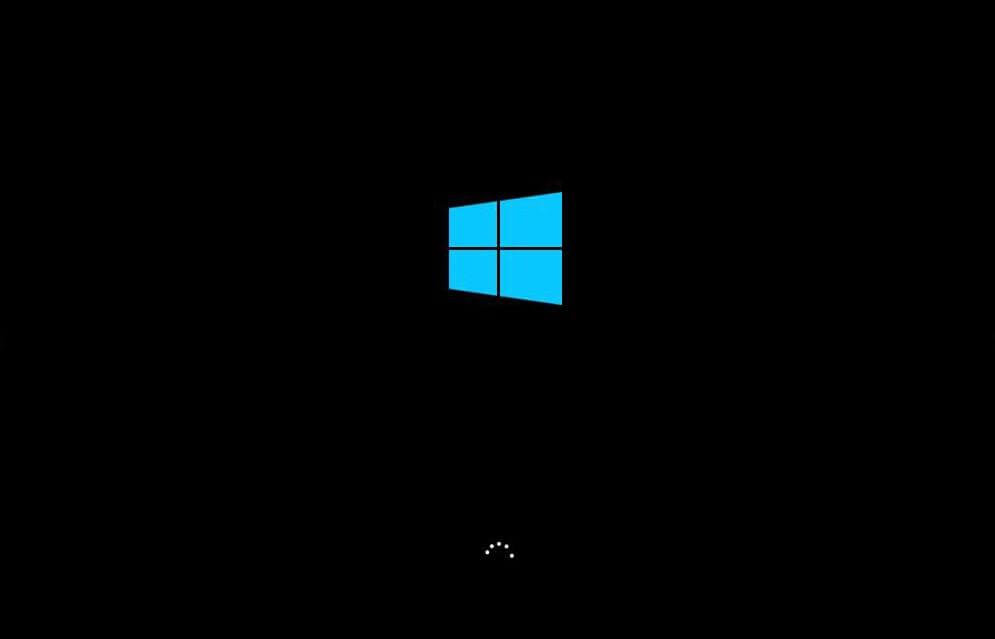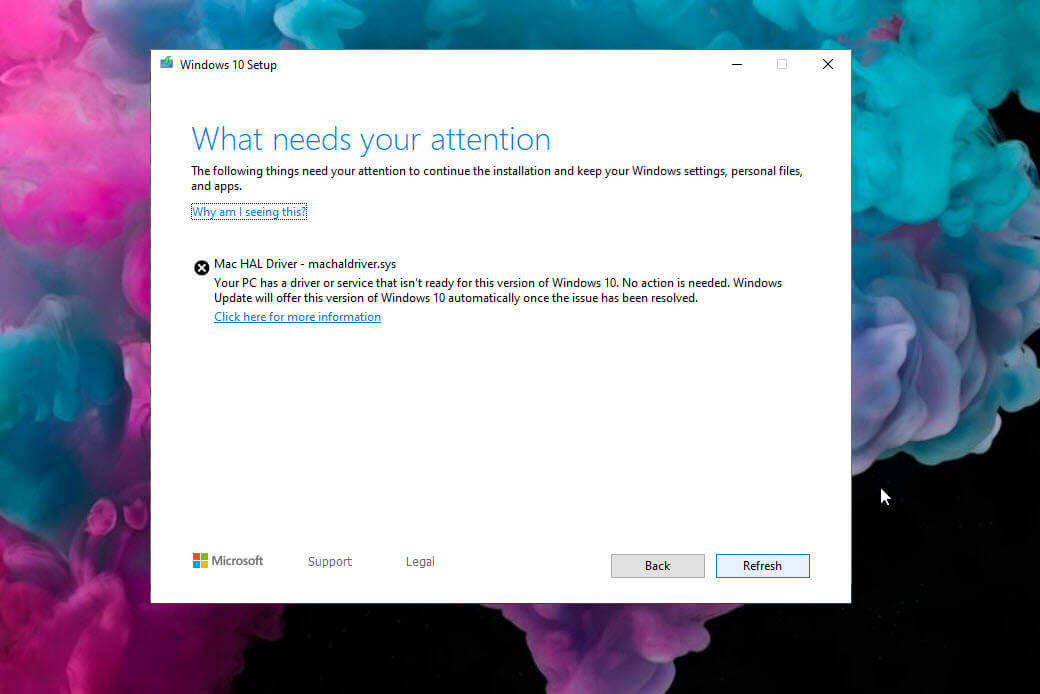Microsoft Edge поддерживает настройку с помощью редактора локальной групповой политики, но вам необходимо установить шаблоны вручную, и вот как это сделать.
В Windows 10 вы можете загрузить и установить шаблоны групповой политики для управления настройками Microsoft Edge, и это руководство покажет вам процесс пошагово.
По умолчанию Edge Chromium поставляется с набором функций и рекомендованными настройками для работы в Интернете, но иногда, в зависимости от вашей среды, вам может потребоваться настроить взаимодействие по-другому, чтобы разрешить или запретить определенные функции, настройки для пользователей.
Административные шаблоны, как следует из названия, представляют собой шаблоны, содержащие объекты групповой политики (GPO), которые позволяют более детально изменять системные настройки с помощью редактора локальной групповой политики. Хотя большинство объектов групповой политики уже доступны в Windows 10, для Chromium-версии Microsoft Edge вам необходимо загрузить и установить шаблоны вручную.
В этом руководстве вы узнаете, как загрузить и установить шаблоны политик для управления Microsoft Edge с помощью редактора локальной групповой политики в Windows 10.
Как установить шаблоны политик Microsoft Edge в Windows 10
Чтобы установить шаблоны политик для управления Microsoft Edge через редактор локальной групповой политики, выполните следующие действия:
- Откройте веб-сайт Microsoft Edge для бизнеса.
- В разделе «Файл политики» выберите версию Microsoft Edge. (Обычно вы должны использовать последнюю доступную стабильную версию.)
- Выберите сборку (доступна последняя версия).
- Выберите платформу. Например, Windows 64-битная.
- Нажмите кнопку «ПОЛУЧИТЬ ФАЙЛЫ С ПОЛИТИКАМИ» чтобы начать загрузку.
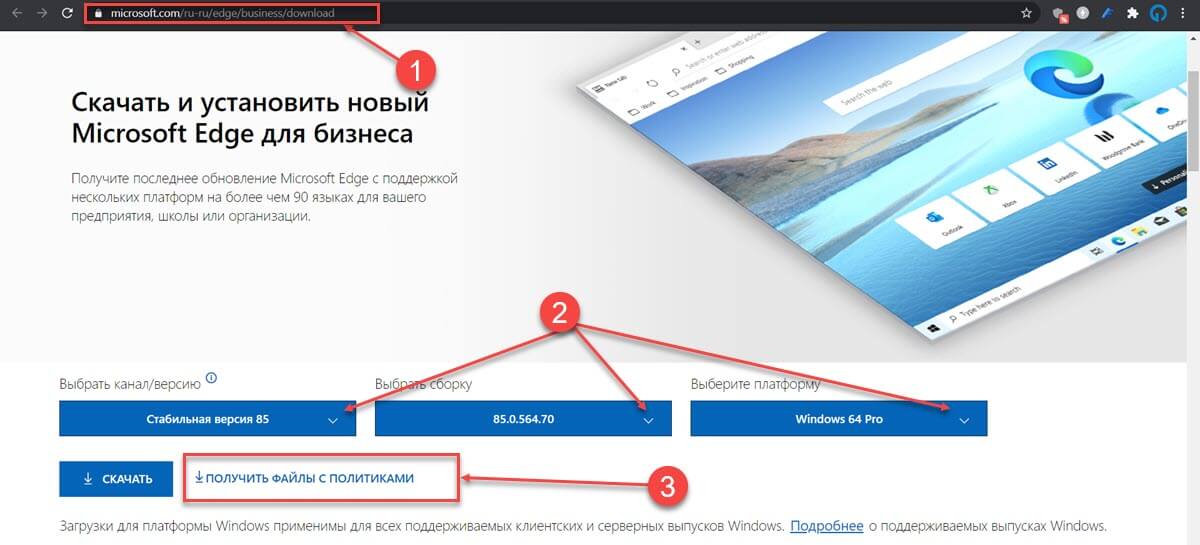
- Дважды кликните загруженный файл «MicrosoftEdgePolicyTemplates.zip», чтобы открыть его.
- Нажмите кнопку «Извлечь все» на вкладке «Средства работы со сжатыми папками».
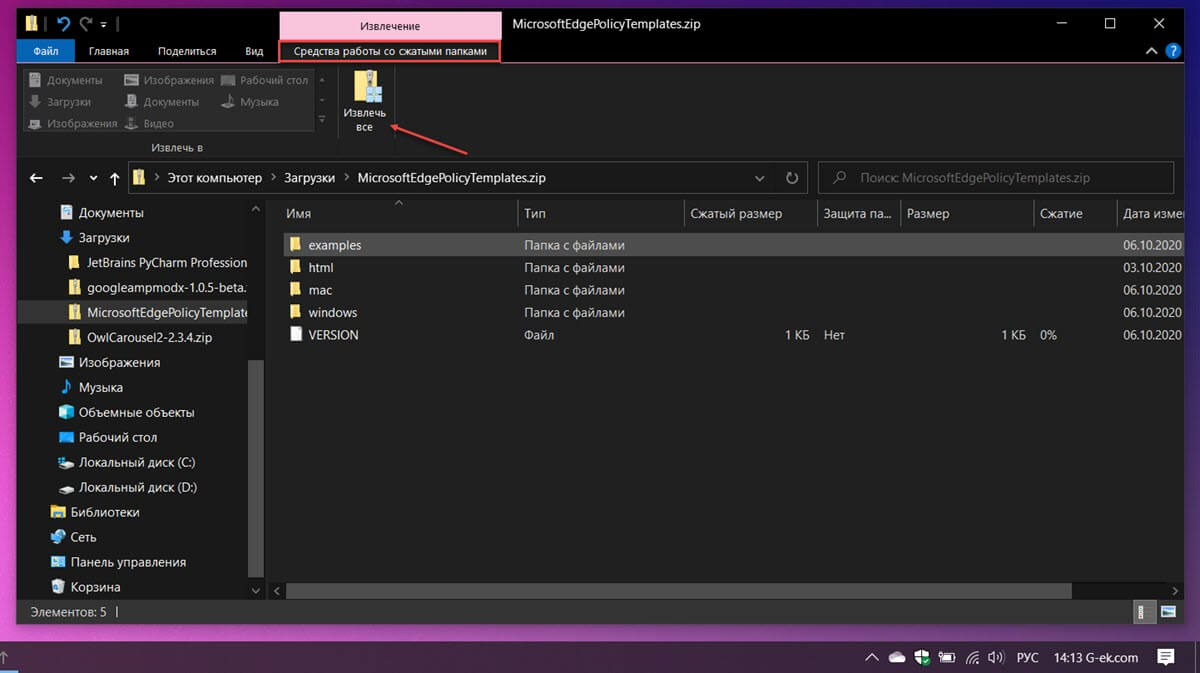
- (Необязательно) Выберите место для извлечения файлов.
- Установите флажок «Показывать извлеченные файлы».
- Нажмите кнопку «Извлечь».
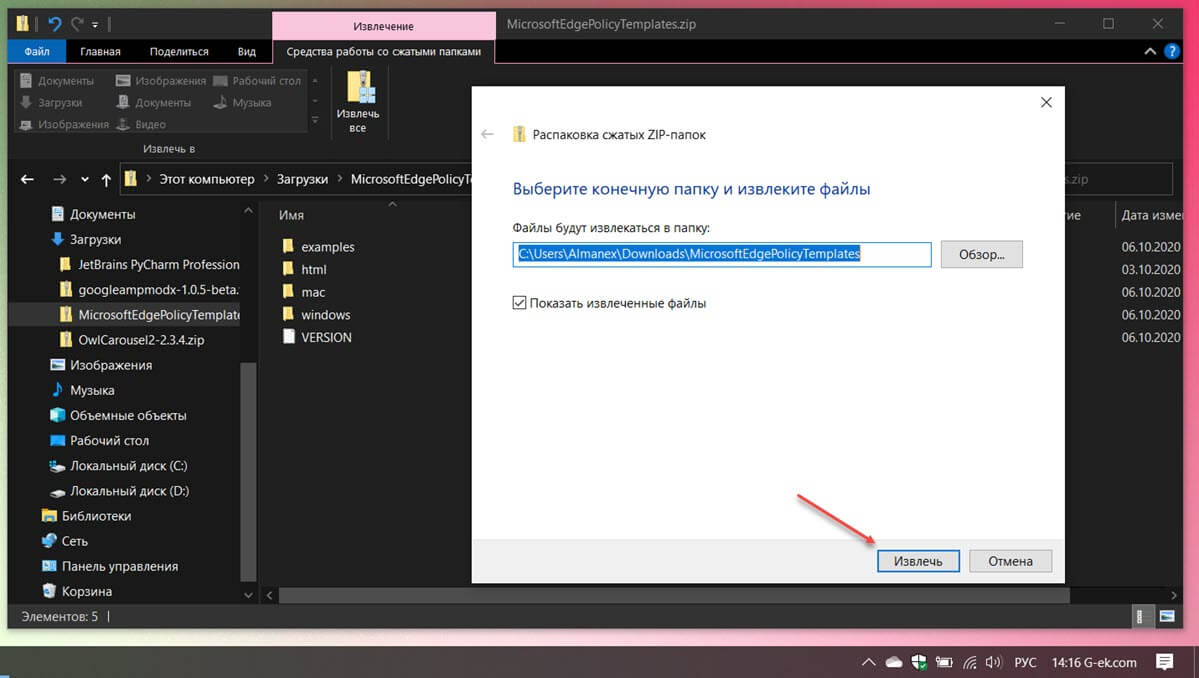
- Просмотрите следующий путь внутри уже распакованной папки «MicrosoftEdgePolicyTemplates»:
windows\admx
- Выберите файлы msedge.admx и msedgeupdate.admx и нажмите кнопку «Копировать» на вкладке «Главная».
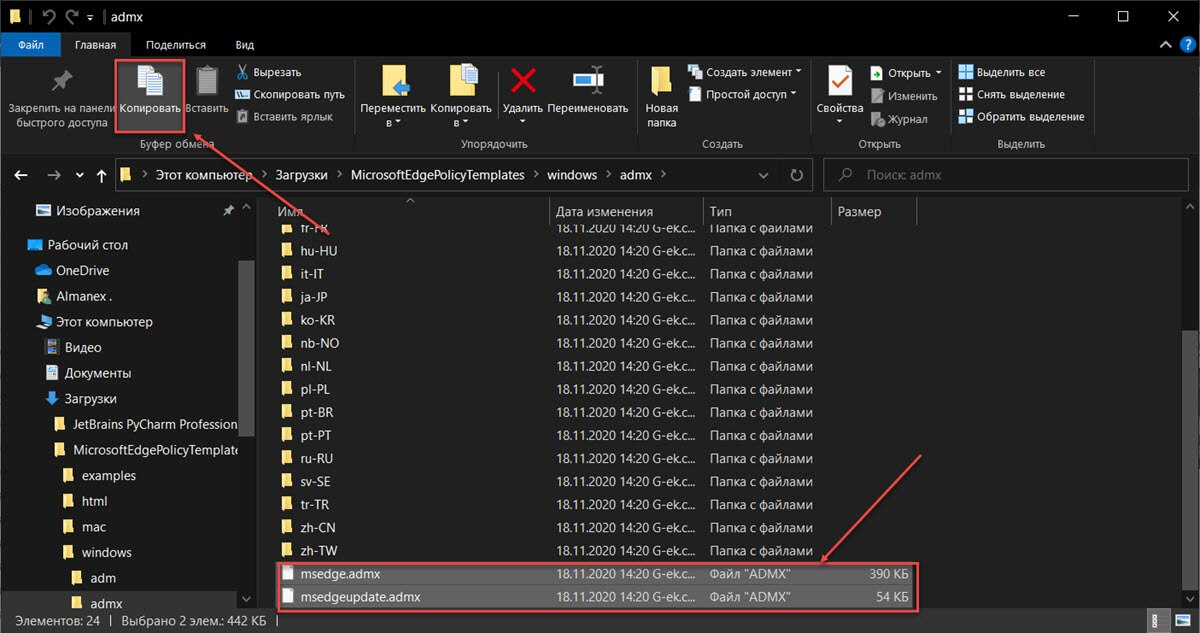
Совет: вам нужно скопировать файл «msedgeupdate.admx» только в том случае, если вы хотите управлять параметрами обновления Microsoft Edge.
- Перейдите по следующему пути:
C:\Windows\PolicyDefinitions
- Нажмите кнопку «Вставить» на вкладке «Главная», при запросе подтвердите действие.
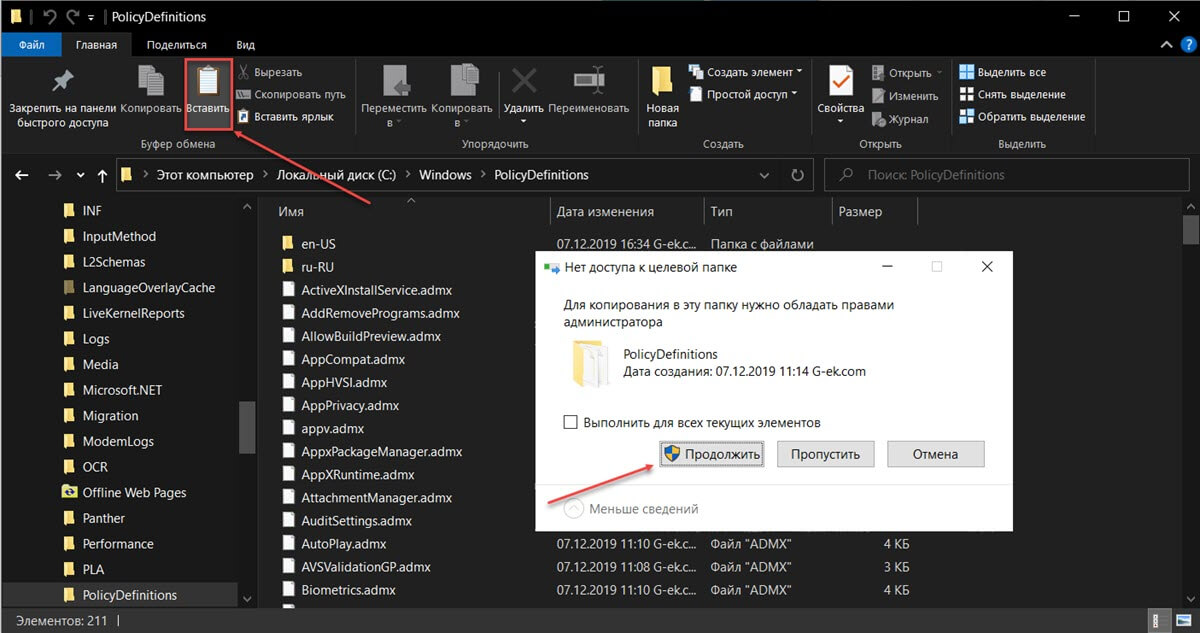
- В папке «admx» внутри папки «MicrosoftEdgePolicyTemplates» откройте языковую папку, которая представляет ваш язык. Например, ru-RU.
- Выберите файлы msedge.adml и msedgeupdate.adml и нажмите кнопку «Копировать» на вкладке «Главная».
Совет: вам нужно только скопировать файл «msedgeupdate.adml», если вы также скопировали файл на шаге № 12.
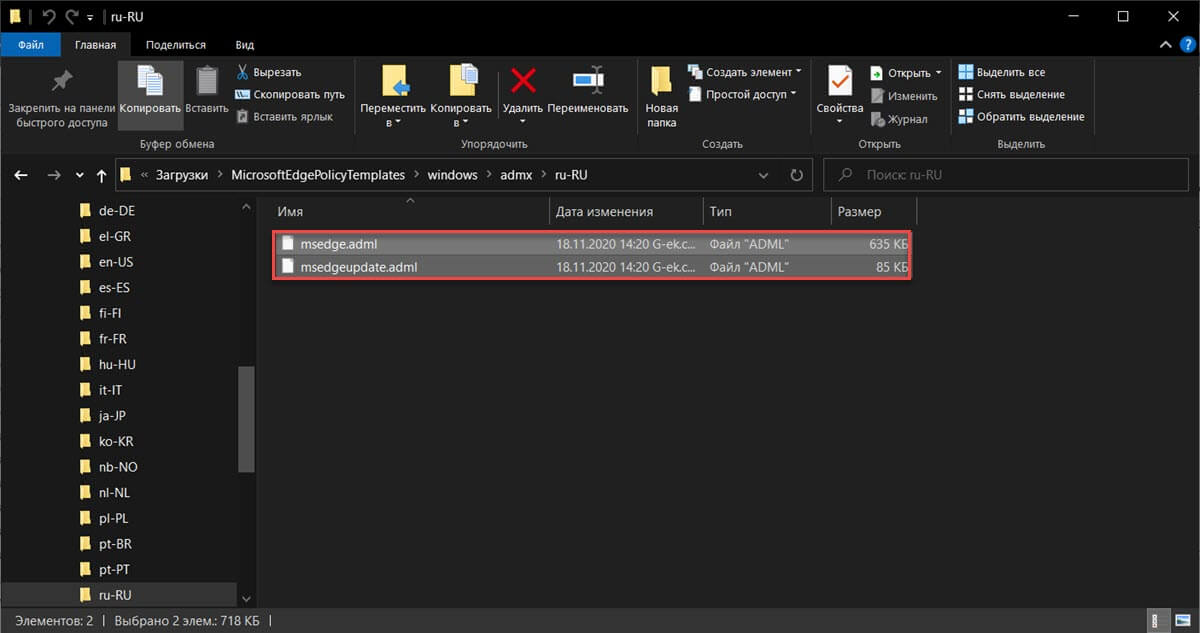
- Перейдите по следующему пути, соответствующему вашему языку:
C:\Windows\PolicyDefinitions\ru-RU
В приведенной выше команде обязательно измените ru-RU для папки, соответствующей вашему языку.
- Нажмите кнопку «Вставить».
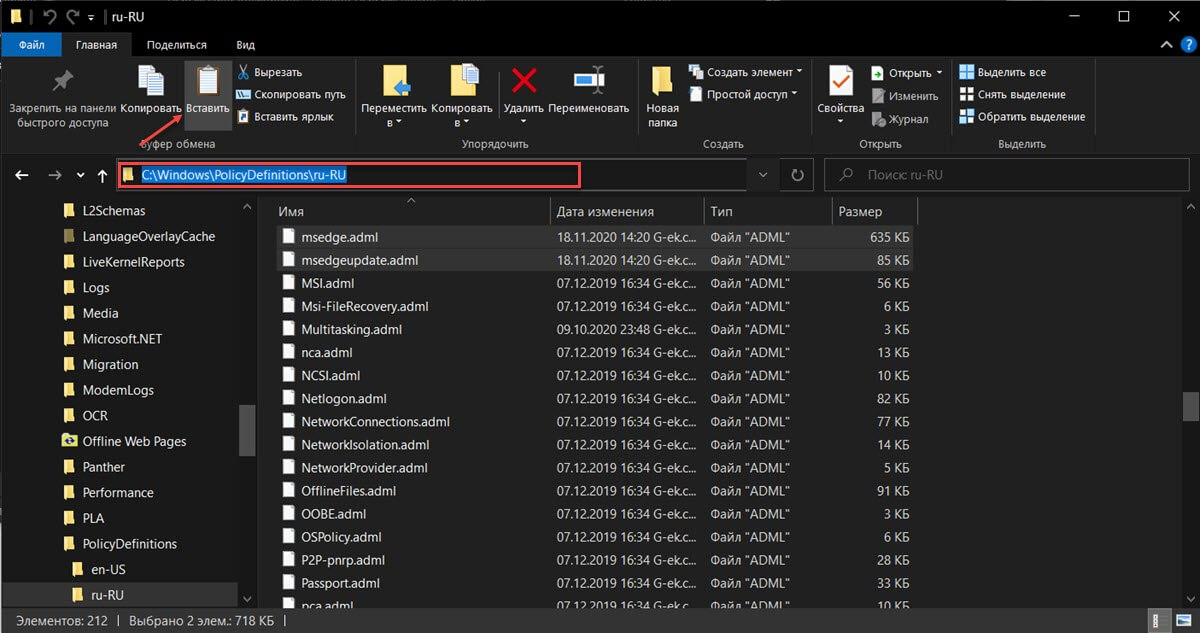
После того, как вы выполните шаги, новые политики в управления Microsoft Edge, будут доступны в редакторе локальной групповой политики по следующему пути: «Конфигурация компьютера → Административные шаблоны» и «Конфигурация пользователя → Административные шаблоны». Теперь вы можете управлять многими аспектами браузера, включая режим IE, откат к предыдущей версии, управлять настройками обновления и контролировать доступ ко многим функциям.
Обычно после установки шаблонов вы видите три разных раздела, включая «Microsoft Edge», «Microsoft Edge - настройки по умолчанию» и «Обновление Microsoft Edge».
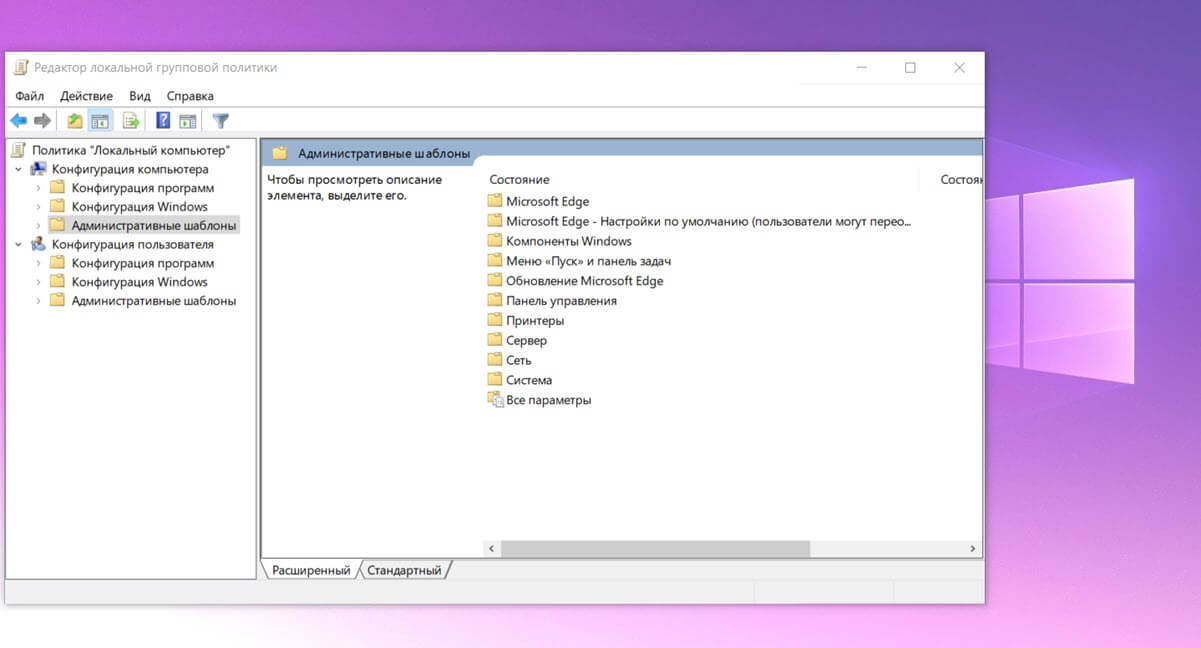
- «Microsoft Edge» папка включает в себя обязательные политики, пользователи не могут их изменять.
- В папке «Microsoft Edge - настройки по умолчанию» находятся рекомендуемые настройки, которые вы можете установить по умолчанию, а пользователь может изменить их на свое усмотрение.
- А в папке «Обновление Microsoft Edge» есть все настройки для управления обновлениями браузера, включая возможность полностью отключить обновление.
После изменения политики вы можете подтвердить политику, перейдя на страницу edge://policy, чтобы посмотреть все политики, примененные к браузеру.
Это руководство для Windows 10, но вы можете выполнить эти действия для всех поддерживаемых версий Windows. Кроме того, эти инструкции предназначены для добавления административных шаблонов на отдельный компьютер, но, если вы используете Active Directory и вам нужно настроить парк устройств, возможно, добавление шаблонов через Active Directory является более эффективным подходом.