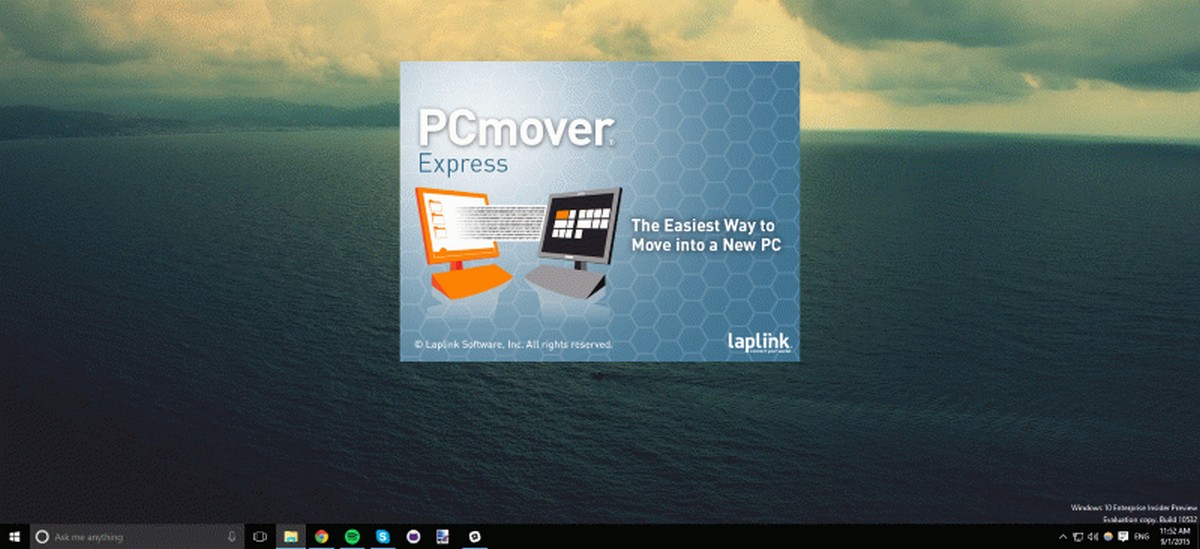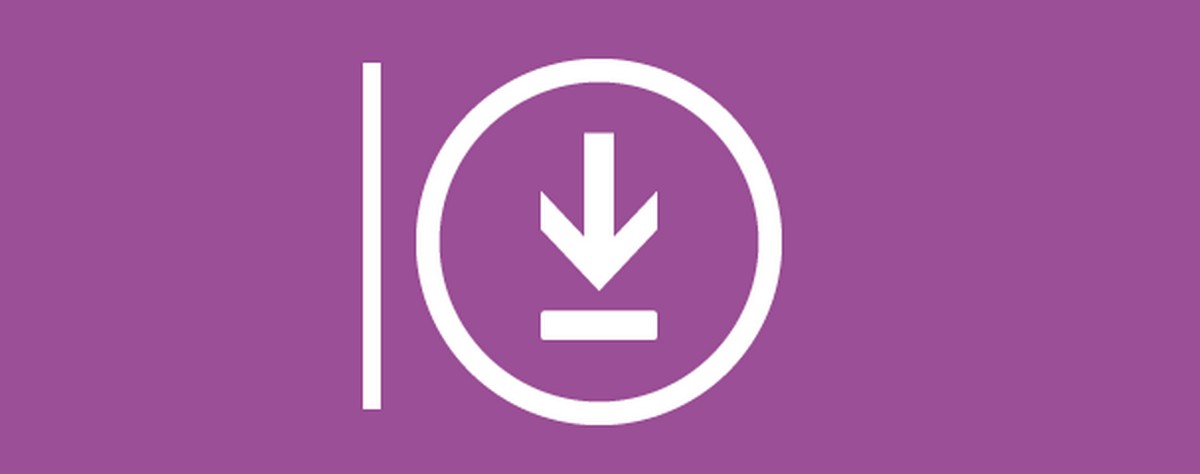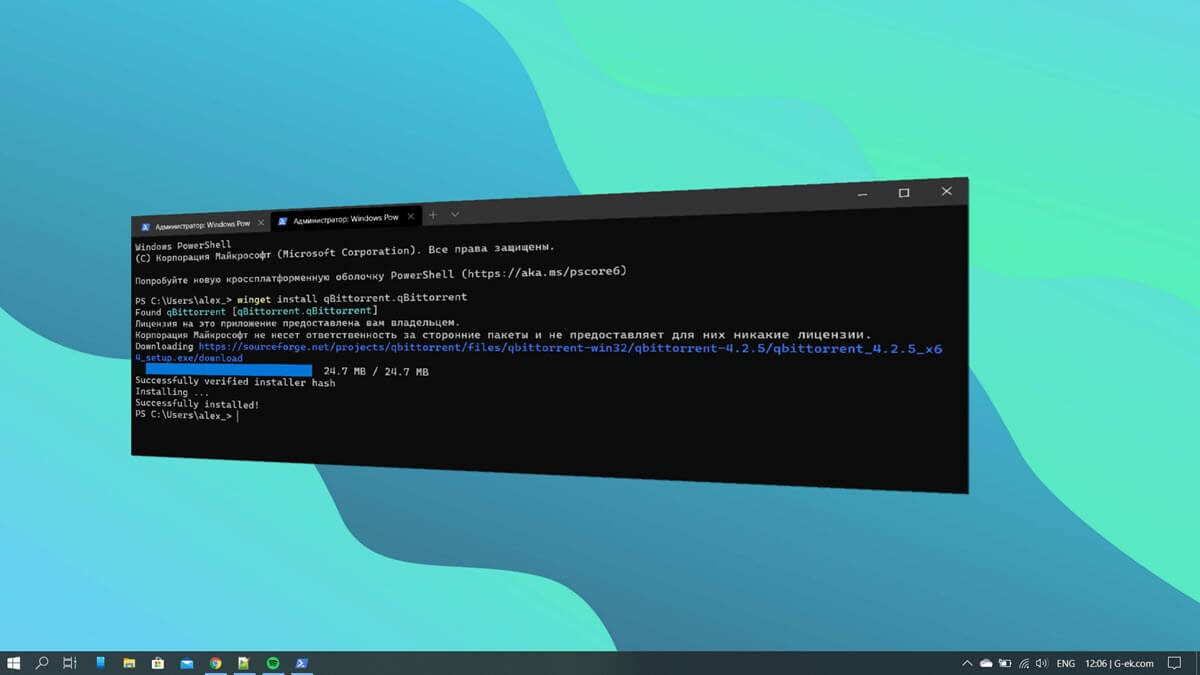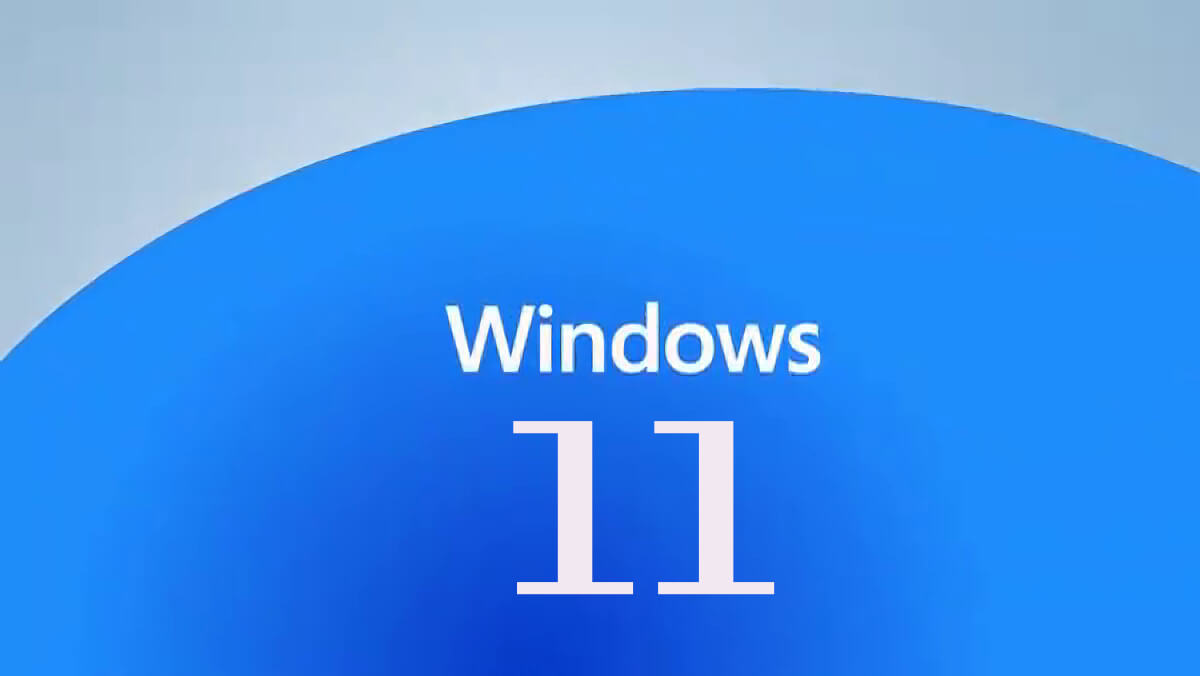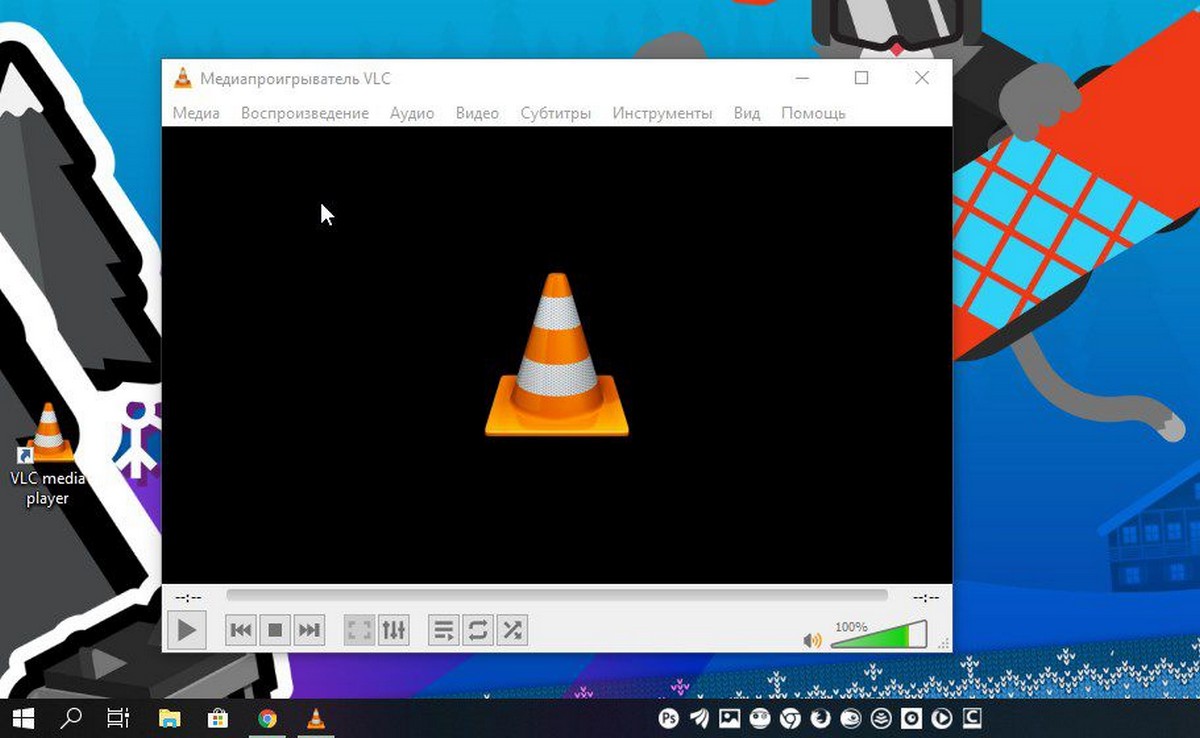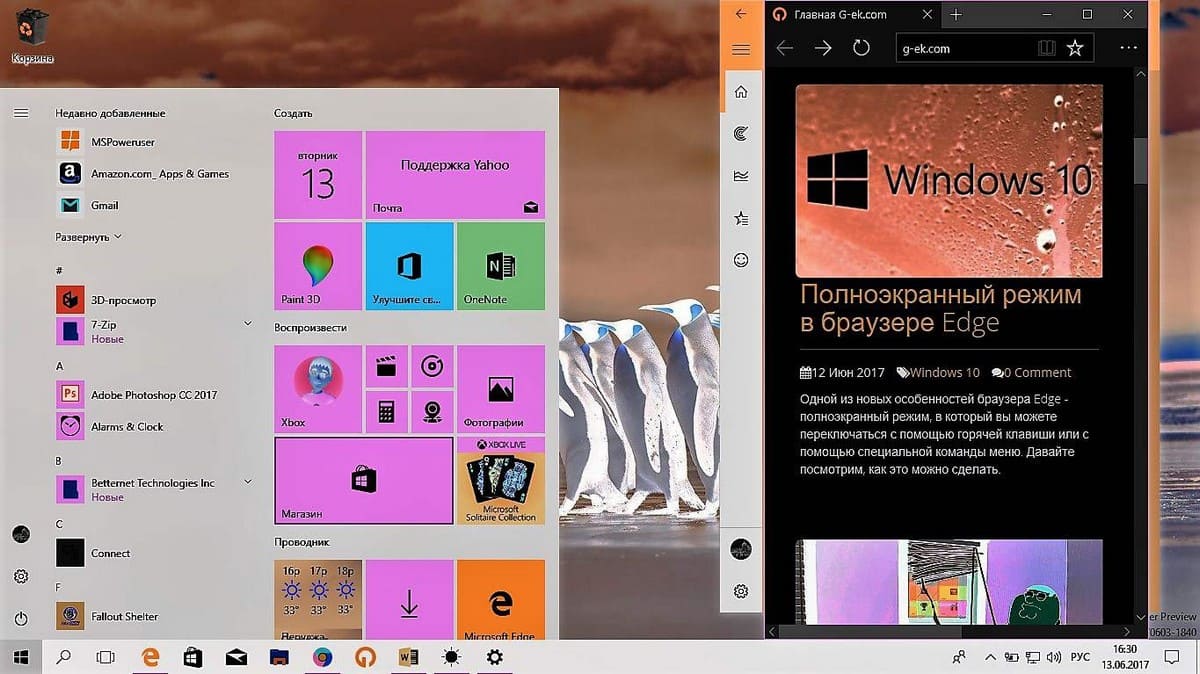Думаете, вы знаете все самые полезные сочетания клавиш в Windows 10? В этом списке может быть несколько, о которых вы не слышали. Мы собрали коллекцию из 10 горячих сочетаний клавиш, предназначенных для опытных пользователей, чтобы помочь вам работать быстро и эффективно на ПК с Windows.
1. Закройте окна из Alt + Tab
Хотя можно с уверенностью сказать, что большинство пользователей, знают о сочетании Alt + Tab, мы подозреваем, что об этом удобном дополнении знает меньше людей. Вы можете закрыть окна из Alt + Tab, нажав клавишу Delete. Окно, которое в данный момент подсвечено в интерфейсе, сразу же закроется, поэтому вы можете быстро выйти из приложения, не дотрагиваясь до мыши.
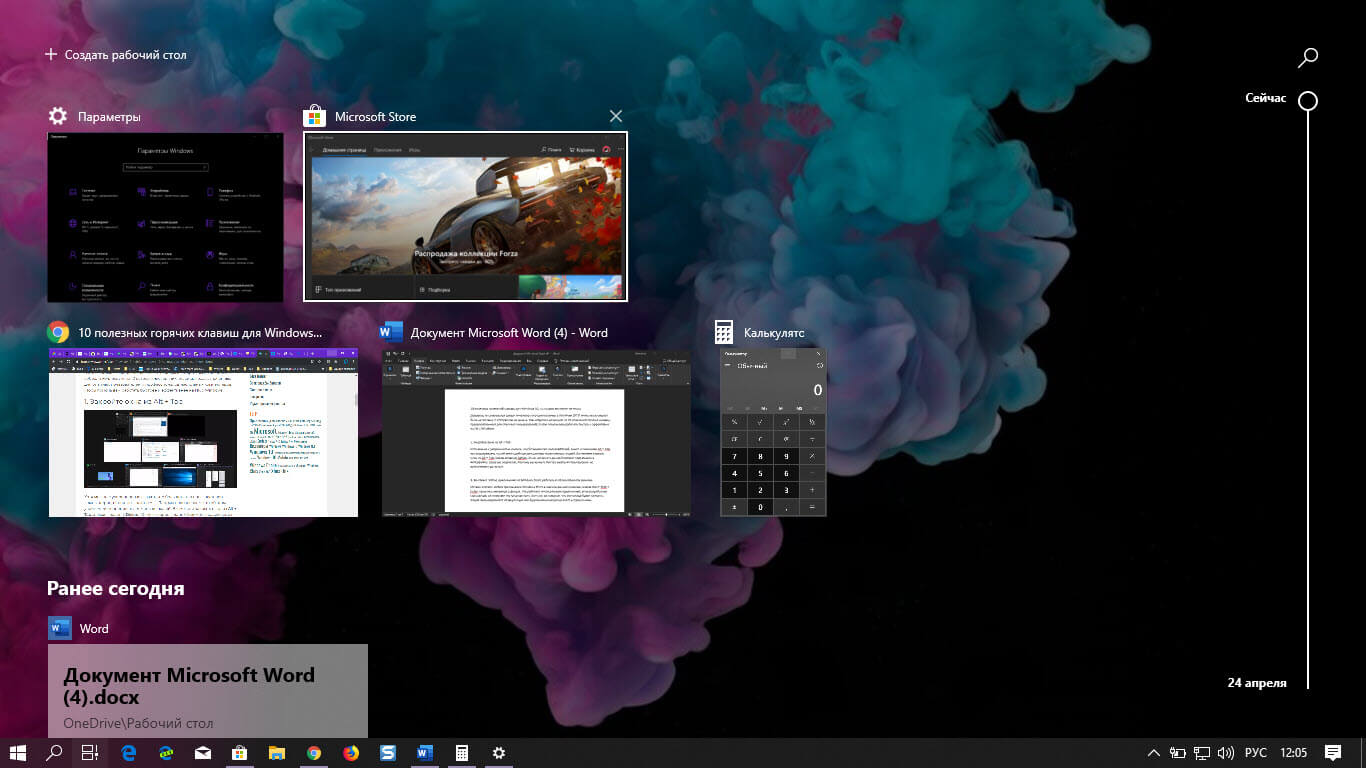
2. Заставьте любое приложение из Windows Store работать в полноэкранном режиме.
Можно открыть любое приложение Windows Store в полноэкранном режиме, нажав Win + Shift + Enter, пока оно находится в фокусе. Это работает почти для всех приложений, если разработчик специально не отменяет эту возможность. Хотя мы не говорим, что это всегда будет полезно, опция полноэкранного калькулятора или будильника находится всего в одном клике.
3. Запустите приложение с правами администратора.
Вы можете запустить приложение как администратор, удерживая клавиши Ctrl и Shift при клике на его ярлыке. Это работает для ярлыков меню Пуск и закрепленных значков на панели задач. Это намного быстрее, чем кликнуть правой кнопкой мыши и выбрать «Запуск от имени администратора».
4. Вернитесь назад в приложении UWP.
Еще один трюк, который работает только для приложений из Магазина Windows. Если вы находитесь в приложении, которое в заголовке имеет глобальную кнопку «Назад», вы можете нажать Win + Backspace, чтобы активировать ее в любое время. Попробуйте это во встроенных приложениях «Параметры» или «Фотографии».
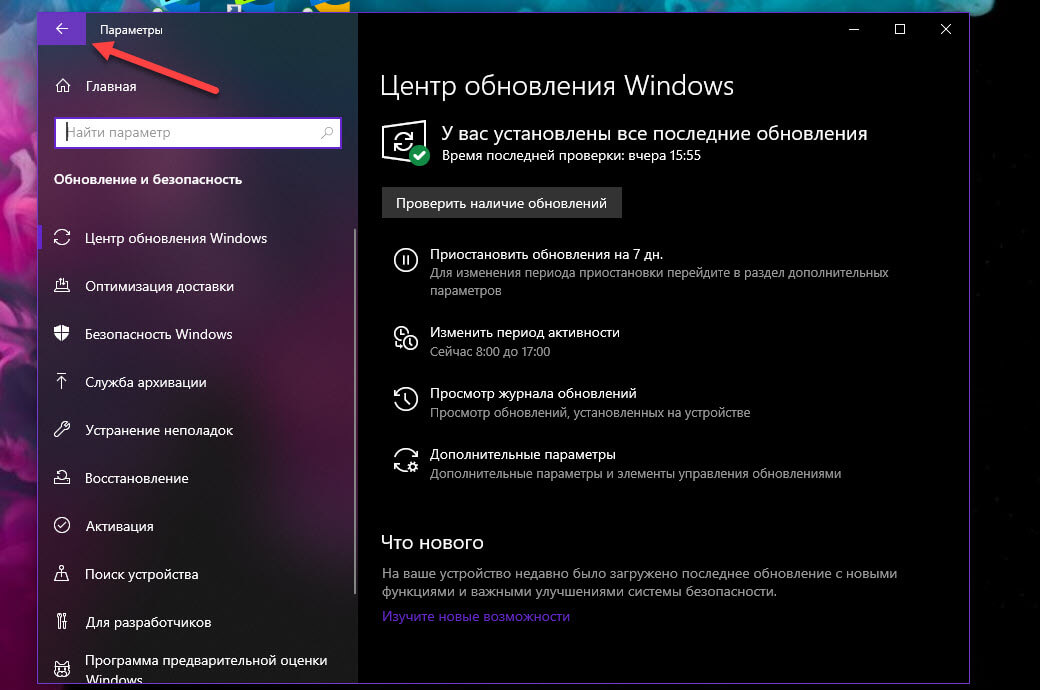
5. Закройте виртуальный рабочий стол
Вы можете переключаться между виртуальными рабочими столами, используя клавиши Win + Ctrl + ← / Win + Ctrl + → . Чтобы закрыть текущий рабочий стол, используйте Win + Ctrl + F4. Любые открытые приложения будут перенесены на ваш предыдущий рабочий стол. Новые виртуальные рабочие столы создаются с помощью Win + Ctrl + D.
6. Откройте меню свойств окна
Вы можете открыть меню свойств вашего текущего окна, используя Alt + Space (Пробел). Меню содержит ряд параметров, позволяющих свернуть, развернуть, переместить или закрыть окно. Ко всем из них можно получить доступ с помощью сочетаний клавиш, обозначенных подчеркнутыми буквами в их заголовках.
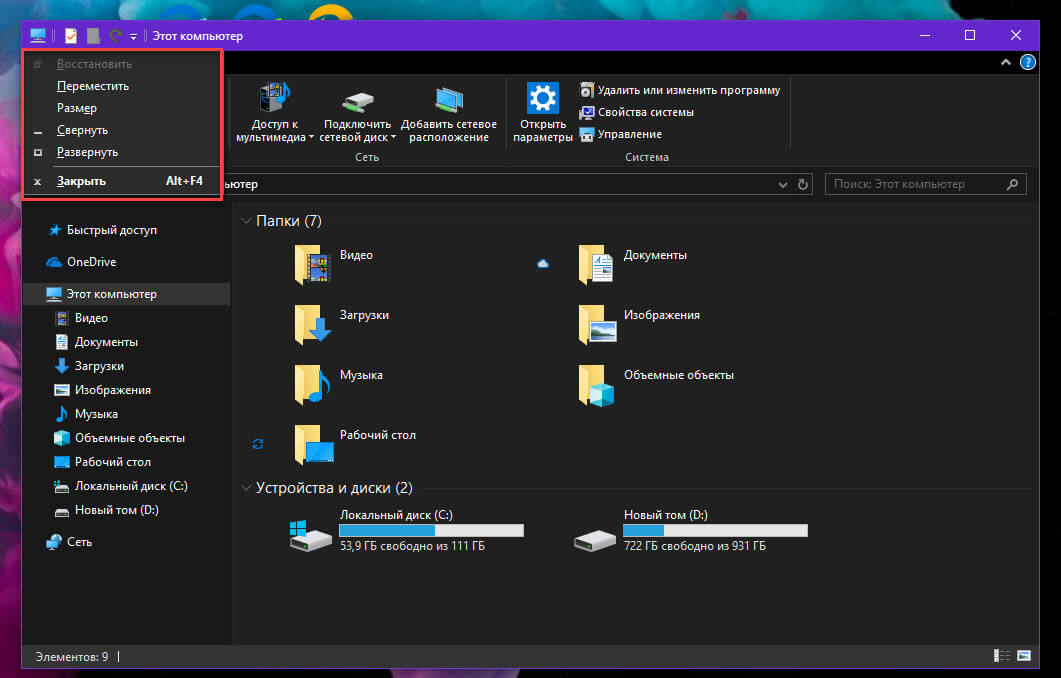
7. Прокрутка текста по слову вместо буквы
Используя клавиши со стрелками, вы можете перемещаться по буквам в тексте. Если вы одновременно удерживаете клавишу Ctrl, вместо этого вы будете перемещаться по словам. Это позволяет намного быстрее добраться до начала или конца текущего слова при исправлении ошибок. Это также работает с клавишей Shift для выбора текста - удерживайте Ctrl, Shift и клавишу со стрелкой, чтобы выделить все слово за раз.
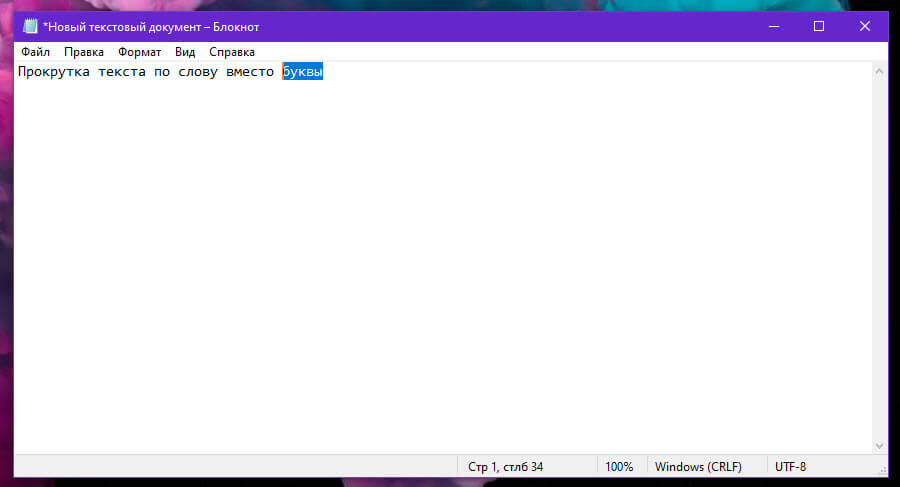
8. Запустите новый экземпляр приложения, закрепленный на панели задач.
Вы можете быстро открыть новый экземпляр приложения на панели задач, используя Win + Shift + 1 , где 1 - это номер приложения на панели задач, упорядоченный слева направо. Это работает для первых 10 приложений, закрепленных на панели задач. Вы можете комбинировать это с ярлыком для запуска приложения в качестве администратора (подробно описано выше), используя Win + Ctrl + Shift + 1. Аналогично, переключитесь на существующий экземпляр приложения, используя Win + 1.
9. Копирование сведений об ошибках в Windows 10
Если вы видите сообщение об ошибке и вам нужно больше узнать о ней, скорее всего, вы напечатаете информацию о ошибке в поиске. Нет необходимости печатать все это - нажмите Ctrl + C, и Windows скопирует аккуратно отформатированное описание ошибки в буфер обмена, который вы можете сохранить в файле для дальнейшего использования.
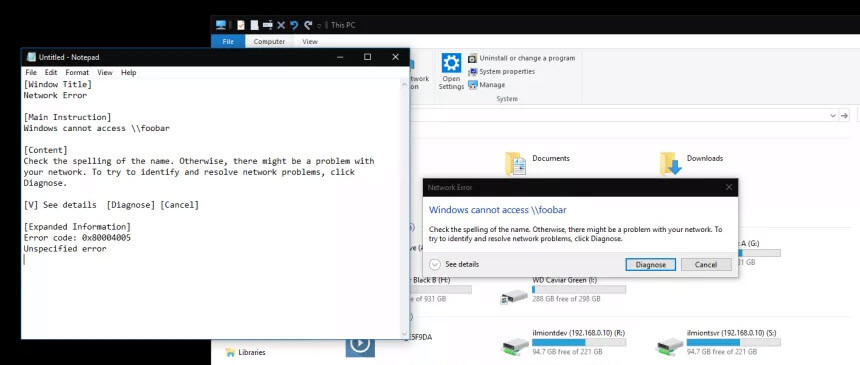
10. Сброс вашего видео драйвера
Если у вас возникают проблемы с отображением или графикой, вы можете нажать Ctrl + Shift + Win + B, чтобы заставить Windows принять меры. Это сочетание предупреждает систему о потенциальной проблеме с графикой, которая приводит Windows к перезапуску вашего видео драйвера. Это может помочь вам исправить любые проблемы с графикой, без перезагрузки компьютера.
Все! Какие из них вы используете? Если у вас есть какие-то избранные, особенные сочетания клавиш, сообщите нам об этом в комментариях ниже.
Вам может быть интересно: