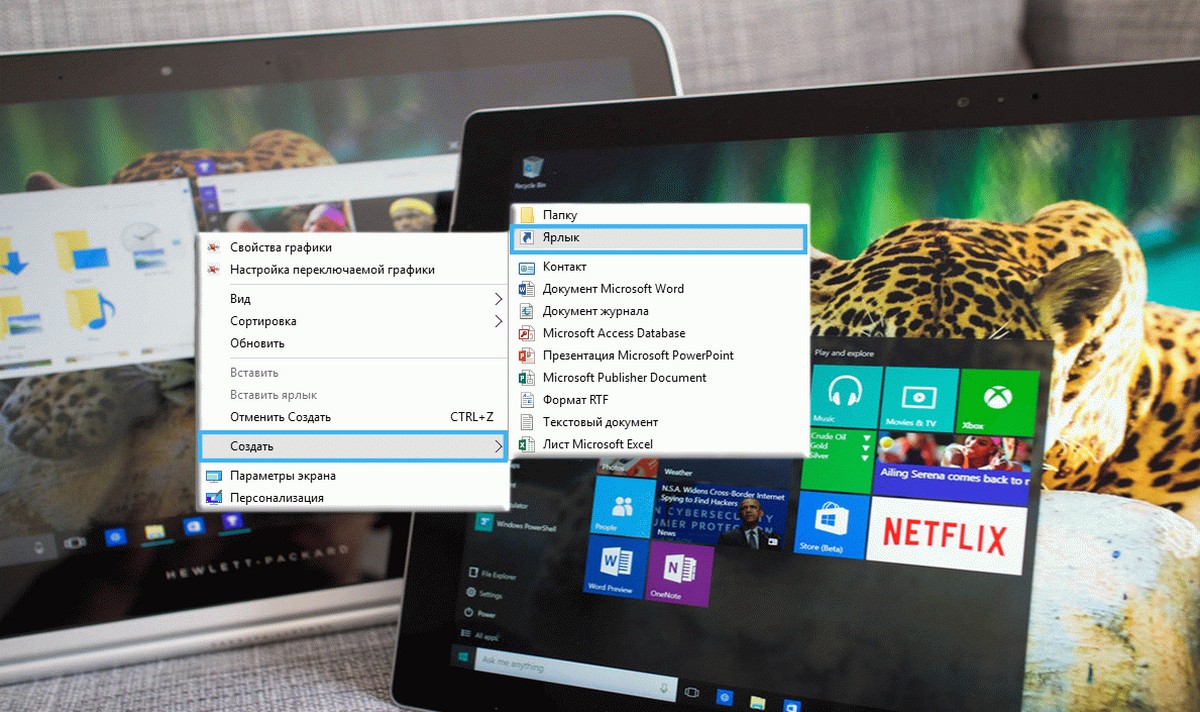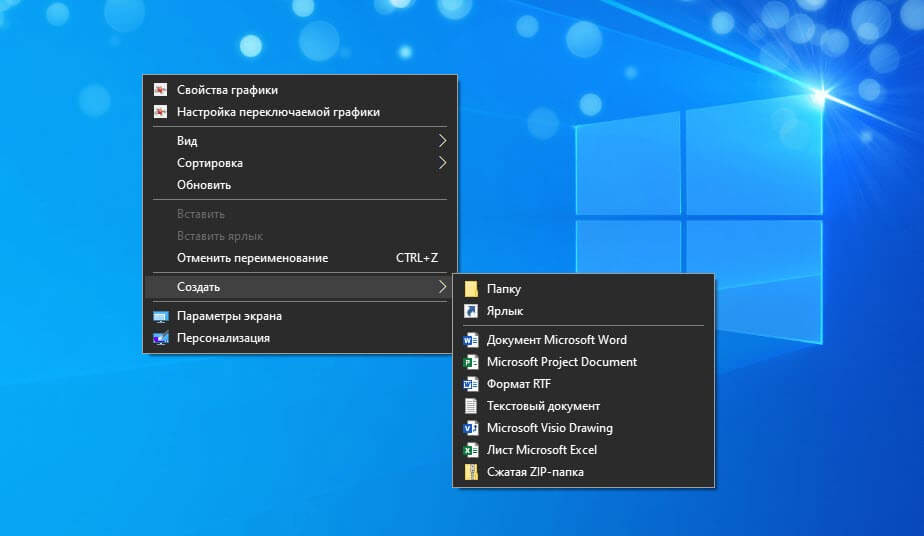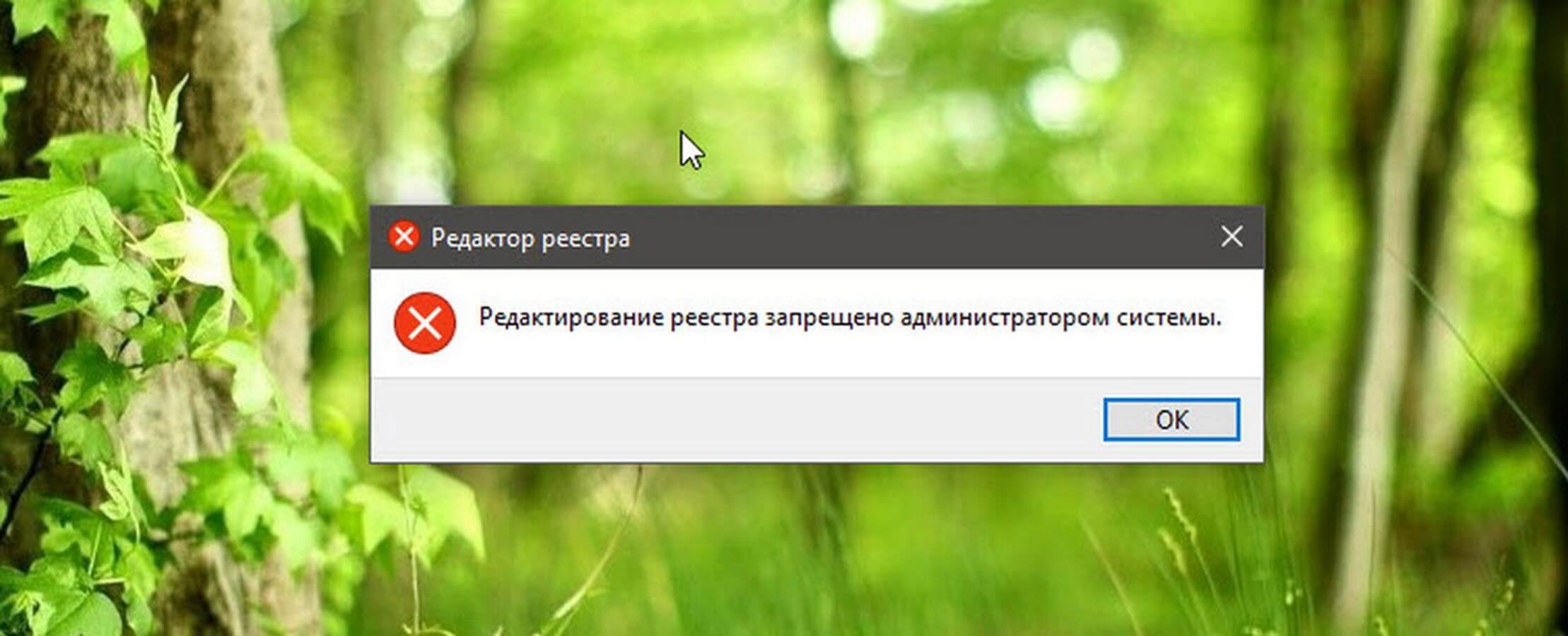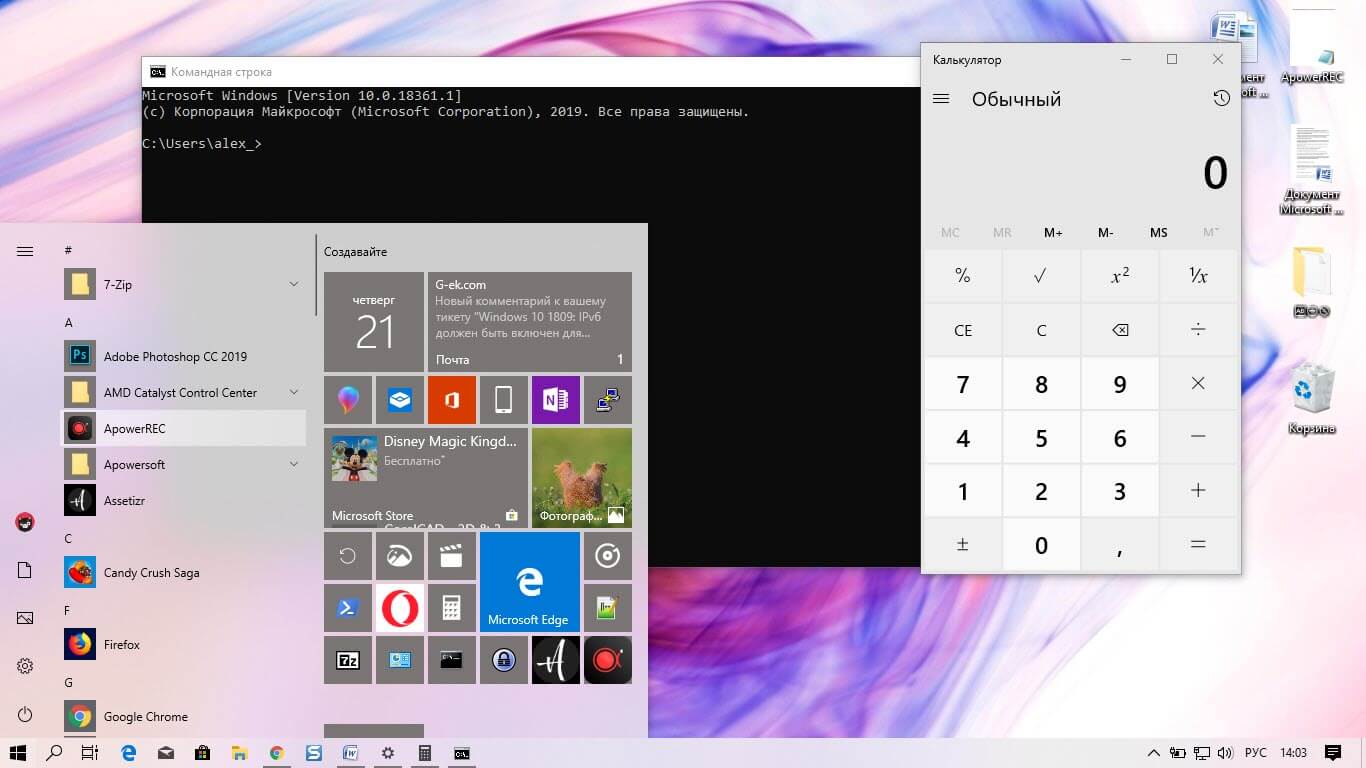Запись видео с экрана компьютера в Windows 10
Существует много способов выполнить захват экрана Windows 10, начиная стандартными средствами и заканчивая платными программами. Однако не всегда функциональности программ по умолчанию хватает. Из этой статьи вы узнаете, как записать видео со звуком с помощью дефолтной XBox Game Bar, программ Movavi Screen Recorder и Screencast-O-Matic.
Xbox Game Bar

Xbox Game Bar – это встроенная программа, поэтому ее можно бесплатно установить на компьютер, скачав из Microsoft Store. Это настраиваемая панель, которая появляется поверх всех окон. Основная задумка утилиты – упростить жизнь пользователя во время игр. Среди ее функций – чат с другими пользователями Xbox, настройка уровней звука игр и уведомлений, проверка производительности компьютера, и, конечно, запись экрана и создание скриншотов. Обратите внимание, что Game Bar не умеет записывать рабочий стол, проводник файлов и панель задач, зато прекрасно справится с записью игр, действий в браузере и работы с другими приложениями.
Как записать экран:
1. Запустите приложение, работу которого вы хотите записать.
2. Откройте игровую панель сочетанием клавиш Win + G.
3. Включите захват видео комбинацией Win + ALT + R или кнопкой «Начать запись».
4. Остановите запись кликом по кнопке «Стоп». Кликнув по всплывающему уведомлению, вы автоматически откроете папку с записанным видео.
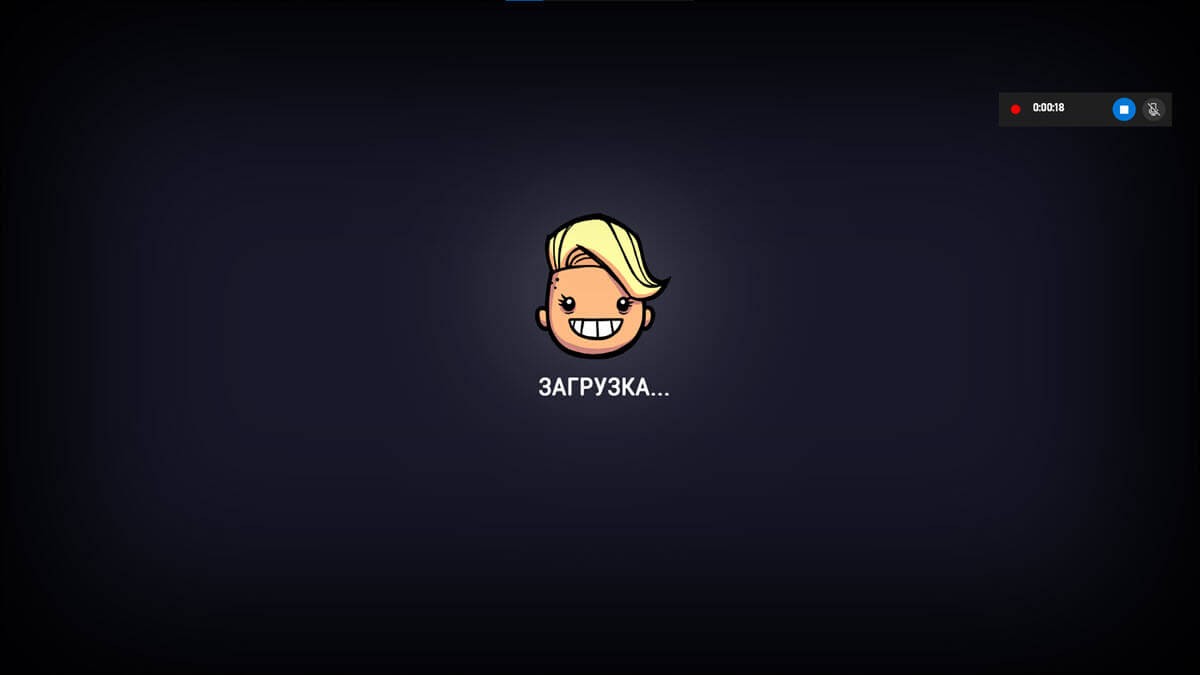
Плюсы:
● Запись экрана без программ сторонних разработчиков
● Горячие клавиши для всех функций
● Бесплатная утилита
● Захват игр в высоком качестве
Минусы:
● Нельзя записать рабочий стол, проводник файлов и панель задач
● Не доступна на более ранних операционных системах Windows
Movavi Screen Recorder

Movavi Screen Recorder – это еще один способ выполнить запись экрана Windows 10. Причем, программа записывает рабочий стол, любые окна, приложения, онлайн-видео и аудио. С ее помощью также можно создавать скриншоты, записывать видео с веб-камеры и захватывать звук. Программа Screen Recorder проста в использовании, плюс очень компактна – это небольшая панель, которую можно «примагнитить» к краю экрана или свернуть за ненадобностью. Программой вы можете пользоваться бесплатно, но при этом на видео будет присутствовать водяной знак. Чтобы его убрать, вы можете приобрести полную версию за 1590 рублей.
Как записать экран:
1. Скачайте, установите и запустите Movavi Screen Recorder. Кликните по иконке с шестеренкой – это откроет настройки. Перейдите во вкладку «Видео» и выставьте частоту кадров на максимум – 60, чтобы захватить экран в наилучшем качестве. Нажмите «ОК», чтобы применить изменения.
2. Кликните по иконке видеокамеры на панели, чтобы открыть режим записи видео.
3. Выберите область записи – весь экран, конкретное окно или любую часть экрана.
4. Включите запись аудио и веб-камеры, если это необходимо. Для этого нужно просто кликнуть мышкой по соответствующим иконкам.
5. Откройте приложение или видео, которое хотите записать
6. Нажмите на красный круг – это кнопка записи, которая активирует захват экрана. После трехсекундного отсчета программа начнет записывать.
7. Чтобы закончить запись, нажмите кнопку «Стоп», и записанное видео откроется в отдельном окне. Здесь видео можно обрезать, конвертировать (по умолчанию запись ведется в MKV), загрузить на YouTube или Google Диск.
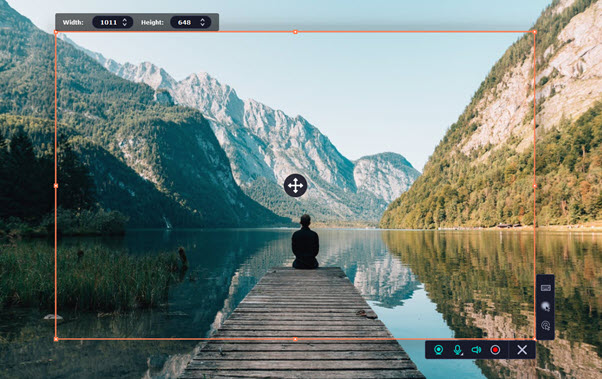
Плюсы:
● Запись видео в высоком качестве – с частотой до 60 кадров в секунду
● Запись аудио из двух источников одновременно
● Захват видео с веб-камеры
● Создание и редактирование скриншотов
● Автоматическая загрузка на YouTube и Google Диск.
Минусы:
● В бесплатной версии на видео будет водяной знак
Screencast-O-Matic
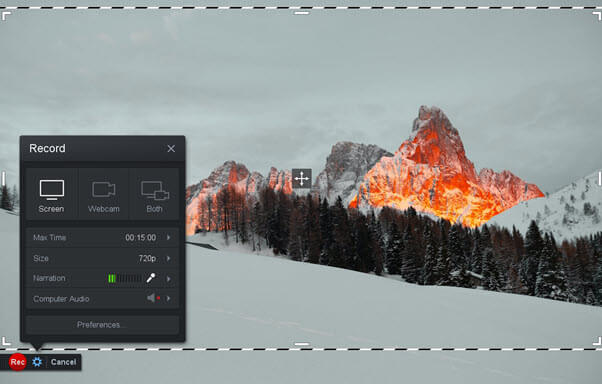
Screencast-O-Matic может показаться весьма необычной программой для записи экрана. Скачанный файл не установит ее на ПК в обычном понимании этого слова. Каждый раз будет открываться официальный сайт разработчика, откуда вы и сможете запустить утилиту. С её помощью можно записать все, что происходит на экране, включая активность в браузере и действия с программами. Бесплатная версия ограничивает вас 15-минутными видео, однако вы можете выбрать одну из платных подписок: Deluxe – $1.65 в месяц или Premier – $4 в месяц (сумма спишется сразу за год).
Как записать экран:
1. Откройте сайт Screencast-O-Matic и нажмите Record for Free. На открывшейся странице кликните Launch Free Recorder. Установите скачанный файл, а затем запустите его – он отправит вас обратно на сайт. Снова нажмите эту же кнопку – теперь запустится сама программа.
2. Настройте параметры захвата: выберите область экрана, настройте громкость микрофона и качество видео.
3. Нажмите кнопку Rec, чтобы начать запись.
4. Нажмите кнопку паузы, а потом – Done, чтобы перейти к сохранению видео.
5. Выберите Save/Upload, чтобы сохранить видео или Edit Video, чтобы его отредактировать (недоступно в бесплатной версии). Выберите метод сохранения: сохранить как файл, загрузить на YouTube или поместить в облачное хранилище Screencast-O-Matic.
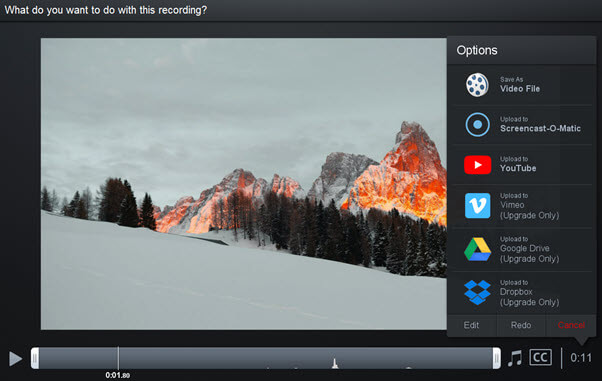
Плюсы:
● Не занимает место на жестком диске
● Много опций для экспорта
● Запись видео с разрешением 720p
● Захват видео с веб-камеры
Минусы:
● Бесплатный режим позволяет записывать только 15-минутные ролики
● В бесплатной версии нельзя записать системный звук
● Нет русского интерфейса
Это, конечно же, далеко не все способы записать экран. Xbox Game Bar – стандартная программа, которая всегда у вас под рукой, Movavi Screen Recorder имеет несколько режимов записи (экран, веб-камера, аудио), а Screencast-O-Matic – идеальный вариант для тех, кто не хочет устанавливать дополнительный софт.