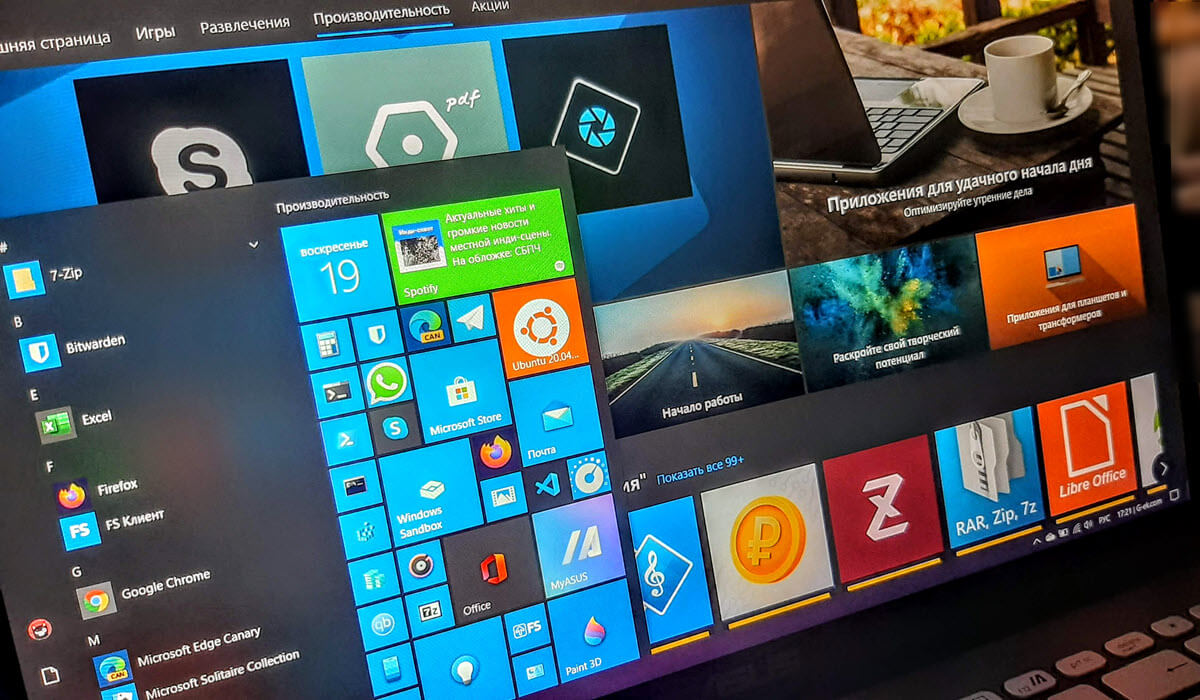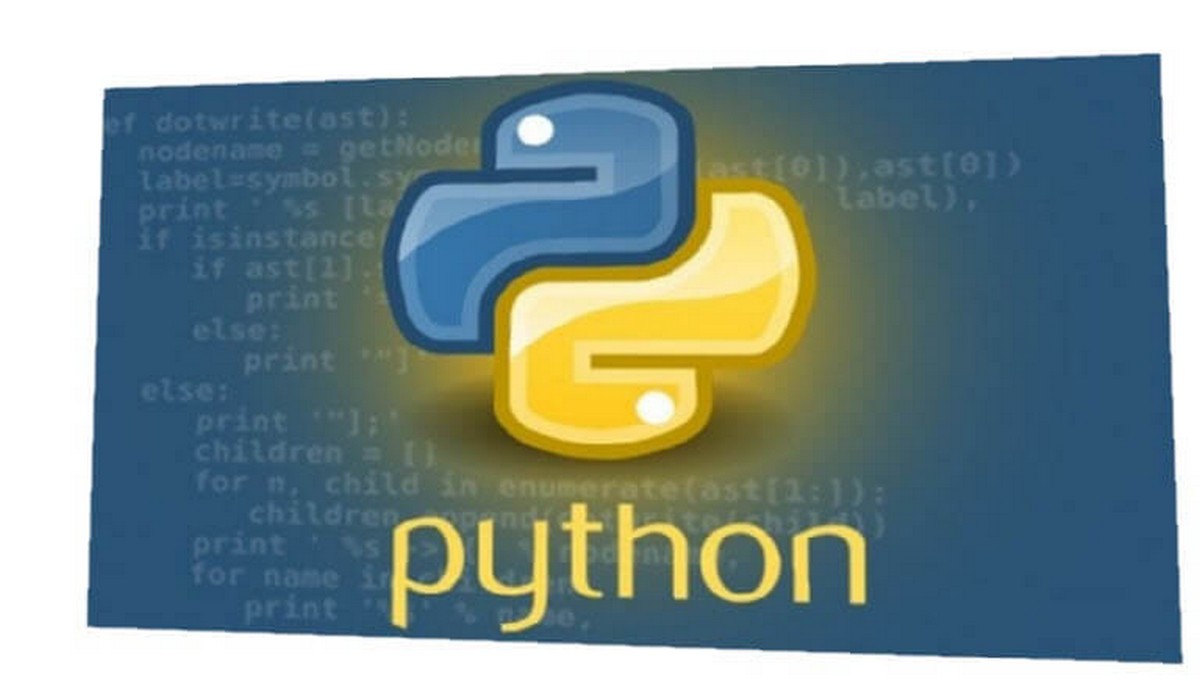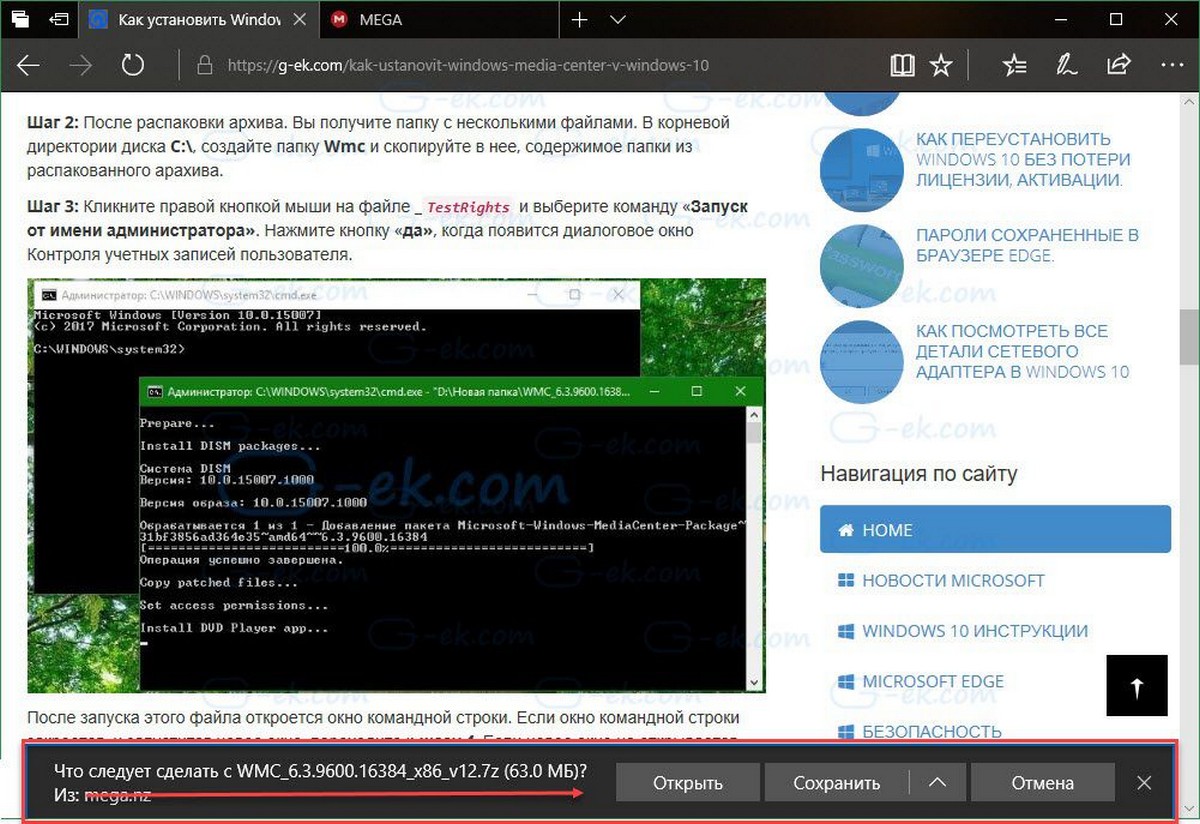Начиная с ОС Windows 10 сборки 16215, Windows теперь включает в себя Цветовые фильтры на системном уровне, в том числе фильтры, предназначенные, для пользователей с проблемами цветового восприятия помогая им различать такие цвета, как красный, зеленый, тем самым облегчая пользователям взаимодействие с интерфейсом системы.
Этот учебник покажет вам, как включить, изменить или отключить Цветовые фильтры для вашей учетной записи в Windows 10.
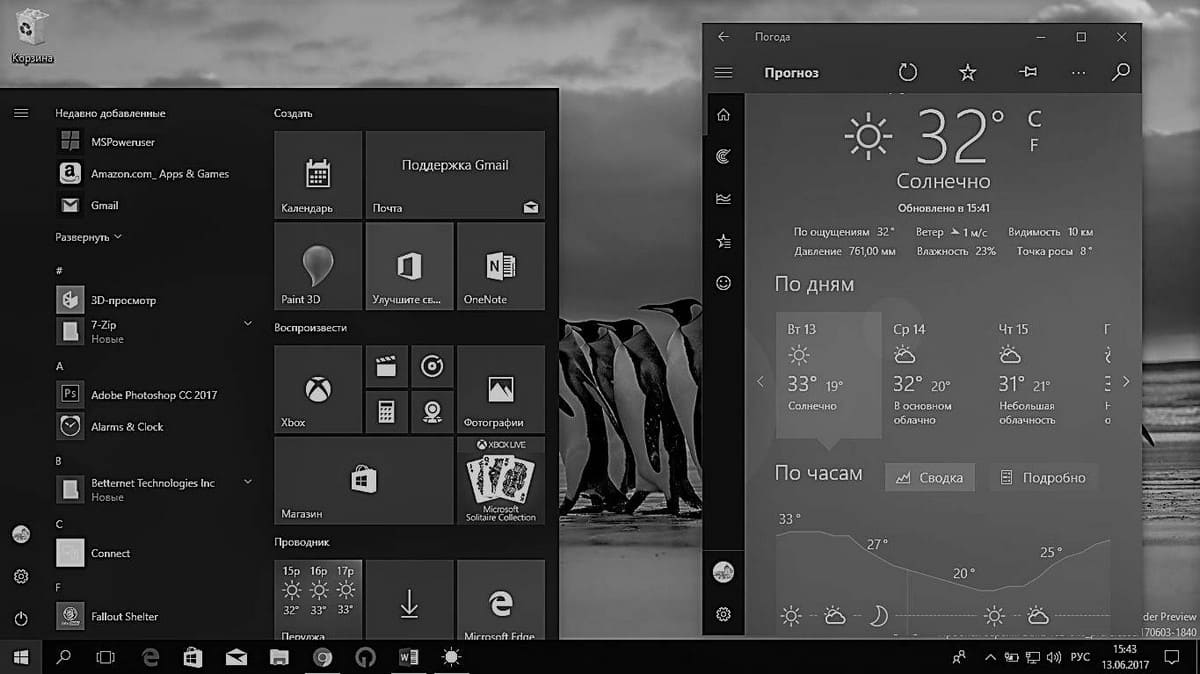
Включение и отключение Цветовых фильтров с помощью клавиши быстрого доступа
Нажмите Win + Ctrl + C клавиши для включения или отключения Цветного фильтра.
Начиная с Windows 10 build 17083, вы можете включить или отключить сочетание клавиш для использования фильтра. В настройках есть специальный параметр, который был добавлен, чтобы избежать случайное нажатие горячей клавиши.
Включение и выключение Цветовых фильтров в Параметрах
1. Откройте Параметры Windows10 с помощью сочетания клавиш Win + I и нажмите на значок «Специальные возможности».
2. В левой части окна кликните на раздел «Цветные фильтры»
3. В открывшимся разделе вы можете Включить, Отключить и выбрать нужный Цветовой фильтр из выпадающего списка.
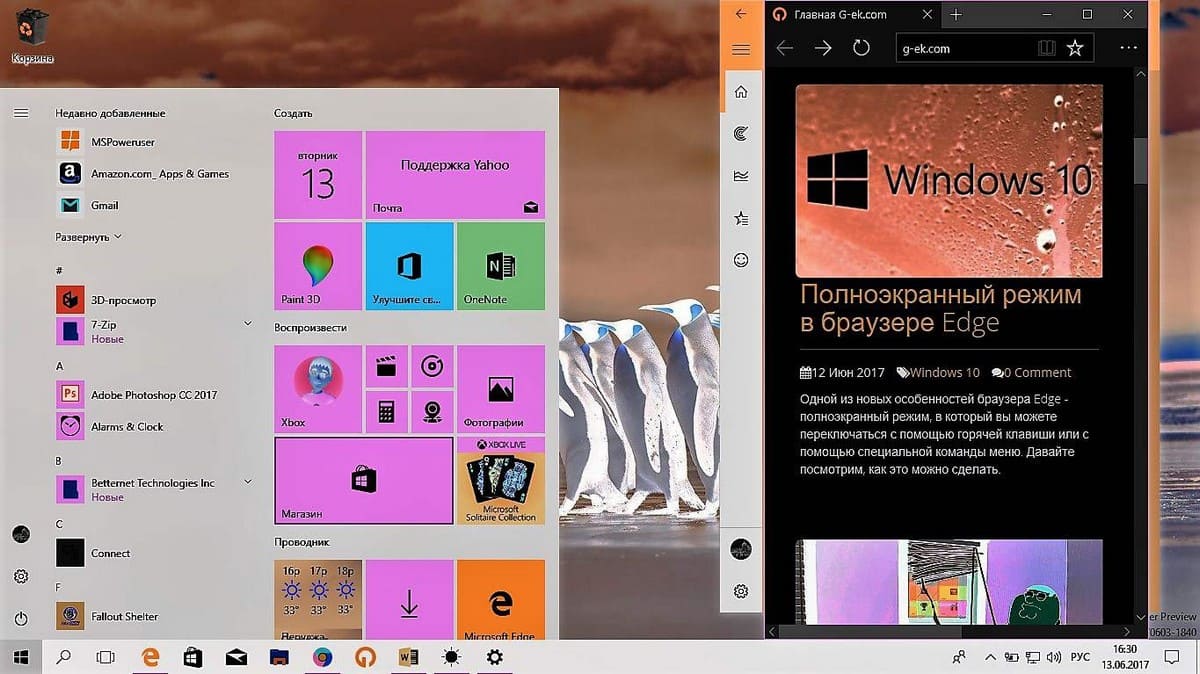
3.1) Перетяните ползунок переключателя в положение Вкл чтобы задействовать Цветовой фильтр.
3.2) Выберите необходимый вам фильтр.
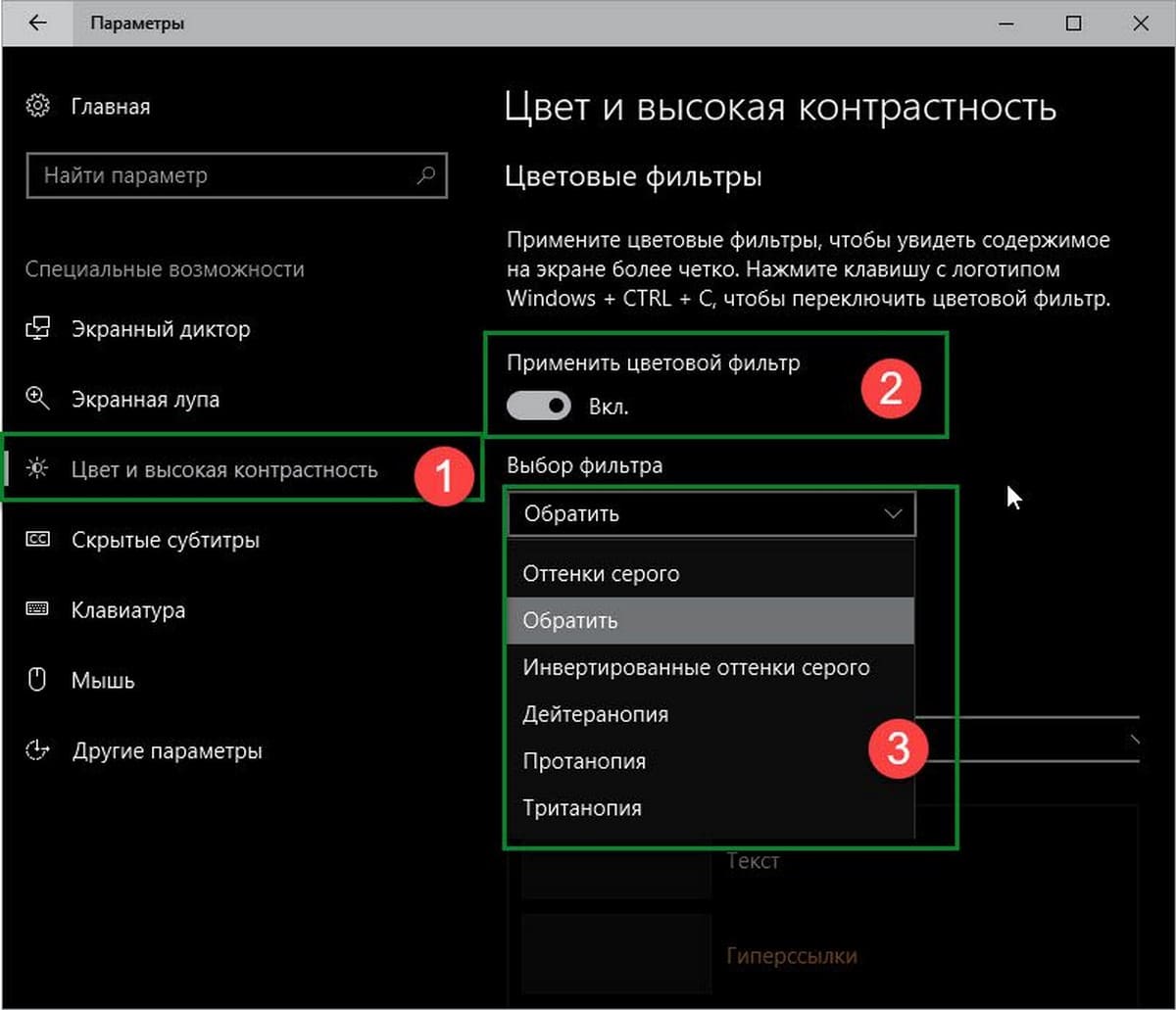
4. Теперь вы можете закрыть окно настроек.
Включение и выключение цветных Цветовые фильтры с помощью Regedit.
Откройте приложение редактор реестра и перейдите к разделу
HKEY_CURRENT_USER\Software\Microsoft\ColorFiltering
Справа, вам нужно создать или изменить два параметра DWORD (32-бита) с именем Active и FilterType.
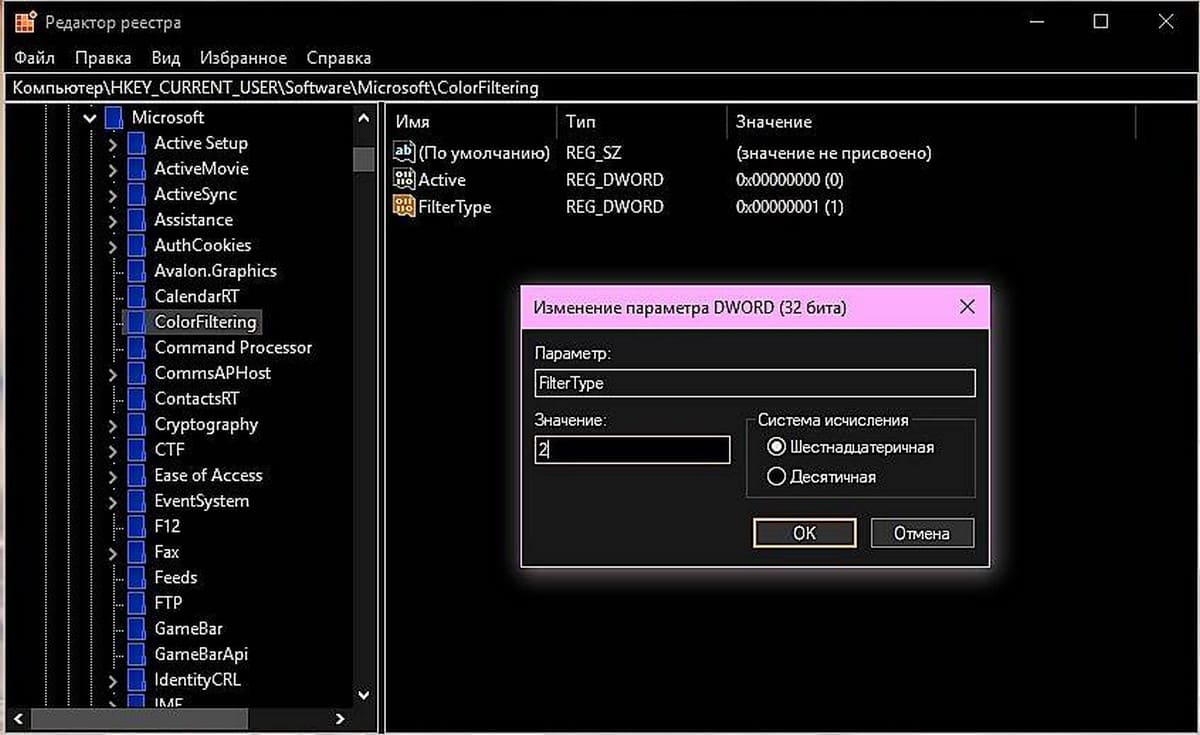
Примечание: Даже если вы работаете в 64-разрядной версии Windows, вам по- прежнему необходимо использовать 32-битный параметр DWORD.
Active отвечает за состояние функции:
Active = 1 означает, что цветовые фильтры включены.
Active = 0 означает, что цветовые фильтры отключены.
Параметр FilterType может иметь одно из следующих значений.
0 = Greyscale
1 = Invert
2 = Greyscale Inverted
3 = Deuteranopia
4 = Protanopia
5 = Tritanopia
Выйдите из учетной записи Windows 10, чтобы применить изменения, сделанные в реестре Windows 10.
Все!