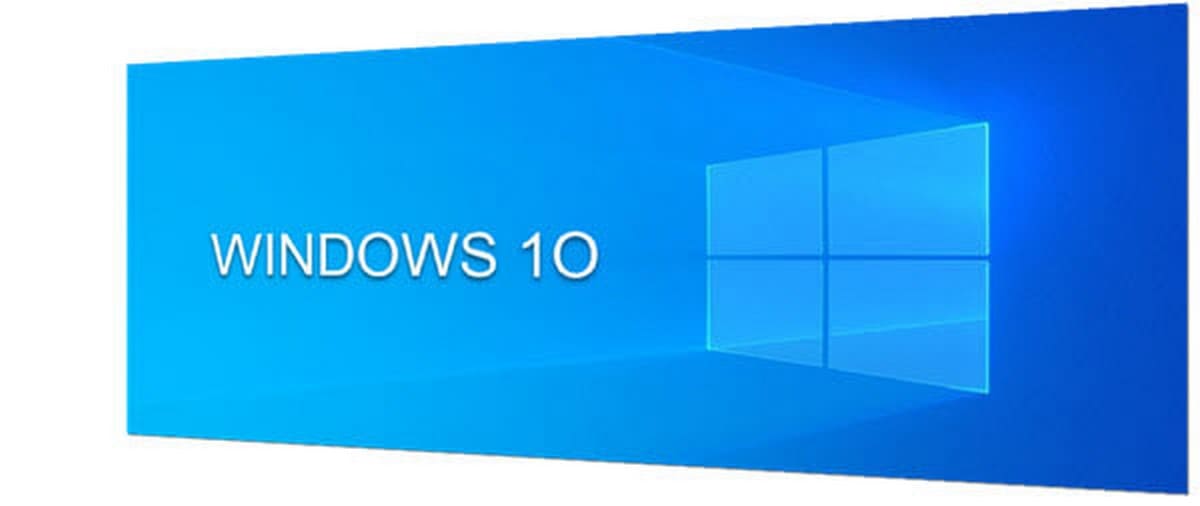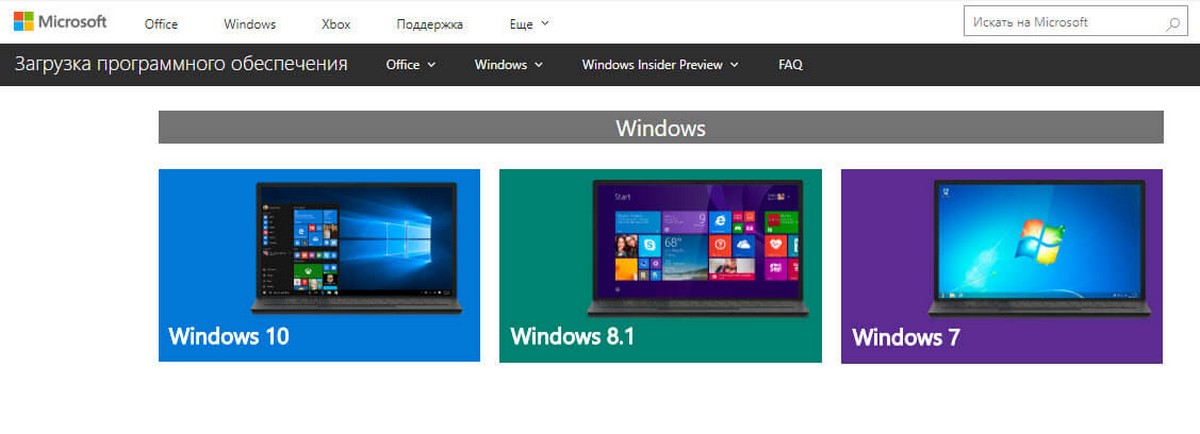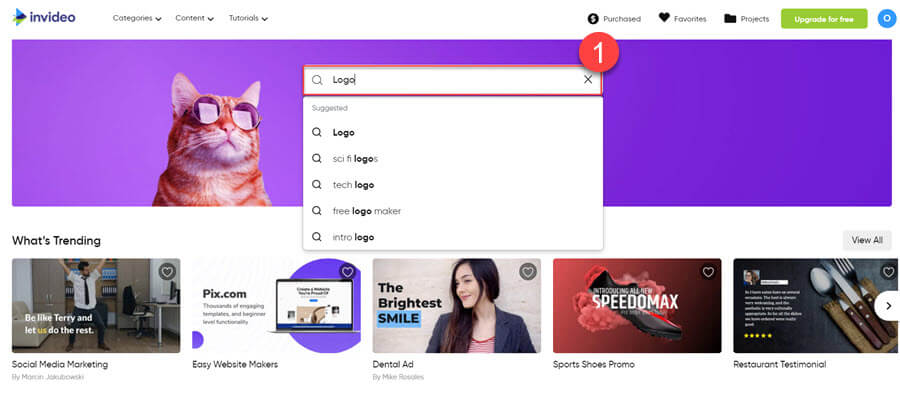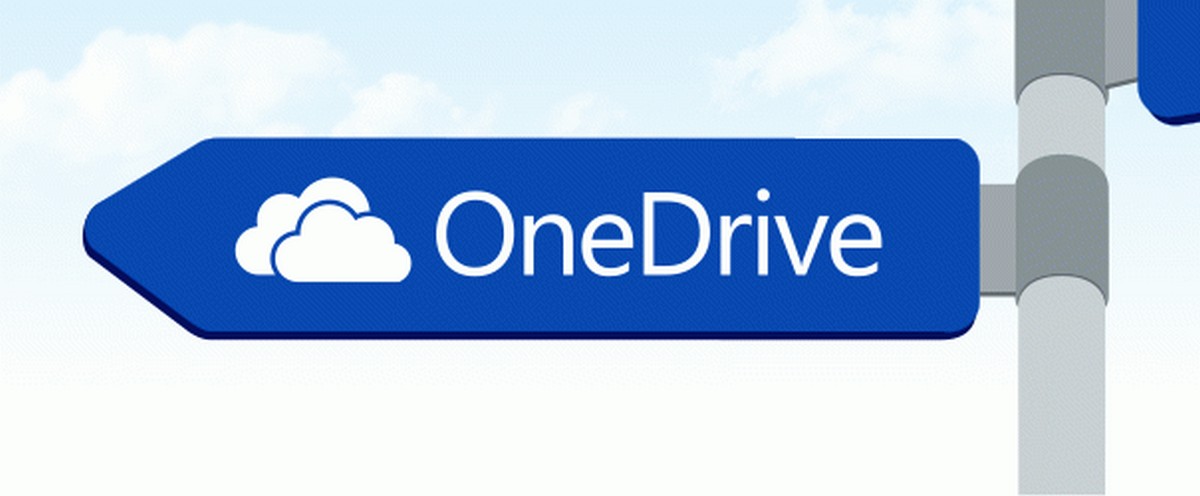Если вы обеспокоились временем проведенным вашими детьми за компьютером вам не надо покупать программное обеспечение, которое ограничивает время использования компьютера для детей.
В этой статье мы увидим, как можно ограничить или установить лимит времени для любой Учетной записи Windows 10 / 8, используя Net User command. Net User инструмент командной строки, который помогает системным администраторам добавлять или изменять поведение учетной записи пользователя. Давайте посмотрим, как установить временные рамки для локальных учетных записей.
Как ограничить или установить промежуток времени для доступа учетной записи пользователя
Хотя вы всегда можете использовать Родительский контроль или Microsoft Family Safety. Но в Windows 10, это Встроенная функция связана с аккаунтом Microsoft. А при использовании локальной учетной записи, эта команда может быть весьма полезнной для вас.
- Для начала, запустите командную строку от имени администратора .
- Теперь скопируйте и вставьте следующую команду и нажмите клавишу ВВОД, заменив имя пользователя на имя необходимой учетной записи пользователя которой надо ограничить или установить лимит:
Net UserИмяПользователя/times:M-F,09:00-19:00; Sa-Su,10:00-21:00
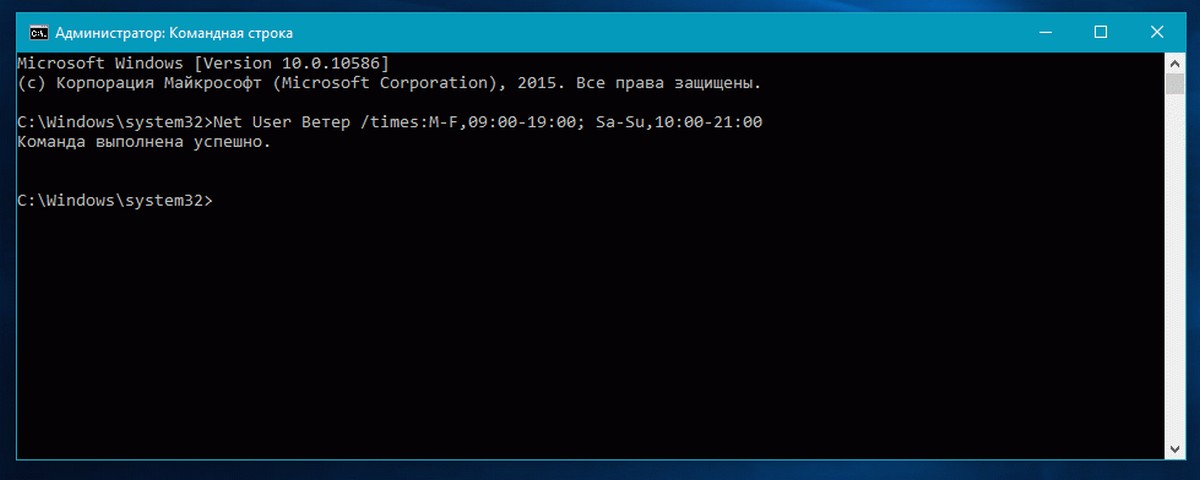
Это означает, что выбранный пользователь будет иметь доступ к операционной системе Windows 10 с понедельника по пятницу, с 9 утра до 7 вечера и в субботу и воскресенье с 10 утра до 9 вечера.
Когда вы установили лимит времени для выбранного пользователя, этот пользователь сможет войти и получить доступ к ПК только в этих временные рамках. Вы можете изменить время согласно вашим предпочтениям.
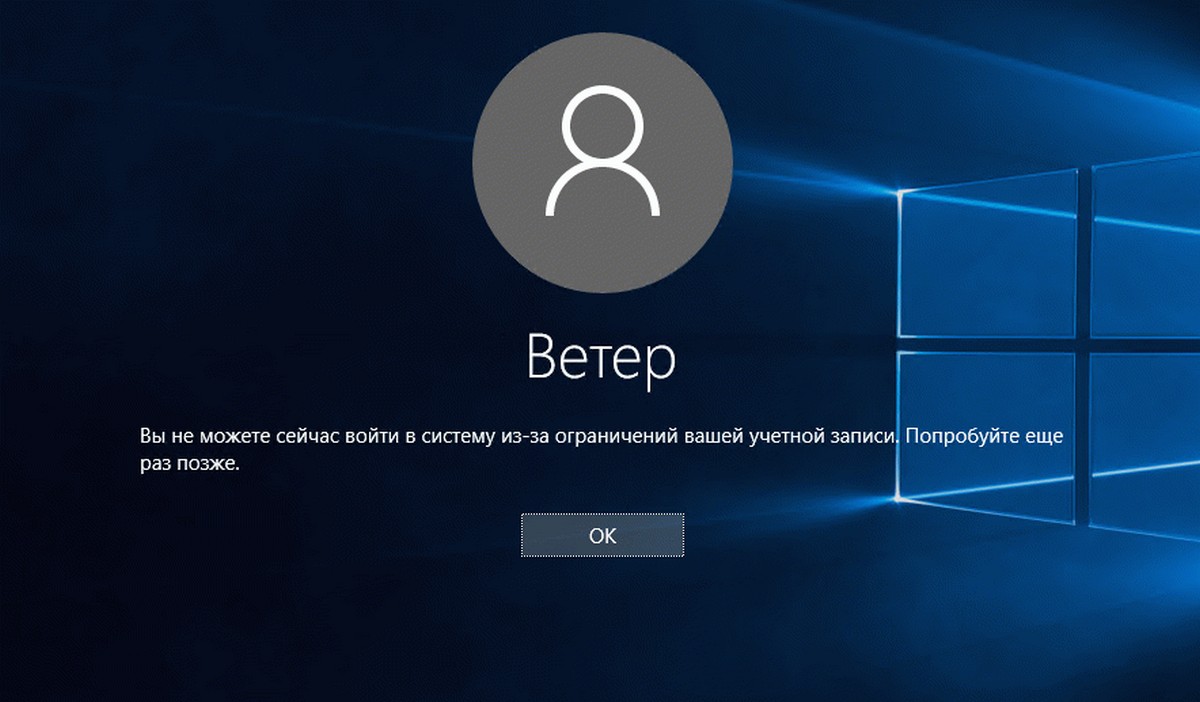
Вот синтаксис команды:
Net User <ИмяПользователя> /times:{day[-day][,day[-day]] ,time[-time][,time[-time]] [;] |
Время когда пользователям разрешено использовать компьютер- ограничено шагом 1 час. Для обозначений дня, вы можете использовать аббревиатуры (M,T,W,Th,F,Sa,Su).
Таким образом, вы будете иметь возможность ограничить время доступа пользователя в Windows 10.
Чтобы восстановить значение по умолчанию и разрешить пользователю доступ в любое время, Воспользуйтесь следующей командой:
net userимя пользователя/time:all
Вот и все!
Рекомендуем: Как ограничить локальную учетную запись пользователя так, чтобы она имела доступ только к одному приложению.