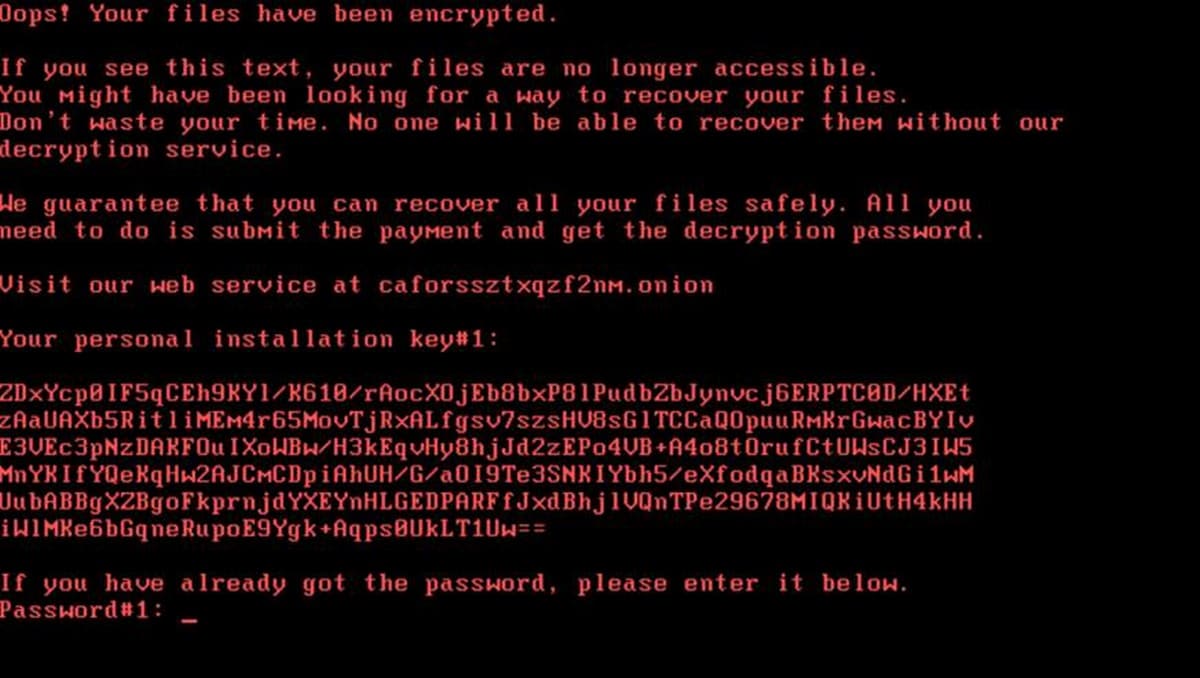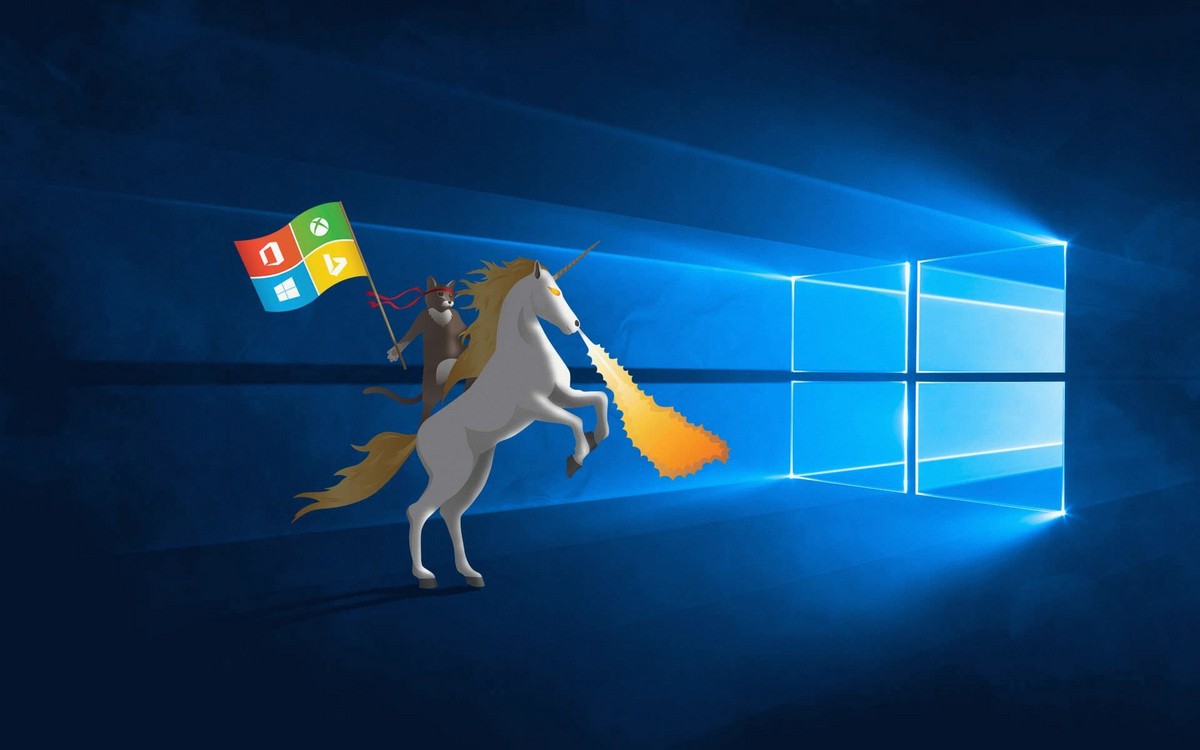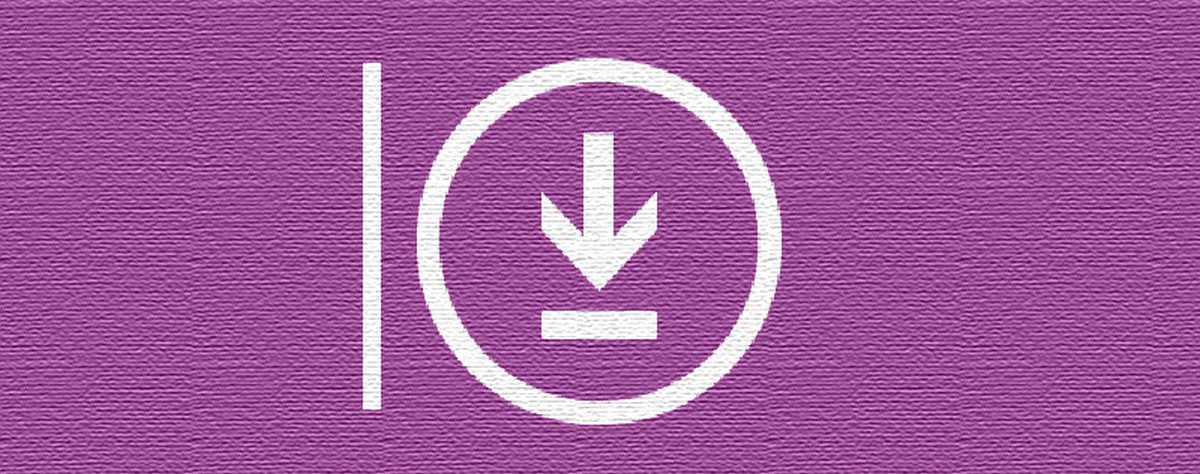Браузер Microsoft Edge поддерживает открытие PDF-файлов с момента его появления. На самом деле, Edge - средство просмотра PDF-файлов по умолчанию в Windows 10 и предлагает базовые функции, которые вы найдете в других веб-браузерах. При чтении PDF-документа вы можете выделить нужную фразу или слово. Например, вы можете выделить или отметить предложение, которое указывает на что-то важное.
В большинстве приложений для просмотра PDF нет возможности выделить или пометить определенный фрагмент текста. Вам придется купить коммерческие программы, чтобы выделить или отметить цветом нужный текст в документе PDF.
К счастью, если вы работаете в Windows 10, вам больше не нужен сторонний или платный инструмент для выделения или маркировки текста PDF. Microsoft Edge в Windows 10 теперь может с легкостью пометить или выделить нужные слова и предложения в документе PDF. Вы можете выбирать между желтым, зеленым, голубым и розовым цветом, чтобы выделить нужный текст.
Эта функция чрезвычайно полезна для пользователей, которые часто читают PDF-файлы на своем компьютере.
Как Выделить текст в PDF с помощью Edge.
Вот как использовать браузер Edge в Windows 10, для выделения текста в PDF файле.
Шаг 1. Откройте файл PDF, с помощью браузера Edge. Если Edge по умолчанию установлен как средство просмотра PDF, вы можете просто дважды кликнуть файл, чтобы открыть его с помощью Edge. Если нет, кликните правой кнопкой мыши файл PDF, выберите «Открыть с помощью», а затем выберите браузер Microsoft Edge.
Шаг 2. В открывшемся документе, выберите слово или предложение, которое вы хотите выделить, кликните правой кнопкой мыши на выбранной области, выберите «Выделить» и выберите цвет (который вы хотите использовать), чтобы выделить выбранную область.
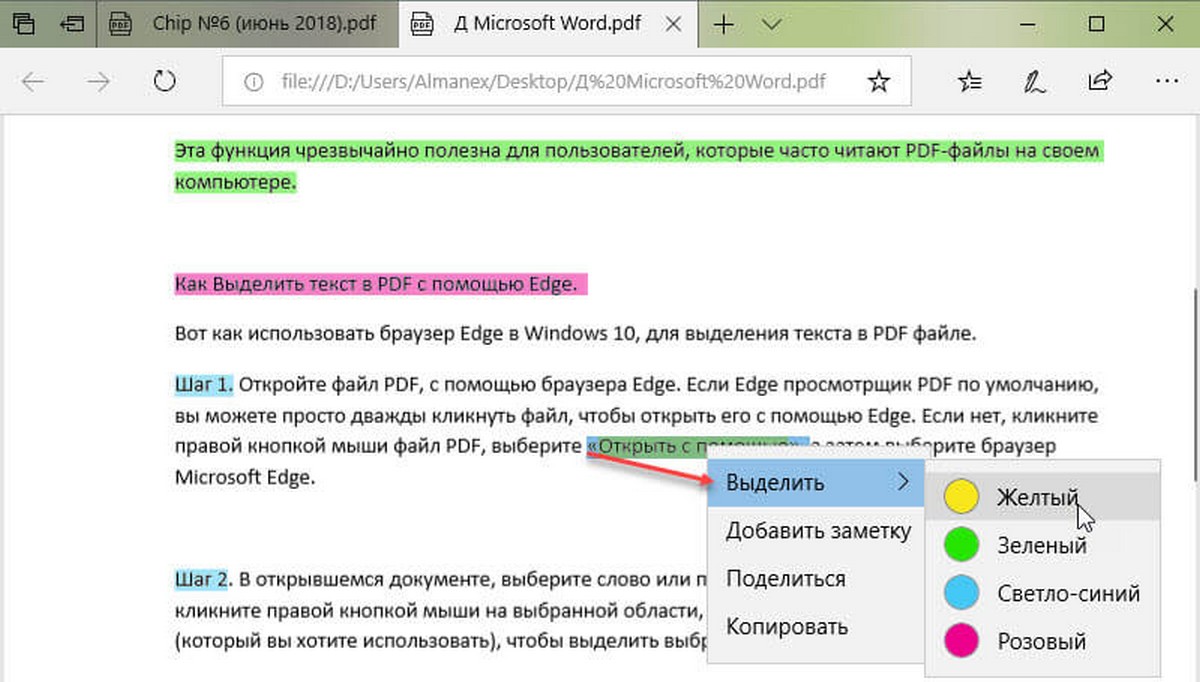
Кроме того, вы можете кликнуть значок Выделить (см. Рисунок ниже), который отображается, когда вы выбираете слово или предложение, чтобы выбрать цвет маркера и выделить выбранную область.
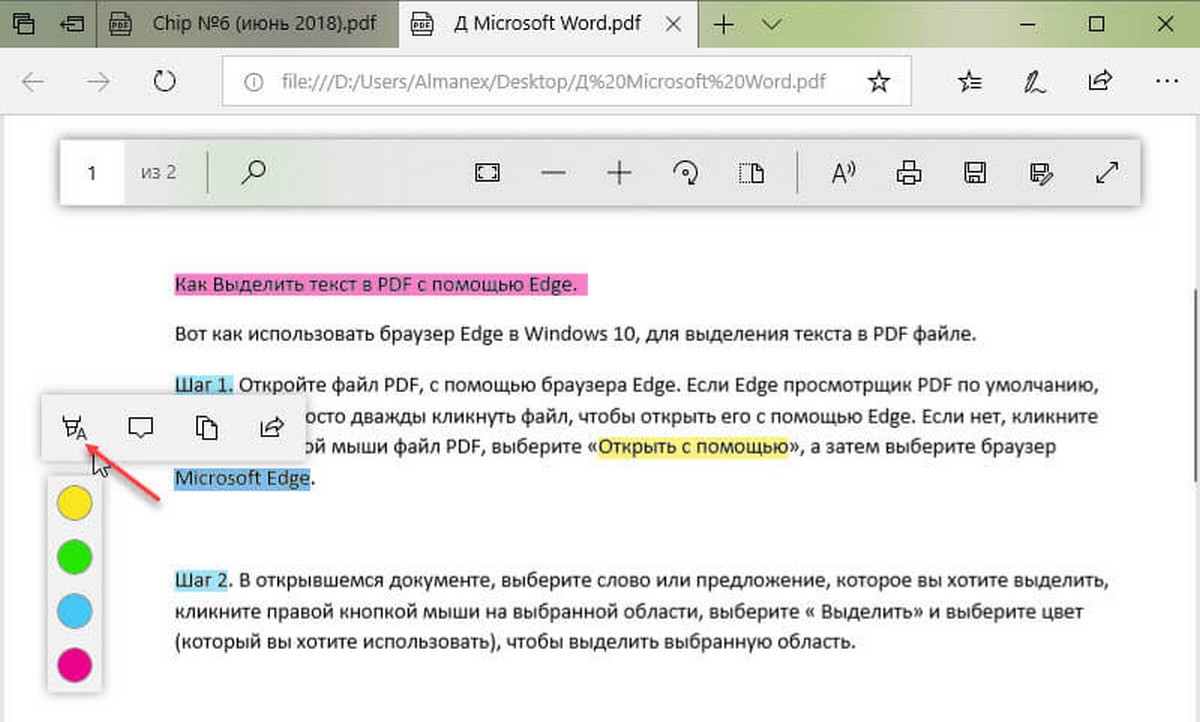
Шаг 3. Нажмите Ctrl + S или кликните на значок Сохранить, чтобы сохранить изменения.
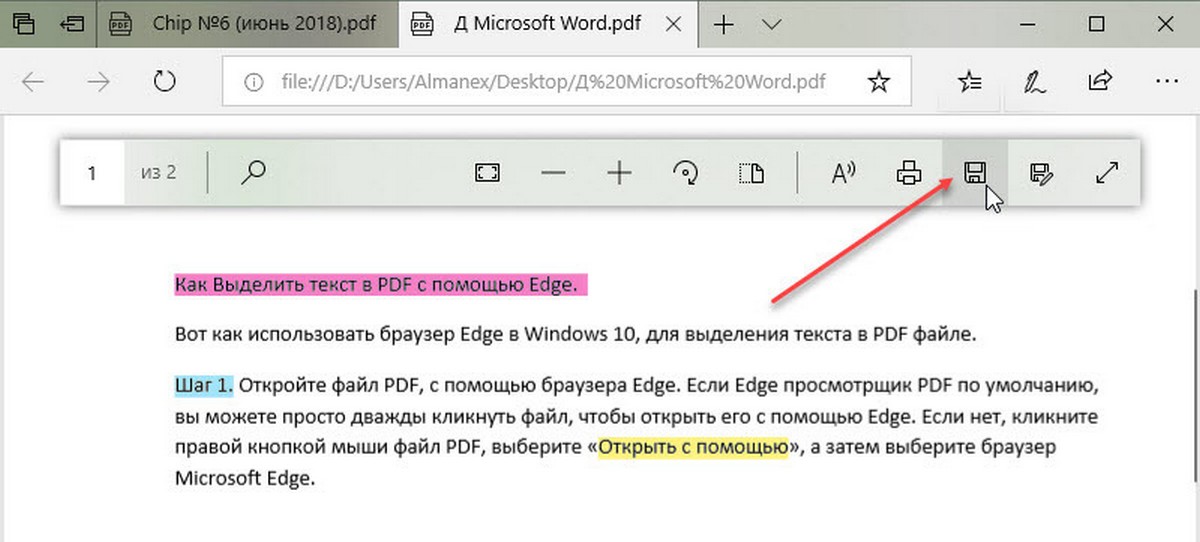
Все!