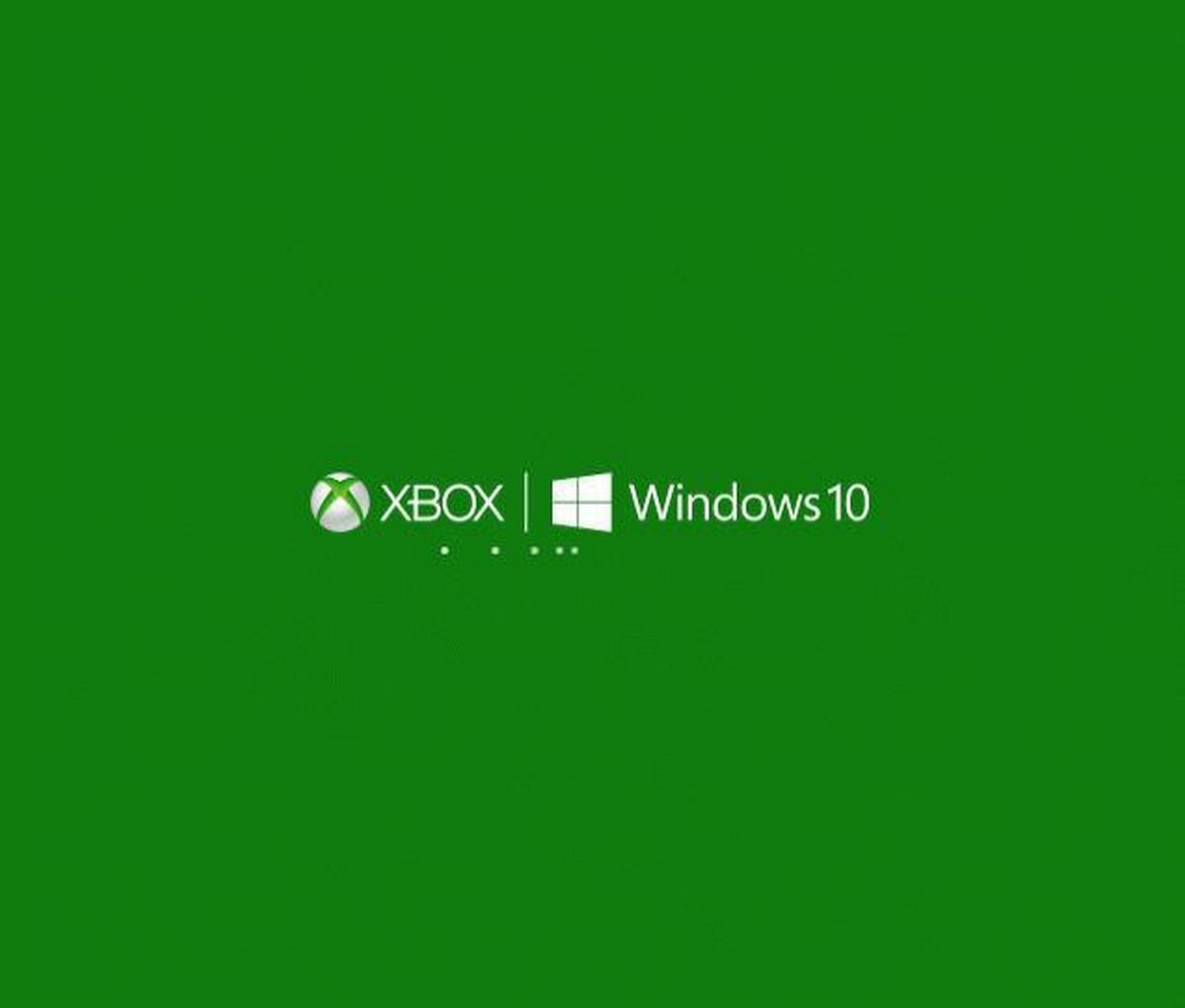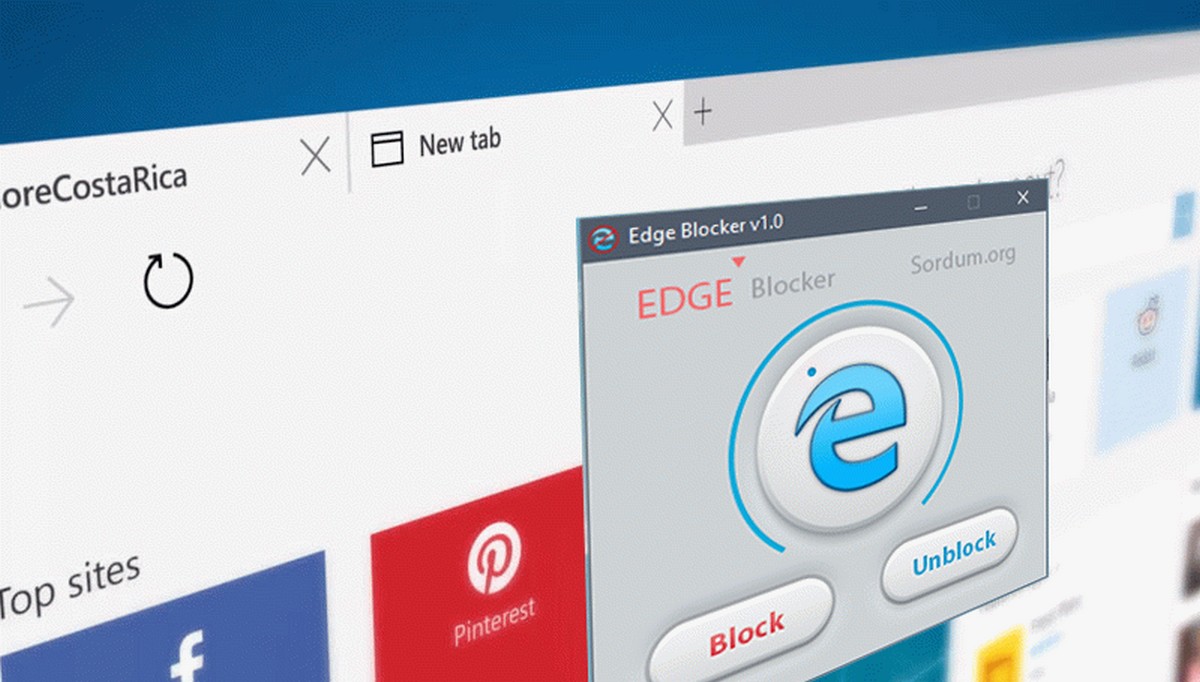Темный режим или темная тема очень полезна в условиях низкой освещенности. В наши дни многие популярные приложения и веб-сервисы предлагают функцию темного режима.
Наверняка многие знают, как включить темную тему в Windows 10, Microsoft Office, приложении Почта в Windows 10 и браузере Microsoft Edge. В инсайдерских сборках Windows 10 вы также можете включить темный режим для проводника файлов.
После появления темного режима в Windows 10 и Edge, Microsoft добавила темный режим в свою службу электронной почты Outlook.com. Новая функция, может помочь миллионам пользователей Outlook.com работать с электронной почтой без необходимости напрягать глаза даже в условиях низкой освещенности.
Как вы можете видеть на снимках экрана, темный режим выглядит неплохо. Как и в других сервисах, которые предлагают подобную опцию, Outlook.com использует черный цвет для фона, а текст белый цвет. В этом руководстве мы рассмотрим, как включить новую опцию - темный режим в Outlook.com.
Включить темный режим в Outlook.com
Шаг 1. Перейдите на Outlook.com и войдите в свою учетную запись.
Шаг 2. Если вы все еще используете старый Outlook.com, передвиньте ползунок переключателя на «Бета-версия Outlook», это позволит включить новый интерфейс и другие функции.
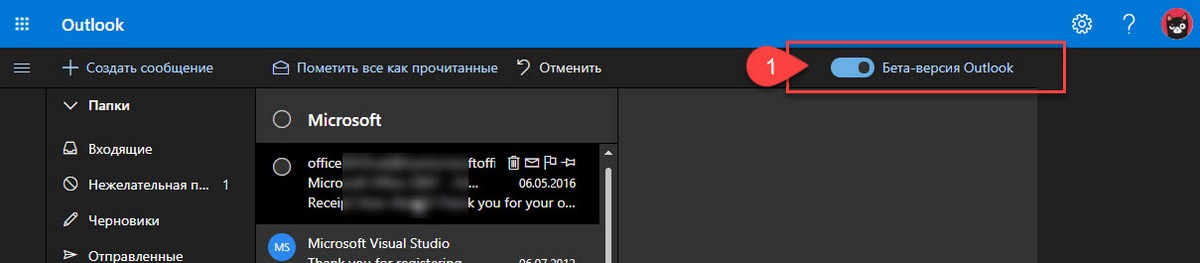
Шаг 3. Нажмите кнопку настройки (значок шестеренки), а затем найдите переключатель «Темные цвета» и передвиньте его в положение Включено, изменения будут применены мгновенно.
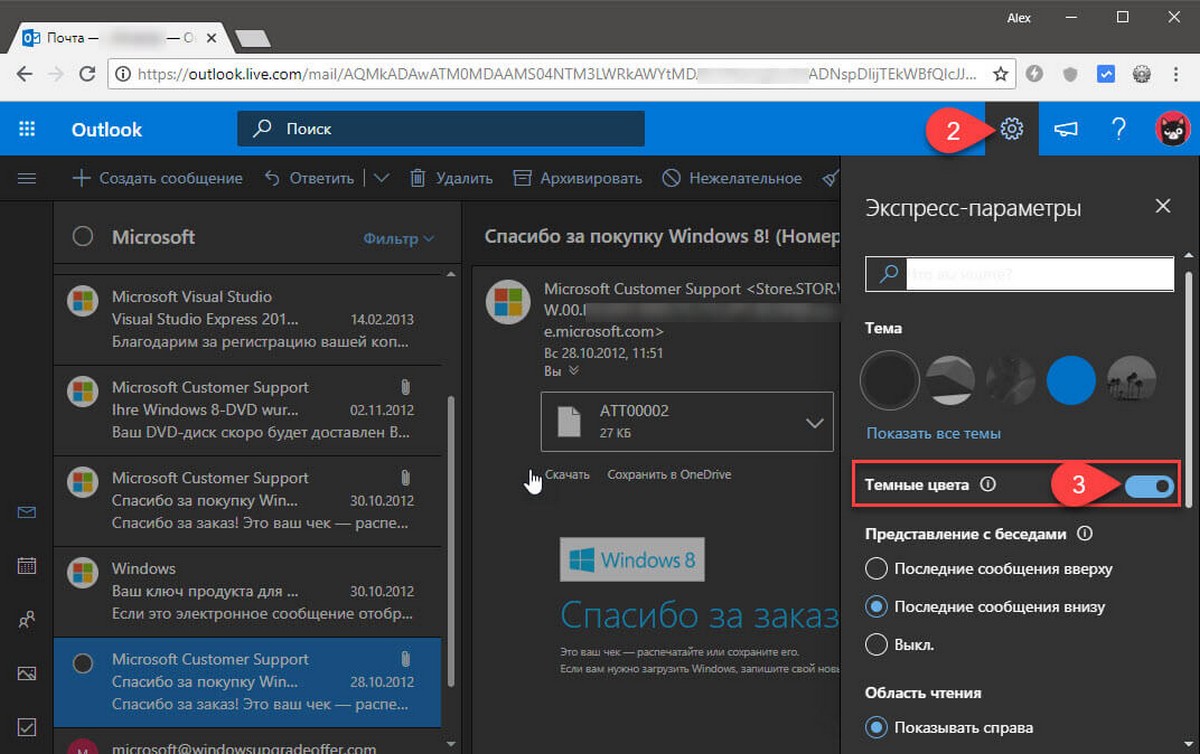
Стоит отметить, что большинство тем, доступных в Outlook.com, не поддерживают темный режим по очевидным причинам.
Таким образом, если вы не можете включить темный режим или если темный режим работает неправильно, измените текущую тему Outlook.com.
Все!