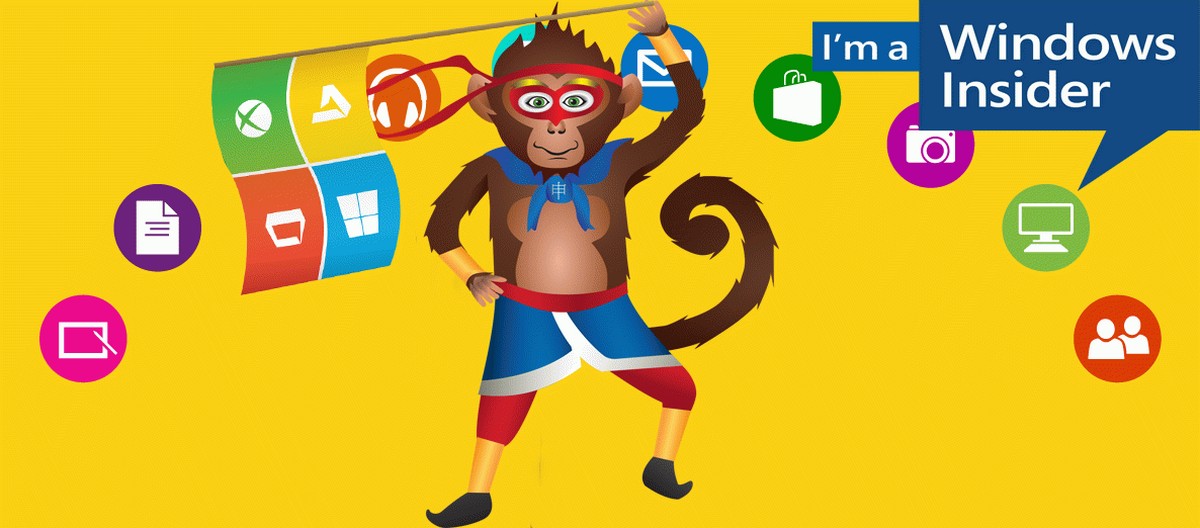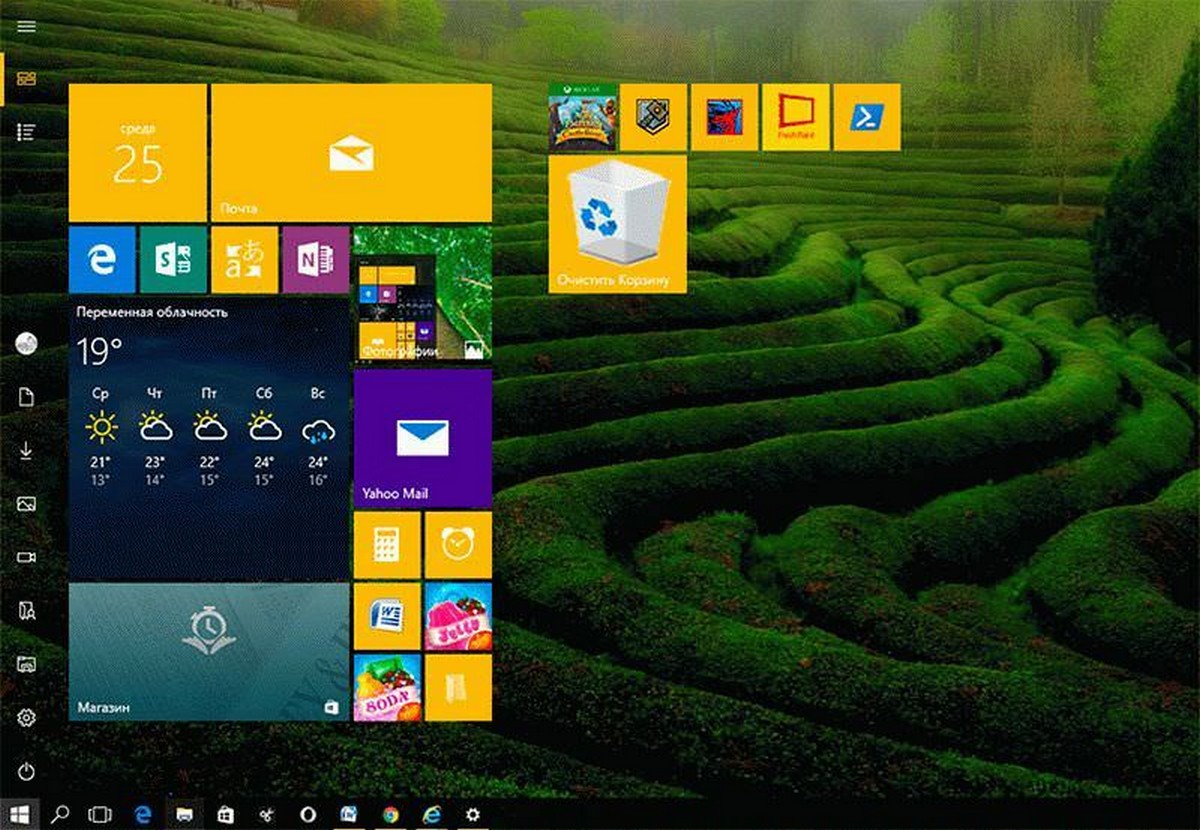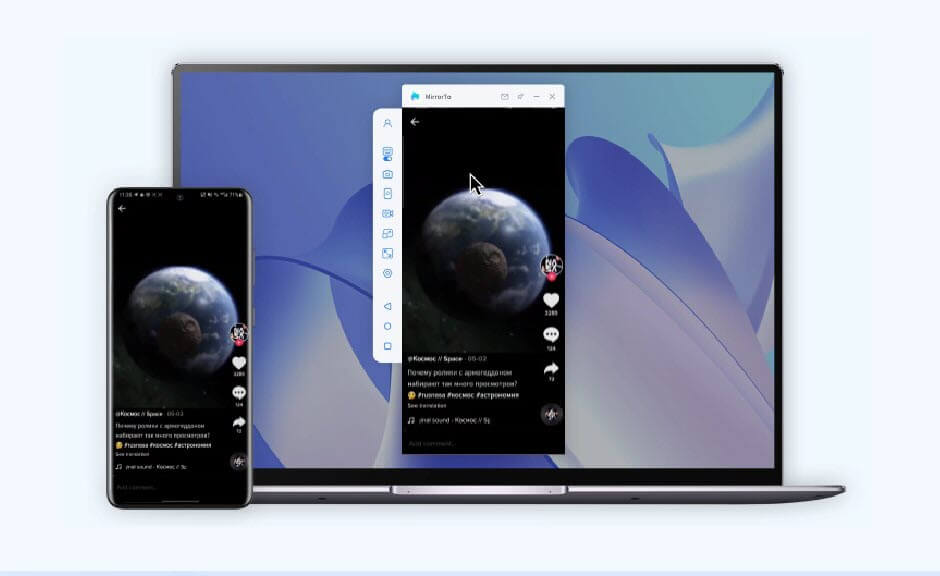Ночной свет — отличная функция, которая помогает находиться за компьютером в течение длительного времени. Ночной свет делает цвет экрана более теплым, что особенно полезно при работе в темноте или ночью.
Начиная с Windows 10 сборки 14997, вы можете включить режим «Ночной свет», чтобы уменьшить нагрузку на глаза. Функция незаменима в ночное время для ваших глаз за счет уменьшения синего света. Цвета становятся более теплыми и подсветка мене яркой, так что глаза будут уставать намного меньше. Давайте посмотрим, как настроить эту полезную функцию.
Есть два способа включения и отключения функции уменьшения синего света в операционной системе Windows 10. Один из них кнопка быстрого действия в «Центре действий и уведомлений». Второй способ позволяет включить «Ночной свет», с помощью приложения «Параметры». Кнопка быстрого доступа удобна но в «Параметрах», есть больше вариантов настроек, которые вы можете применить.
Включить «Ночной свет» с помощью «Центра действий».
Шаг 1: Откройте «Центр действий и уведомлений», используя один из следующих способов:
- Нажмите на значок Центра действий на панели задач.
- Нажмите клавиши Win + A.
Смотрите полный список сочетаний клавиш для Windows 10 с помощью клавиши Win.
Шаг 2: Найдите кнопку быстрого доступа «Ночной свет», если кнопки нет нажмите ссылку «Развернуть».
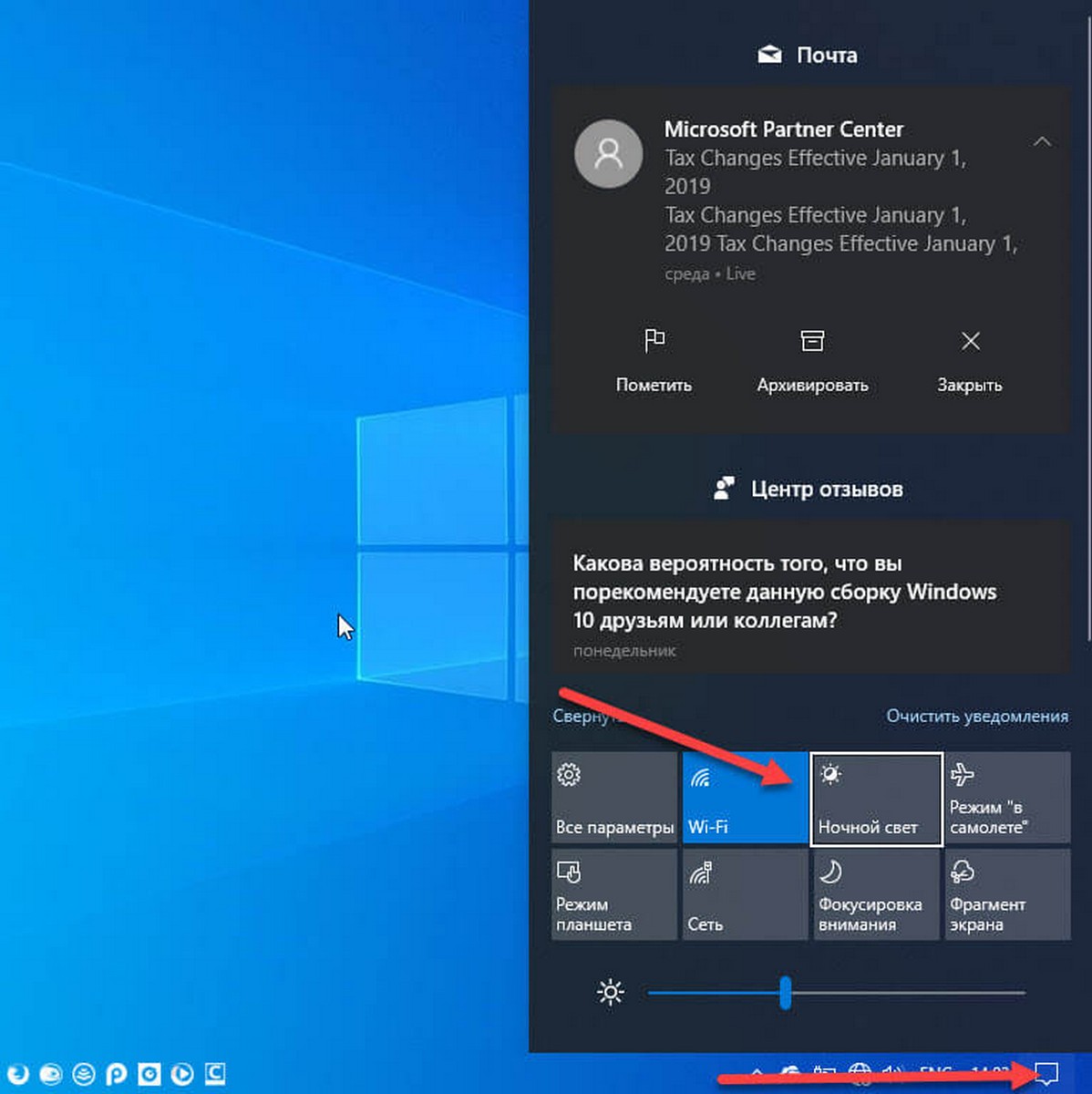
Шаг 3: После того как вы нажмете на кнопку, функция будет включена.
Ночной свет, можно включить и настроить с помощью приложения «Параметры».
Включить функцию «Ночной свет» с помощью Параметров системы
Откройте приложение Параметры, нажав сочетание клавиш: Win + I или кликните мышкой значок шестеренки в меню «Пуск».
Шаг 1: Перейдите к группе настроек «Система» → «Дисплей».
Шаг 2: Передвиньте переключатель «Ночной свет» в положение «Вкл.»:
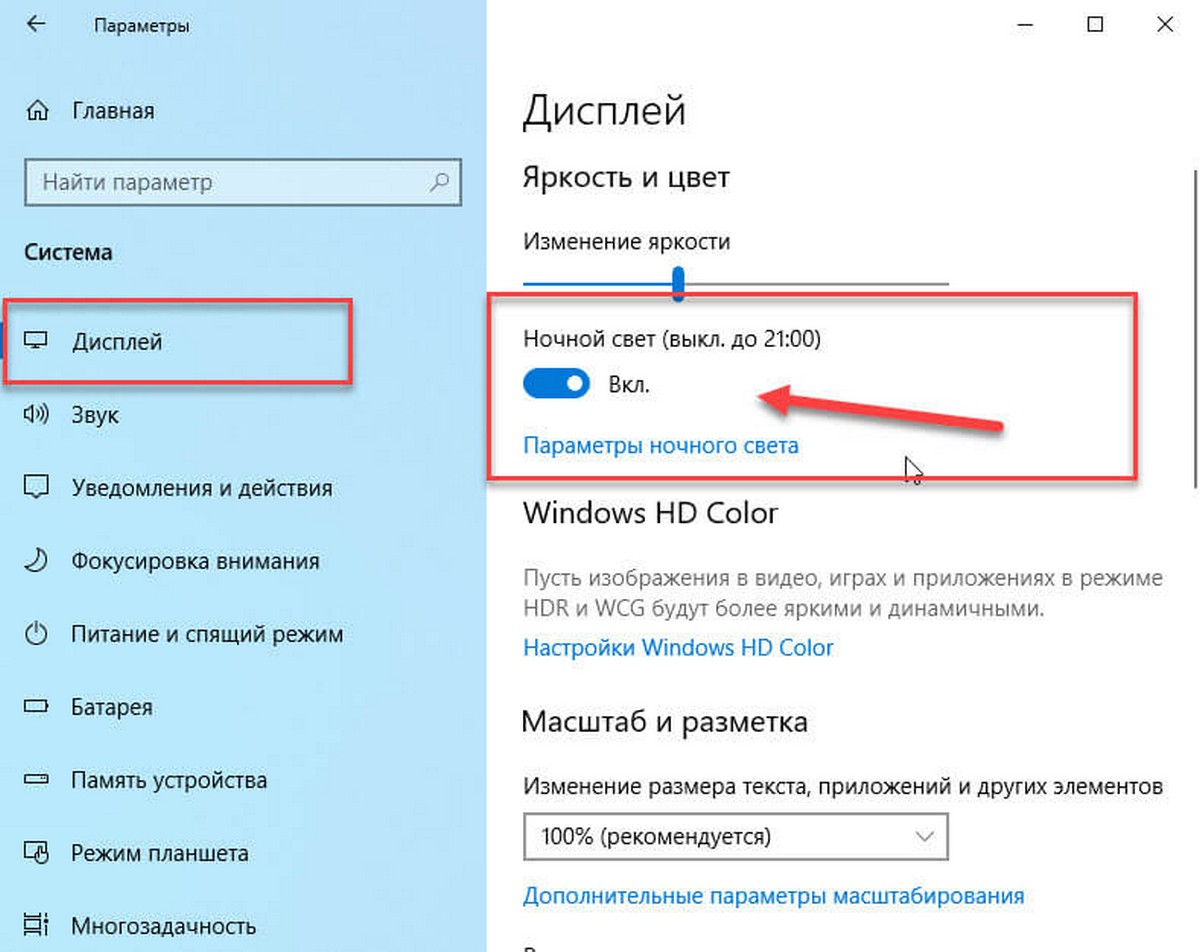
Шаг 3: Для настройки, нажмите ссылку «Параметры ночного света».
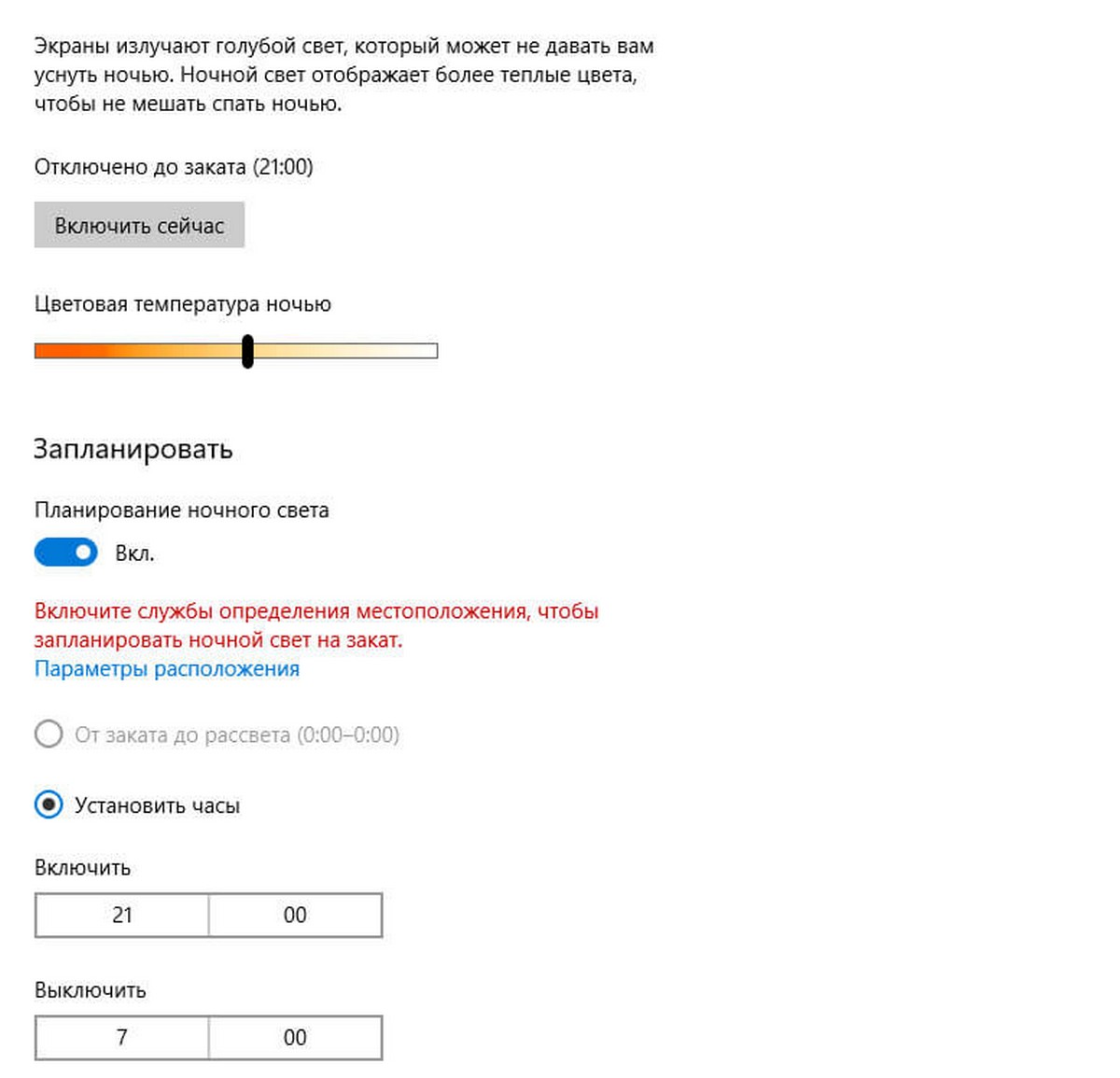
Шаг 4: На странице которая будет открыта вы можете: Отрегулировать цветовую температуру, выбрать время когда функция будет включаться или автоматически включать ее при заходе солнца.
Если по какой-то причине вы видите, что функция «Ночной свет» не работает, не включается или не отображается, то вот как вы можете исправить эту проблему.
Функция «Ночной свет» не работает.
Поскольку работа функции зависит от графики, лучше всего установить последнюю версию драйверов графической карты на вашем компьютере.
Ночной свет не включается в назначенное время
Параметры автоматического включения зависят от двух факторов: настройки местоположения и времени.
Изменение настроек времени:
- Перейдите в «Параметры» → «Время и язык» → «Дата и время»
- Настройки «Установить время автоматически» и «Автоматически устанавливать часовой пояс» должны быть включены. Если они включен, выключите «Автоматически устанавливать часовой пояс» и установите свой часовой пояс в ручную.
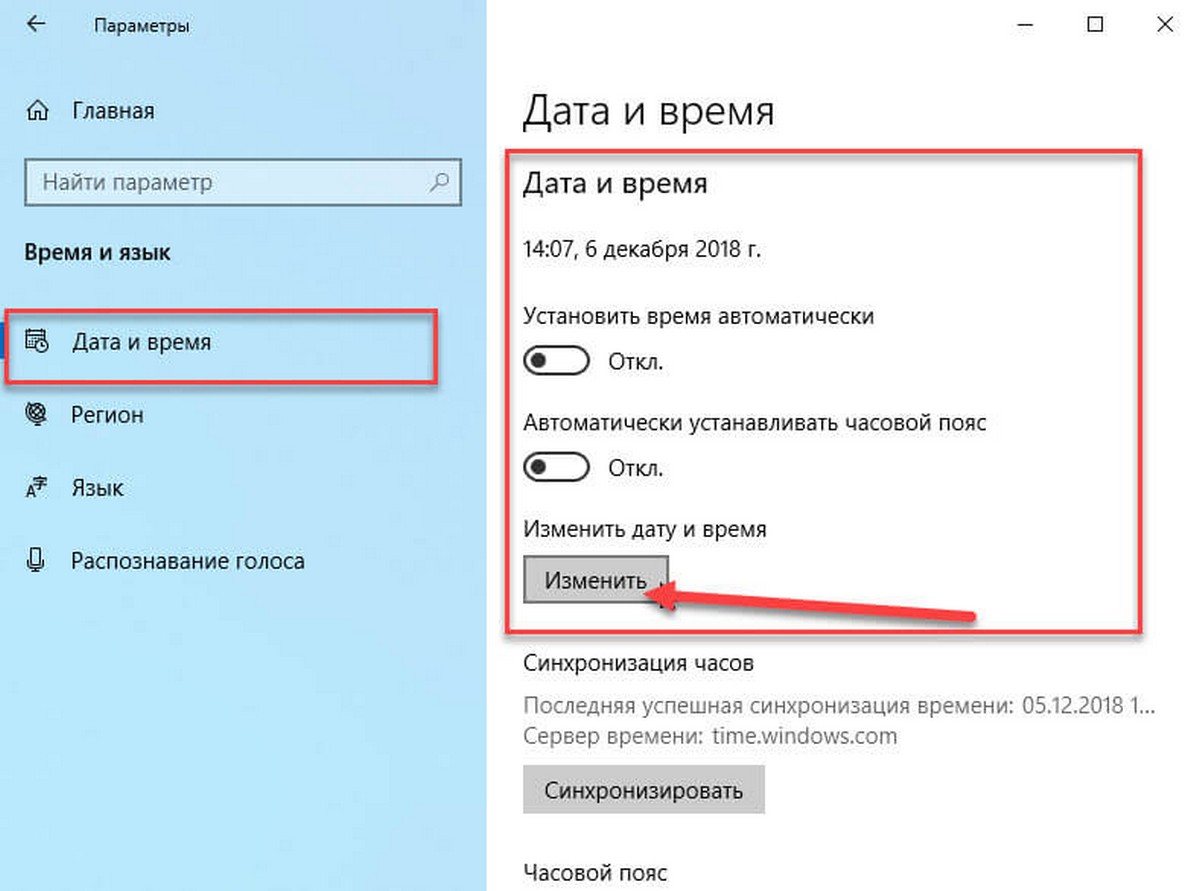
Установить местоположение:
- Перейдите в «Параметры» → «Конфиденциальность» → «Расположение» и разрешите доступ к местоположению на вашем устройстве.
- Перезагрузите компьютер.
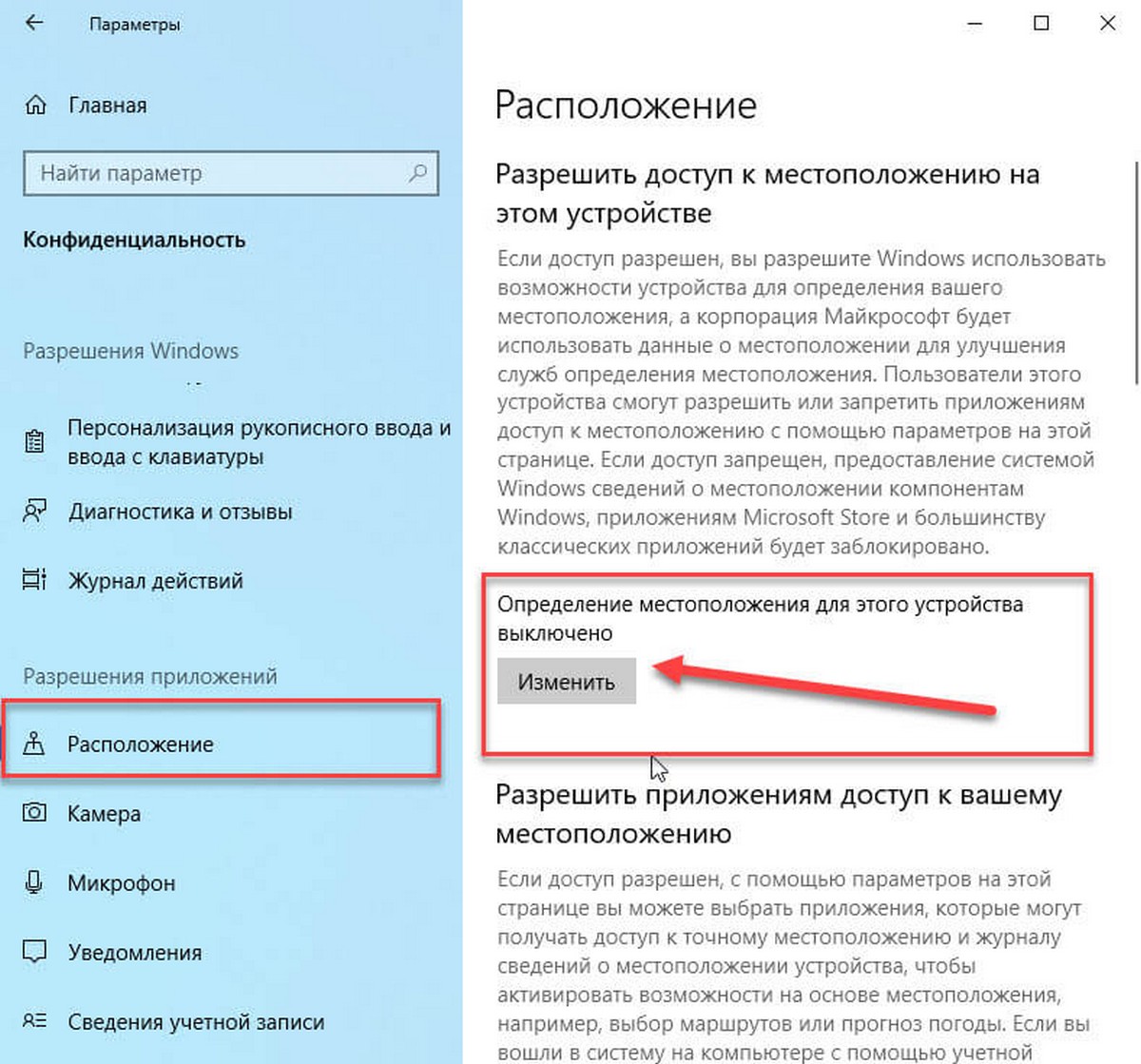
Это обеспечит включение / выключение функции в назначенное время.
Режим «Ночной свет» не переключается
Это редко, но если режим «Ночной свет» застрял в состоянии «Вкл» или «Выкл.», Вот что вы можете сделать.
- Нажмите клавишу Windows, чтобы открыть меню «Пуск».
- Кликните на изображение своего профиля и выберите «Выход».
- Снова войдите в систему.
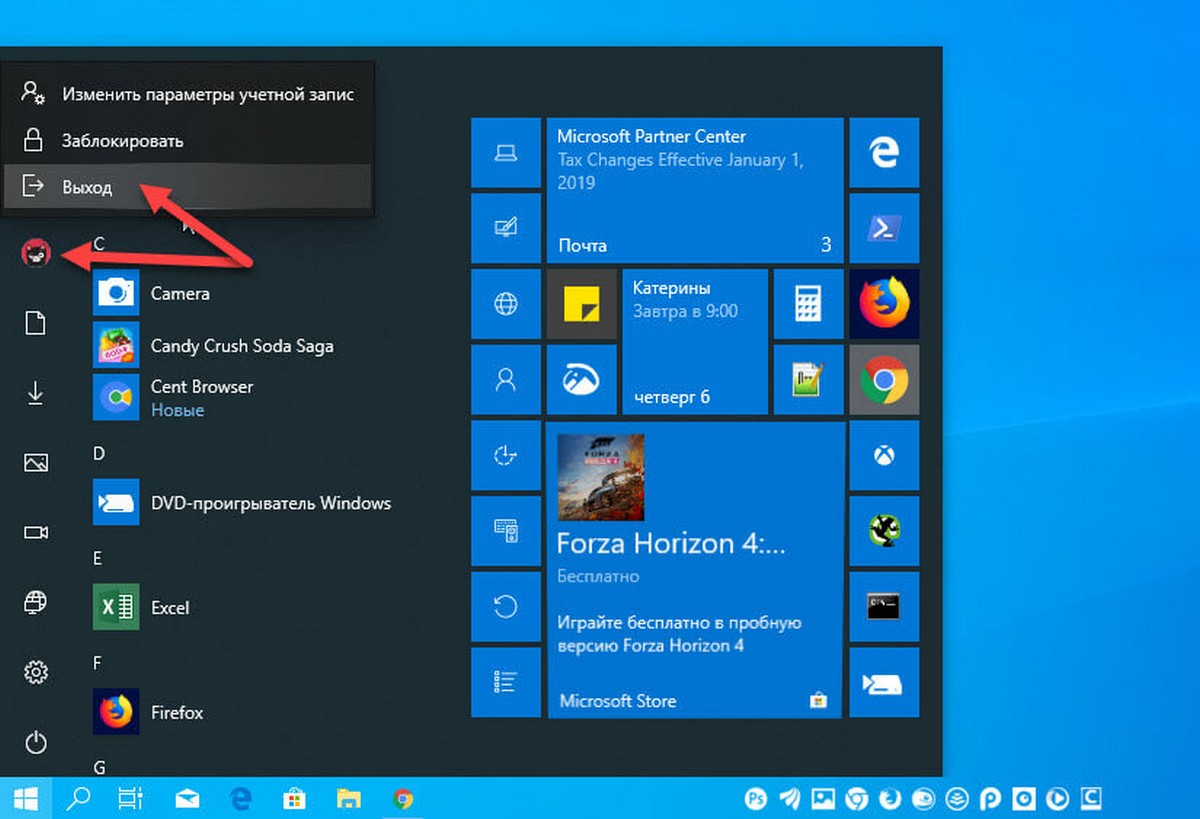
Как правило это должно помочь, если нет, используйте правку реестра ниже, чтобы сбросить кеш:
Откройте редактор реестра, введя «regedit» в меню «Пуск» и перейдите к следующему разделу:
HKEY_CURRENT_USER\Software\Microsoft\Windows\CurrentVersion\CloudStore\Store\Cache\DefaultAccount
Разверните папку реестра «DefaultAccount» и удалите две подпапки:
- $$windows.data.bluelightreduction.bluelightreductionstate
- $$windows.data.bluelightreduction.settings
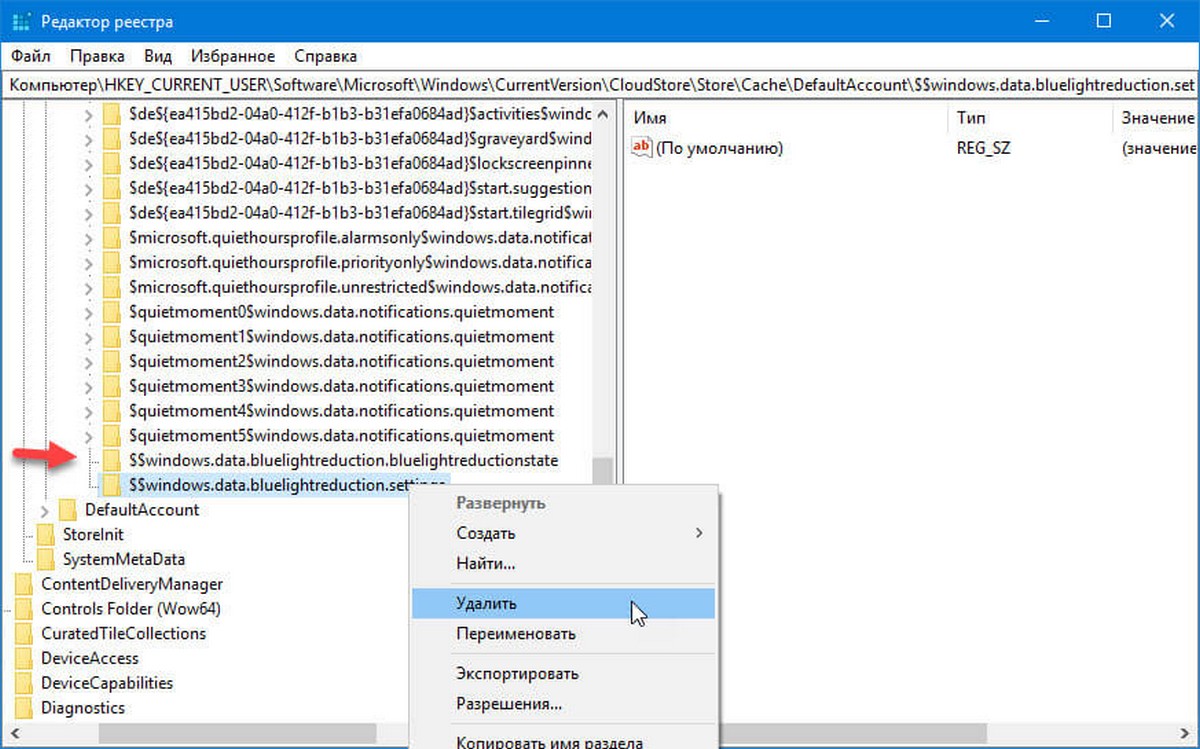
Закройте Редактор реестра и перезагрузите компьютер.
Все!
В случае, ничего не помогло; лучше всего использовать альтернативу, например F.LUX. Он доступен как приложение Windows 10, которое можно загрузить из магазина. Поскольку он не зависит от любых параметров Windows, он должен работать отлично.