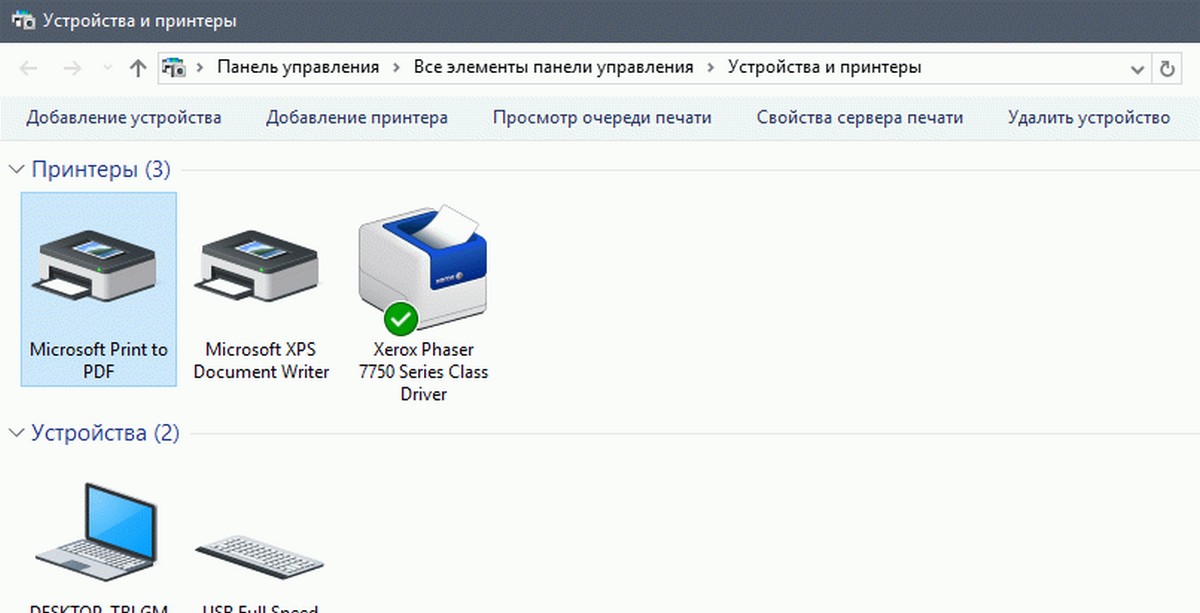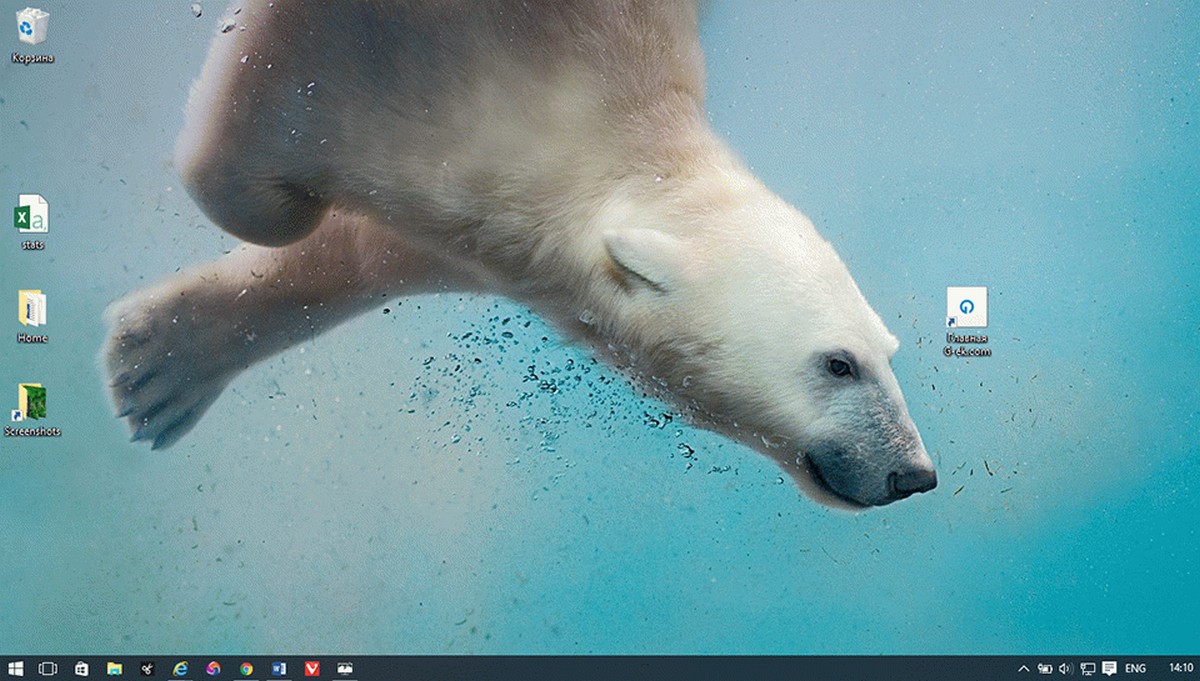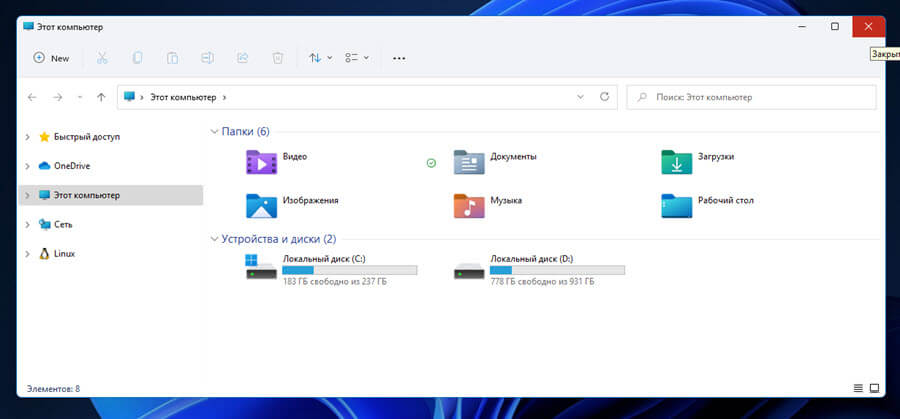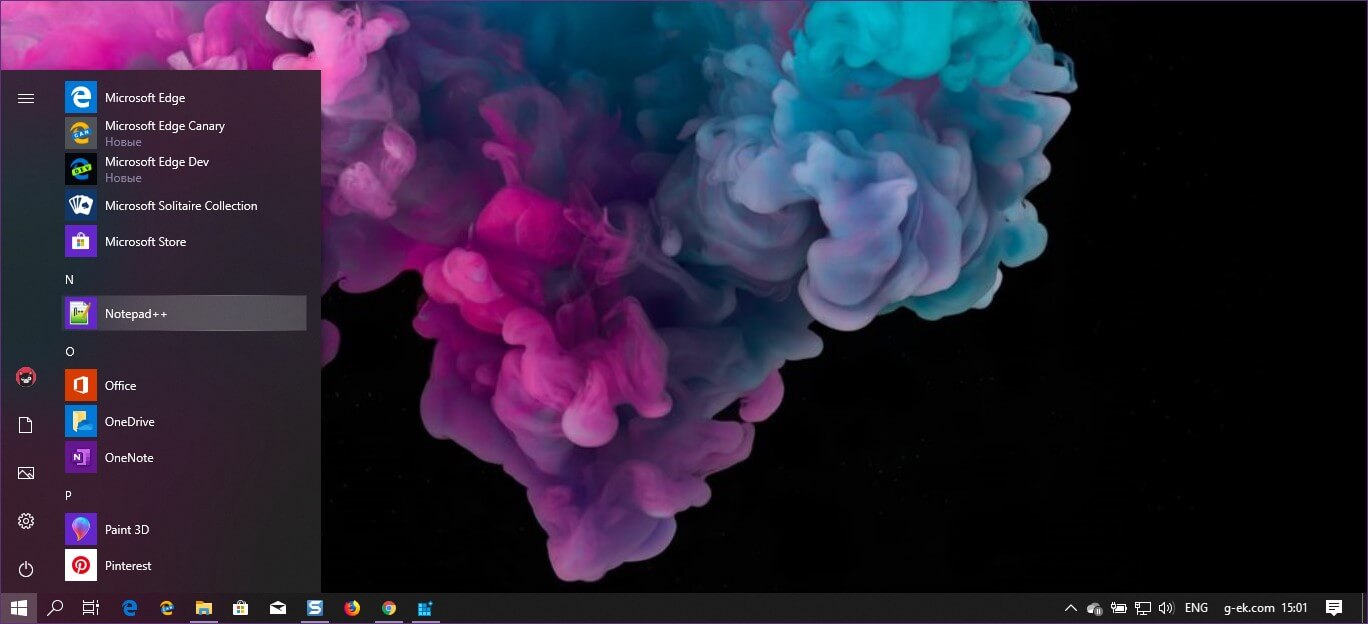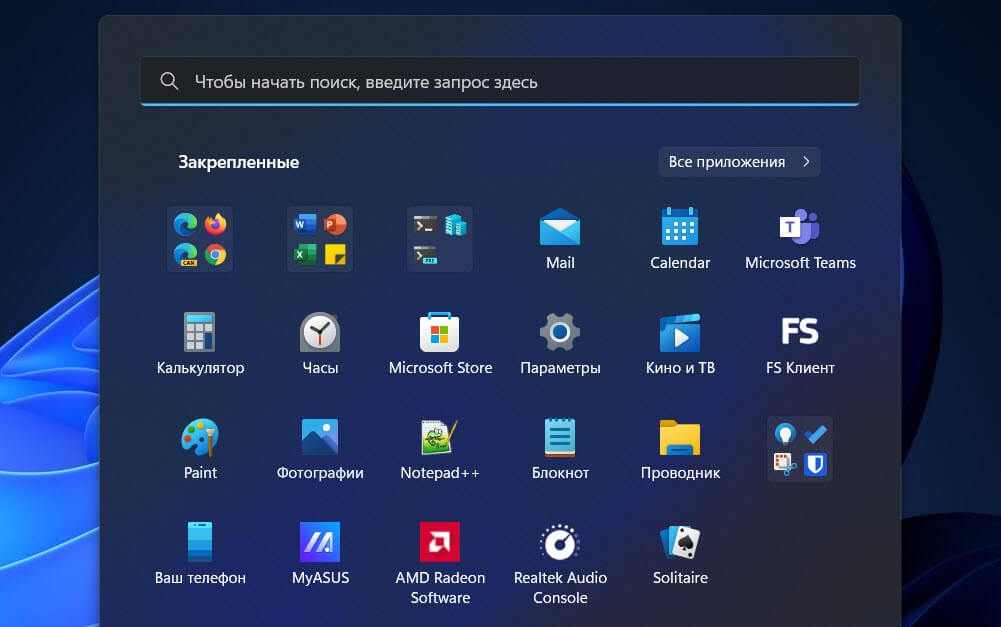При удалении файла Windows 10 отображает различные сведения, такие как имя файла, тип файла, местоположение файла и т. Д. Если вы хотите получить больше информации или показать полную информацию о файле в диалоговом окне подтверждения удаления, вам необходимо изменить параметр реестра.
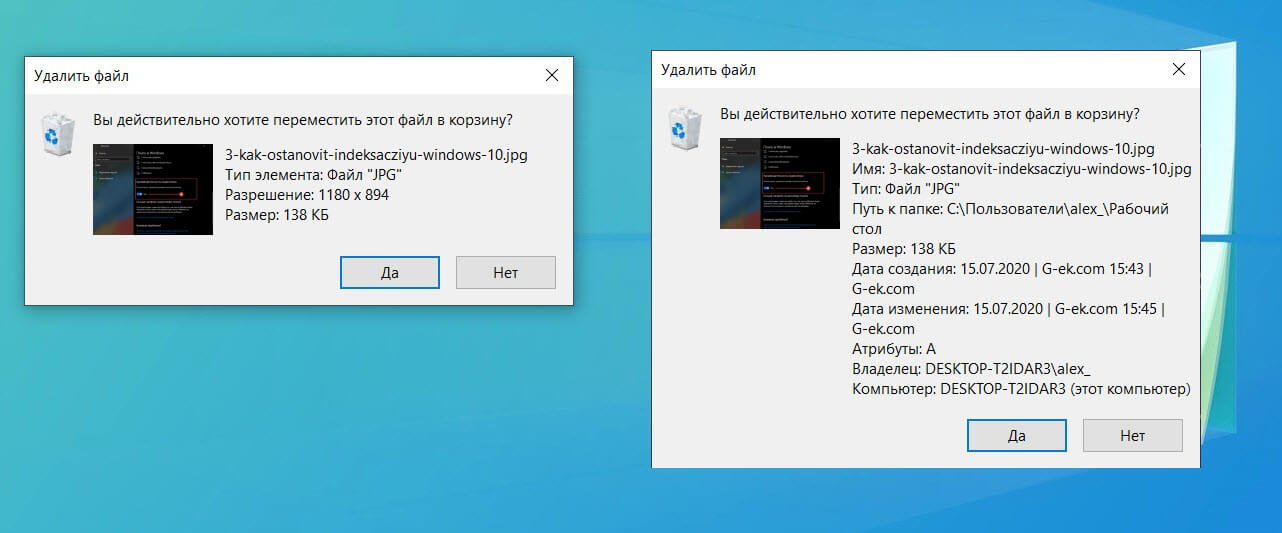
Как показать полную информацию о файле в диалоговом окне подтверждения удаления
Довольно просто включить или отключить окно подтверждения удаления из меню «Свойства» в Корзины. Если вы включите подтверждение удаления, вы увидите некоторые сведения о файле, который вы пытаетесь удалить. Например, если вы удаляете изображение, вы можете увидеть имя изображения, тип файла / элемента, разрешение, размер, исходное местоположение и т. Д.
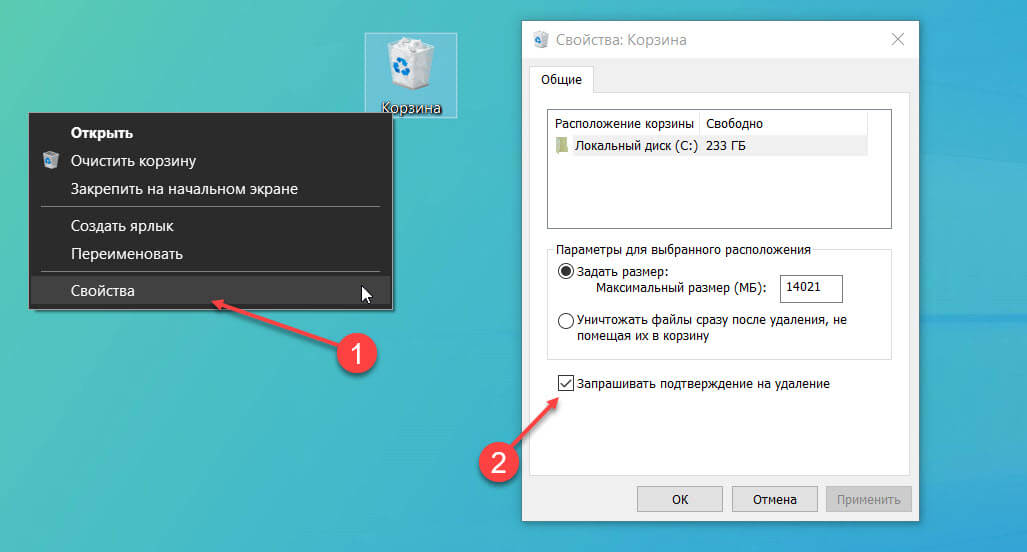
Примечание: Рекомендуется создать точку восстановления системы или сделать резервную копию файлов реестра, прежде чем приступить к редактированию реестра.
Чтобы отобразить полную информацию о файле в диалоговом окне удаления в Windows 10, выполните следующие действия.
- Нажмите Win + R, чтобы открыть окно «Выполнить».
- Введите regedit в командной строке и нажмите Enter
- Нажмите кнопку Да в запросе UAC.
- Перейдите к разделу AllFilesystemObjects в HKEY_CLASSES_ROOT.
- Кликните правой кнопкой мыши AllFilesystemObjects.
- Выберите «Создать» → «Строковой параметр».
- Назовите его FileOperationPrompt.
- Дважды кликните FileOperationPrompt.
- Внесите значения для параметра.
Чтобы узнать больше об этих шагах, читайте дальше.
Шаг 1: Сначала вам нужно открыть редактор реестра на вашем компьютере. Для этого нажмите Win + R, чтобы открыть диалоговое окно «Выполнить», введите regedit и нажмите кнопку Enter. Если появится запрос UAC, нажмите кнопку Да.
Шаг 2: Перейдите в редакторе реестра по следующему пути:
HKEY_CLASSES_ROOT\AllFilesystemObjects
Если вы найдете параметр FileOperationPrompt с правой стороны, нет необходимости выполнять третий шаг. В противном случае вы должны создать его вручную.
Шаг 3: Для этого нажмите правой кнопкой мыши AllFilesystemObjects, выберите «Создать» → «Строковой параметр» и назовите его FileOperationPrompt.
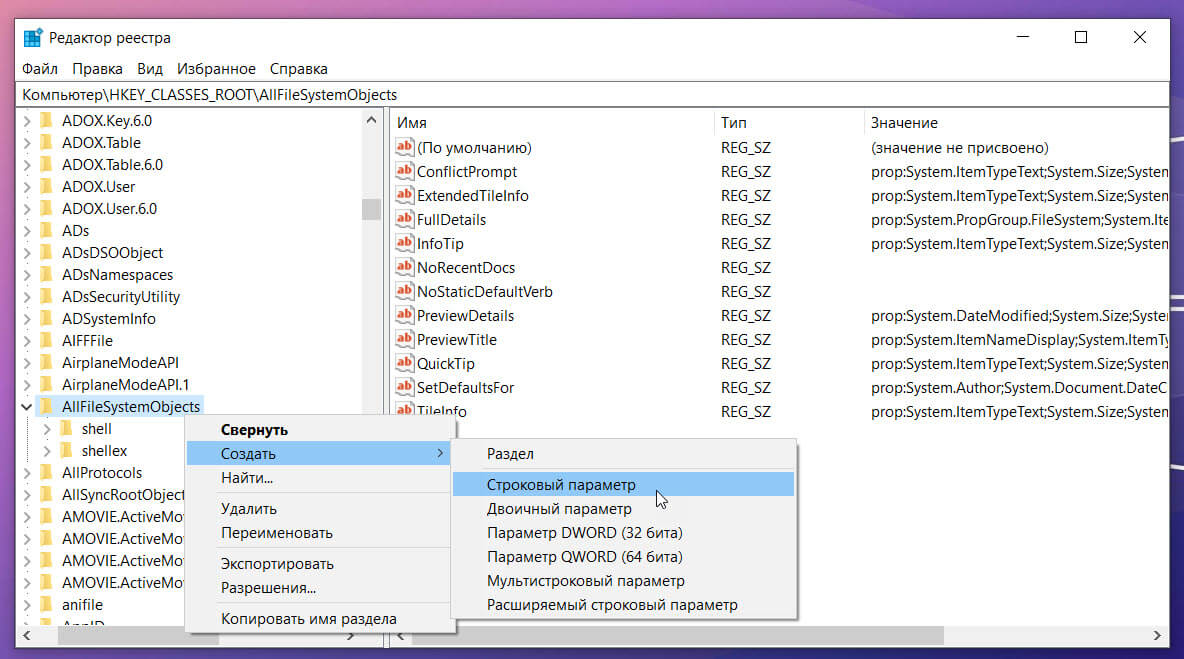
Шаг 4: После этого дважды кликните FileOperationPrompt и установите для него значение следующим образом:
prop:System.PropGroup.FileSystem;System.ItemNameDisplay;System.ItemTypeText;System.ItemFolderPathDisplay;System.Size;System.DateCreated;System.DateModified;System.FileAttributes;System.OfflineAvailability;System.OfflineStatus;System.SharedWith;System.FileOwner;System.ComputerName
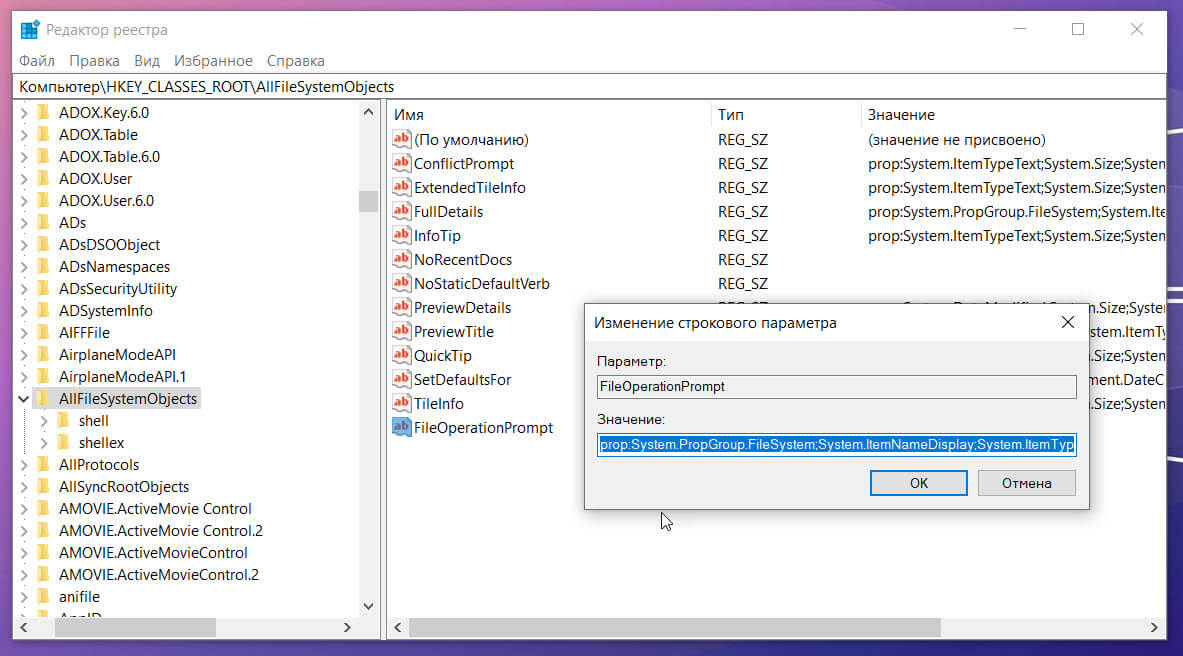
Шаг 5: Нажмите кнопку ОК, чтобы сохранить изменения и закрыть редактор реестра.
Шаг 6: Теперь попробуйте удалить какой-нибудь файл. Если окно подтверждения удаления включено, вы увидите изменение немедленно.
Надеюсь, это руководство будет полезным.
Статьи по теме: Значок корзины, отсутствует на рабочем столе Windows 10.
Автоматическая Очистка Корзины в Windows 10.
Как исправить поврежденную Корзину в Windows 10.
Как Windows 10 добавить Мой компьютер, значок сети, корзину и другие значки на рабочий стол?