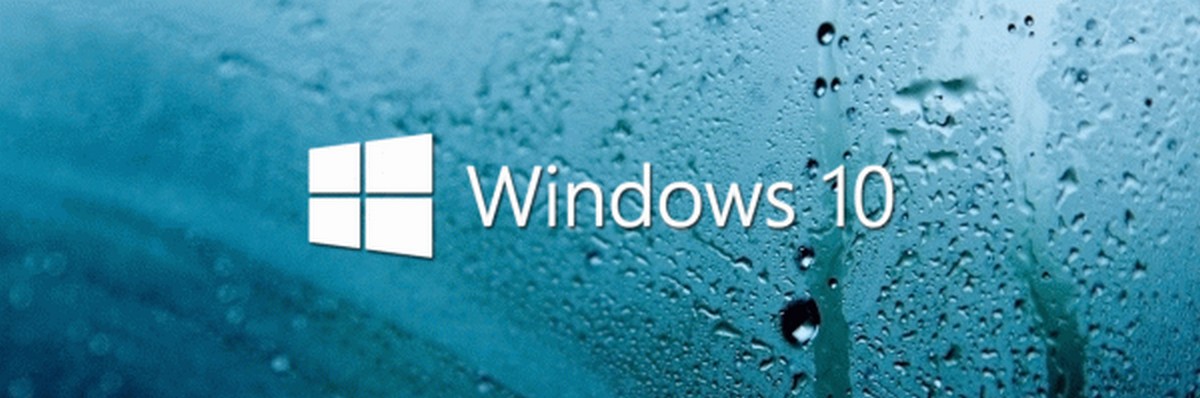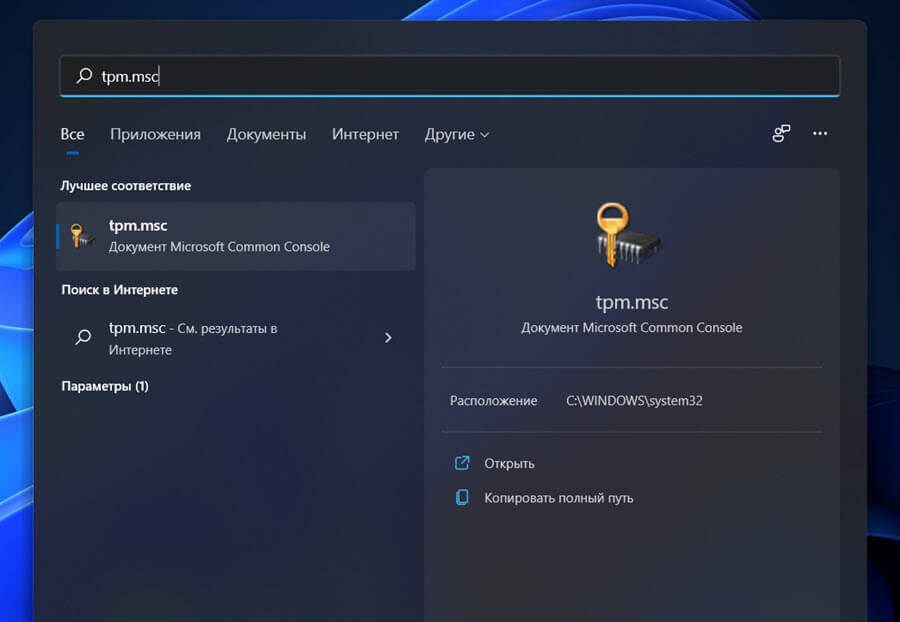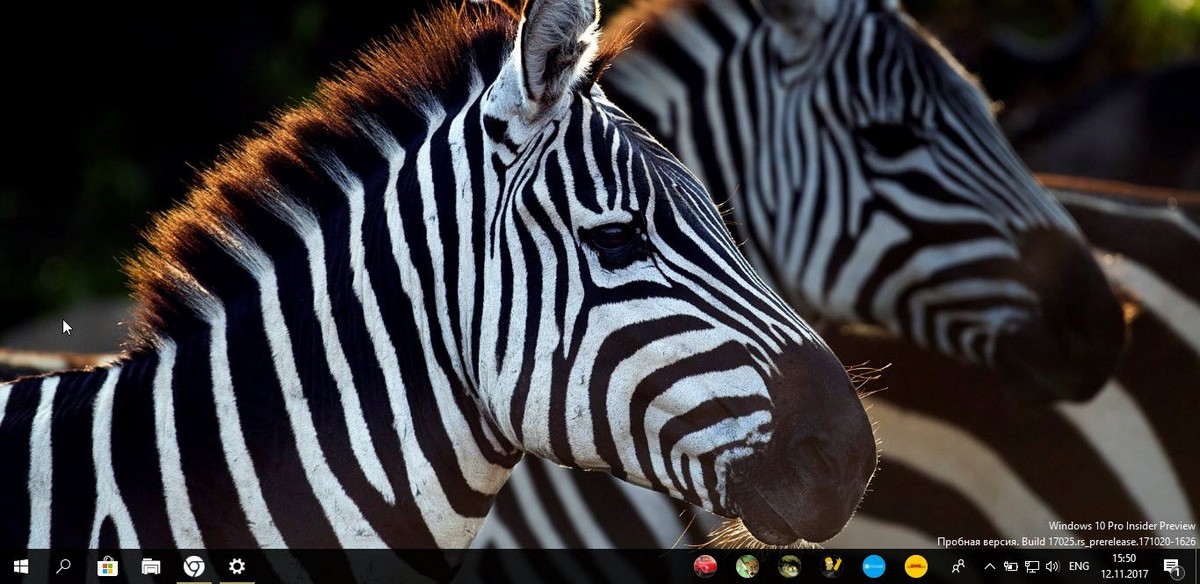В последний раз мы рассматривали функцию виртуальных рабочих столов в Windows 10, когда операционная система была еще в начальной стадии. Но теперь пришло время взглянуть на эту функцию еще раз, чтобы увидеть, как она созрела с момента первоначального релиза.
Я всегда считал, виртуальные рабочие столы, полезной функцией. Будь то дополнительное программное обеспечение, например, виртуальные рабочие столы Stardock, либо встроенная функция виртуальных рабочих столов в Windows 10. И хотя я редко использую функцию виртуальных рабочих столов в своем рабочем процессе, я знаю, что для многих пользователей функция играет большую роль в повседневных задачах. Таким образом, давайте посмотрим, есть ли какие-либо существенные изменения с момента реализации виртуальных рабочих столов в Windows 10.
Что изменилось?
Microsoft сделала небольшие, но важные изменения в представлении виртуальных рабочих столов. Первое изменение заключается в том, что, когда приложение, запущенно и отображается на панели задач на другом рабочем столе, вы не видите никаких признаков этого.
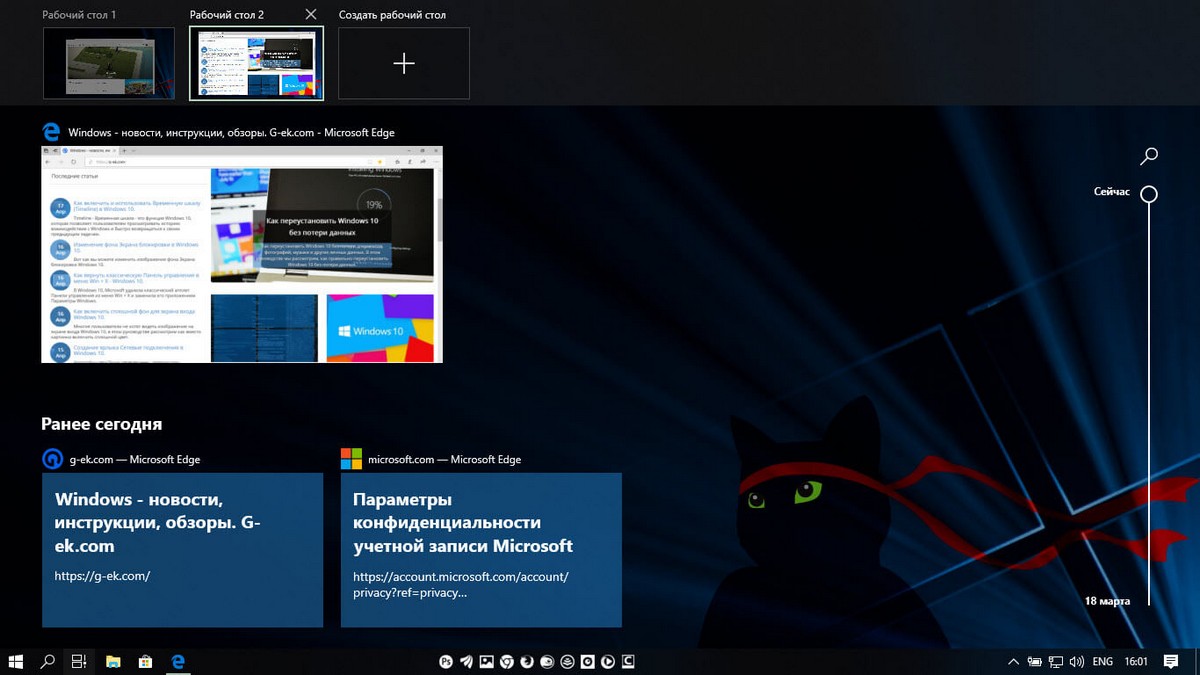
Представление задач (Task View) в Windows 10.
Microsoft привела в порядок Представление задач (Task View), теперь все выглядит более эстетично, и имеет больше возможностей в контекстном меню при щелчке правой кнопкой мыши на открытое приложение в предварительном просмотре, такие как возможность прикрепить приложения слева или справа.
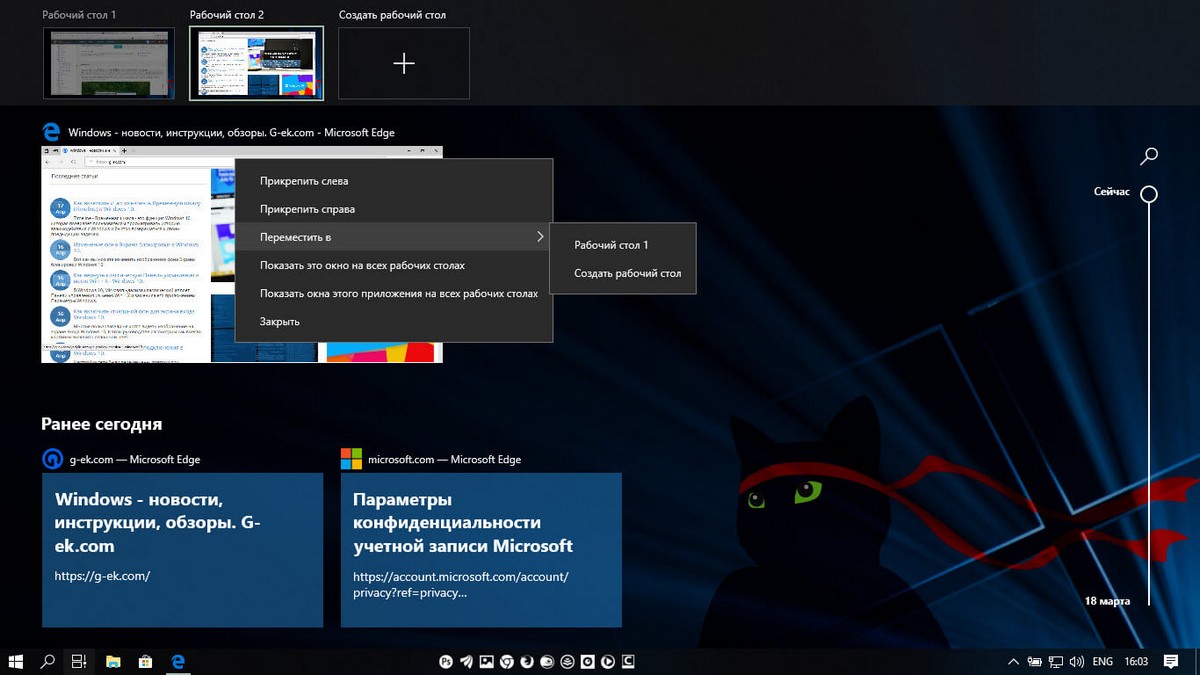
Но, пожалуй, наиболее значительным изменением является то, что теперь можно иметь несколько открытых экземпляров Edge на разных виртуальных рабочих столах. Ранее, только один экземпляр Edge, мог работать, и отображался на всех виртуальных столах. Так как браузер является ключевым приложением для многих пользователей, неспособность иметь отдельные экземпляры на каждом виртуальном столе было существенным ограничением.
Использование Представление задач (Task View).
Представление задач можно получить, нажав Win + TAB или с помощью значка на панели задач. В отличие от ALT + TAB, которое показывает только приложения, запущенные на текущем рабочем столе, Task View показывает все приложения и рабочие столы, работающие в текущем сеансе. Кроме того, вы можете отпустить кнопку Task View и представляемая информация не исчезнет с экрана.
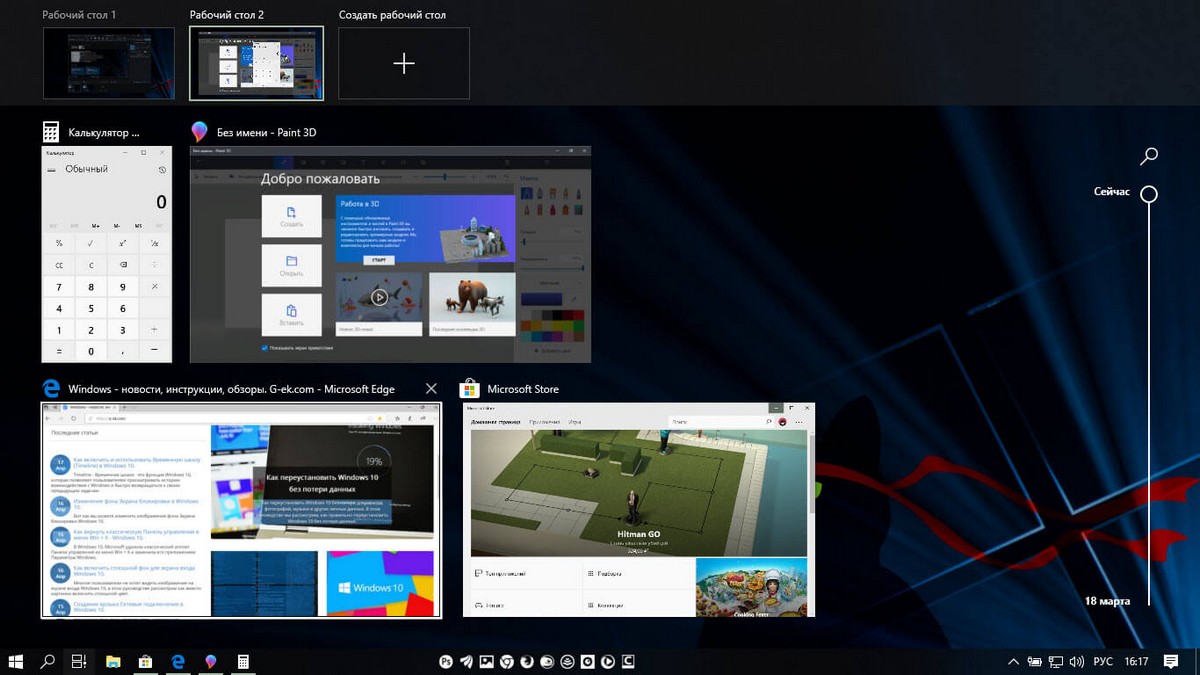
Самый простой способ для создания нового виртуального рабочего стола, это нажать Win + Ctrl + D или открыть Представление задач, а затем нажать верху экрана, кнопку + Создать Новый Рабочий Стол. Вы можете открыть Представление задач, и кликнув правой кнопкой мыши на работающем приложении выбрать в контекстном меню Переместить в → Создать Новый рабочий стол.
Представление задач показывает миниатюры предварительного просмотра каждого рабочего стола в верхней части экрана, показывая активный рабочий стол слева, и любой новый созданный рабочий стол справа. Вы можете нажать на эти миниатюры, чтобы переключаться между виртуальными рабочими столами или использовать сочетания клавиш WIN + CTRL + → и WIN + CTRL + → для перемещения влево и вправо, соответственно, между виртуальными рабочими столами.
В Представлении задач, вы можете переключиться на любой открытый рабочий стол или приложение. Клавиши ALT + TAB - все еще можно использовать для быстрого цикла переключения через все открытые приложения, независимо от того, на каком рабочем столе вы находитесь.
Дополнительные сведения о горячих клавишах в Windows 10.
Перемещение запущенных приложений между рабочими столами
Работающие приложения могут быть перемещены на другой рабочий стол в панели представления задач - Task View. Кликните правой кнопкой мыши приложение в предварительном просмотре и выберите Переместить в → Создать рабочий стол или Переместить → рабочий стол X , где X это номер рабочего стола куда вы хотите переместить приложение, вы также можете просто перетянуть приложение на нужный рабочий стол с помощью мышки.
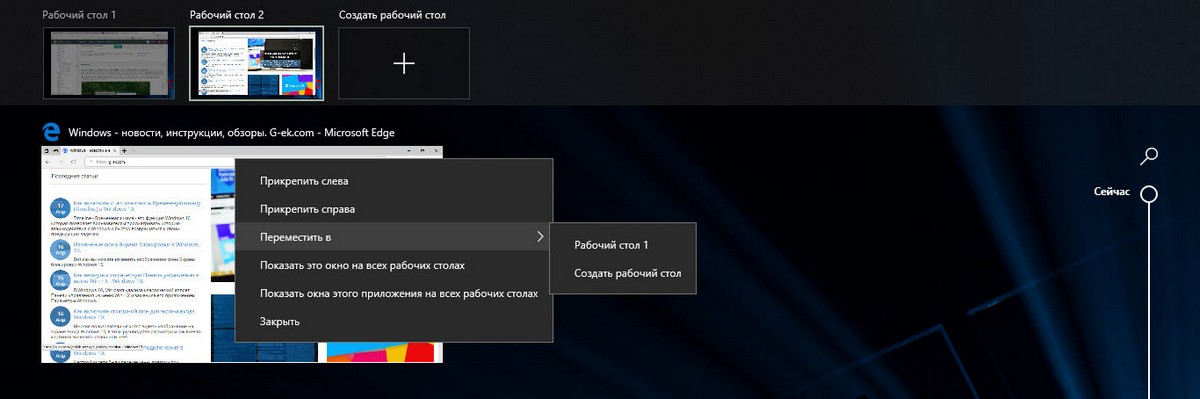
В этой статье мы кратко рассмотрели, как использовать виртуальные рабочие столы в операционной системе Windows 10 и посмотрели изменения, внесенные Microsoft, с момента, когда данная функция была в режиме preview.