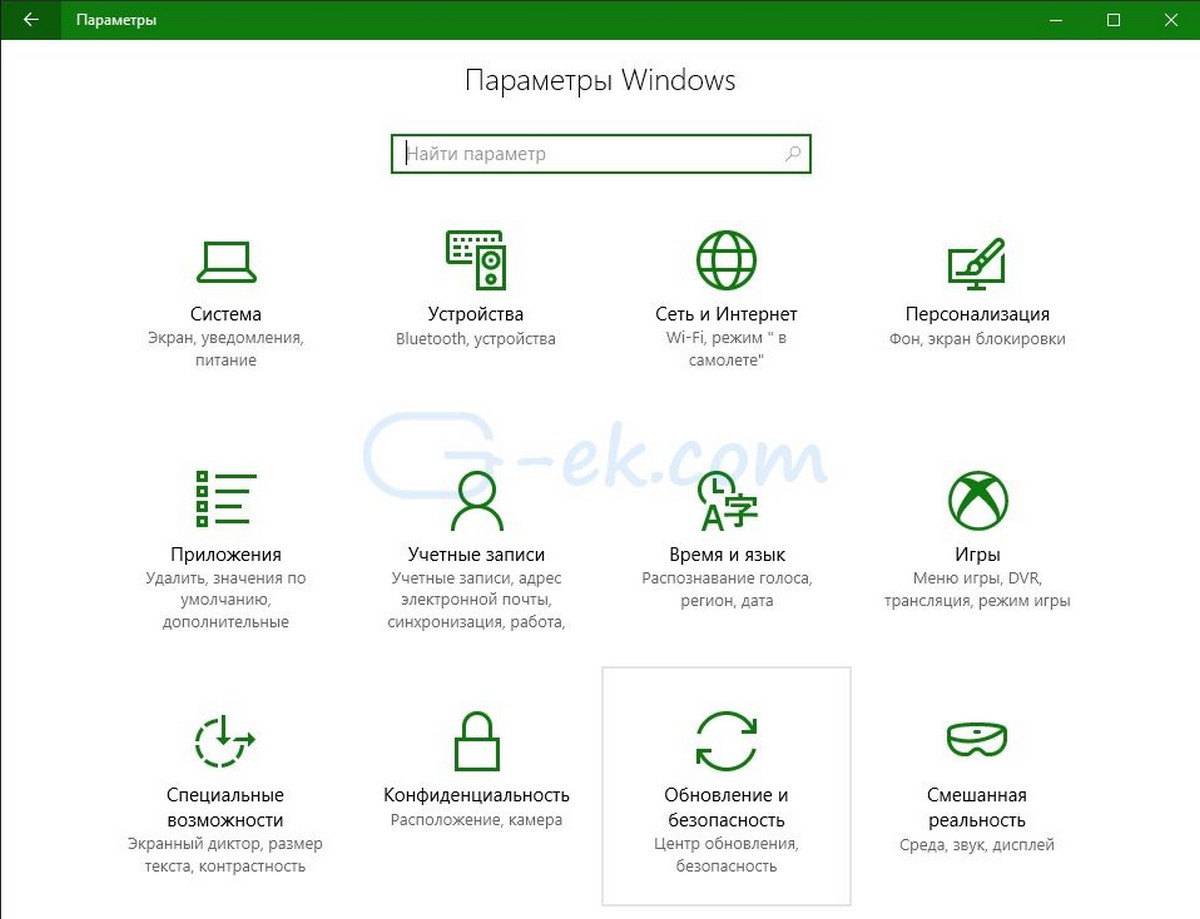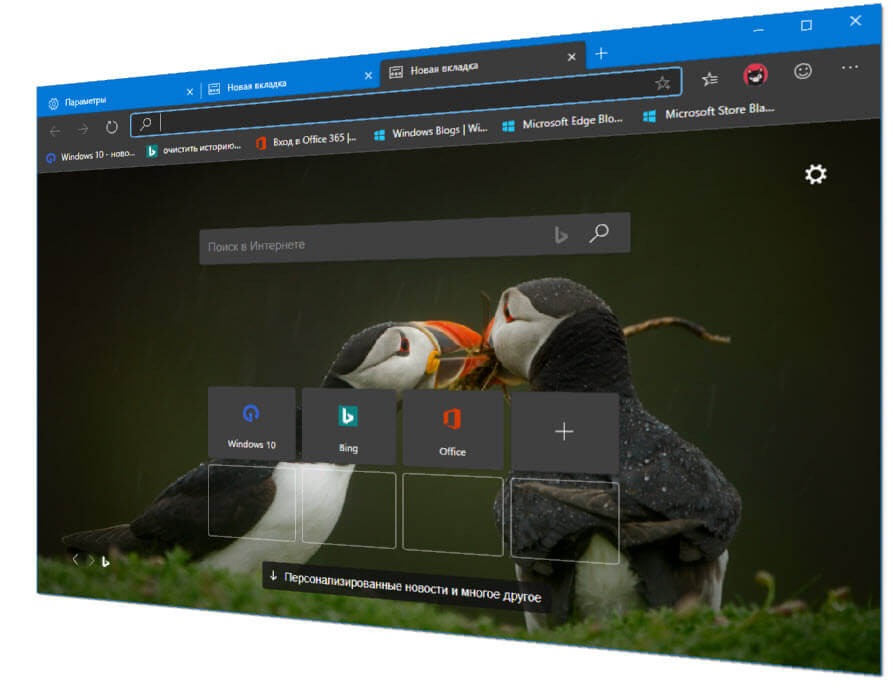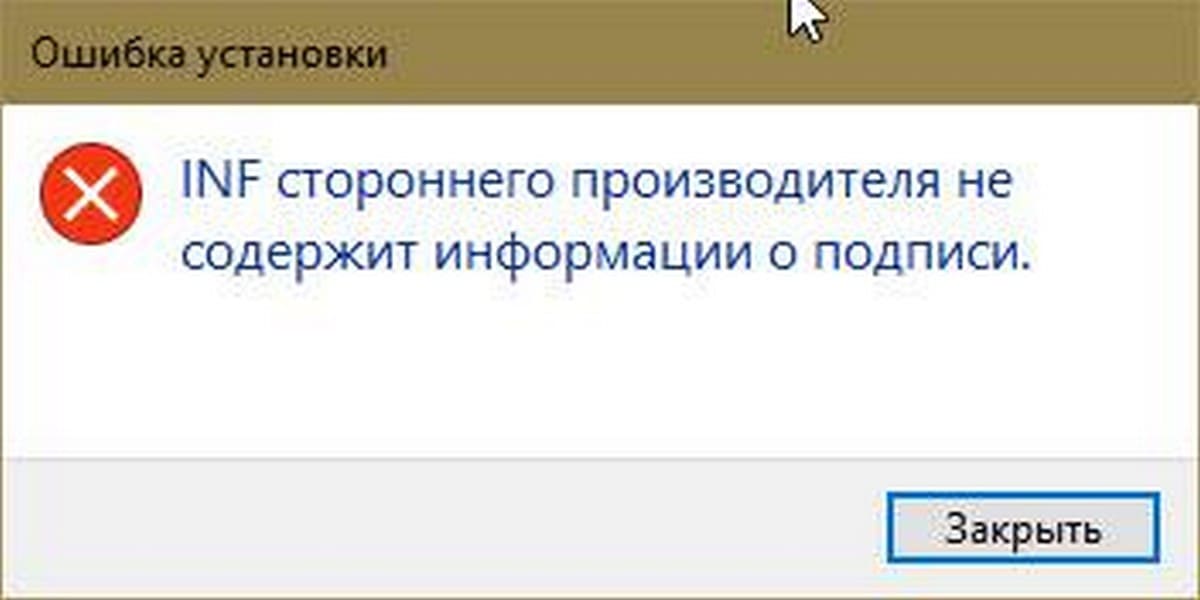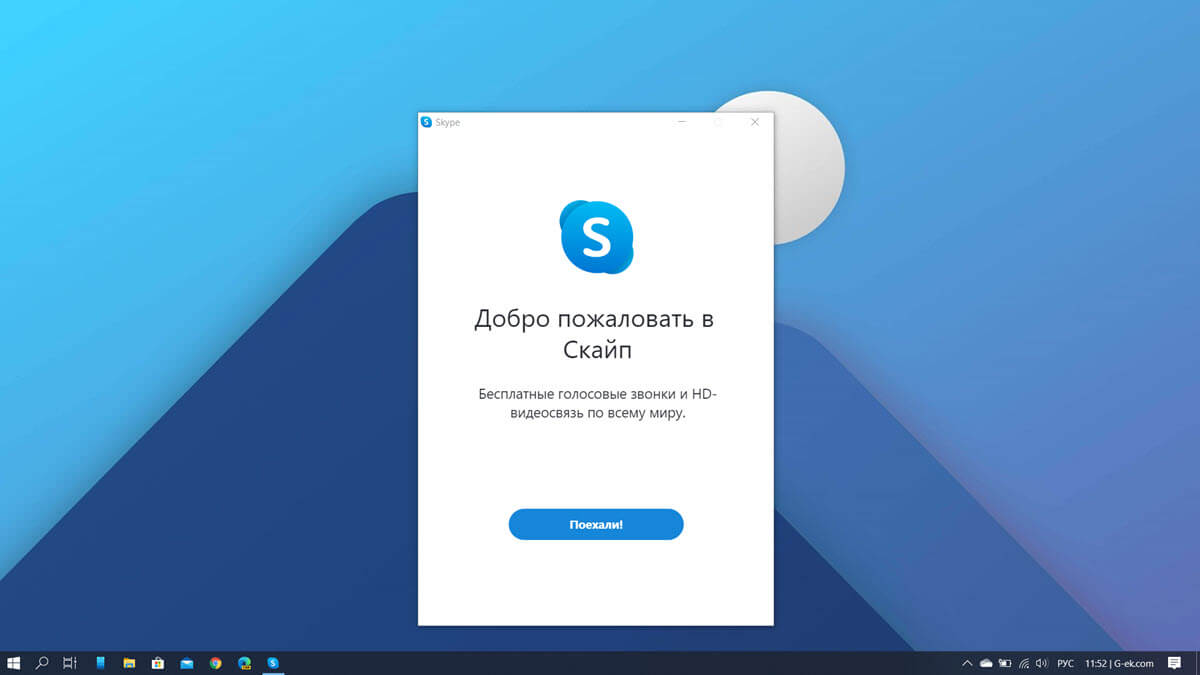Безопасность ваших учетных данных обзавелась интересной опцией, теперь вы можете удалить пароль своей учетной записи Microsoft, чтобы использовать Беспарольную аутентификацию — вход без пароля. Длинные сложные пароли тяжело запомнить. Пароли, которые просто запоминать, легко подобрать и взломать. Теперь пользователи могут удалить пароль из своей учетной записи Microsoft и выбрать другие способы аутентификации.
Microsoft работает над будущим без паролей, чтобы повысить удобство, простоту входа и конфиденциальность. По заявлению компании, пароли в большинстве случаев это самое тонкое место и, если мы удалим их из уравнения, пользователи смогут войти в систему, с помощью своих телефонов или другим способом, к которому может получить доступ только владелец учетной записи.
Microsoft впервые представила функцию учетной записи без пароля еще в марте для корпоративных пользователей и расширяет ее для всех пользователей. Вот как удалить пароль от вашей учетной записи Microsoft.
Этот шаг означает, что теперь можно получить доступ к OneDrive, Outlook, Xbox One, Xbox Series X/S и другим службам Microsoft без необходимости запоминать или вводить сложный пароль. Но это совсем не означает, что нужно идти на компромисс в отношении безопасности.
Как удалить пароль из учетной записи Microsoft
Чтобы удалить пароль из своей учетной записи Microsoft, вы можете выбрать вход в свою учетную запись с помощью приложения Microsoft Authenticator, Windows Hello, ключ безопасности или код подтверждения по SMS / электронной почте. Давайте рассмотрим, как это сделать.
Шаг 1: Откройте страницу настроек учетной записи Microsoft account.microsoft.com и войдите в систему, если вы еще этого не сделали.
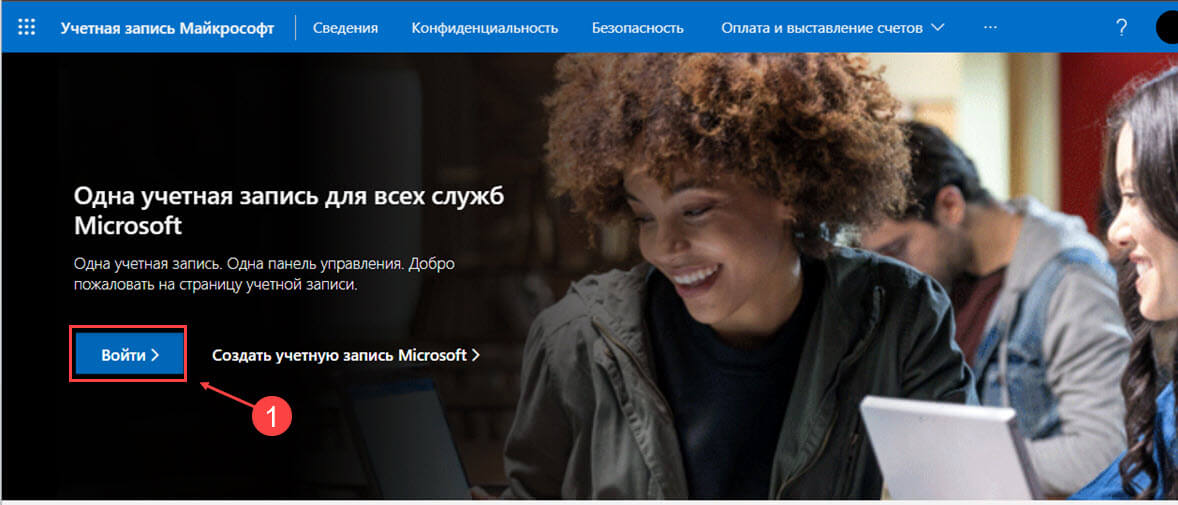
Шаг 2: На вкладке «Безопасность» нажмите карточку «Расширенные параметры безопасности».
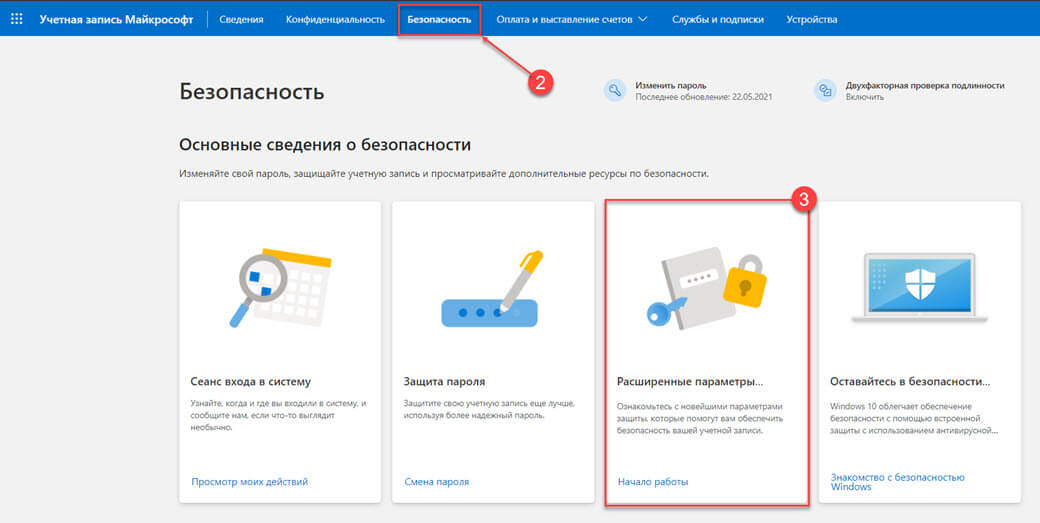
Шаг 3: Microsoft предложит вам снова войти в свою учетную запись, прежде чем продолжить, введите пароль и продолжите.
Шаг 4: На экране «Безопасность» прокрутите вниз до раздела «Дополнительная безопасность» чтобы увидеть параметр «Учетная запись без пароля». Нажмите «Включить», чтобы задействовать данную функцию.
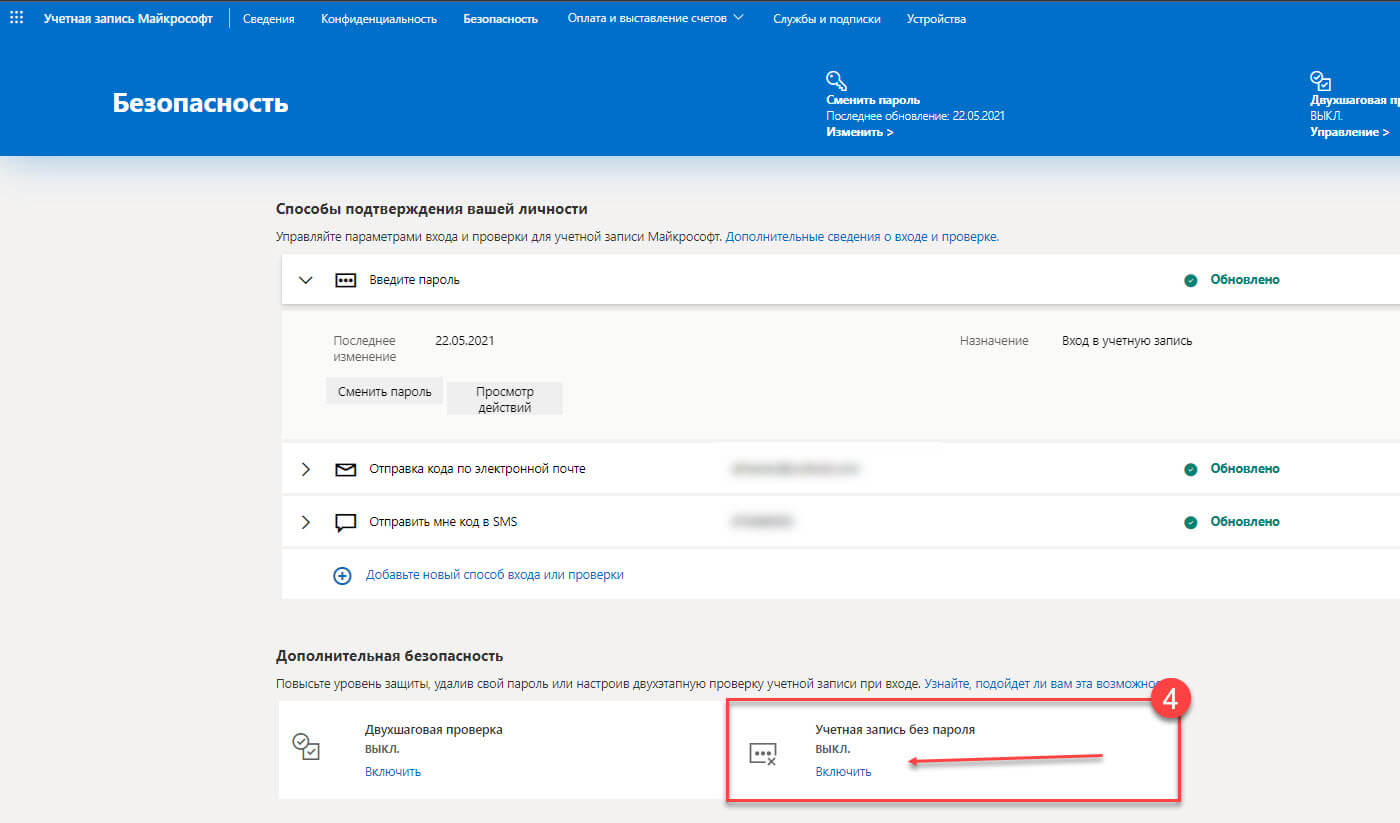
Шаг 5: В следующем информационном окне нажмите кнопку «Далее».
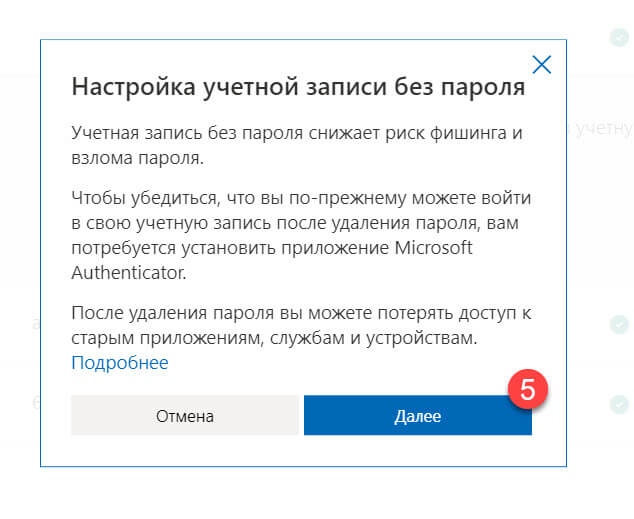
Шаг 6: Теперь на свое мобильное устройство загрузите приложение Microsoft Authenticator и нажмите «Далее».
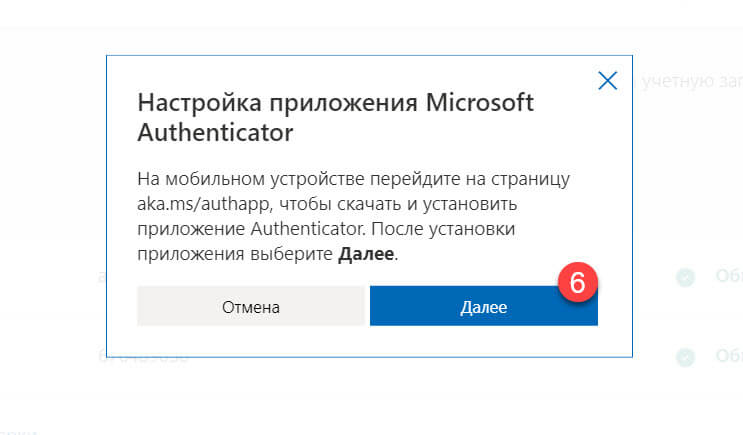
Шаг 7: В следующем модальном окне вы найдете QR-код, который позволит добавить вашу учетную запись в приложение «Microsoft Authenticator».
Шаг 8: Установите приложение на телефон, после установки откройте приложение и примите условия конфиденциальности.
Шаг 9: Нажмите кнопку «Добавить учетную запись» и выберите тип вашей учетной записи.
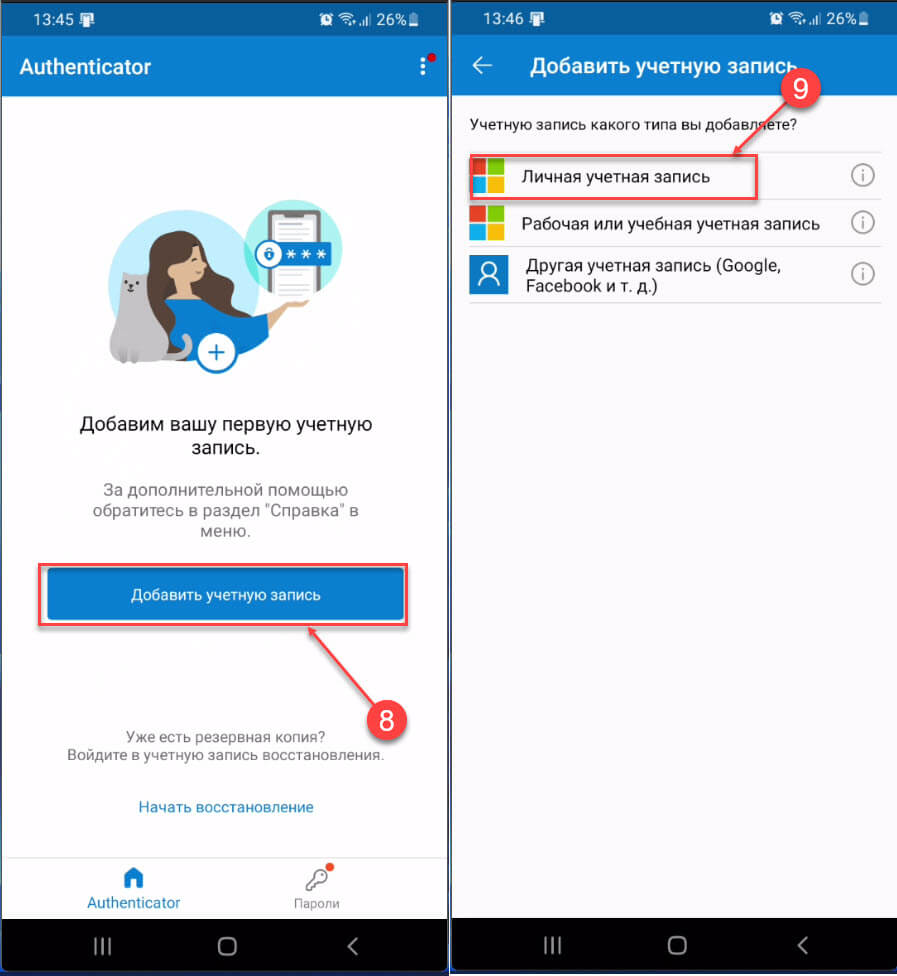
Шаг 10: В появившемся всплывающем окне кликните «Сканировать QR-код», если потребуется разрешите приложению снимать фото и видео.
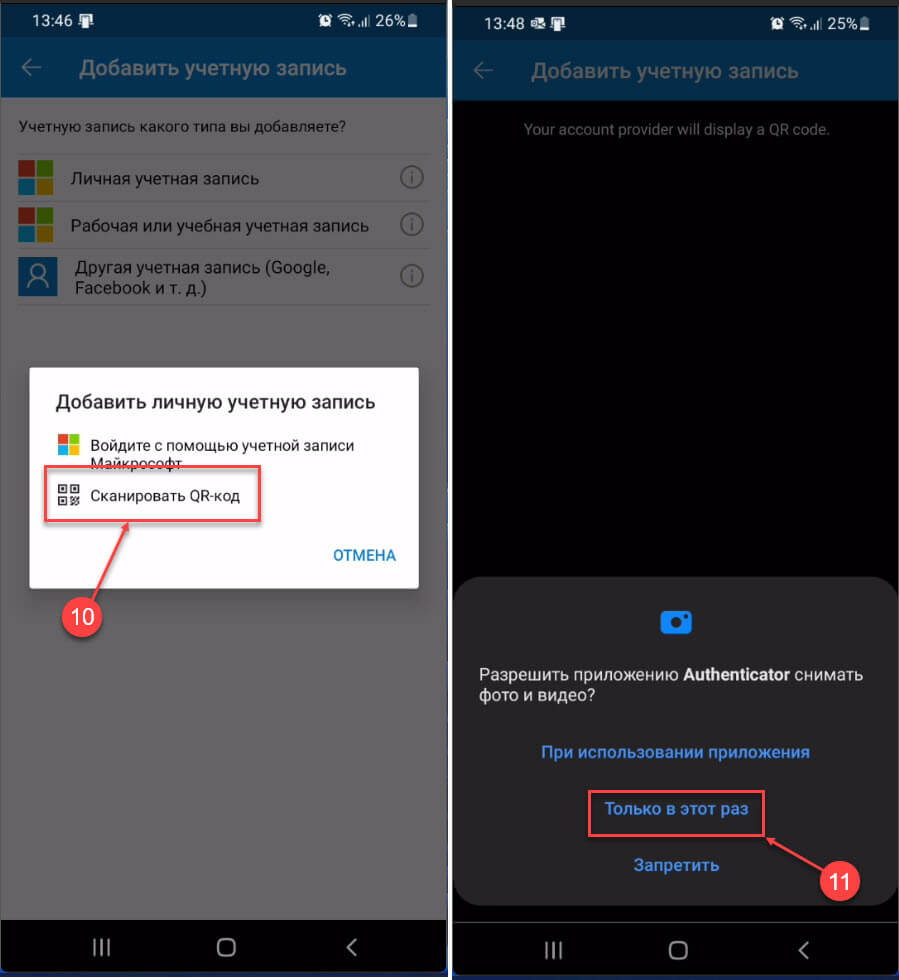
Шаг 11: Теперь отсканируйте QR-код, отображаемый на веб-сайте.
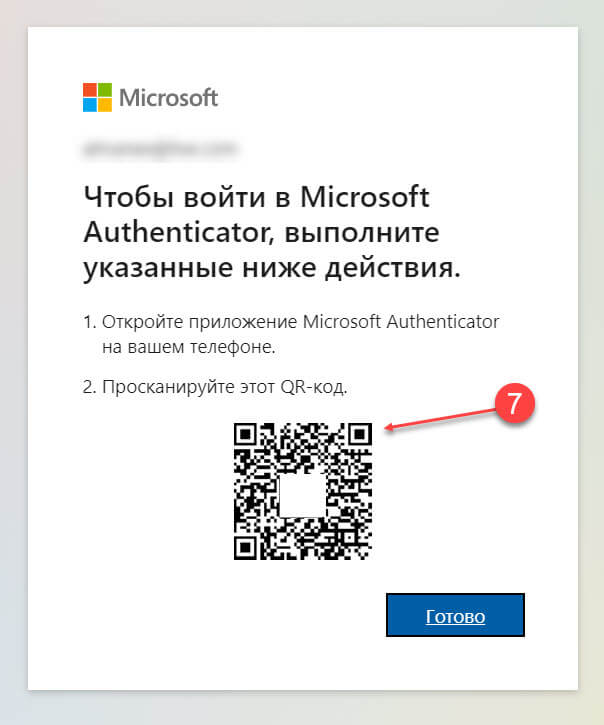
Шаг 12: Нажмите кнопку «Готово» и следуйте инструкциям на экране, чтобы завершить процесс.
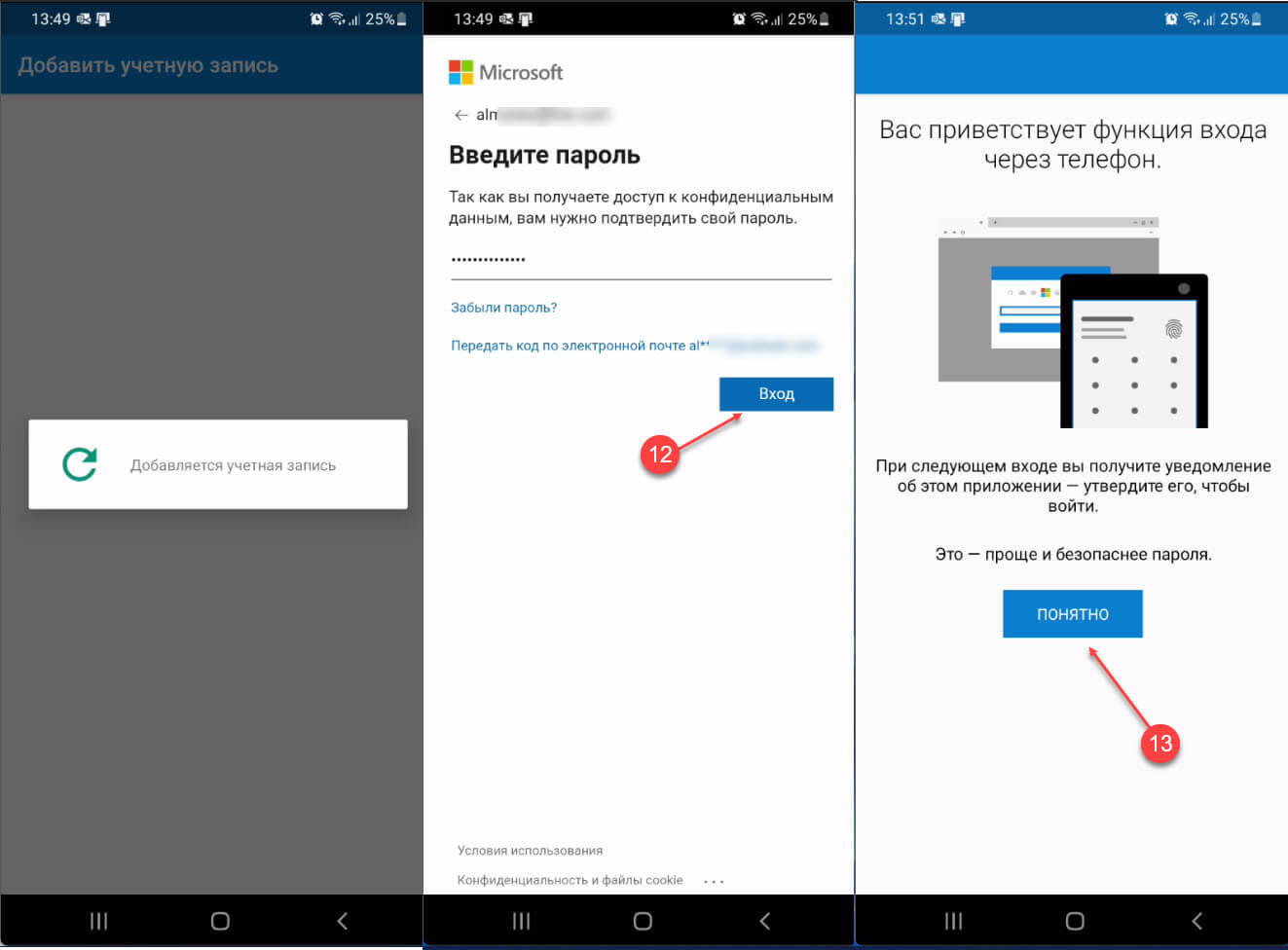
Если вы все сделали правильно, вы увидите уведомление:
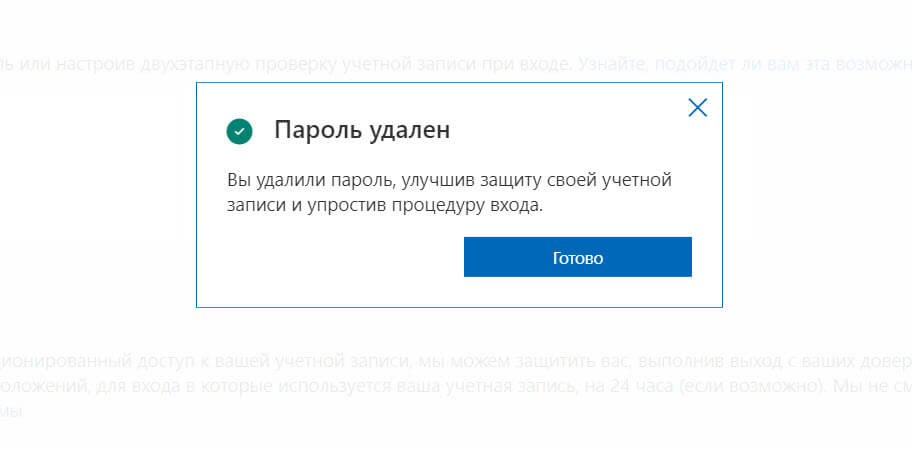
Все, вы справились! Вы сможете легко получать доступ к: OneDrive, Outlook или любому другому сервису Microsoft, вам не надо помнить и вводить сложный пароль.
Теперь если вы перейдете на страницу вашего аккаунта в раздел безопасности, параметр «Учетная запись без пароля» будет включен, если вы захотите когда ни будь вернутся к использованию пароля для учетной записи Microsoft, нажмите «Отключить».
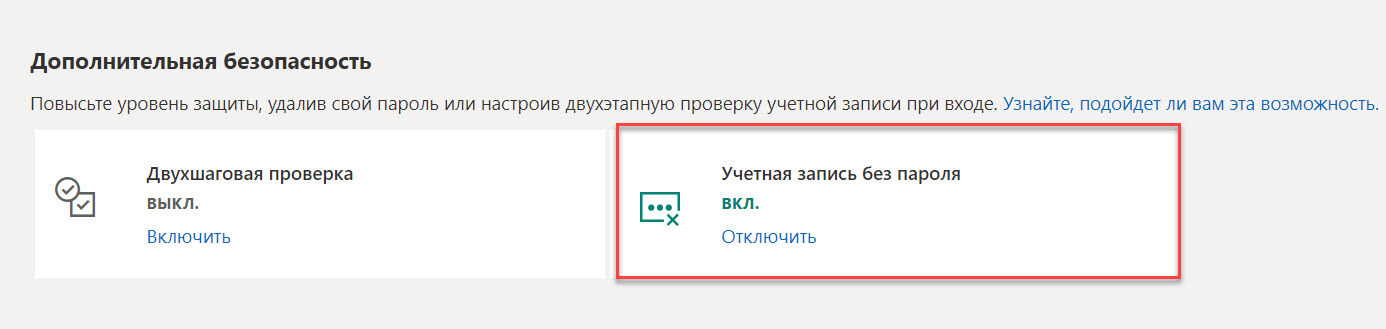
Примечание: Если вы уже включили двухэтапную проверку с помощью приложения Microsoft Authenticator, вам необходимо подтвердить изменение, открыв приложение и подтвердив удаление пароля.
Вход в учетную запись Microsoft без пароля
Используйте приложение Microsoft Authenticator, Windows Hello, ключ безопасности или код подтверждения, отправленный на ваш телефон или электронную почту, чтобы войти в свои любимые приложения и службы, такие как Outlook, OneDrive, Microsoft Family Safety и другие.
Шаг 1: Откройте любой сервис Microsoft где для авторизации раньше требовалось ввести логин и пароль, например: Skype или OneDrive. Ведите ваш логин и нажмите кнопку «Далее».
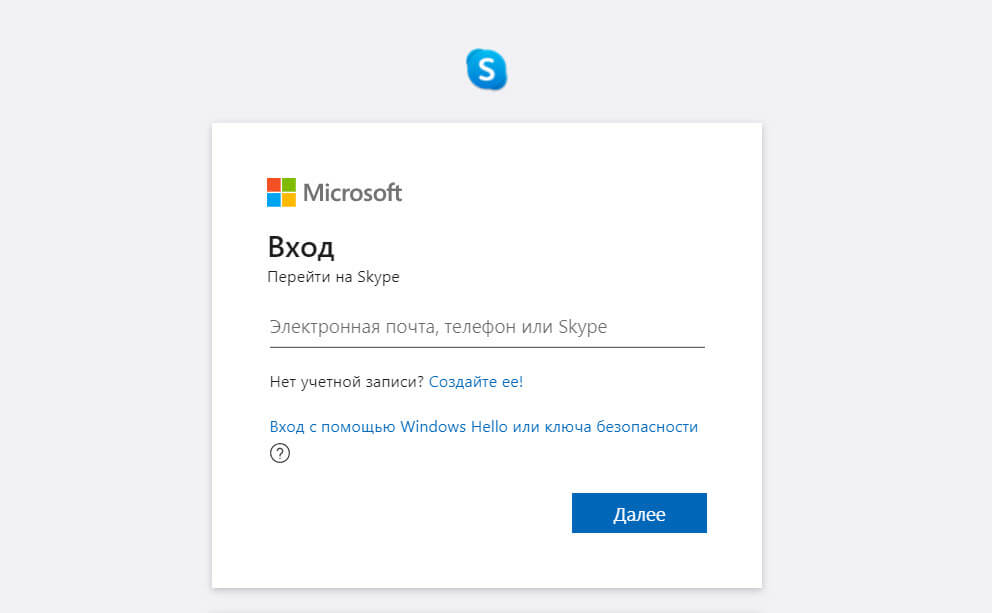
Шаг 2: На ваш телефон придет новый запрос на вход для учетной записи Майкрософт, нажмите кнопку «Утвердить», при желании — выберите нужно ли выходить из системы, чтобы не повторять вход в следующий раз.
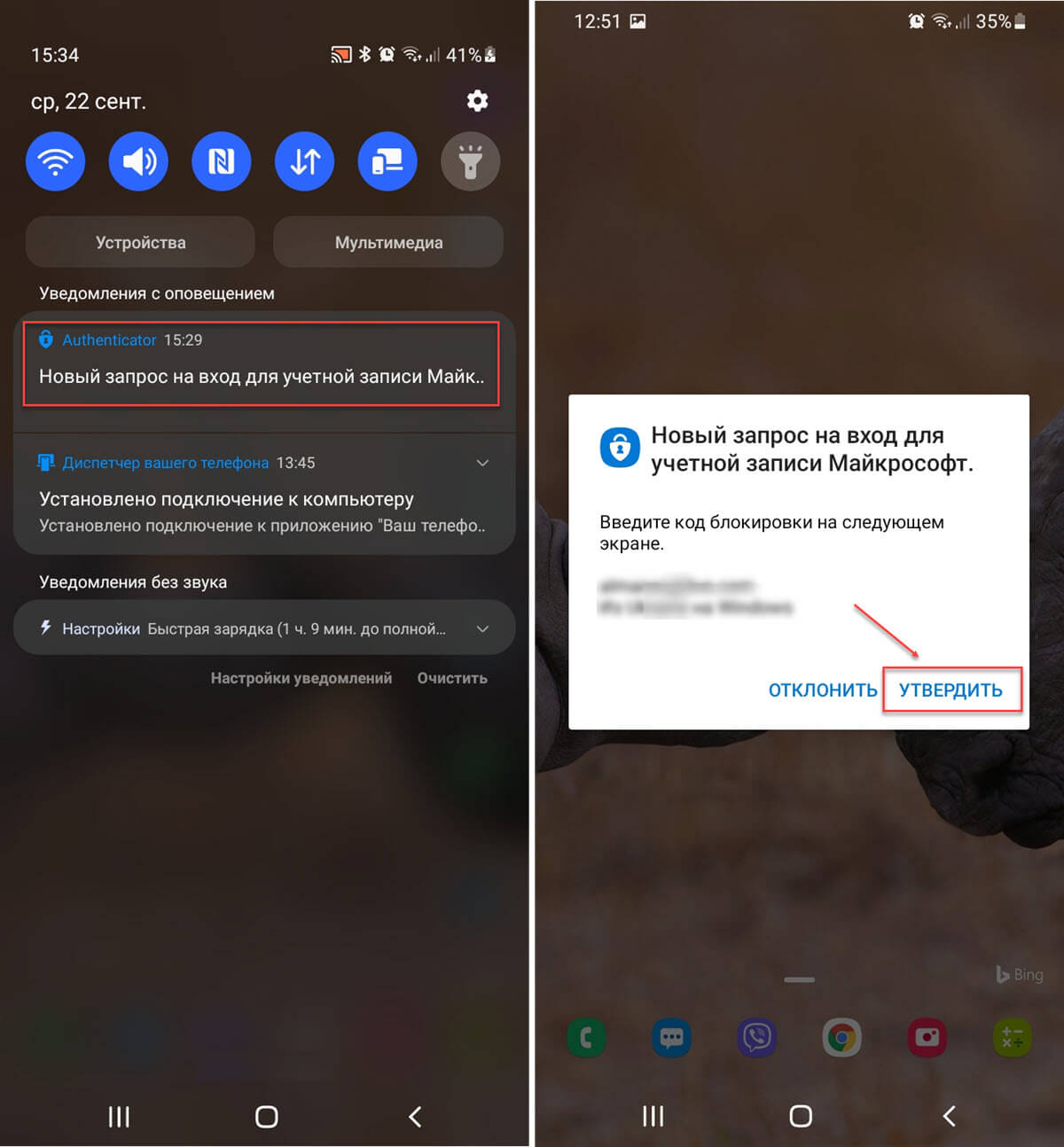
Все, и никаких паролей, а поскольку их нет, то, потерять или забыть их нельзя. Но, решать вам, использовать данную функцию или нет!
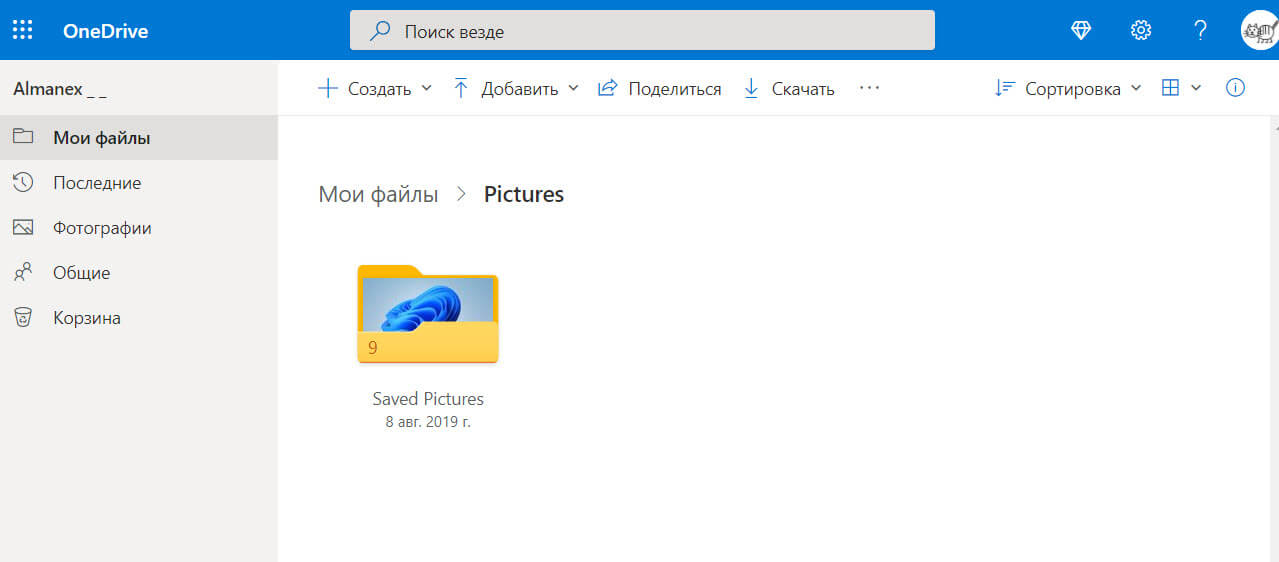
Для входа в операционные системы Windows 11 / Windows 10 вы можете использовать например: приложение Microsoft Authenticator, Windows Hello (камера, отпечатки пальца, PIN-код), физических ключей безопасности и SMS-кодов.
Как вернуть пароль для входа в учетную запись Майкрософт
Если вы решили использовать способ входа с помощью пароля, вы можете изменить настройки аутентификации.
Шаг 1: Откройте страницу настроек учетной записи Microsoft account.microsoft.com и войдите в систему, если вы еще этого не сделали.
Шаг 2: На вкладке «Безопасность» нажмите карточку «Расширенные параметры безопасности».
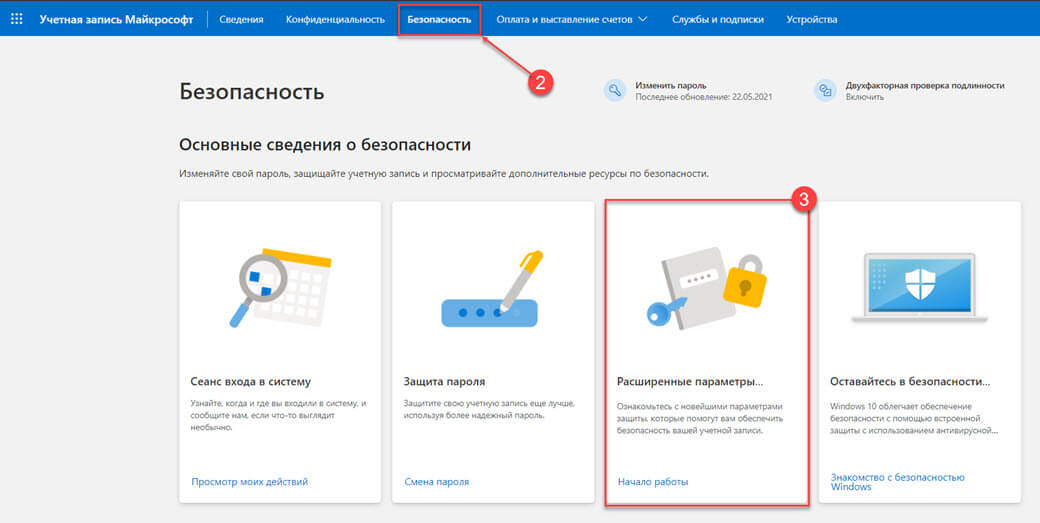
Шаг 3: На странице «Безопасность» прокрутите вниз до раздела «Дополнительная безопасность» чтобы увидеть параметр «Учетная запись без пароля». Нажмите «Отключить».
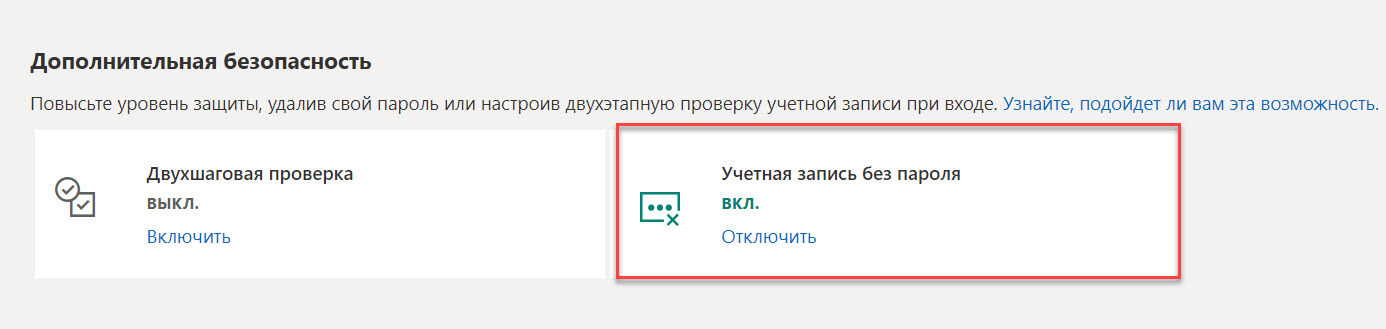
Шаг 4: В следующем окне подтвердите свои действия нажав кнопку «Далее».
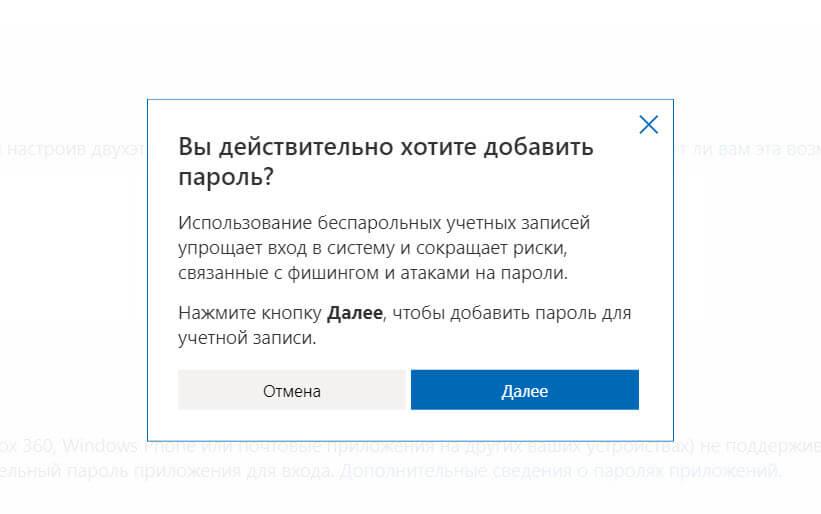
Шаг 5: Введите новый пароль для своей учетной записи, подтвердите его.
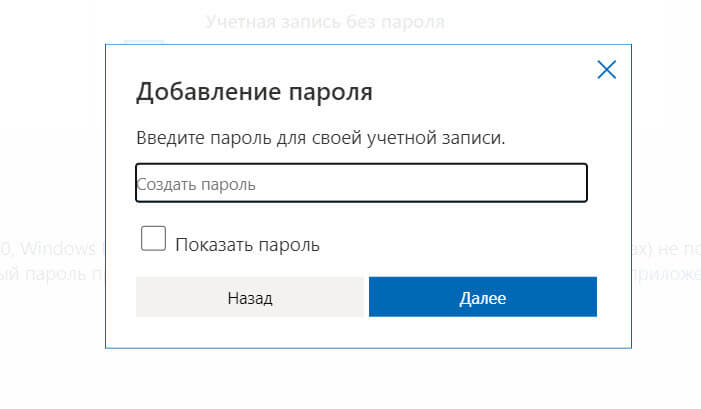
Шаг 6: Если все прошло успешно, вы увидите уведомление что пароль добавлен. Нажмите кнопку «Пропустить», после чего может потребоваться снова войти в учетную запись уже с помощью пароля.
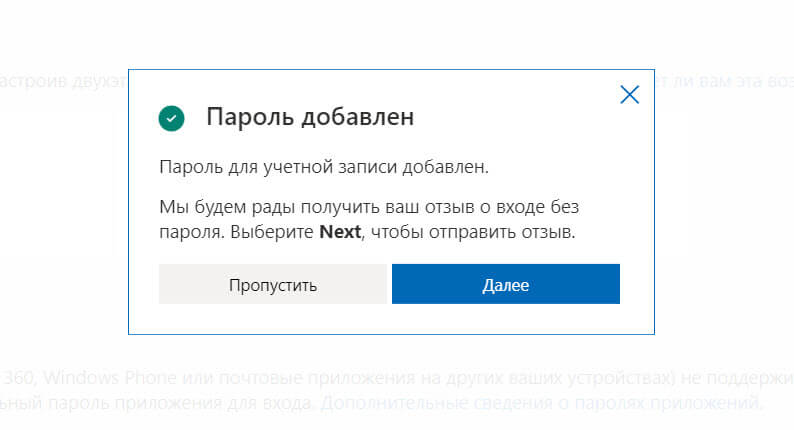
Как удалить связь с приложением Microsoft Authenticator
Шаг 1: На странице «Безопасность» в разделе «Способы подтверждения вашей личности», разверните пункт «Отправить уведомление для входа» и нажмите кнопку «Удалить».
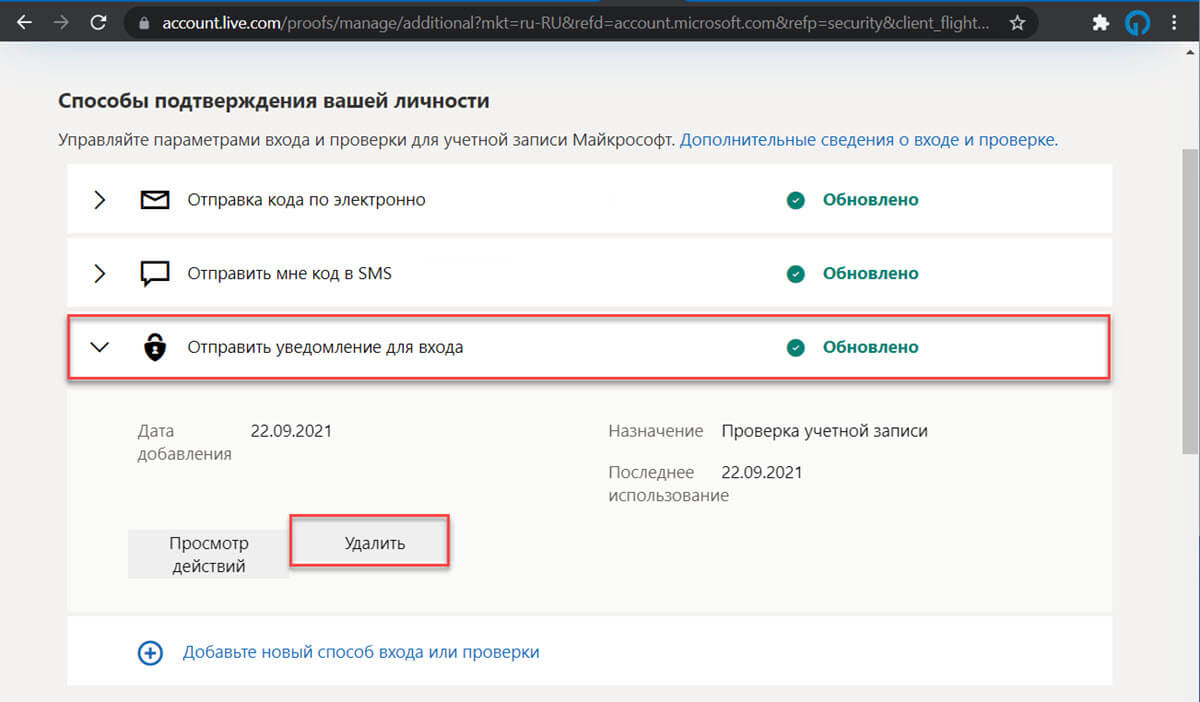
Шаг 2: Подтвердите свои действия, снова, нажав кнопку «Удалить».
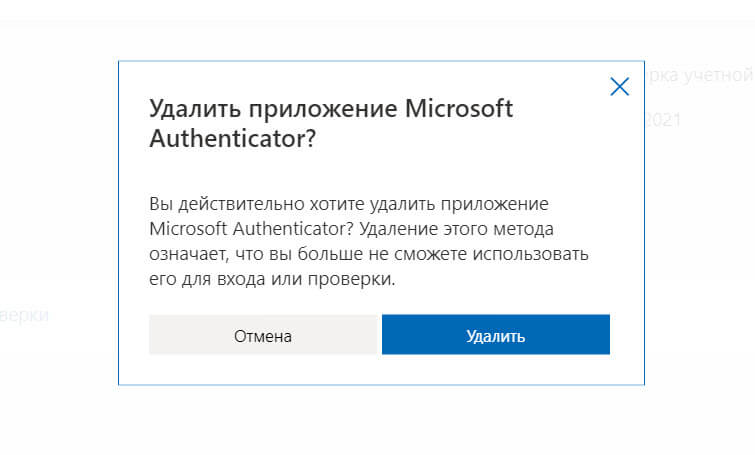
Все! Это отвяжет вашу учетную запись от приложения аутентификации.
Работает ли учетная запись Microsoft без пароля со всеми приложениями и службами?
Некоторым приложениям и службам по-прежнему для аутентификации требуется пароль. Продолжайте использовать учетную запись с паролем, если вы используете:
-
Xbox 360
-
Office 2010 и более ранний
-
Office для Mac 2011
-
Программы и сервисы, которые используют почтовые службы IMAP и POP
-
Windows 8.1, Windows 7, включая удаленный рабочий стол и диспетчер учетных данных
В заключение:
Слишком много пользователей используют один и тот же пароль для нескольких учетных записей и служб, а это означает, что, как только пароль будет скомпрометирован, очень многое будет поставлено на карту. Пароли часто становятся объектами атак, но по-прежнему остаются наиболее распространенным способом защиты учетных записей и данных. И именно поэтому Microsoft придумала альтернативу, позволяя всем учетным записям обходиться без пароля.
Однако, стоит отметить, что, переход от традиционных паролей к альтернативной системе входа будет удобен не для всех.