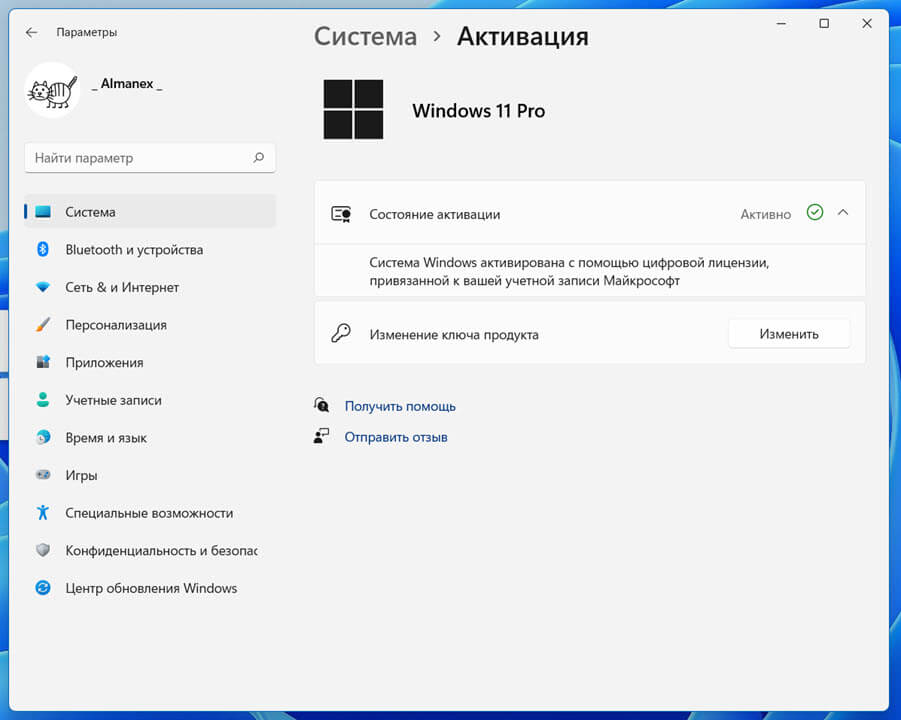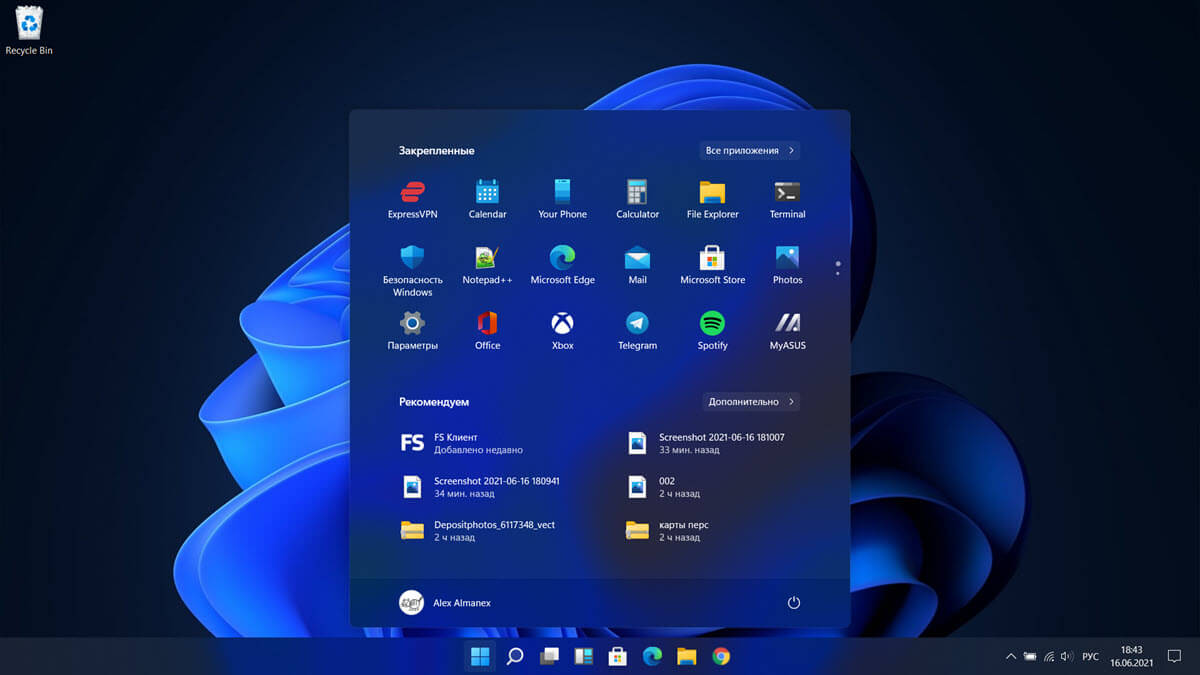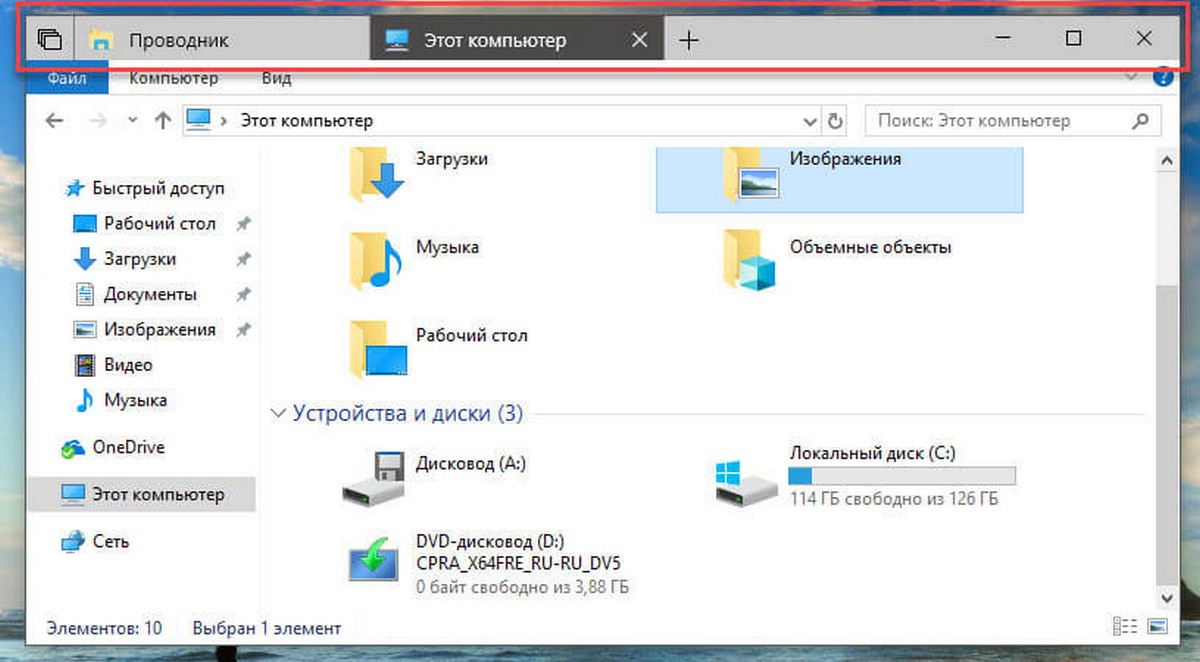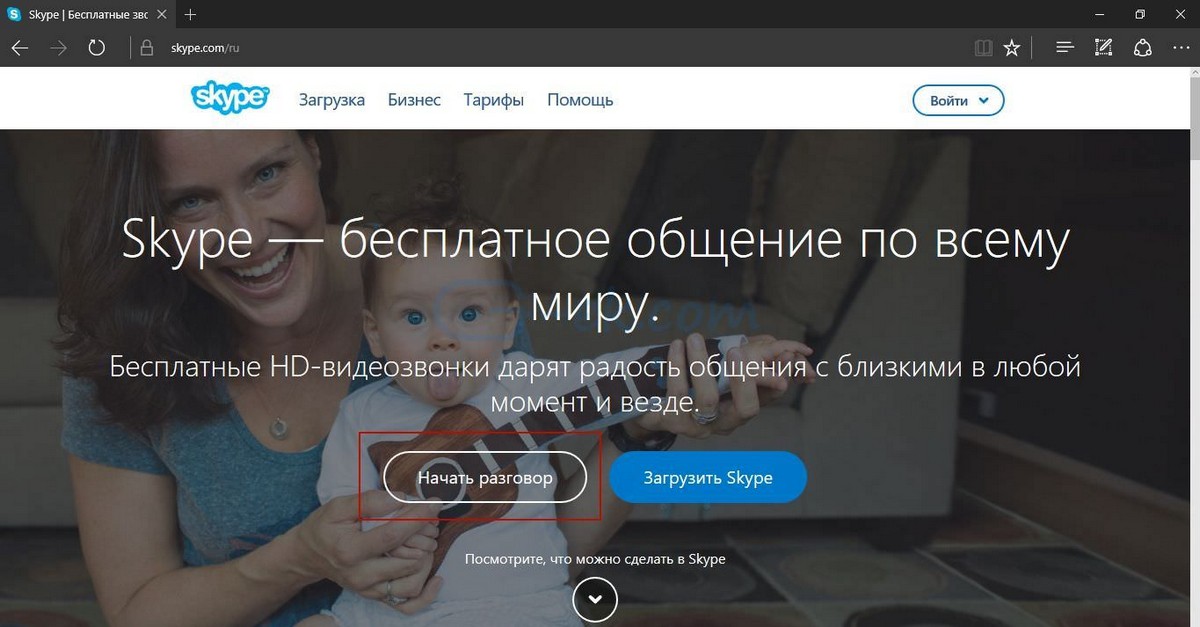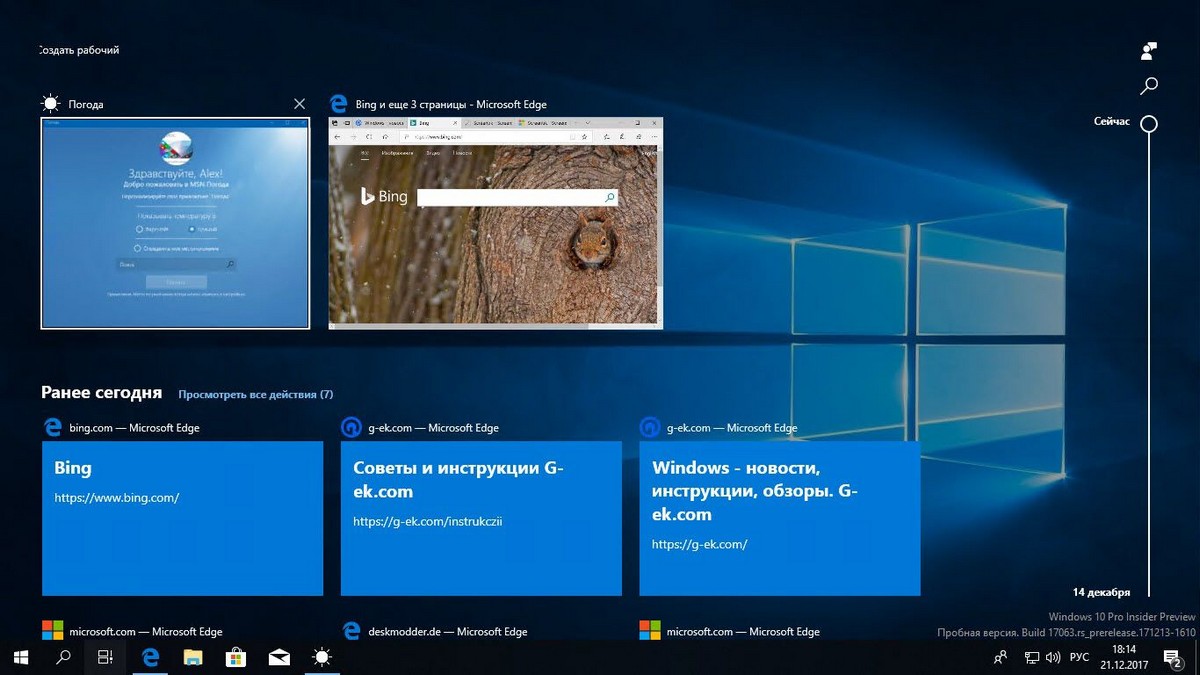Microsoft анонсировала новую версию операционной системы Windows - Windows 11. ОС имеет ряд новых функций, включая новое «Пуск» и панель задач, обновленный проводник и новые параметры.
Windows 11 - это бесплатное обновление для пользователей Windows 10 при условии, что их компьютеры соответствуют минимальным требованиям к оборудованию. Среди других изменений для Windows 11 теперь требуется 64-разрядный процессор, поскольку Windows 11 недоступна в 32-разрядной версии.
Могу ли я обновить 32-разрядную версию Windows 10 до 64-разрядной версии Windows 11?
Один из вопросов, который звучит с момента анонса Windows 11. Дело в том, что Windows 11 будет поставляется только в 64-битной версии. В результате пользователи, использующие 64-битную Windows 10, могут легко перейти на Windows 11 64х без потери установленных программ и пользовательских данных.
Обновить Windows 10 32х до Windows 11 64х не выйдет, так как обновление на месте с 32-разрядной до 64-разрядной версии не поддерживается.
Это не новость, фактически, Windows 10 также, не поддерживает прямое обновление с 32 до 64-разрядной версии. Обратите внимание, что Windows 11 все еще может запускать 32-битные программы.
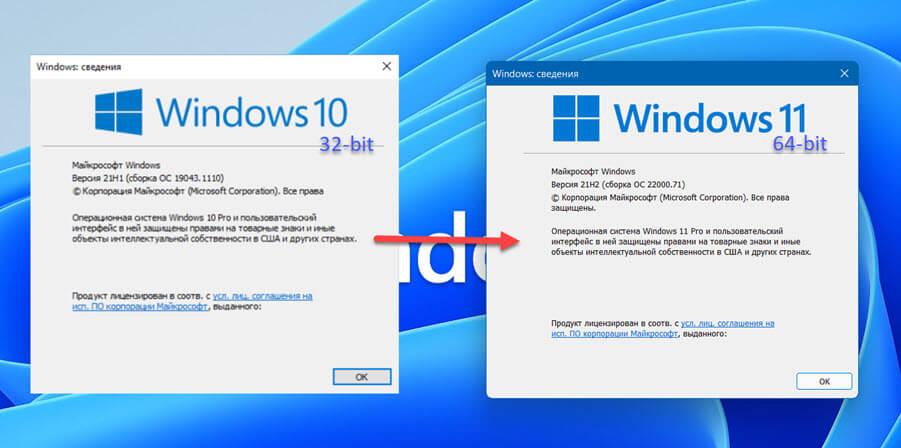
Как перейти с 32-битной Windows 10 на 64-битную Windows 11?
Если вы хотите обновить 32-битную версию Windows 10 до Windows 11, у вас нет другого выбора, кроме как выполнить чистую установку Windows 11. Чистая установка означает, что вы не можете сохранить установленные данные и программы (но, вы можете сделать резервную копию перед обновлением). Вот как это сделать.
- Прежде всего, на вашем устройстве с Windows 10 перейдите в «Параметры» → «Обновление и безопасность» → «Активация», чтобы убедиться, что ваша копия Windows 10 активирована.
- Если вы используете локальную учетную запись для входа в Windows 10, рекомендуем вам войти в систему с учетной записью Microsoft, чтобы вы могли связать свою лицензию Windows 10 со своей учетной записью Microsoft. Это не обязательно, но поможет, если ваша Windows 11 не активируется после выполнения чистой установки.
- При чистой установке Windows 11, ваши данные и установленные программы в Windows 10 будут удалены. Поэтому важно создать резервную копию данных на другом разделе, внешнем диске или облачном хранилище.
- На ПК с Windows 10 используйте «Media Creation Tool», чтобы загрузить и подготовить загрузочный USB-накопитель с Windows 11.
- Загрузитесь с загрузочного USB-накопителя Windows 11, отформатируйте диск с Windows 10 и установите Windows 11. После установки перейдите в «Параметры» → «Система» → «Активация», а затем проверьте вкладку «Состояние активации», чтобы убедится что ваша копия Windows 11 активирована.