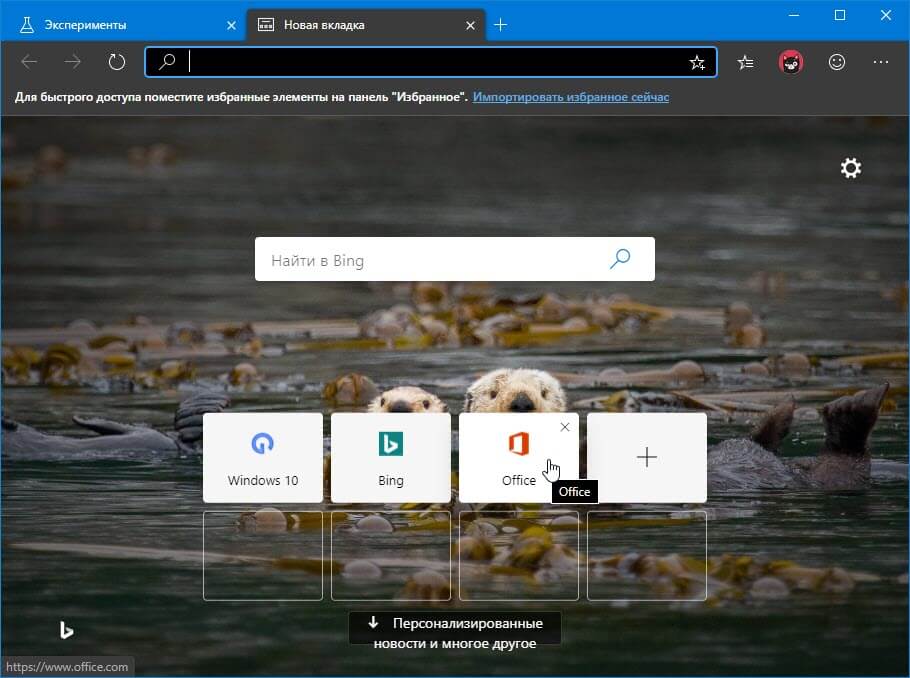Если wsappx вызывает высокий уровень использования ЦП в вашей системе Windows 10, это руководство может вам помочь. Wsappx — это процесс, связанный с приложениями Microsoft Store.
В ОС Windows может работать много фоновых процессов. Вы не будете замечать это, пока они не окажут негативное влияние на вашу систему. В этой статье рассмотрим службу WSAPPX, которая может привести к высокому использованию центрального процессора в Windows 10.
Раньше многие пользователи сообщали о том, что, когда процесс wsappx запускается в их системе, происходит большая нагрузка на процессор, а иногда компьютер просто зависает. Если вы завершите процесс wsappx с помощью диспетчера задач, загрузка процессора вернется в норму.
![[FIX] WSAPPX, высокий уровень использования ЦП в Windows 10.](assets/images/cpu/wsappx.jpg)
Если вы столкнулись с этой проблемой из-за процесса wsappx, вот как вы можете это исправить.
ИСПРАВЛЕНИЕ: WSAPPX, вызывает высокую загрузку процессора в Windows 10
Способ 1 – с помощью приложения «Параметры»
Процесс wsappx связан с AppX Deployment Service (AppXSVC). Согласно Microsoft, эта служба обеспечивает поддержку инфраструктуры для развертывания приложений из Магазина. Служба запускается по требованию, если она отключена, приложения Store не будут развернуты в системе и могут не работать должным образом.
Одно из решений - отключить работу приложений в фоновом режиме, это поможет решить проблему.
Следуйте этому руководству, чтобы: Запретить запуск приложений в фоновом режиме.
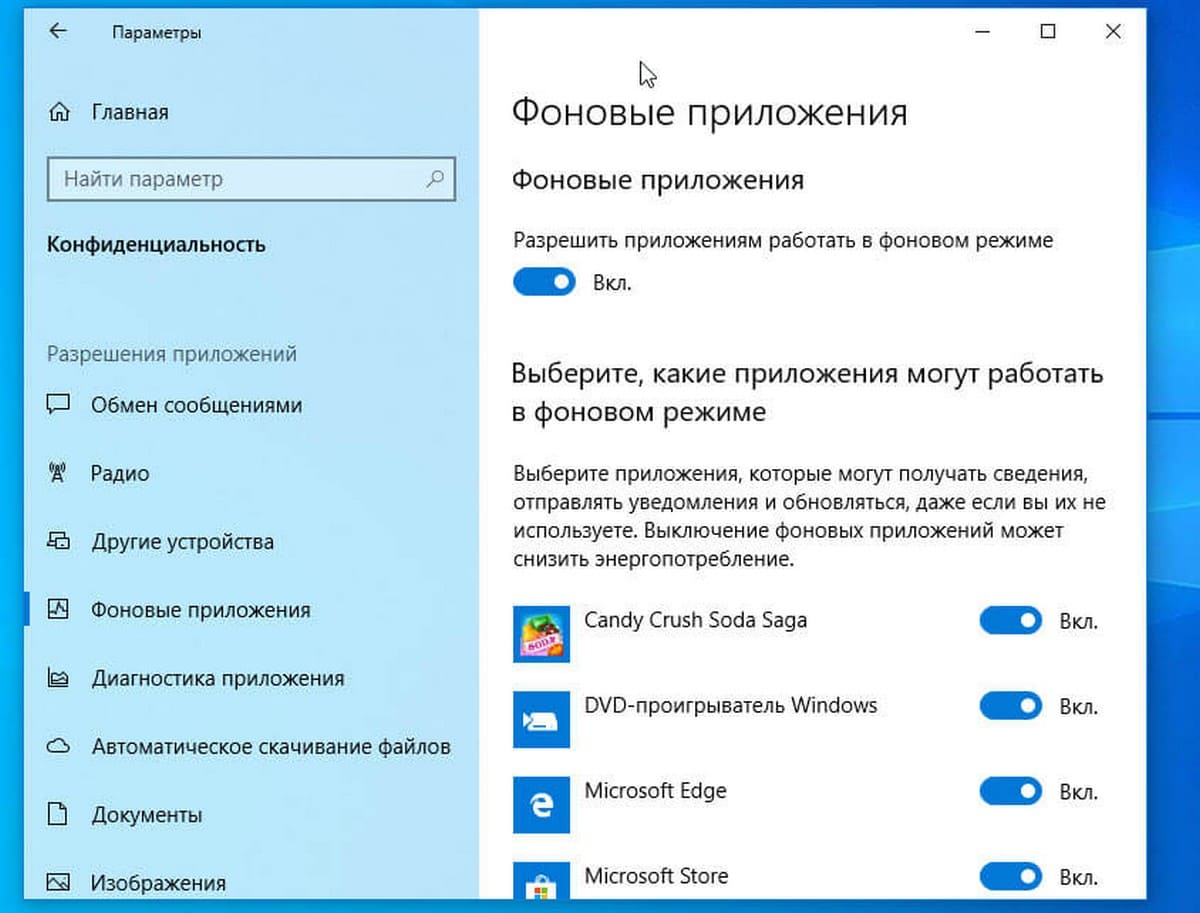
Если проблема осталась, обратитесь к Способу 2, чтобы отключить процесс wsappx.
Способ 2 – с помощью редактор реестра
Примечание: дальнейшие шаги будут связаны с правкой реестра. Ошибки при изменении реестра могут повлиять на вашу систему. Так что будьте осторожны при редактировании записей реестра и создайте резервную копию.
1. Откройте приложение «Редактор реестра» (если вы не знакомы с редактором реестра, нажмите здесь).
2. В левой части окна редактора реестра перейдите к следующему разделу реестра:
HKEY_LOCAL_MACHINE\SYSTEM\CurrentControlSet\Services\AppXSvc
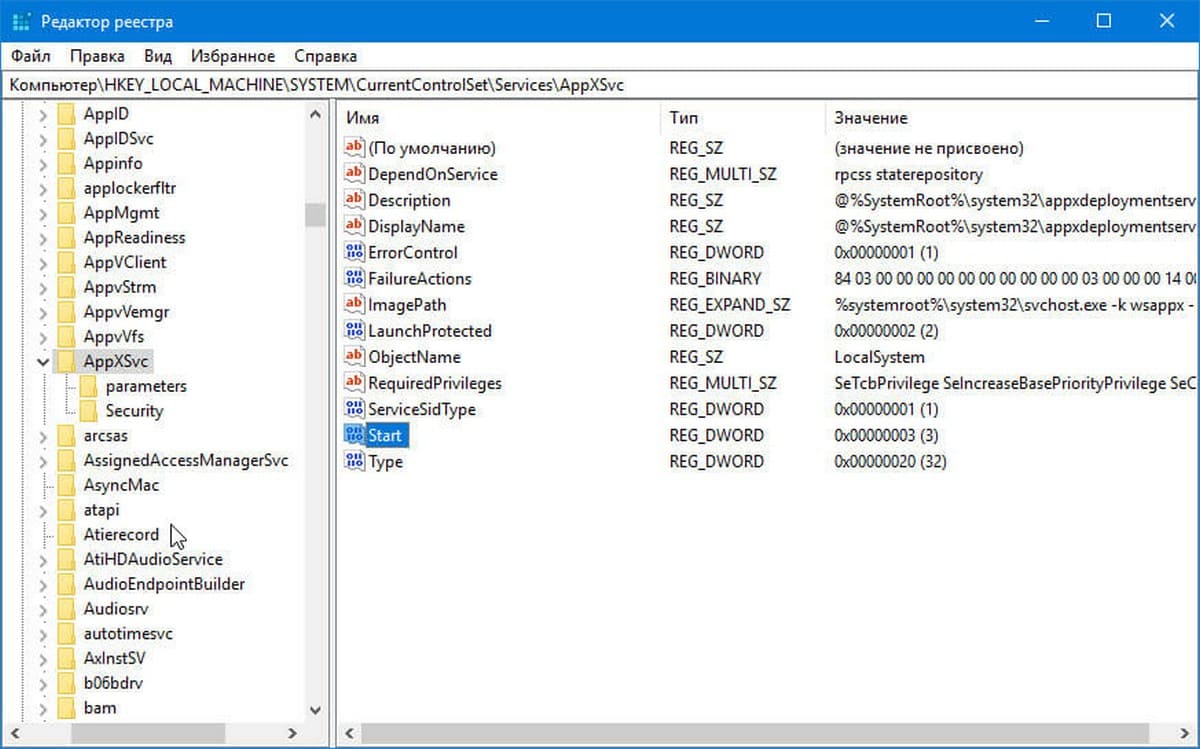
3. Теперь в правой панели найдите параметр с именем «Start», дважды кликните на нем, чтобы изменить значения:
4. Установите значение равным 4 и нажмите кнопку «OK». Закройте редактор реестра и перезагрузите ПК, чтобы применить изменения.
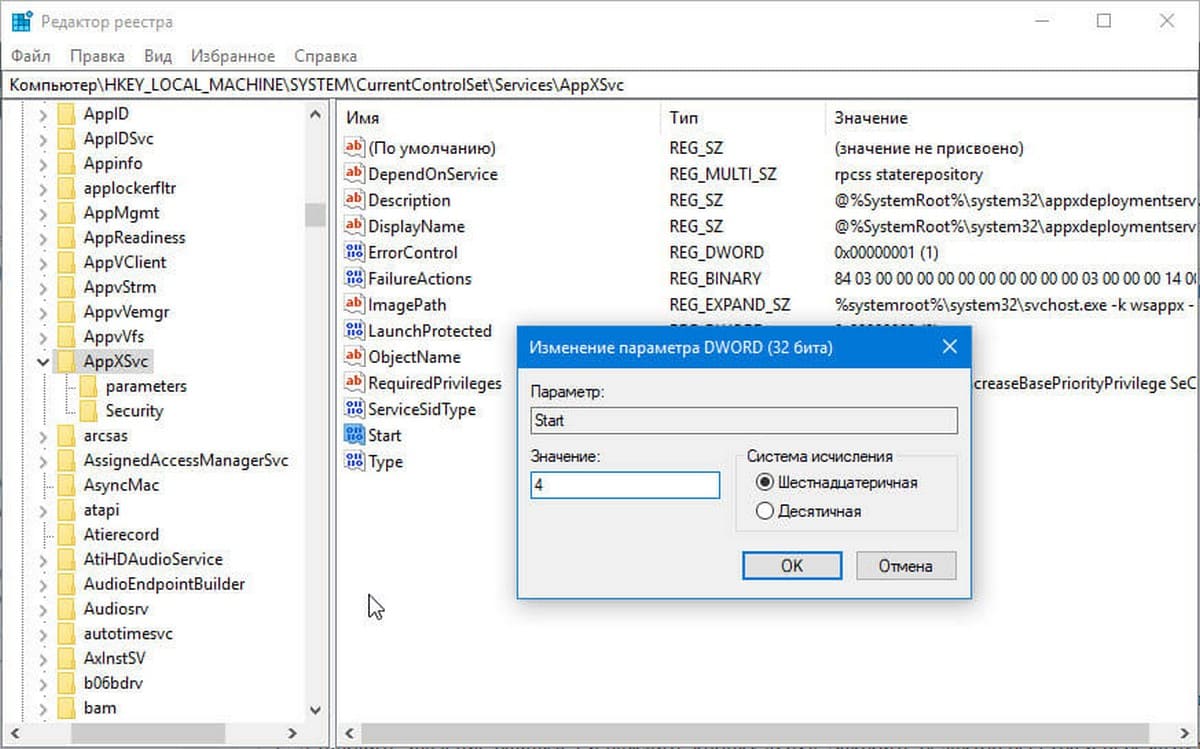
После перезагрузки системы вы заметите, что проблема решена.
Надеюсь, это поможет!
Рекомендуем: Как найти и отключить программы замедляющие загрузку Windows 10.

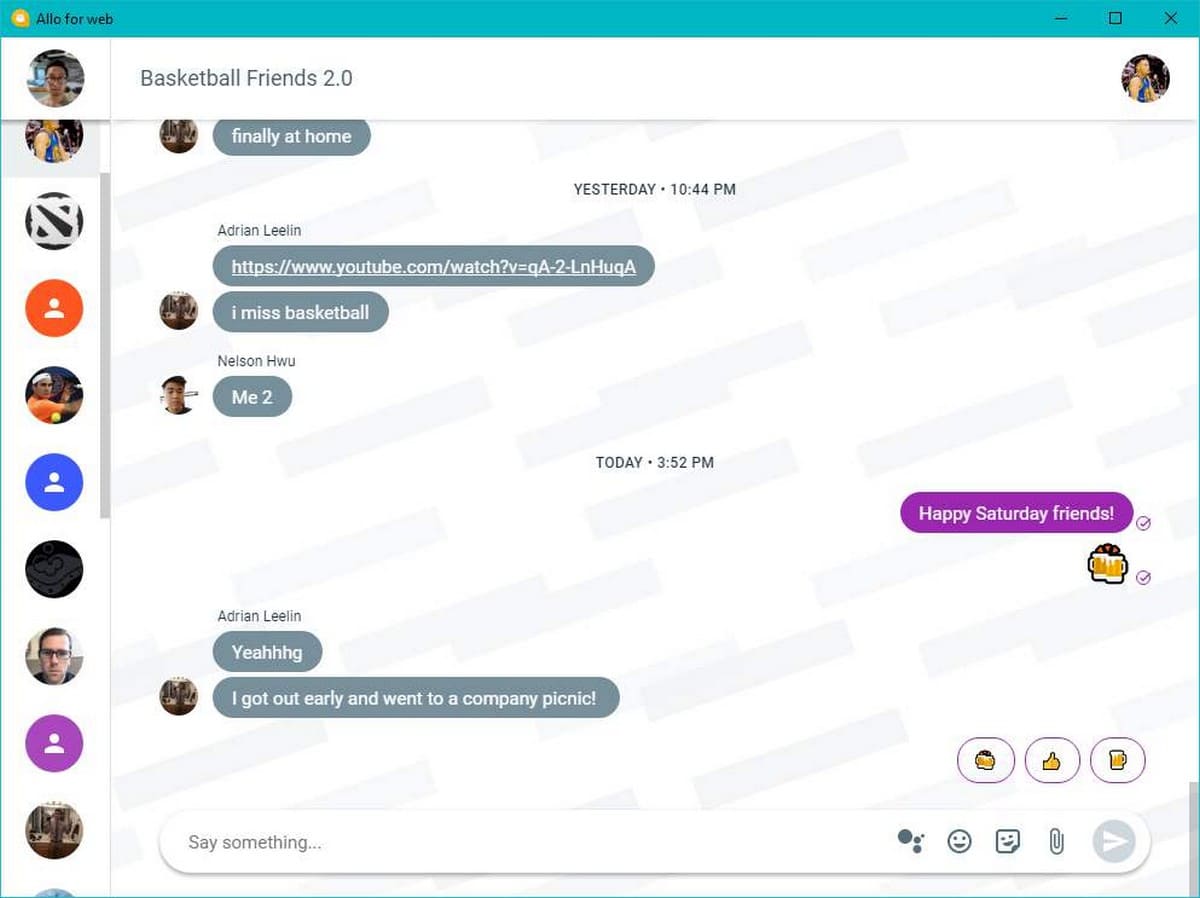
![[4 Способа] Как снять защиту с листа Excel Не зная пароль](assets/images/PassFab/snyat-parol-s-fajla-excel.jpg)