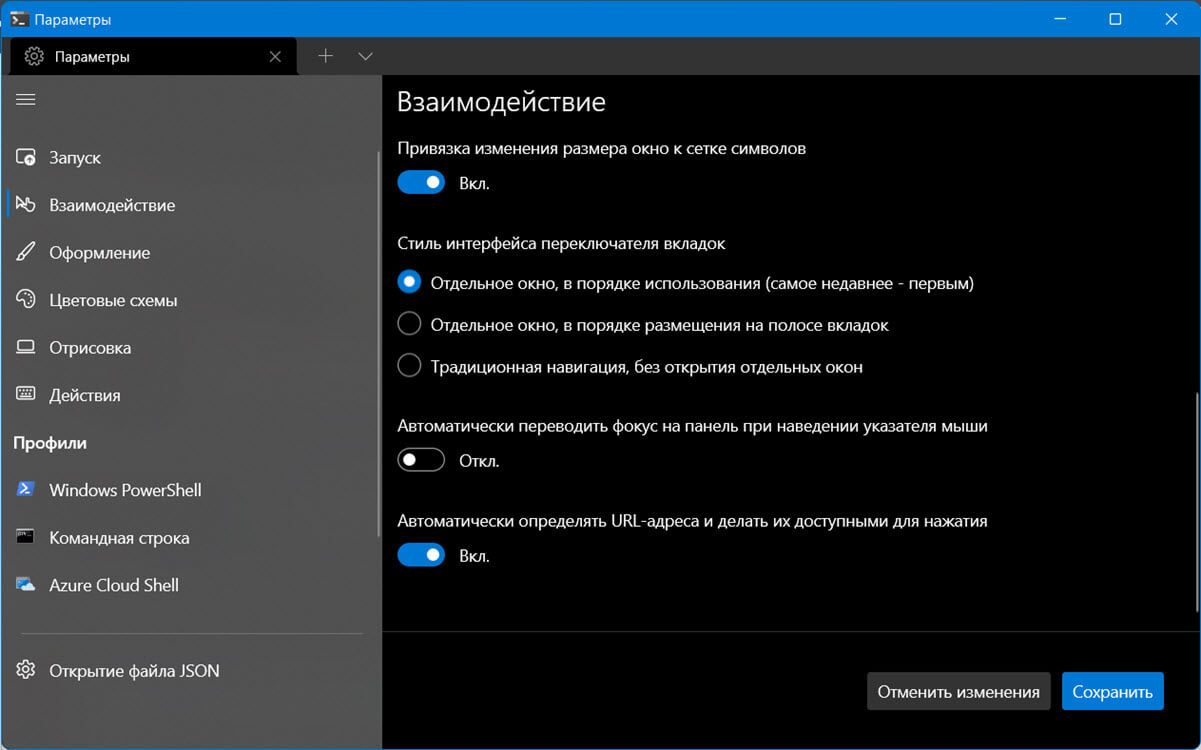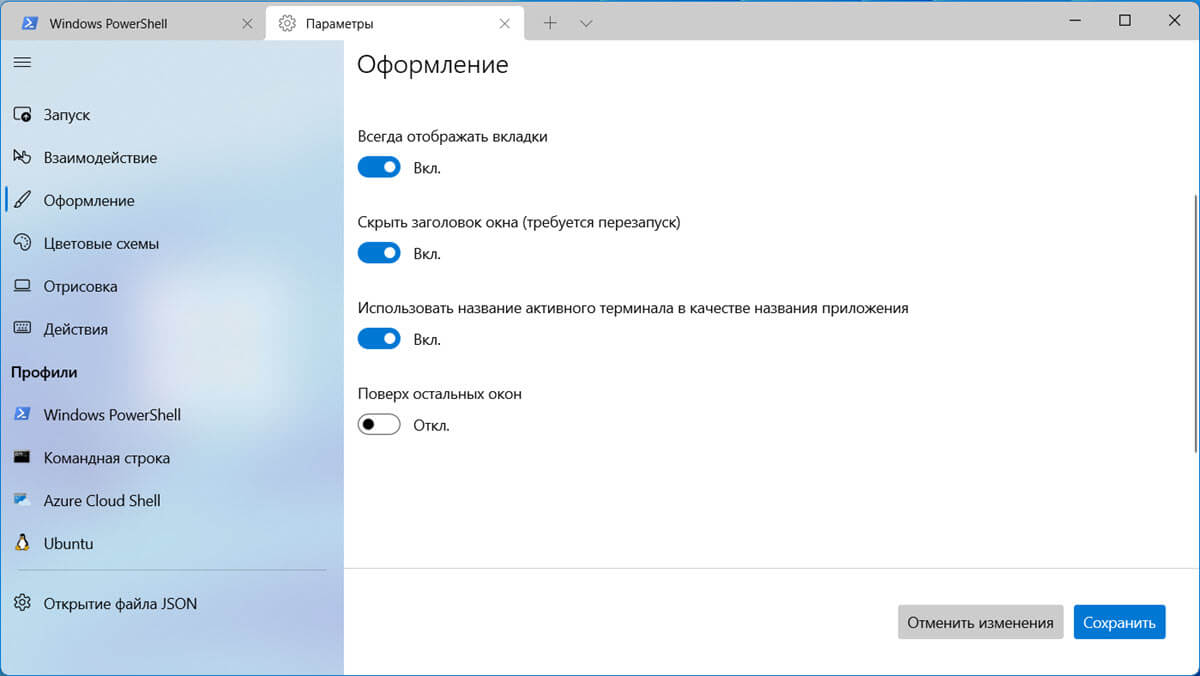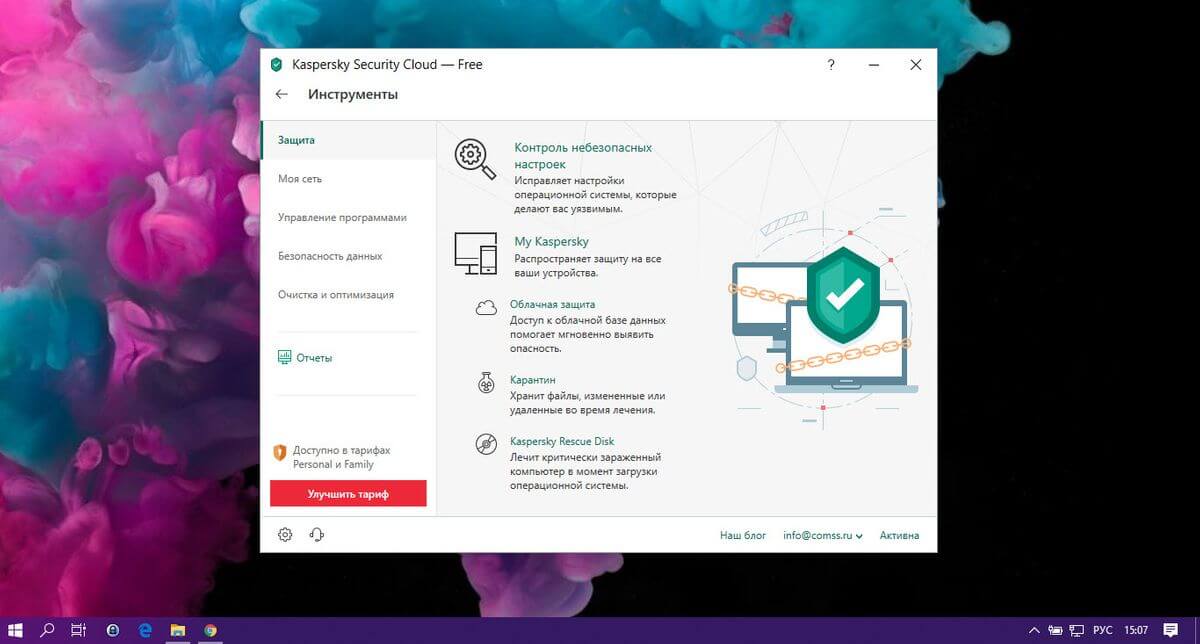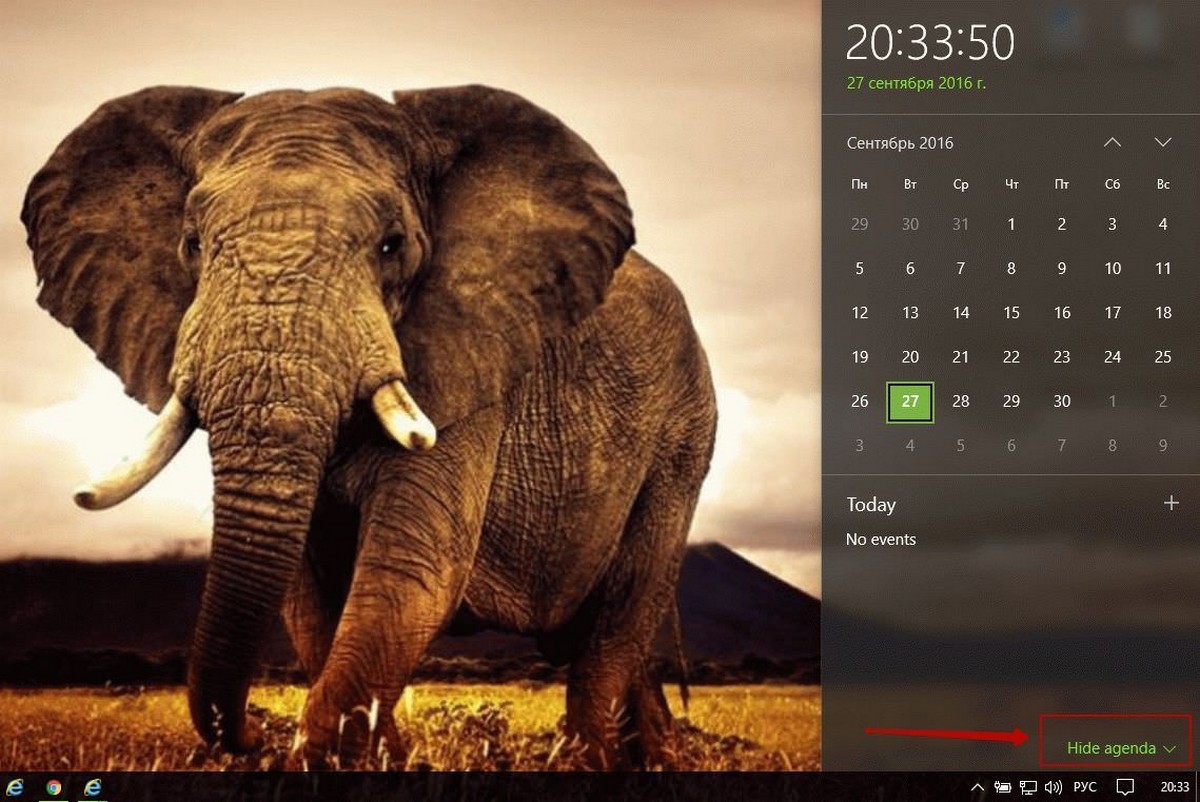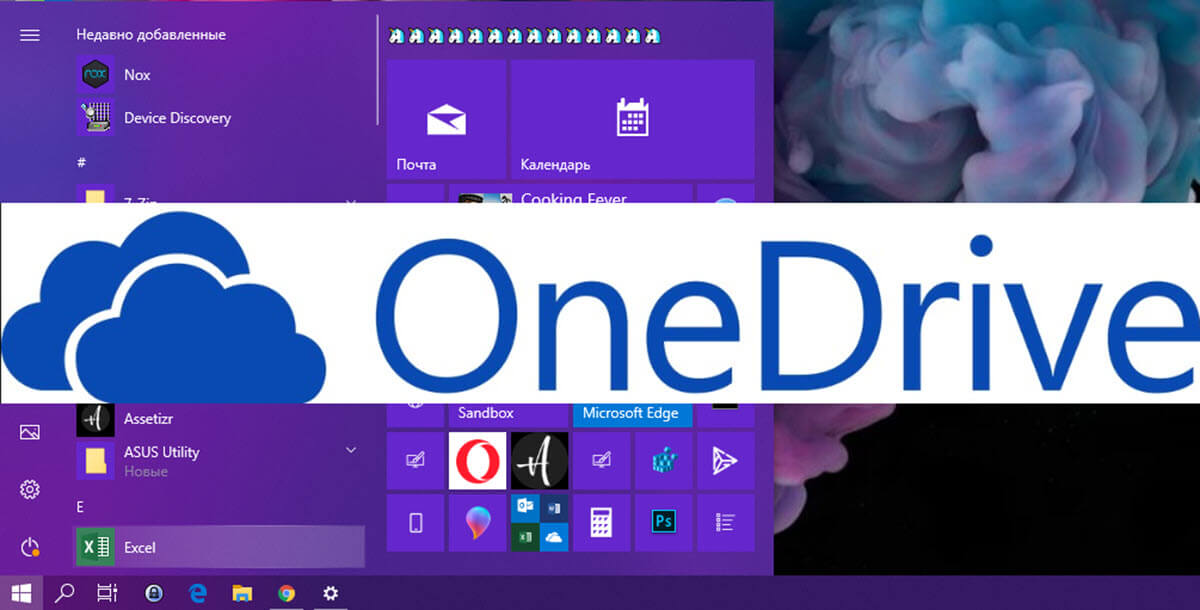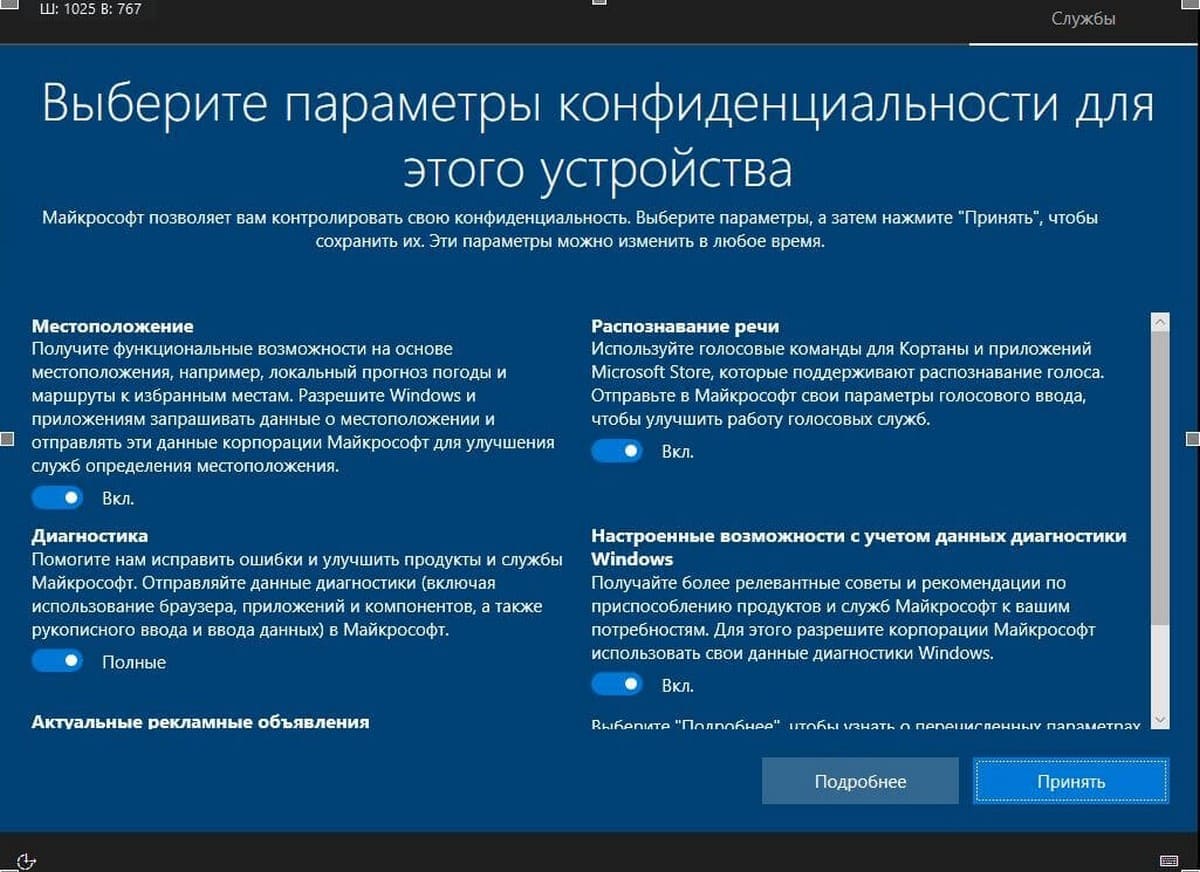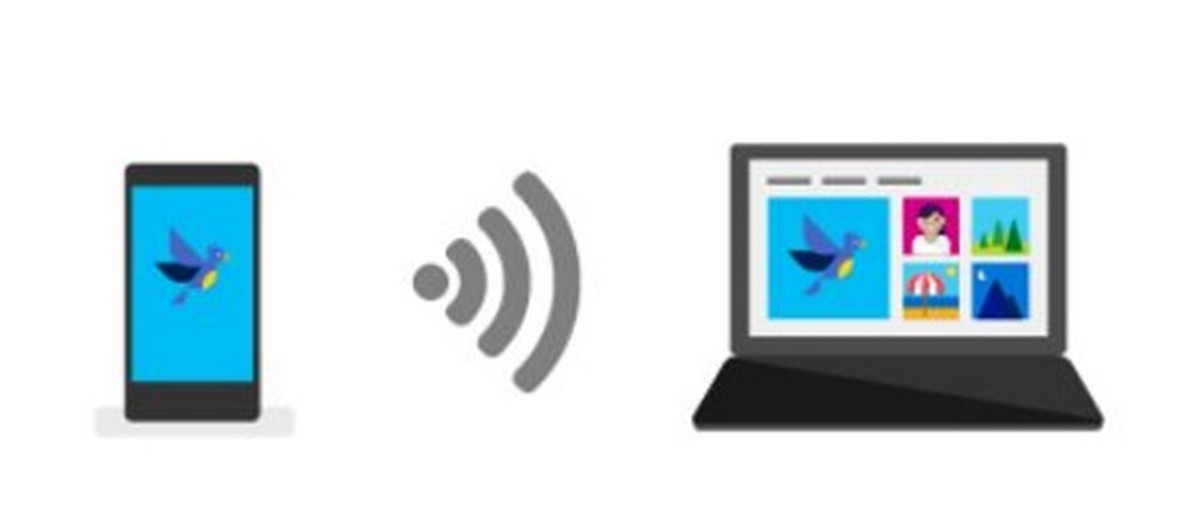Настройте Терминал Windows так как вам нравится и ощутите современный интерфейс, используя любимые инструменты в одной консоли.
Терминал Windows запускает приложения любого типа с интерфейсом командной строки, начиная от командной строки, Windows PowerShell, WSL, Azure Cloud Shell и др.
Несмотря на то, что Терминал новое приложение в Windows 11, он имеет несколько удивительных функций, а также возможность настраивать множество параметров что легко позволяет адаптировать его в соответствии с вашими предпочтениями.
Установка
В Windows 11 вы можете установить «Терминал Windows» из Microsoft Store, или новейшую версию из репозитория на GitHub: https://github.com/Microsoft/Terminal.
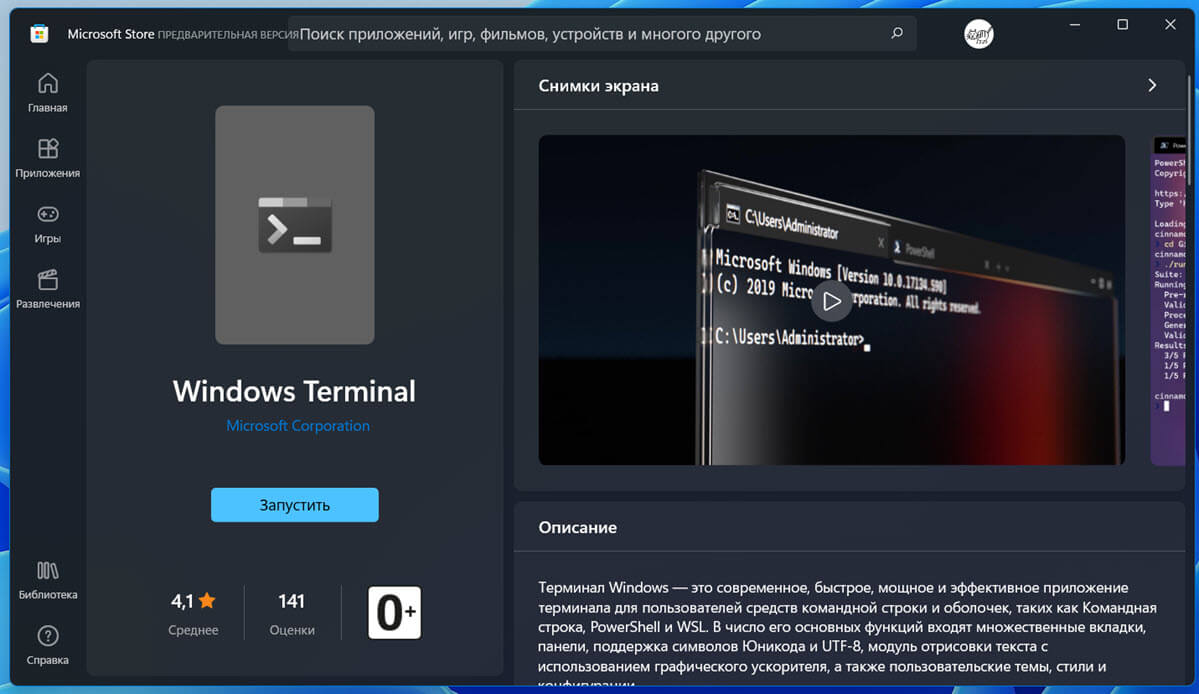
Как открыть параметры терминала Windows
Чтобы изменить и настроить Терминал Windows на вашем ПК, откройте настройки консоли, для этого:
- Запустите Терминал Windows, вы можете найти его меню Пуск вашего ПК с Windows 11.
- В открытом окне Терминала Windows, нажмите значок (стрелка вниз), расположенный на верхней панели окна. Затем в выпадающем меню выберите опцию «Параметры». Кроме того, вы также можете нажать сочетание клавиш Ctrl Shift / чтобы открыть настройки.
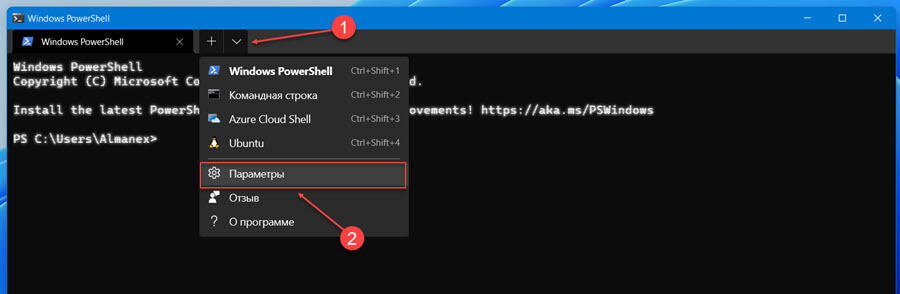
Теперь вы сможете увидеть экран настроек Windows Terminal; давайте рассмотрим, как настроить его в соответствии с вашими предпочтениями.
Как изменить параметры запуска Windows Terminal
Как и любое другое приложение, вы можете настроить поведение терминала при открытии. Для этого выберите опцию «Запуск» на боковой панели экрана «Параметры».
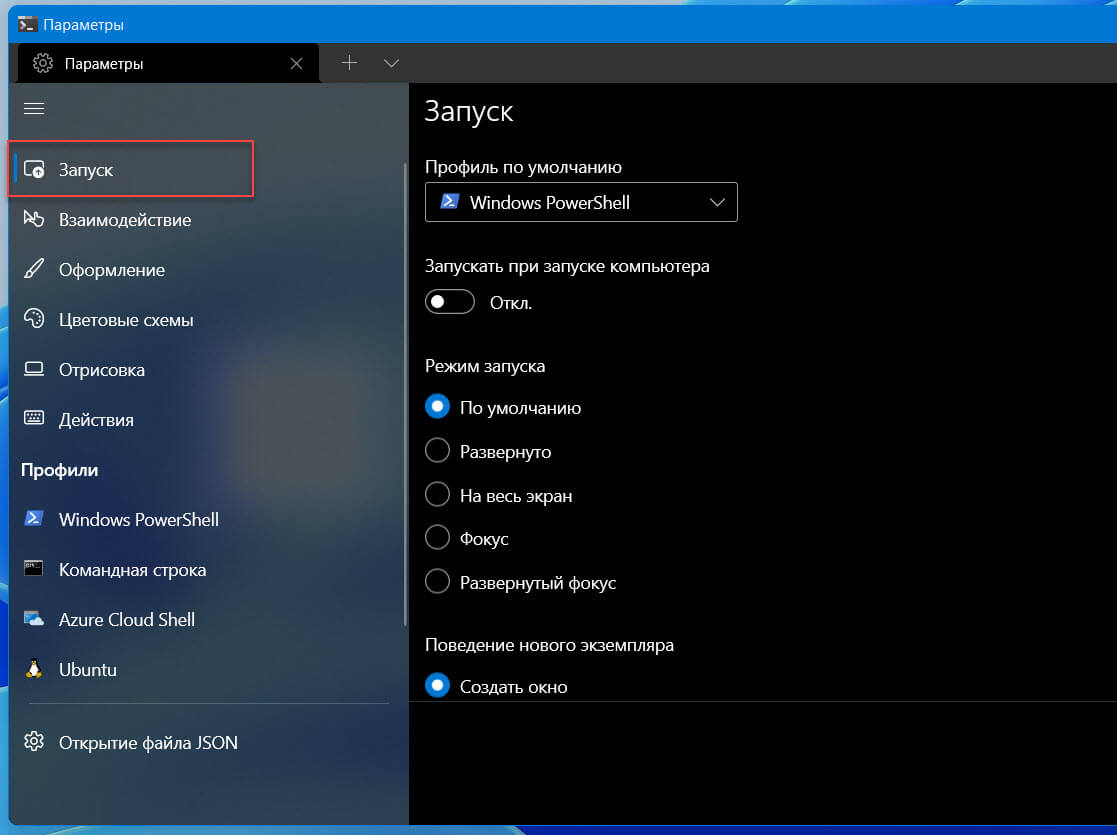
Выбрать какую приложение по умолчанию будет запускать Терминал
Чтобы изменить или выбрать профиль по умолчанию, кликните раскрывающееся меню под заголовком «Профиль по умолчанию» какое приложение с интерфейсом командной строки можно выполнять в Терминале Windows.
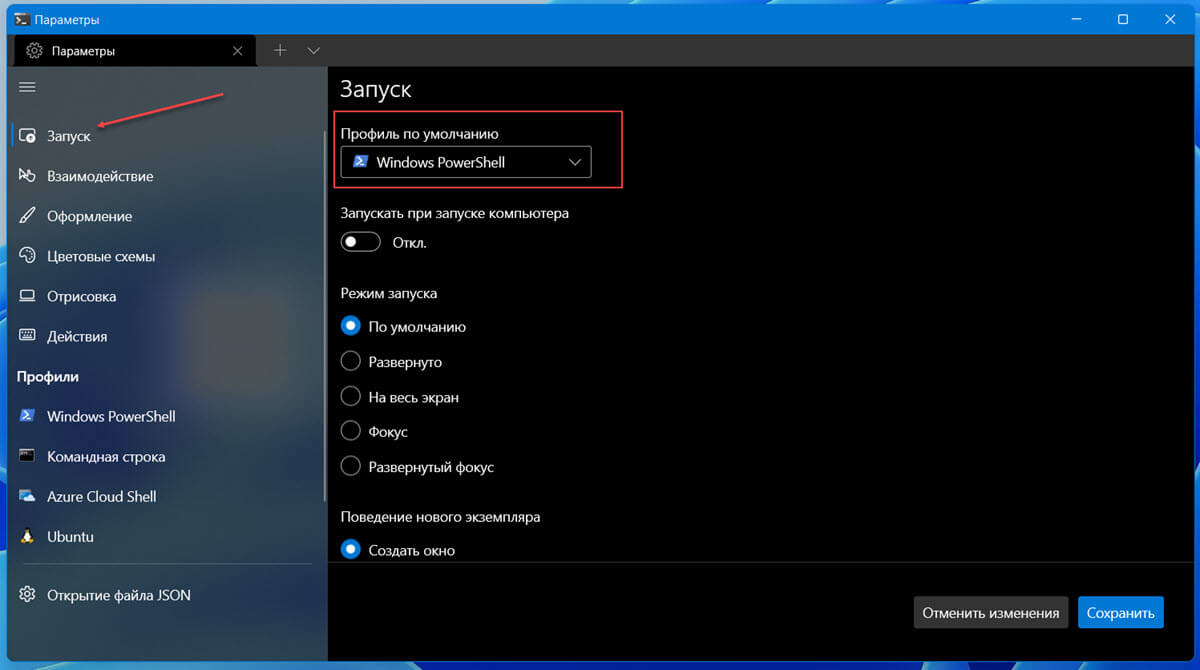
Выберите нужный вам вариант: Windows PowerShell, Cmd, Azure Cloud Shell, WSL (если установлен).
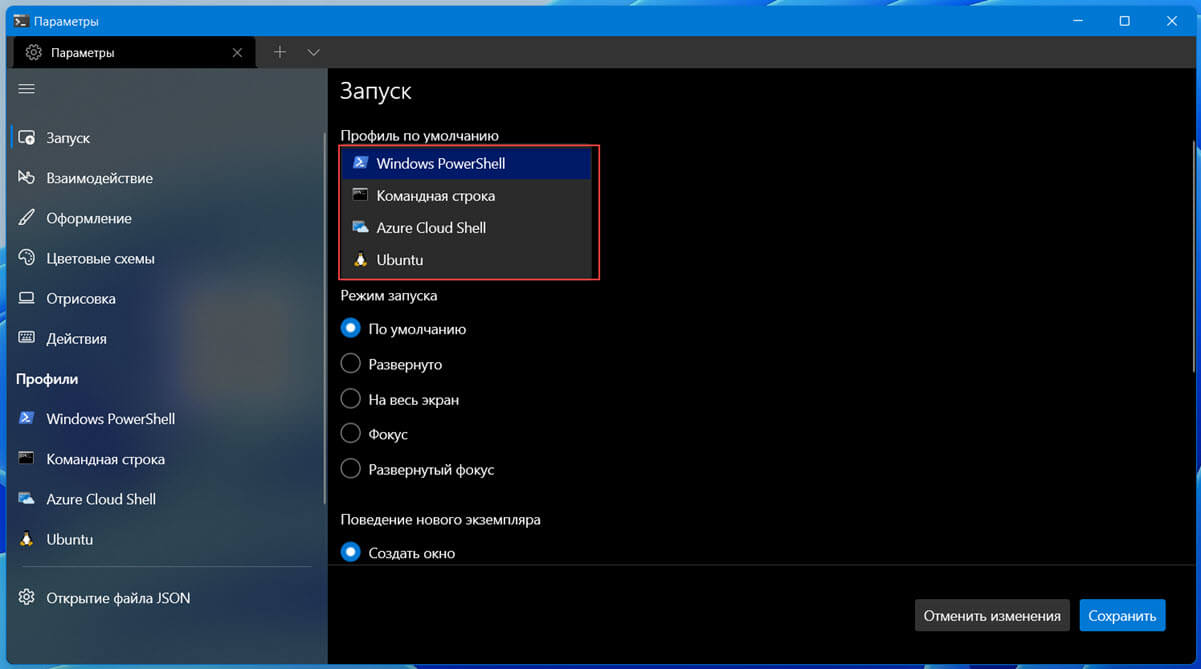
Запускать Терминал автоматически при старте компьютера
Если вы хотите, чтобы Терминал запускался автоматически, как только вы войдете в систему на компьютере с Windows, передвиньте переключатель, под заголовком «Запускать при запуске компьютера», в положение «Вкл.». Если в дальнейшем запуск терминала при старте системы будет не нужен, верните переключатель в положение «Откл.»
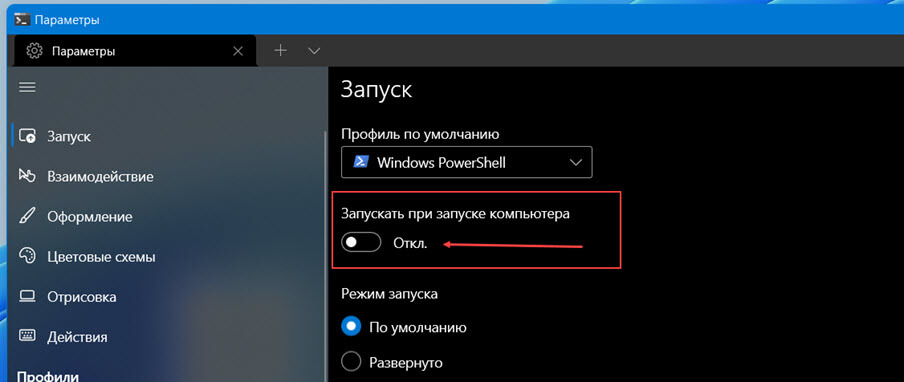
Как настроить «Режим запуска»
В разделе «Режим запуска» выберите предпочтительный вариант, выбрав переключатель перед любым из представленных параметров.
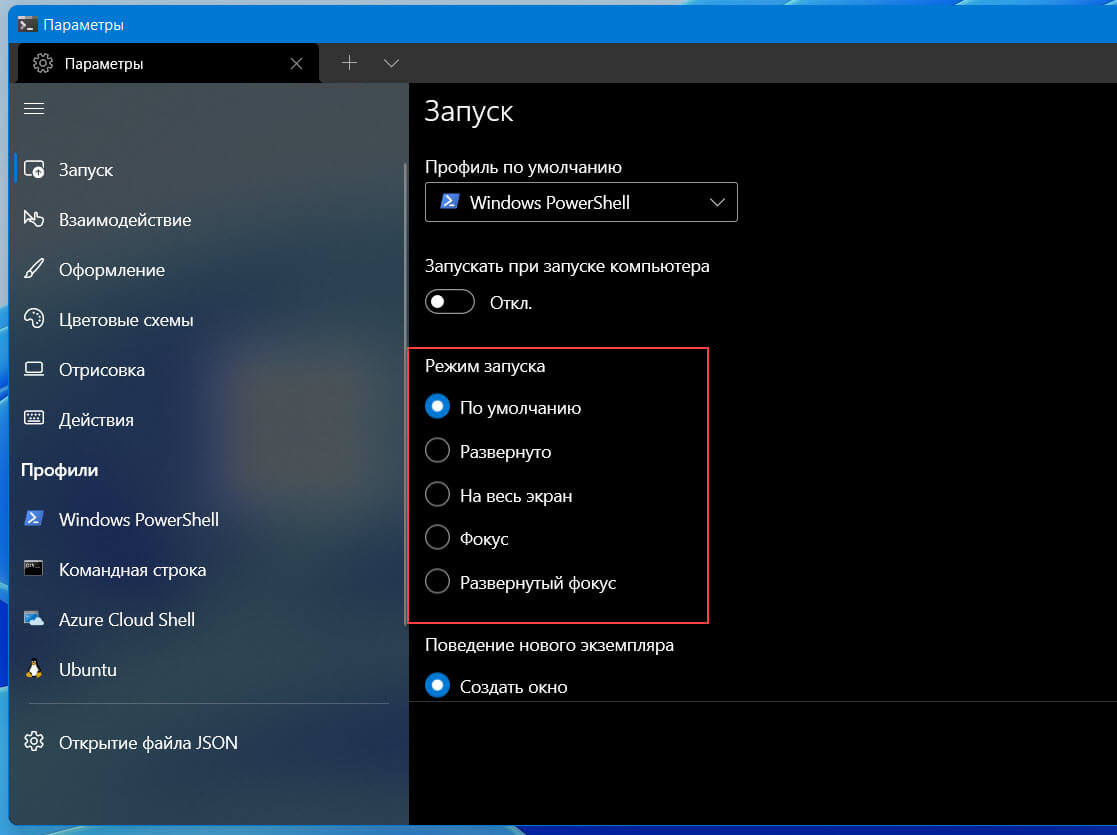
Что означает каждый из этих параметров:
По умолчанию: в режиме по умолчанию терминал Windows запускается в оконном режиме со всеми видимыми вкладками и заголовком окна.
Развернуто: если выбрана опция «Развернуто», Терминал будет занимать весь экран, при этом все вкладки и строка заголовка будут видны.
Полный экран: «Полный экран» говорит сам за себя, но вы не сможете видеть вкладки и строку заголовка в этом режиме.
Фокус: в режиме «Фокус» Терминал запускается в оконном режиме. Однако вкладки и строка заголовка не будут видны, и вам придется использовать сочетания клавиш, чтобы открыть новую вкладку или перейти в параметры терминала.
Развернутый фокус: тоже самое что и в режиме «Фокус», но в полноэкранном режиме.
Поведение окна Терминала при запуске нового экземпляра
Если вы хотите настроить поведение окна Терминала при запуске нового экземпляра, кликните переключатель перед предпочтительным вариантом в разделе «Поведение нового экземпляра». Параметр определяет, как новые экземпляры терминала прикрепляются к существующим окнам.
Этот параметр принимает следующие возможные значения:
- Создать окно: Всегда создавать новое окно. Так терминал всегда вел себя до версии 1.7.
- Присоединить к последнему использованному окну: Создавать новые вкладки в последнем использовавшемся окне на этом рабочем столе.
- Присоединить к последнему использованному окну на этом рабочем столе: Создавать новые вкладки в окне, которое использовалось последним, независимо от того, на каком виртуальном рабочем столе находится окно.
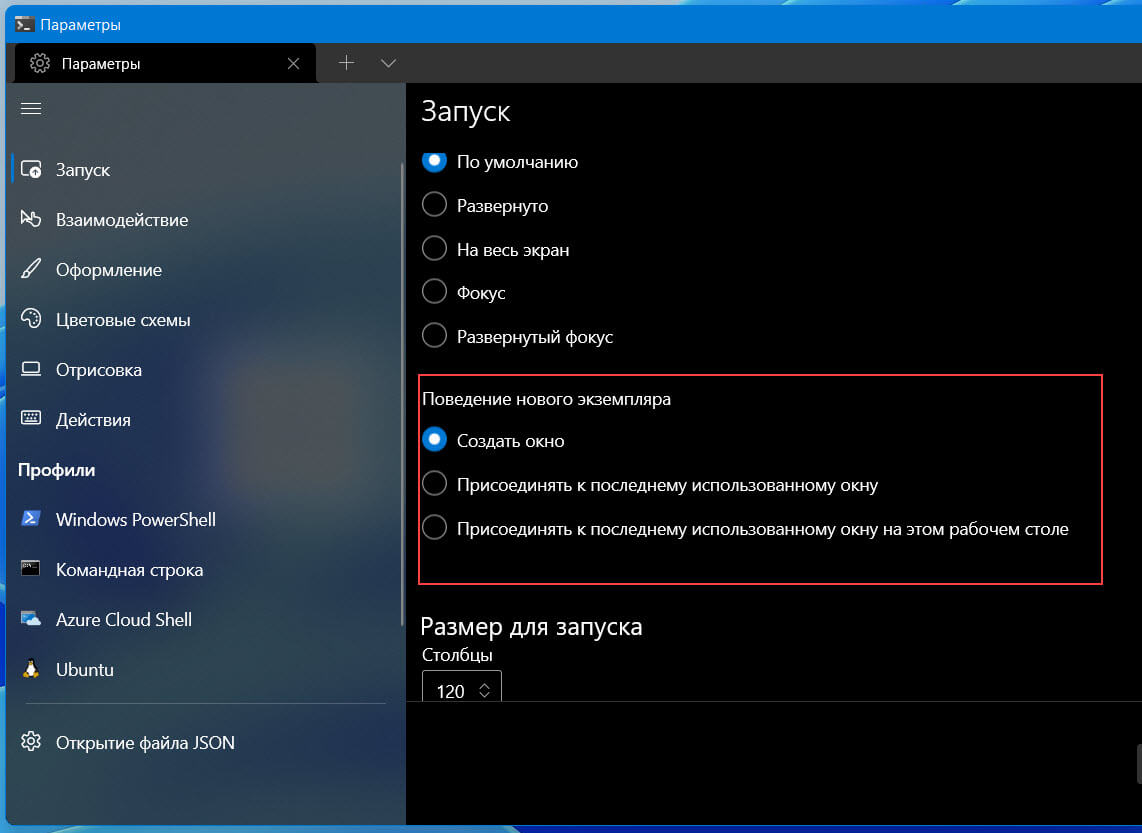
Установить Размер окна Терминала при запуске
Теперь вы также можете установить размер окна Терминала при запуске в оконном режиме. Для этого в разделе «Размер для запуска» измените размер пункта «Столбцы», чтобы отрегулировать ширину, и повторите действие для пункта «Строки», чтобы отрегулировать высоту окна.
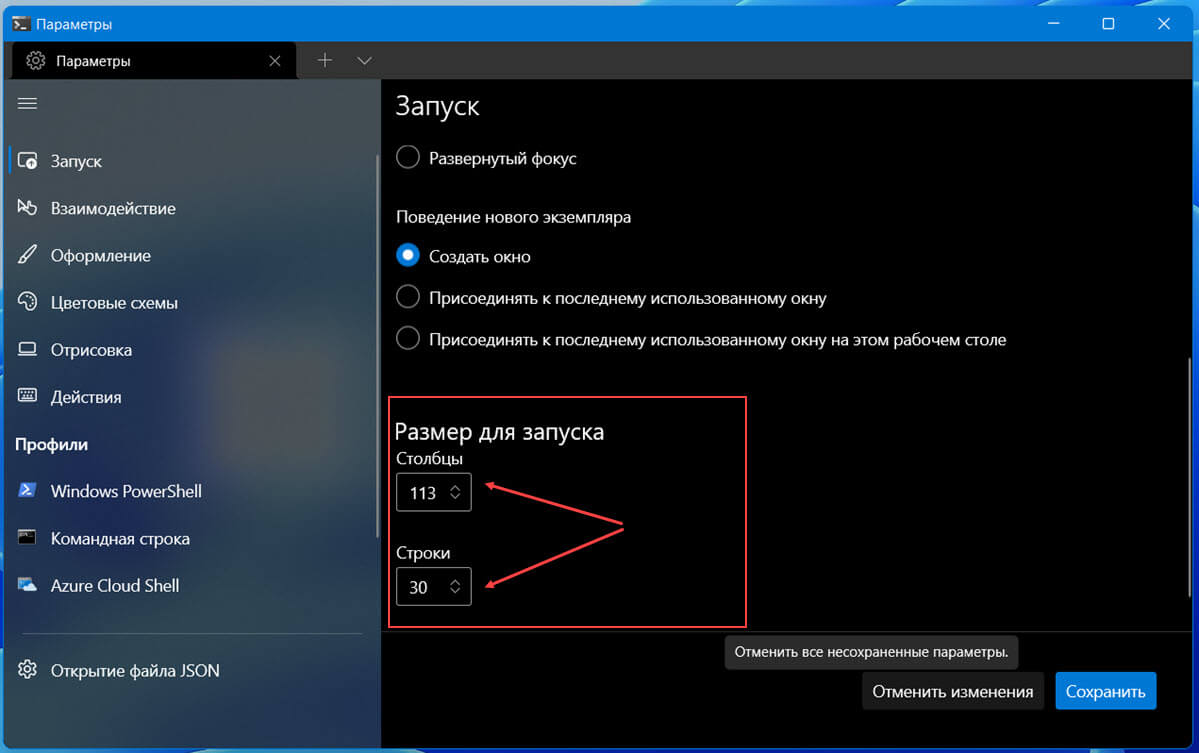
После того, как вы настройки в соответствии с вашими предпочтениями, нажмите кнопку «Сохранить», расположенную в правом нижнем углу окна.
Изменение настроек взаимодействия с терминалом Windows
Изменить параметры взаимодействия Терминала довольно просто и почти не требуется усилий, чтобы настроить их в соответствии с вашими предпочтениями. Перечисленные ниже свойства влияют на все окно терминала, независимо от настроек профиля.
В окне «Параметры» терминала перейдите на боковой панели на вкладку «Взаимодействие».
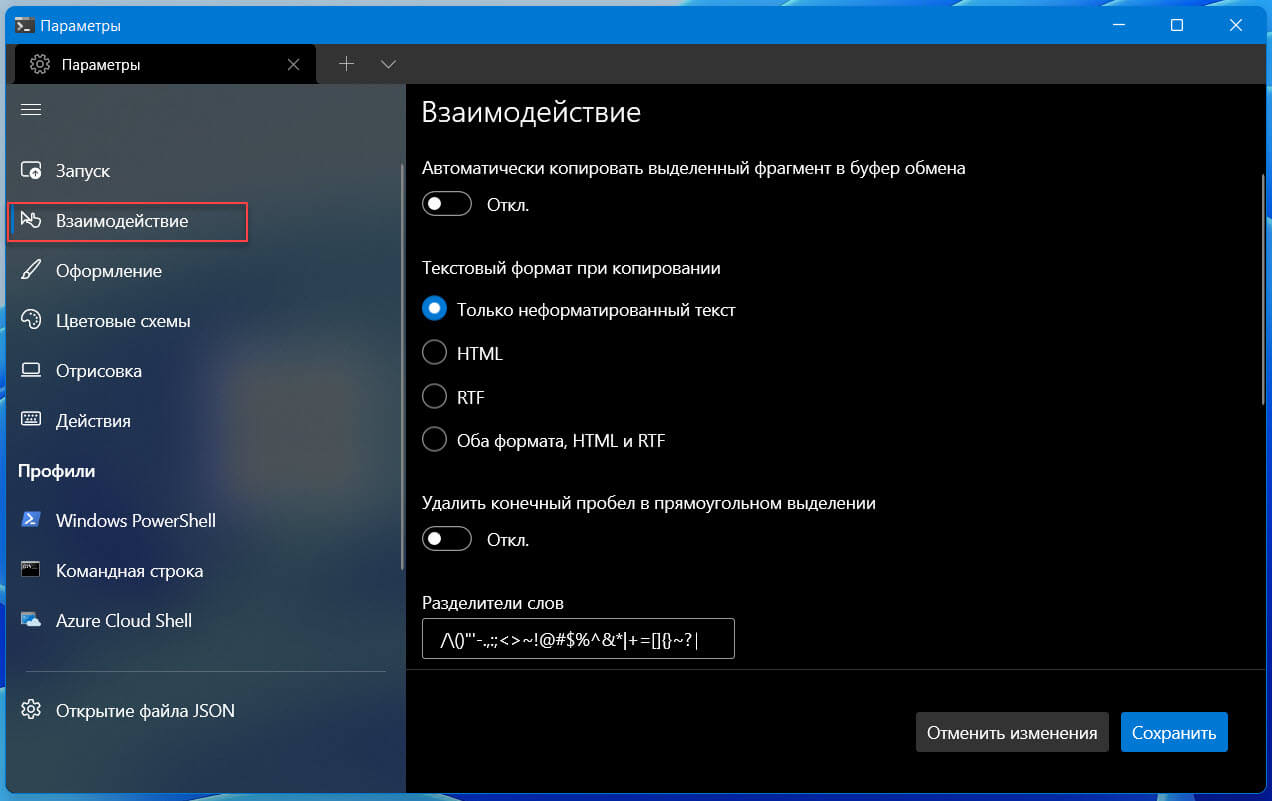
Как автоматически копировать выделенный фрагмент в буфер обмена
Затем, если вы хотите автоматически копировать выделенный фрагмент в Терминале в буфер обмена, переведите переключатель в положение «Вкл.», под заголовком «Автоматически копировать выделенный фрагмент в буфер обмена».
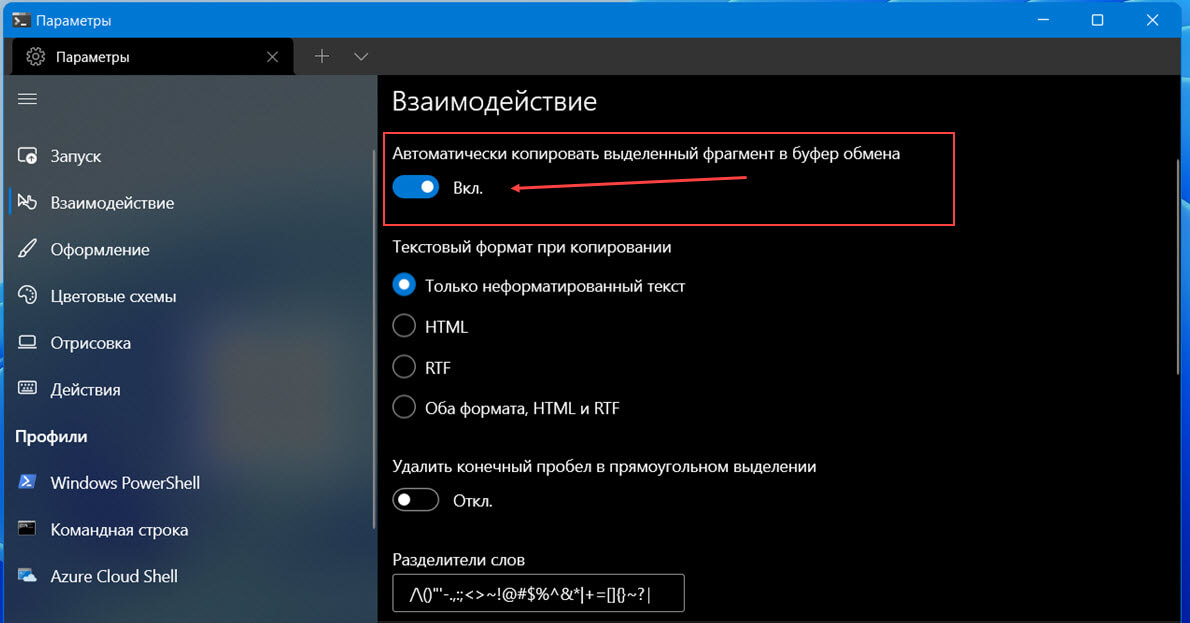
Выбрать текстовый формат при копировании из Терминала
Теперь, выберите текстовый формат при копировании из Терминала, кликнув переключатель перед каждым параметром.
- Только неформатированный текст
- HTML
- RTF
- Оба формата HTML и RTF
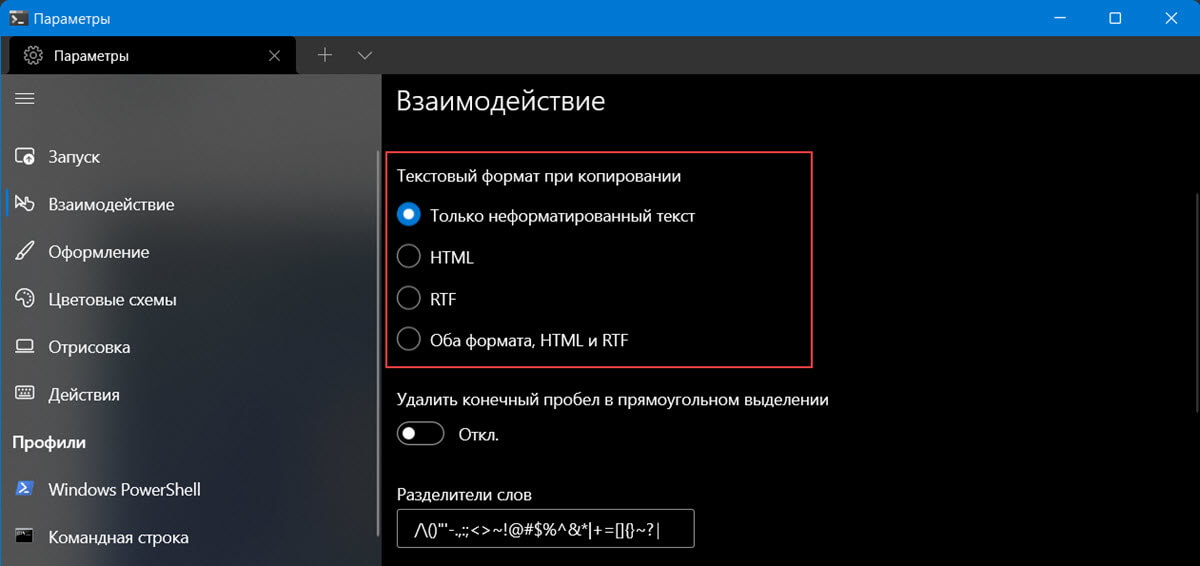
Если вы хотите удалить конечный пробел при использовании выделения, переведите переключатель в положение «Вкл.» Под строкой с «Удалить конечный пробел в прямоугольном выделении».
Также здесь вы можете, удалить или добавить разделители слов, которые являются символами, используемыми для указания границы между двумя словами в Терминале, кликните текстовое поле под надписью «Разделитель слов» и удалите / добавьте символы в соответствии с вашими предпочтениями.
Следующие символы должны быть экранированы с помощью обратной косой черты: \,"
Привязка изменения размера окна к сетке символов
Теперь по умолчанию окно терминала Windows будет изменять размер своей ширины окна в соответствии с содержимом экрана терминала (т.е. Терминал никогда не будет отображать одно слово в двух строках, а изменит ширину окна, и будет изменять размер с учетом длины слова / символа).
Если вы не хотите изменять размер окна Терминала в соответствии с длиной слова / символа, переведите переключатель в положение «Откл.» в поле «Привязка изменения размера окна к сетке символов».
Стиль интерфейса переключения между вкладками Терминала
После этого, чтобы изменить стиль переключения вкладок, кликните переключатель, перед каждым параметром чтобы выбрать необходимый.
Примечание: первые два параметра приведут к появлению на экране оверлейного окна, называемого здесь «Переключатель вкладок», при переключении вкладок терминала с помощью сочетания клавиш Ctrl Tab.
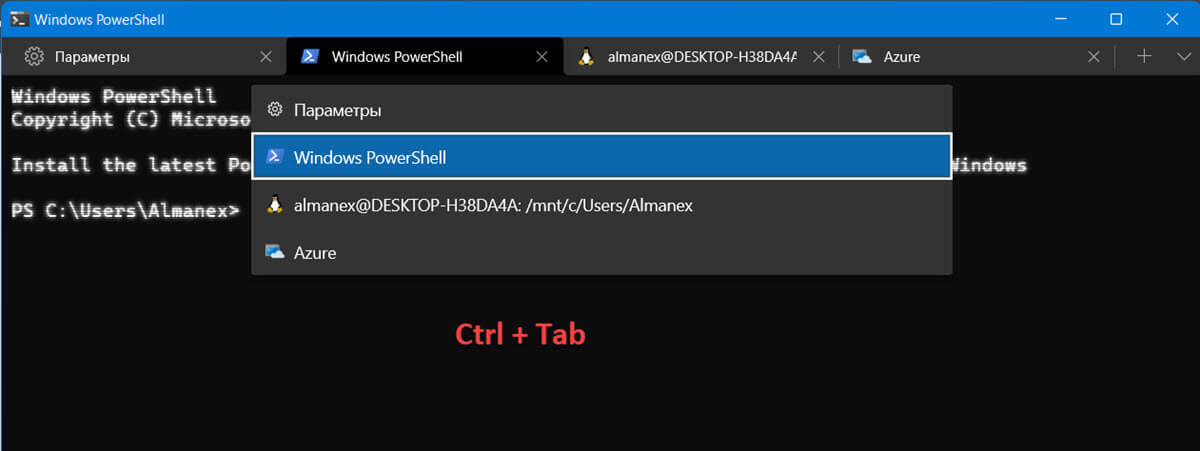
Автоматически переводить фокус на панель при наведении указателя мыши
Если хотите, чтобы Windows автоматически переключала фокус на панель, когда вы наводите на нее курсор мыши, передвиньте переключатель в положение «Вкл.».
Автоматически определять URL-адреса и делать доступными для нажатия
По умолчанию Терминал обнаруживает URL-адреса и делает их доступными для открытия в браузере, для этого зажмите клавишу Ctrl и кликнете ссылку. Если это то, что вы хотите отключить, передвиньте переключатель в положение «Откл.».
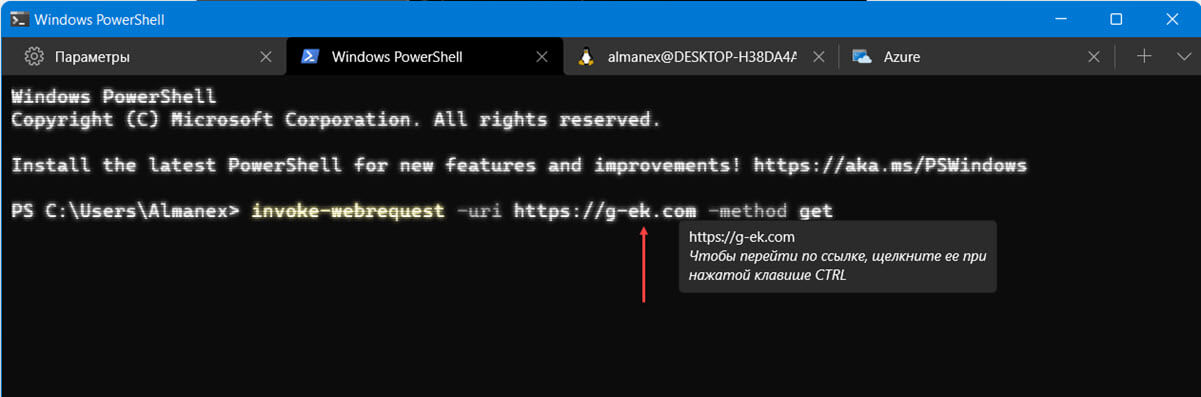
После того, как вы изменили все настройки взаимодействия в соответствии с вашими предпочтениями, нажмите кнопку «Сохранить», расположенную в правом нижнем углу окна Терминала.
Как изменить тему и внешний вид терминала Windows
Ранее у пользователей не было возможности менять внешний вид инструмента командной строки, и только недавно Microsoft позволила пользователям изменять графический интерфейс.
Сначала нажмите вкладку «Оформление», в боковой панели экрана настроек терминала.
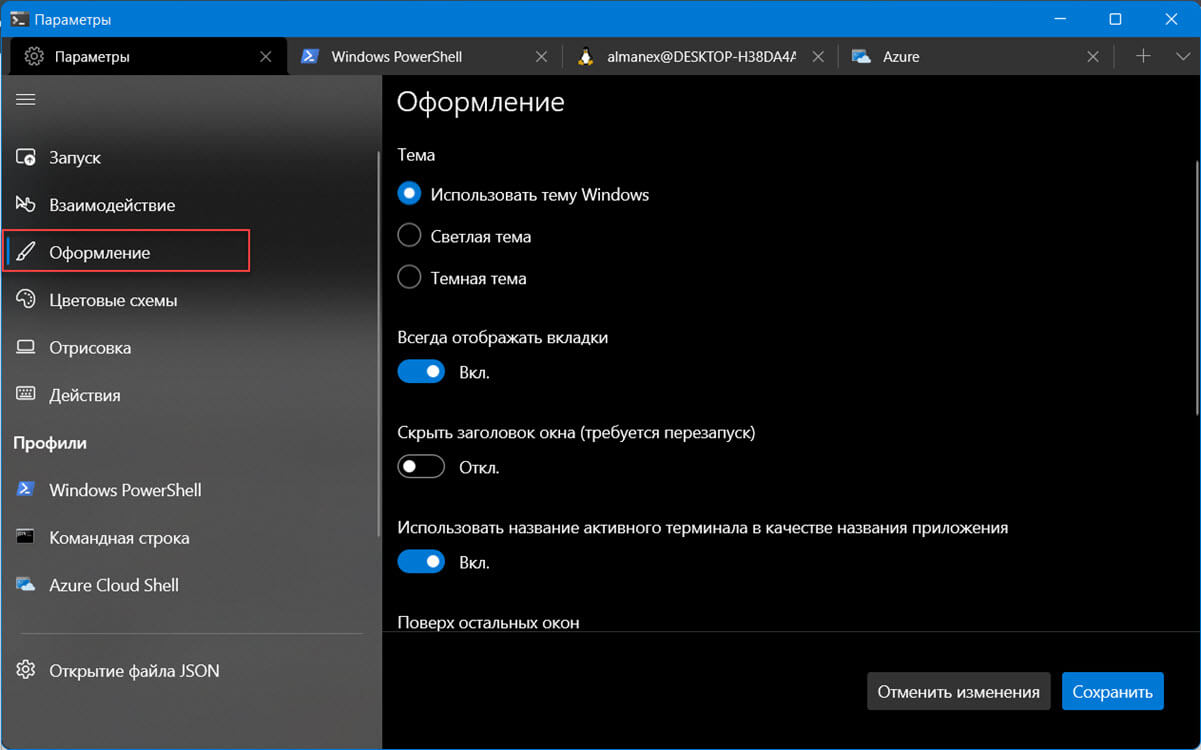
Светлая и темная тема Терминала
В разделе «Тема» выберите одну из трех доступных опций, чтобы изменить тему Терминала:
- Использовать тему Windows (по умолчанию)
- Светлая тема
- Темная тема
Примечание: если выбран параметр «Использовать тему Windows», Терминал изменит свою тему в соответствии с темой Windows.
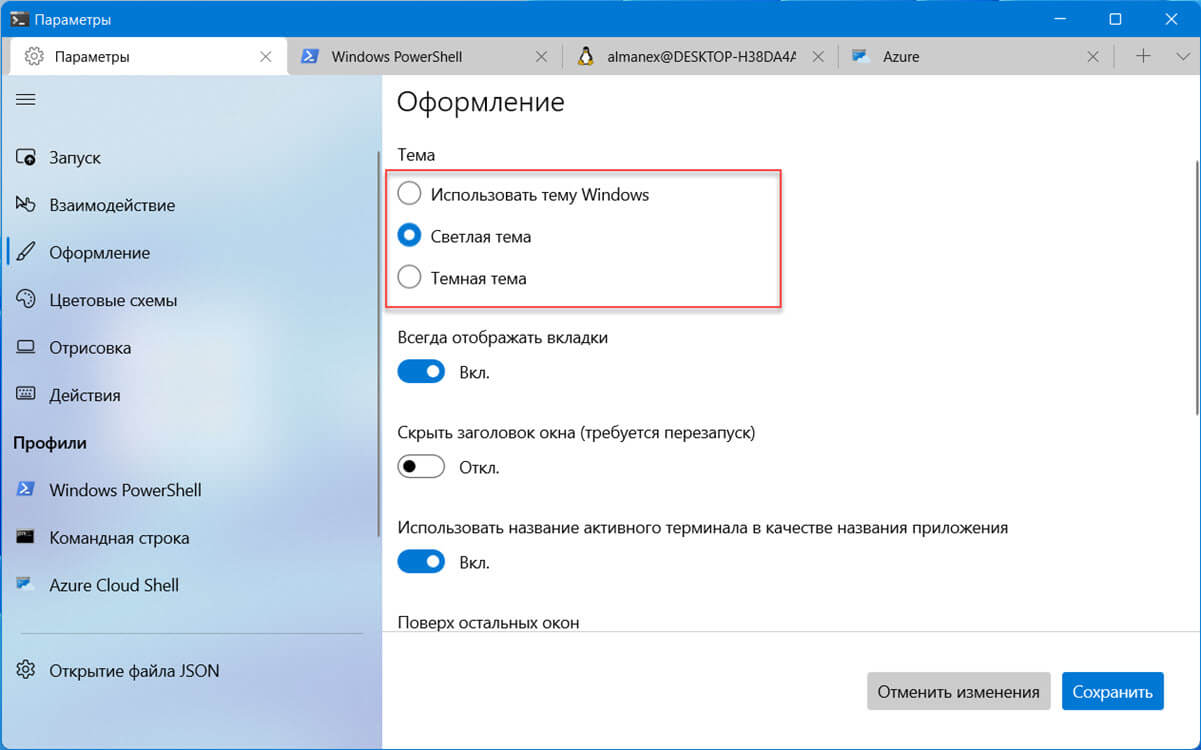
Всегда показывать вкладки
Если вы не хотите видеть «панель вкладок» под строкой заголовка, пока не откроете новую вкладку, переведите переключатель в положение «Откл.» Под меткой «Всегда отображать вкладки». Обратите внимание, что изменение этого параметра потребует запуска нового экземпляра терминала.
Как скрыть или показать заголовок окна
Если вы хотите видеть строку заголовка окна, переведите переключатель в положение «Откл.», находящийся под параметром «Скрыть заголовок окна».
Примечание: Строка заголовка, если она включена, появится над панелью вкладок, также вам потребуется перезапустить Терминал после выбора этого параметра, чтобы изменения вступили в силу.
Если строка заголовка включена, Windows Terminal покажет на ней название активного терминала. Если вы этого не хотите, переведите переключатель в положение «Откл.» под заголовком «Использовать название активного терминала в качестве названия приложения».
Всегда поверх остальных окон
Если вы хотите, чтобы окно Терминала Windows всегда находилось поверх открытых окон на рабочем столе, передвиньте переключатель в положение «Вкл.» в разделе «Поверх остальных окон».
Режим ширины вкладки
Чтобы установить ширину вкладки, кликните переключатель перед параметром «Равно», чтобы ширина всех вкладок была одинаковой, кликните «Длина названия», чтобы отрегулировать размер вкладок в соответствии с длиной заголовка, и выберите «Компакт». отображать на неактивных открытых вкладках только значки.
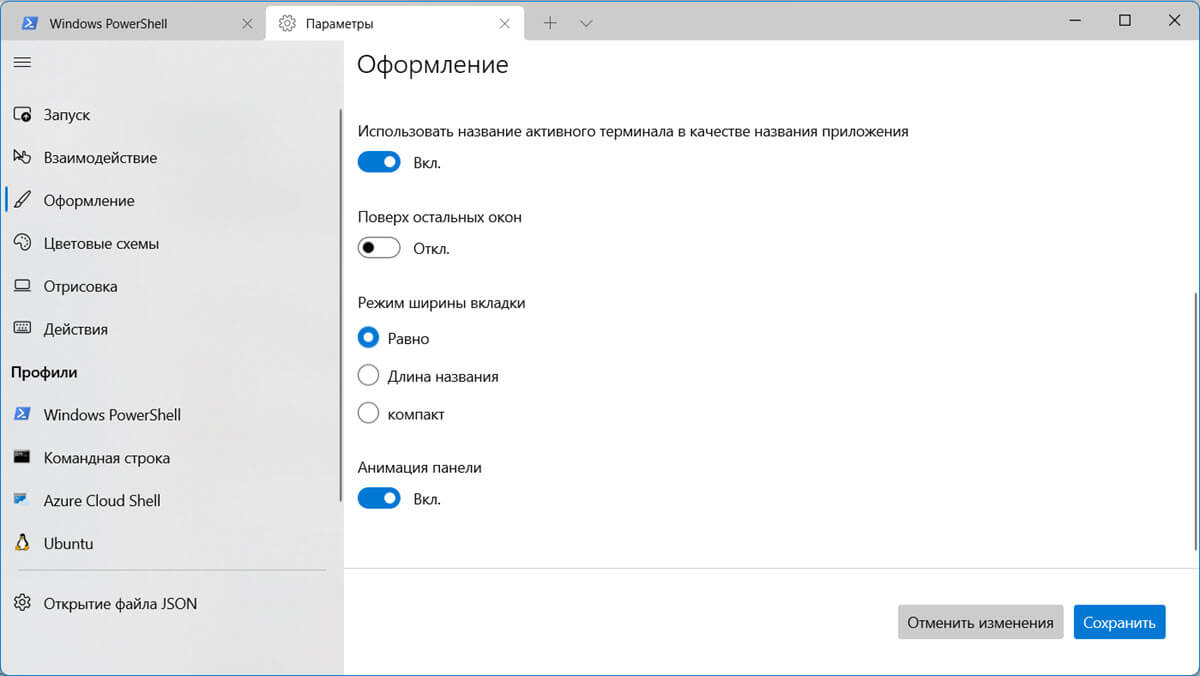
Анимация панели
Затем в разделе «Анимация панели» измените положение переключателя на «Откл.», это отключает визуальную анимацию во всем приложении.
После того, как вы изменили все настройки внешнего вида в соответствии с вашими предпочтениями, нажмите кнопку «Сохранить», расположенную в правом нижнем углу окна Терминала.
Как изменить цветовую схему Windows Terminal
Терминал Windows имеет 9 предустановок цветовых схем для настройки инструментов командной строки. При этом если хотите вы также можете создать свою собственную цветовую схему.
Перейдите на вкладку «Цветовые схемы» в боковой панели на экране «Параметры» терминала. Кликните раскрывающееся меню и измените цветовую схему по умолчанию.
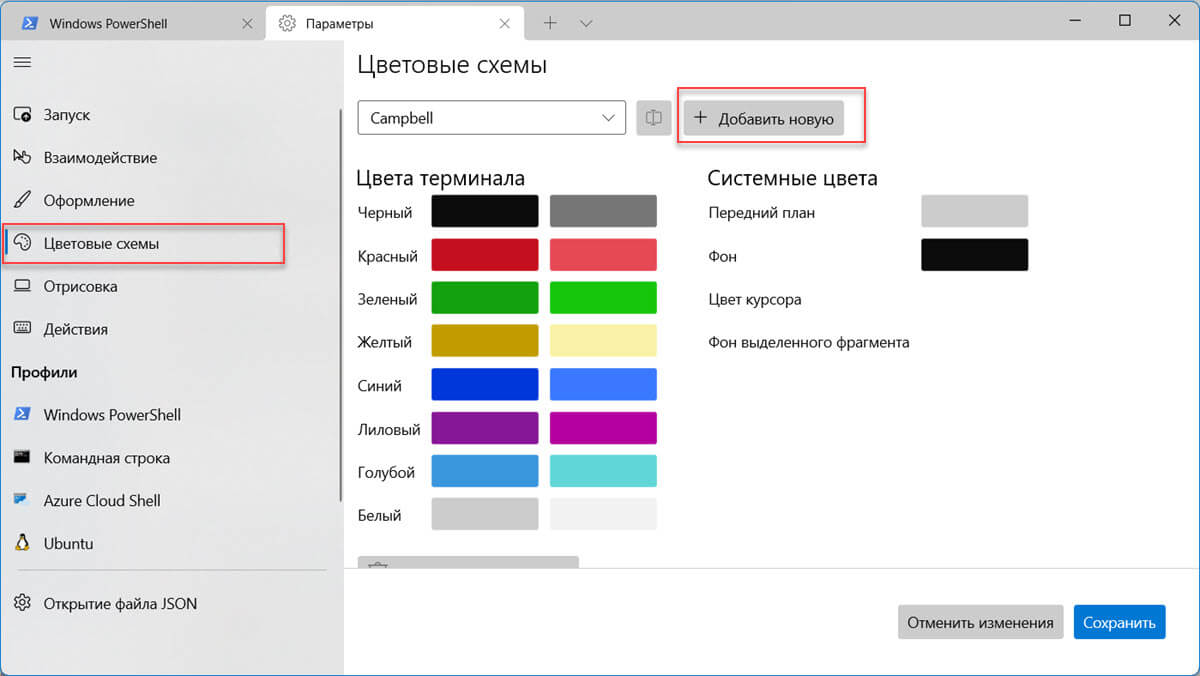
Чтобы создать свою собственную цветовую схему, нажмите кнопку «+ Добавить новую». Затем нажмите кнопку «Переименовать», чтобы присвоить ей подходящее имя.
После переименования нажмите кнопку «Принять переименование» для подтверждения.
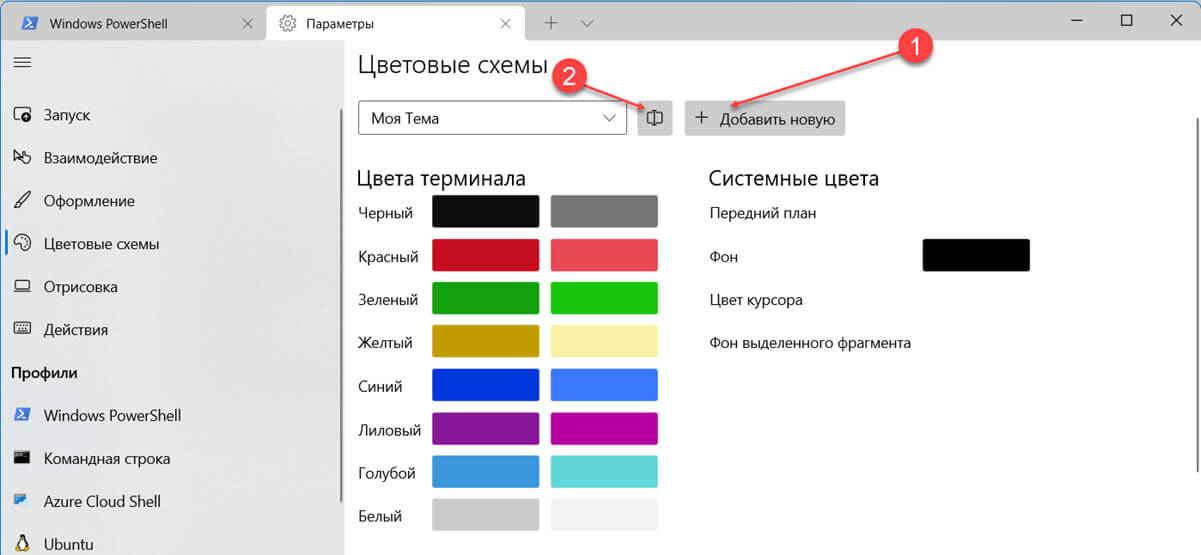
Затем выберите цвет, кликнув плитку нужного цвета, расположенную рядом с отдельным вариантом в столбце «Цвета Терминала». Выберите цвет, появившейся палитре цветов, и отрегулируйте оттенок цвета, перетащив ползунок под палитрой.
В качестве альтернативы, если у вас есть шестнадцатеричный код для желаемого цвета, вы можете ввести его в текстовое поле, расположенное прямо под ползунком. После того, как вы установили желаемый цвет, кликните в главном окне Терминала для подтверждения.
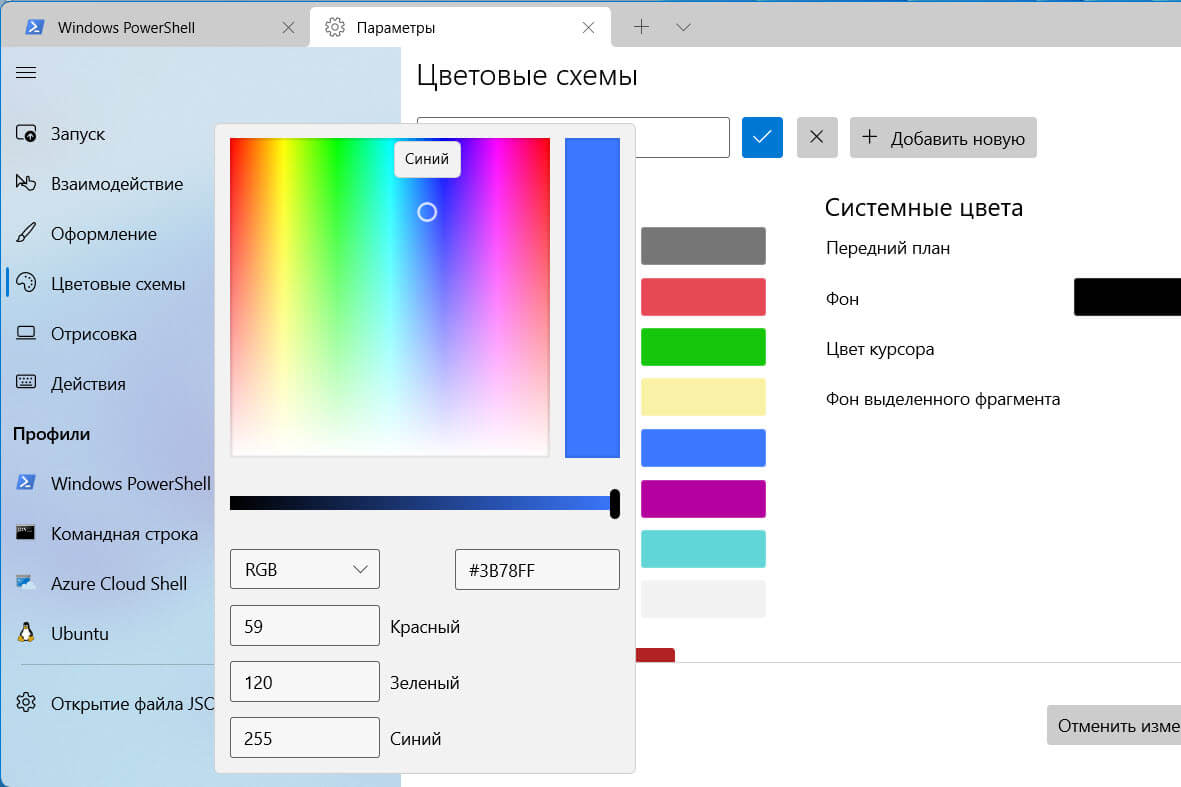
После настройки в соответствии с вашими предпочтениями нажмите кнопку «Сохранить» в правом нижнем углу окна.
Если вы хотите удалить цветовую схему, выберите желаемую цветовую схему в раскрывающемся меню и прокрутите страницу вниз до конца. Затем нажмите кнопку «Удалить цветовую схему».
Изменить настройки рендеринга терминала Windows
Вы также можете изменить некоторые настройки рендеринга для Терминала, однако, если вы обычный пользователь, вам, возможно, не придется с этим возиться.
Нажмите на опцию «Отрисовка» на боковой панели экрана настроек Windows Terminal.
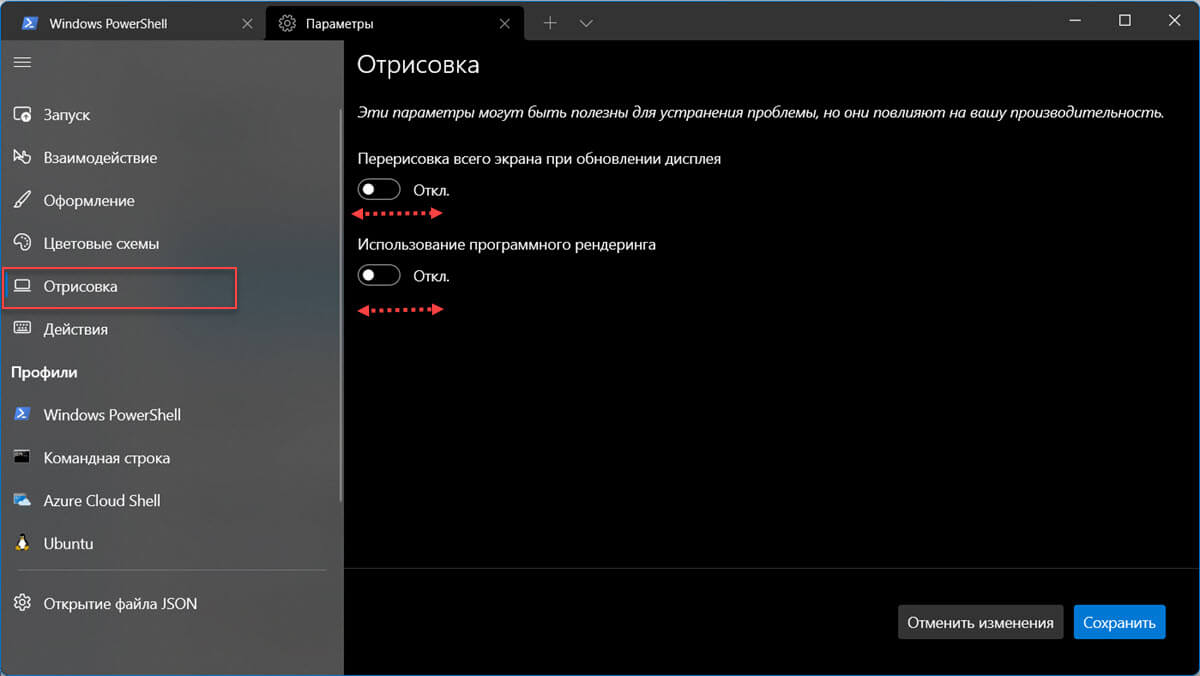
Терминал по умолчанию отображает только обновления на экране. Если вы хотите перерисовать весь экран между кадрами, переключите переключатель в положение «Вкл.» Под заголовком «Перерисовывать весь экран при обновлении дисплея».
Затем, чтобы использовать программный рендеринг вместо аппаратного, передвиньте переключатель в положение «Вкл.» в разделе «Использовать программный рендеринг» (также известный как WARP).
После настройки параметров в соответствии нажмите кнопку «Сохранить».
Изменить сочетания клавиш в терминале Windows
На мой взгляд то без чего сложно представить терминал. Сочетания клавиш Терминала Windows можно настроить в разделе параметров «Действия». Открыв который, вы найдете список привязанных в данный момент сочетаний клавиш, но вы можете изменить их в соответствии с вашими предпочтениями.
Чтобы изменить сочетания клавиш в Терминале Windows, кликните вкладку «Действия» на боковой панели экрана «Параметры» терминала.
Для редактирования порядка комбинации клавиш, вам необходимо открыть и отредактировать файл JSON чтобы внести изменения. Для этого нажмите на экране кнопку «Открыть файл JSON».
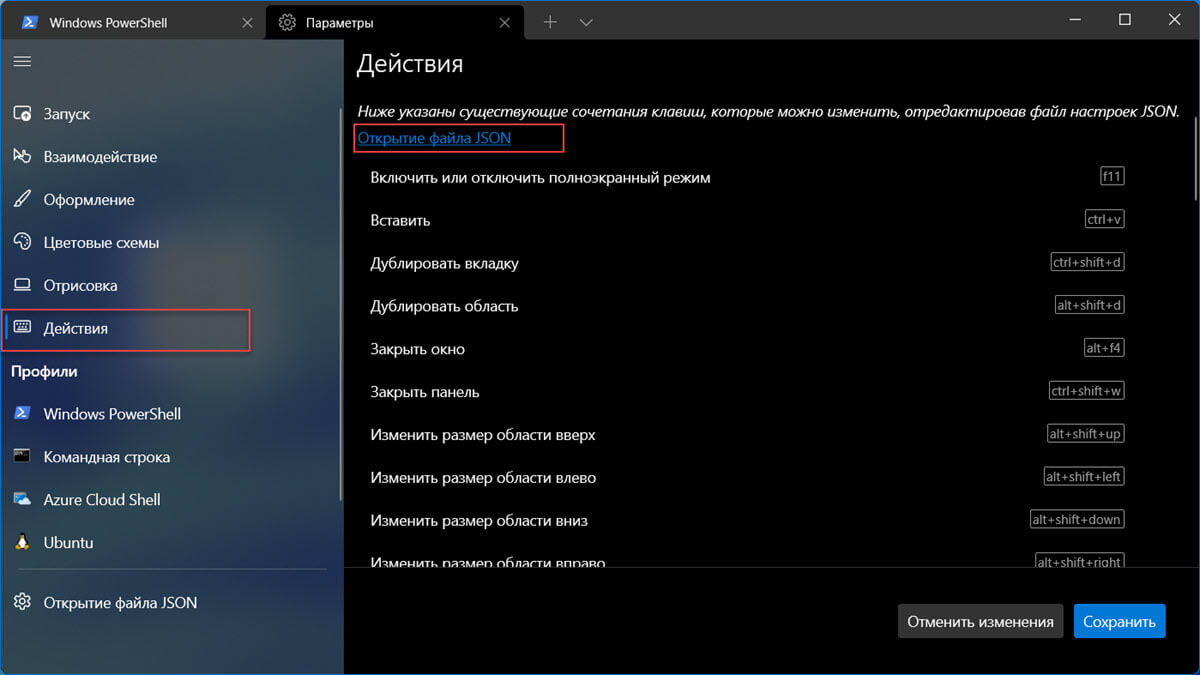
Если у вас нет редактора JSON, нажмите «Найти приложение в Microsoft Store». Затем загрузите предпочтительное приложение из магазина Microsoft Store.
После того, как файл вы откроете файл в редакторе JSON, вы можете связать определенные действия с удобными для вас сочетаниями клавиш и сохранить файл для подтверждения и применения изменений.
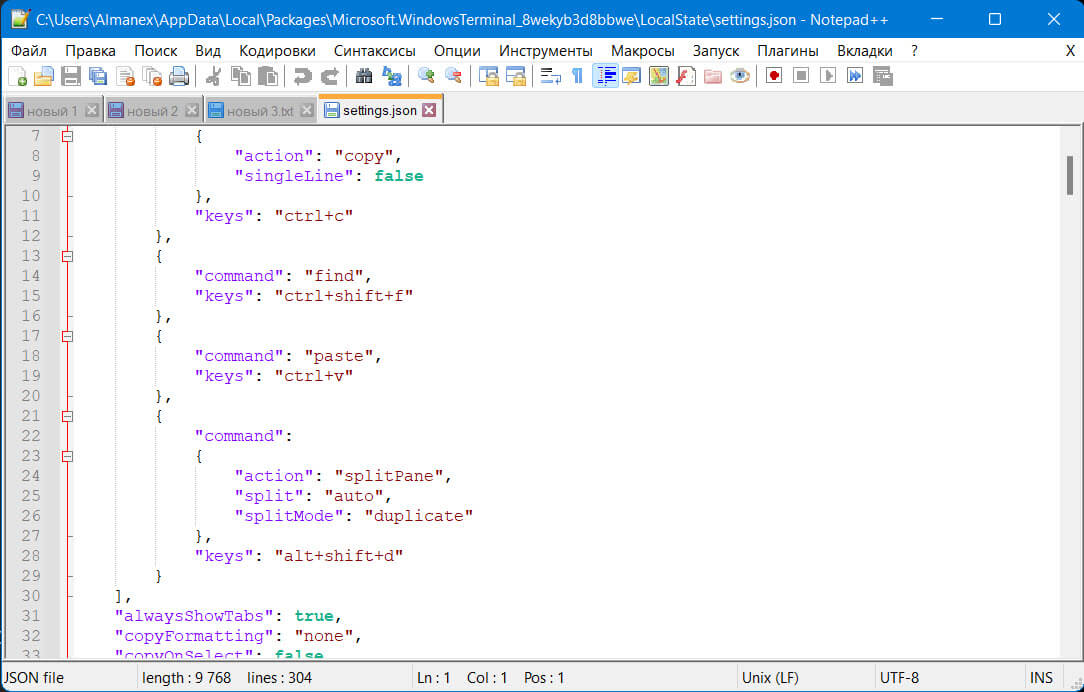
Общие настройки профиля в Терминале Windows
Вы также можете изменить настройки для отдельных инструментов командной строки и не затрагивая другие профили.
Выберите предпочтительный профиль в разделе «Профили» на боковой панели экрана «Параметры» терминала.
В правой части окна Терминала вы увидите индивидуальные настройки профиля, в основном разделенные на три вкладки - Общие, Оформление и Расширенная.
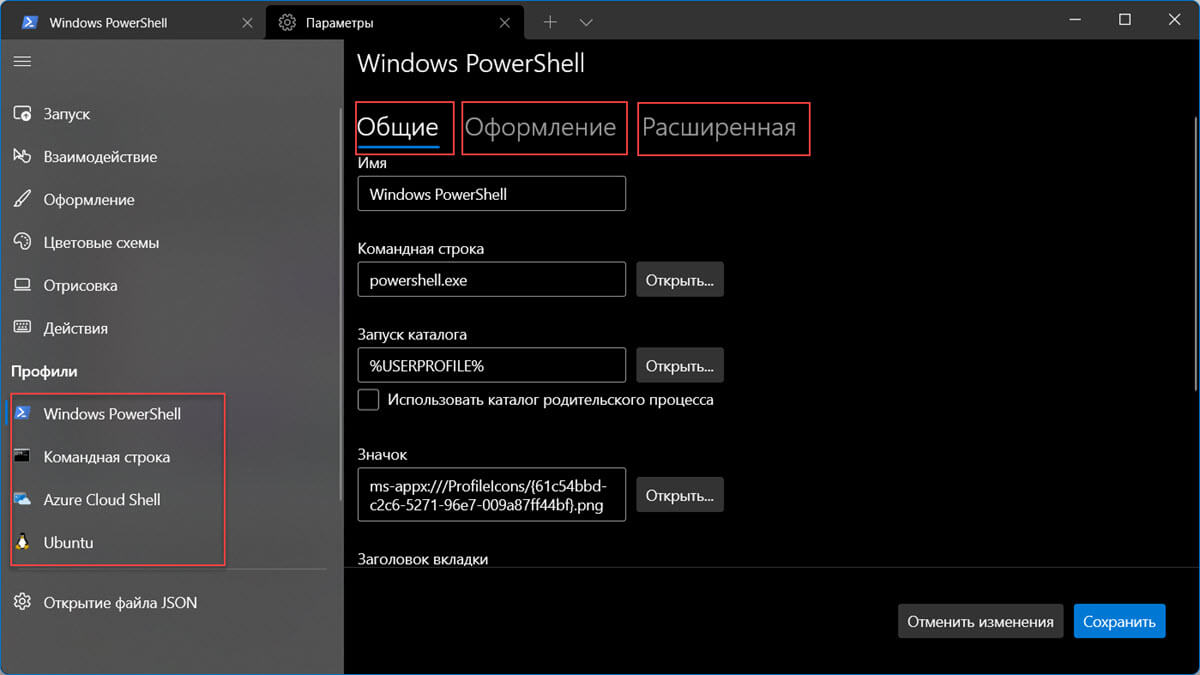
Перейдите на вкладку «Общие» в правой части окна. Затем кликните текстовое поле под заголовком «Имя», чтобы изменить имя приложения командной строки,
После этого, чтобы изменить исполняемый файл для профиля, нажмите кнопку «Открыть» в строке «Командная строка». Точно так же, можно изменить «Запуск каталога».
Чтобы изменить значок профиля, нажмите кнопку «Открыть» в строке «Значок» или вы можете указать расположение файла в текстовом поле рядом.
Ниже вы можете изменить / добавить заголовок, который будет использоваться для вкладки по умолчанию, введите соответствующее имя в текстовое поле «Заголовок вкладки».
Вы также можете не включать этот профиль в раскрывающееся меню панели вкладок, для этого передвиньте ползунок переключатель в положение «Откл.» для пункта «Скрытие профиля из раскрывающегося списка».
Пользовательские настройки внешнего вида для каждого инструмента командной строки
Вы также можете изменить индивидуальные настройки внешнего вида профиля на вкладке «Внешний вид».
Во-первых, откройте вкладку «Оформление» рядом с вкладкой «Общие».
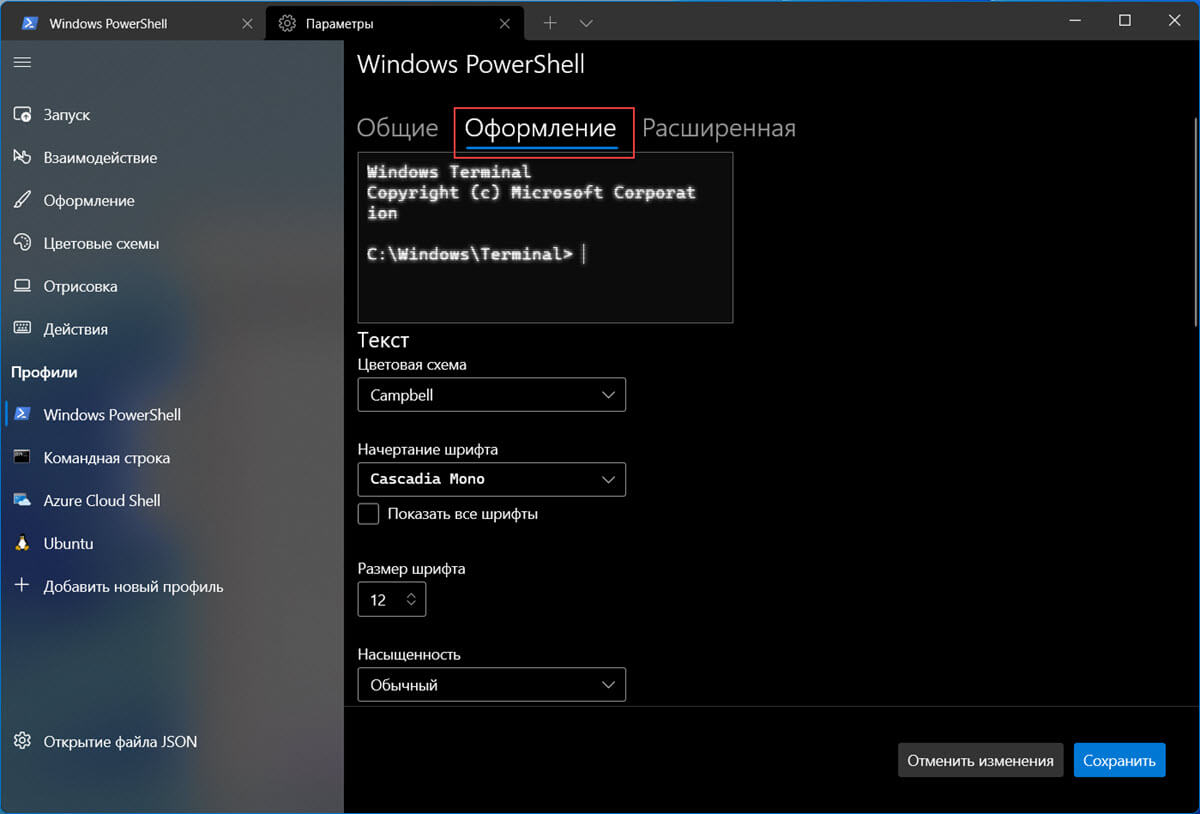
Теперь, чтобы изменить цветовую схему для профиля, кликните на раскрывающемся меню в разделе «Цветовая схема» и выберите желаемый вариант.
Точно так же, чтобы изменить начертание шрифта, кликните раскрывающееся меню в разделе «Начертание шрифта» и выберите нужный шрифт.
Чтобы изменить размер шрифта, введите желаемый размер в текстовое поле «Размер шрифта». После этого, чтобы сделать шрифт более жирным, кликните раскрывающееся меню «Насыщенность» и выберите нужный вариант.
Передвиньте переключатель в положение «Вкл.» В разделе «Ретро-Эффекты терминала», чтобы включить, такие эффекты как светящийся текст и полосы развертки.
Также здесь вы можете изменить форму курсора, кликните отдельную радиокнопку выбрав нужное в разделе «Курсор».
Чтобы установить изображение в качестве фона вашего Терминала, нажмите кнопку «Открыть», расположенную в строке «Фоновое изображение». Кроме того, вы также можете использовать фон рабочего стола, установив флажок перед «Использовать обои рабочего стола».
Хотите сделать окно терминала полупрозрачным, передвиньте ползунок переключателя в положение «Вкл.» в разделе «Включить акрил». Вы также можете настроить непрозрачность окна, перетащив ползунок «Прозрачность акрила».
Ползунок в разделе «Окно», позволяет настроить отступы окна. Если вы хотите скрыть полосу прокрутки, кликните соответствующую радиокнопку в данном разделе.
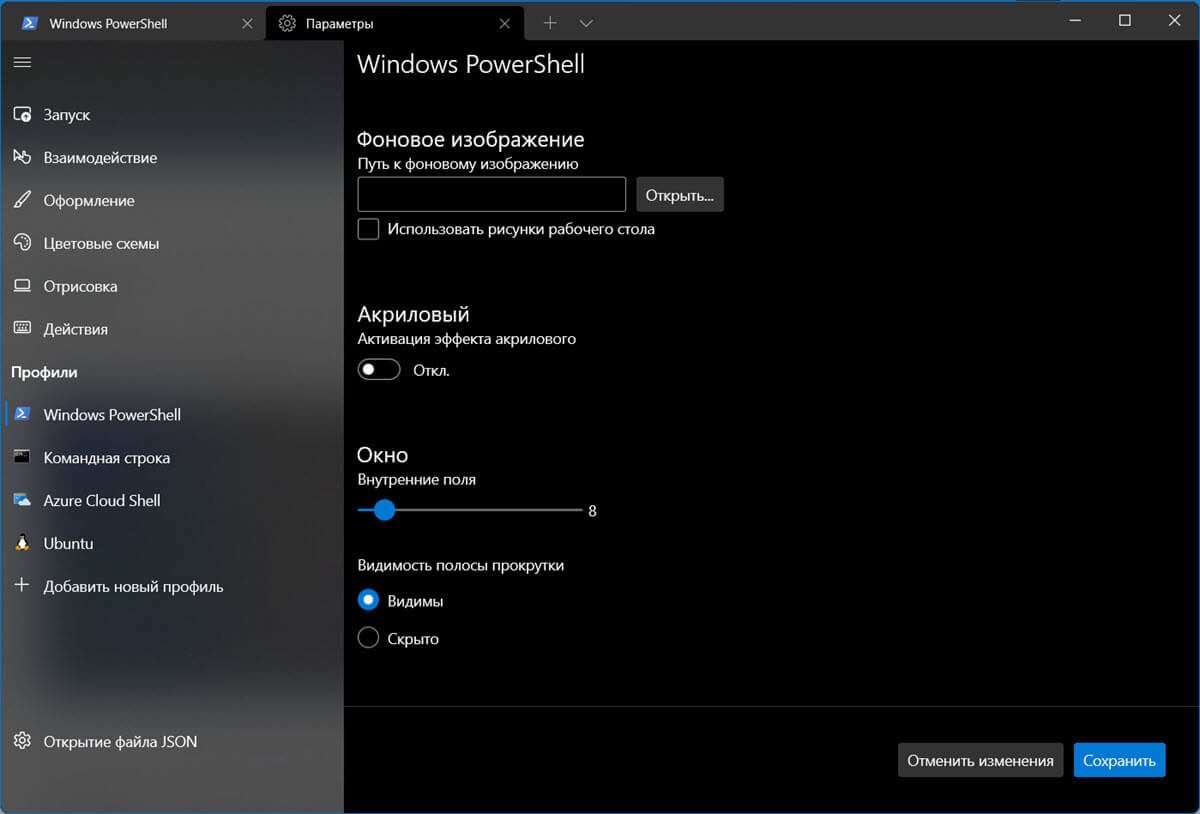
Расширенные настройки
Некоторые дополнительные параметры профиля можно изменить на вкладке «Расширенные настройки».
Откройте вкладку в правой части окна терминала.
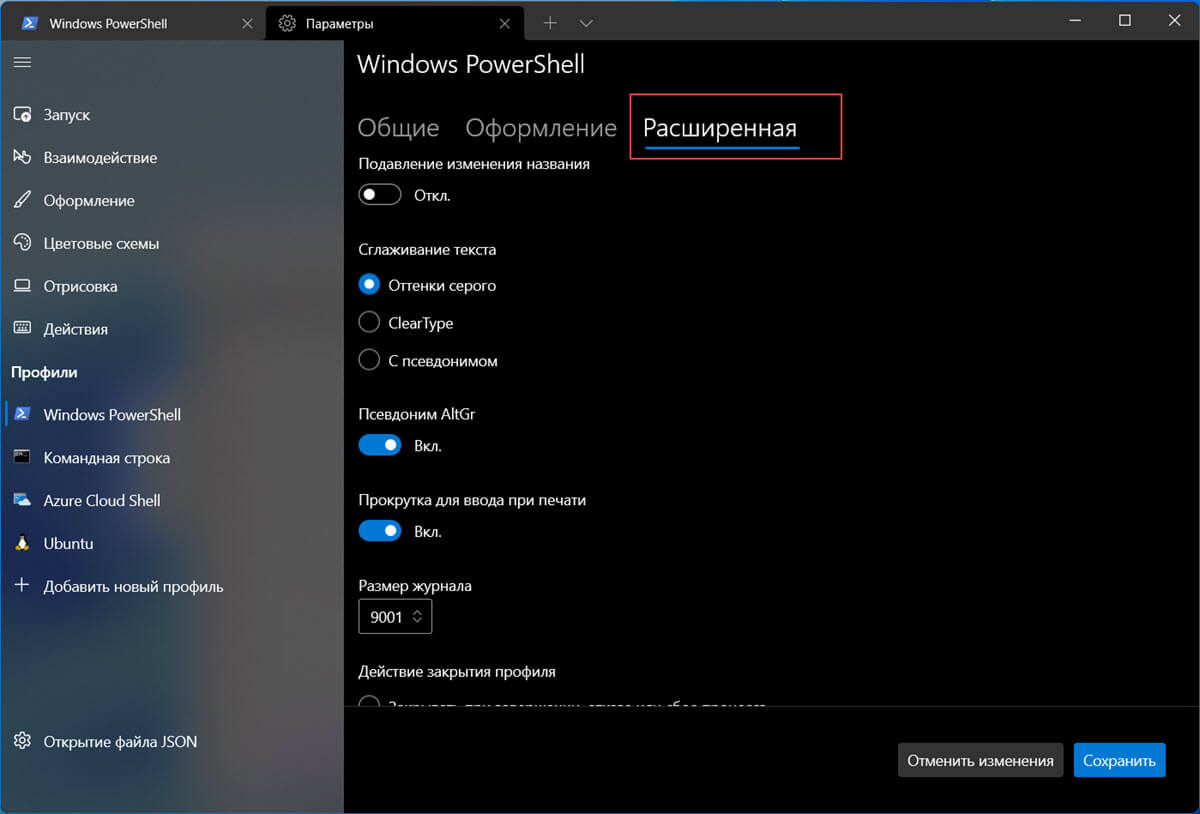
Если вы не хотите, чтобы сообщения из приложения переопределяли заголовок вкладки по умолчанию, переключите переключатель в положение «Вкл.» в разделе «Подавление изменения названия».
Чтобы изменить сглаживание текста, выберите предпочтительный вариант, представленный в разделе «Сглаживание текста».
Примечание: Вам необходимо перезапустить Терминал Windows, чтобы этот параметр вступил в силу.
Если вы против того, чтобы Терминал рассматривал клавиши Ctrl + Alt как псевдоним для клавиши AltGr, измените положение переключателя в разделе «Псевдоним AltGr».
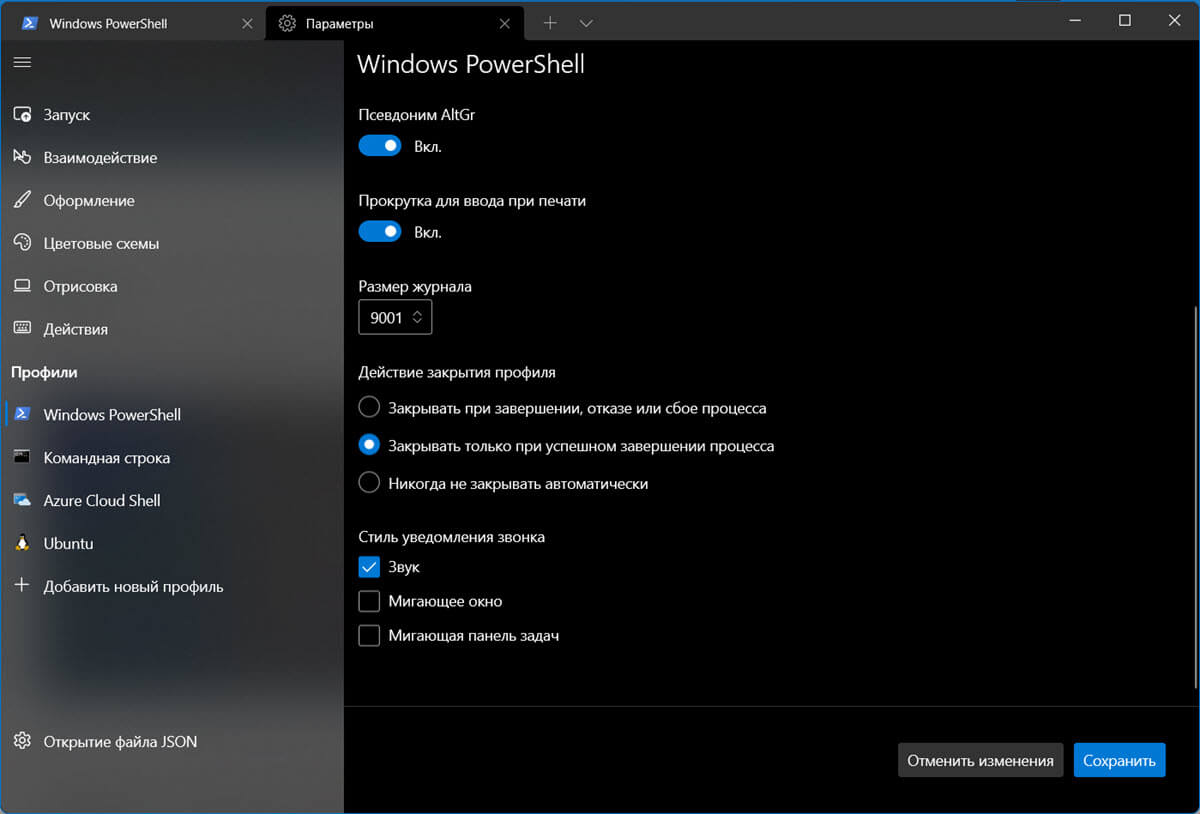
Точно так же, если вы не хотите, чтобы терминал прокрутку ввода, когда вы начинаете печатать, положение переключателя на «Откл.» Под опцией «Прокрутка для ввода при печати».
Хотите изменить количество строк, к которым вы хотите вернуться с помощью прокручивания в окне Терминала, введите желаемое количество строк в текстовое поле раздел «Размер Журнала».
Действие закрытия профиля
Позволит изменить поведение, если окно терминала должно закрываться автоматически, выберите один из трех вариантов, представленных в разделе «Действие закрытия профиля».
Чтобы управлять поведением Терминала, когда приложение выдает символ BEL, выберите нужный вам вариант в разделе «Стиль уведомления Bell».
Примечание: Вы можете выбрать комбинацию всех параметров, один вариант или не одного.
Все, нажмите кнопку «Сохранить», чтобы подтвердить изменения.
Добавить новый инструмент командной строки или дублировать существующий
Наряду с существующими инструментами командной строки Терминал позволяет добавлять дополнительные инструменты или дублировать любой профиль.
Для этого нажмите на опцию «Добавить новый профиль» на боковой панели экрана «Параметры» терминала.
Затем нажмите кнопку «Новый пустой профиль», чтобы добавить новый профиль.
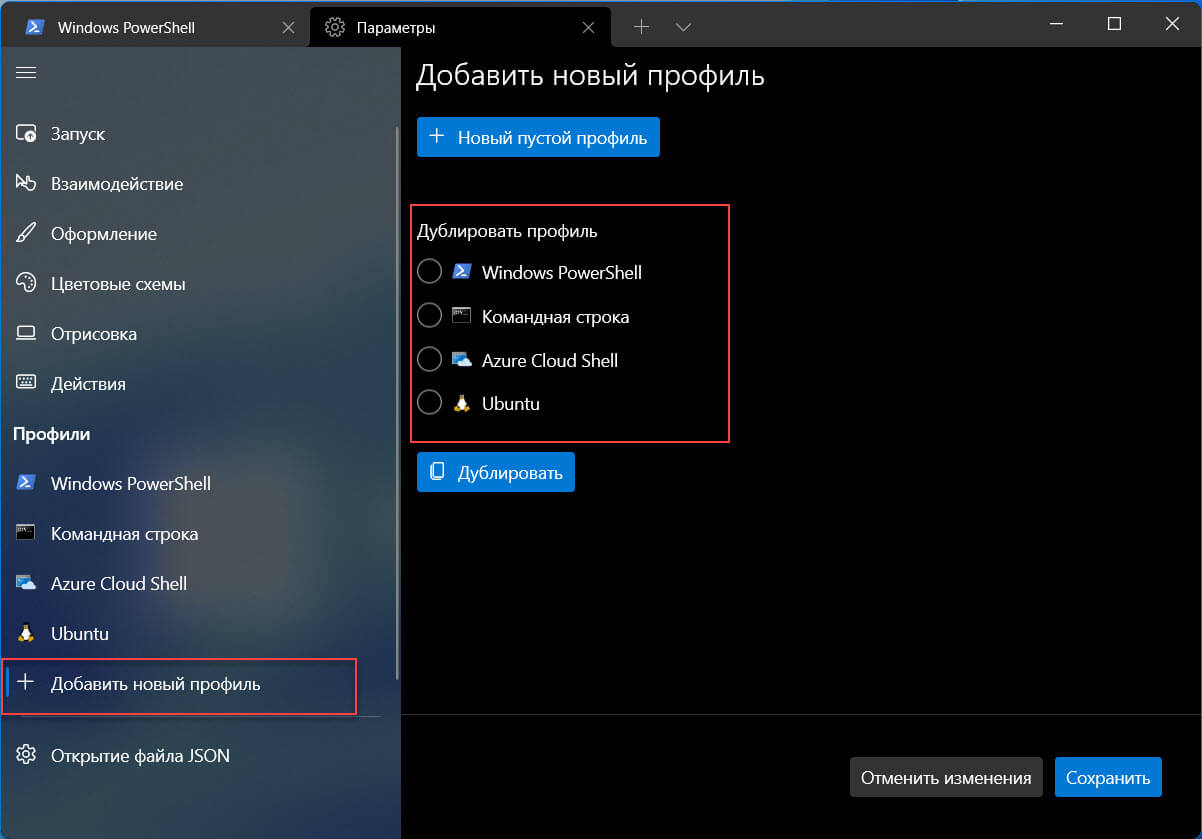
Если хотите дублировать профиль, кликните один из доступных вам профилей в разделе «Дублировать профиль» и нажмите кнопку «Дублировать».
После нажатия кнопки «Новый пустой профиль» введите подходящее имя для своего профиля в текстовое поле в строке «Имя». Затем укажите исполняемый файл своего инструмента командной строки, нажав кнопку «Обзор» в разделе «Командная строка».
Укажите «Начальный каталог» или установите флажок, «Использовать каталог родительского процесса», чтобы задать начальный каталог нового профиля таким же, как в Терминале Windows.
После этого выберите значок для своего профиля, нажав кнопку «Открыть», расположенную в строке «Значок», и найдите файл с помощью проводника. Затем укажите заголовок по умолчанию для вкладки профиля, введя подходящую плитку в текстовое поле под меткой «Заголовок вкладки».
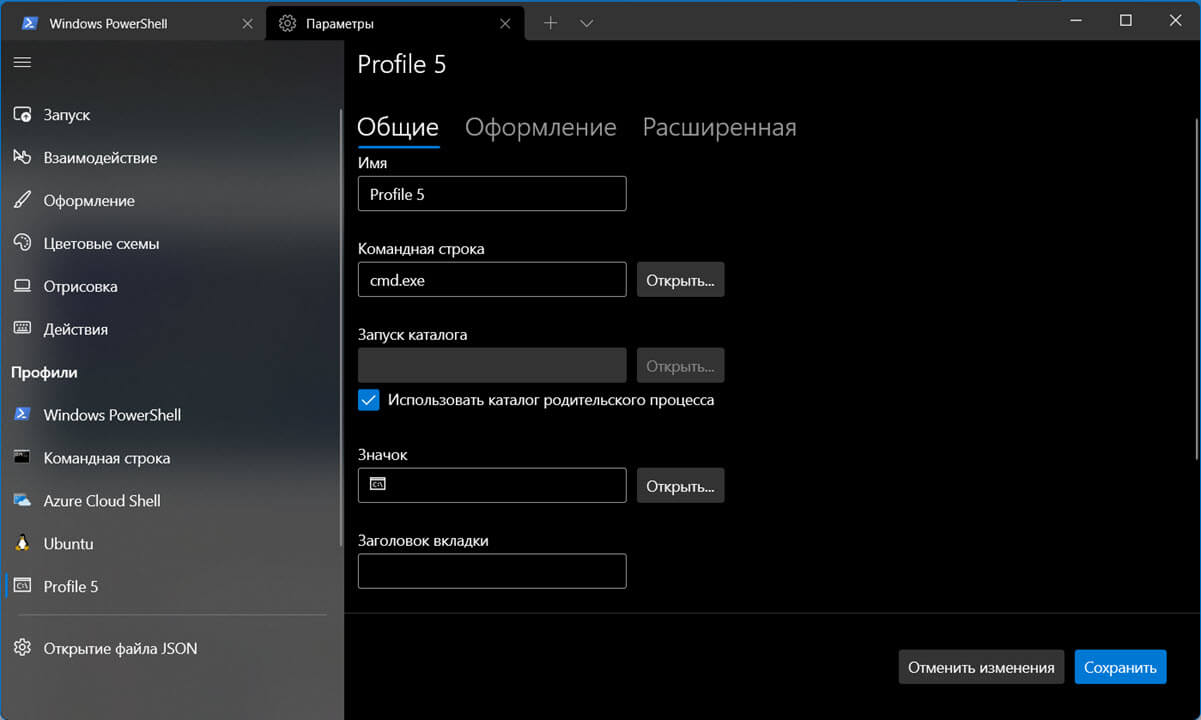
Если вы хотите, чтобы новый профиль отображался в раскрывающемся меню панели вкладок, проверьте чтобы переключатель в разделе «Скрыть профиль из раскрывающегося списка», был в положение «Вкл.».
При желании вы можете изменить настройки «Оформление» и «Расширенная» для нового профиля, открыв соответствующие вкладки так же, как мы это делали в предыдущем разделе.
После того, как все настройки будут изменены в соответствии с вашими предпочтениями, нажмите кнопку «Сохранить» в правом нижнем углу окна.
Советы и рекомендации по работе с Терминалом Windows
Переименование вкладки
Вы можете кликнуть вкладку правой кнопкой мыши и выбрать «Переименовать вкладку», для текущего сеанса терминала. После выбора этого параметра в контекстном меню заголовок вкладки изменится на текстовое поле, в котором можно будет ввести нужный заголовок.
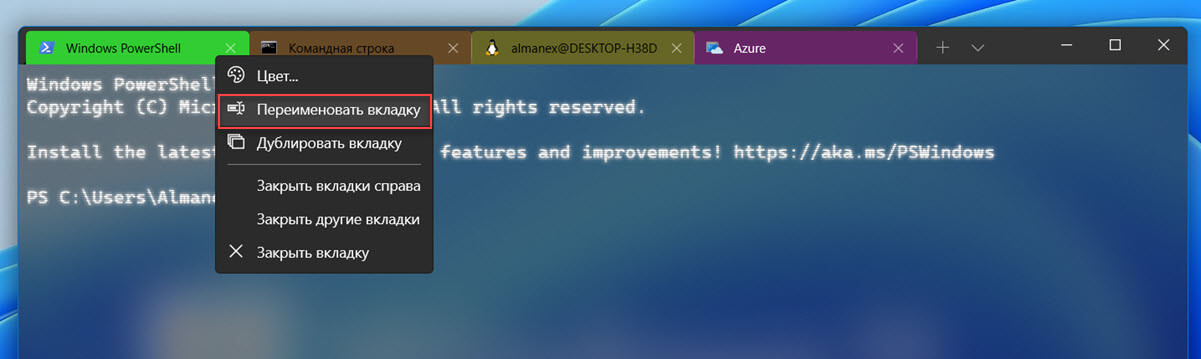
Выбор цвета вкладки
Вы можете нажать правой кнопкой мыши на вкладке и выбрать «Цвет...», чтобы изменить цвет вкладки для текущего сеанса терминала. Выберите цвет в заранее определенном списке или кликните «Настраиваемый...», чтобы выбрать любой цвет из палитры или задать нужный с помощью значения RGB/HSV либо шестнадцатеричного значения.
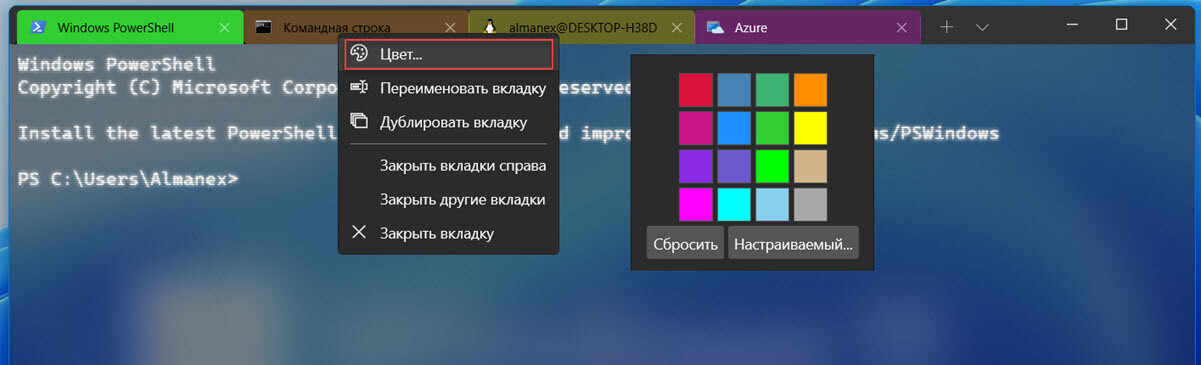
Масштабирование с помощью мыши
Вы можете масштабировать текстовое содержимое окна Терминала Windows, удерживая клавишу CTRL и прокручивая колесико мыши. Заданный масштаб будет сохранен для текущего сеанса терминала. Если вы хотите изменить размер шрифта, см. раздел Параметры текста.
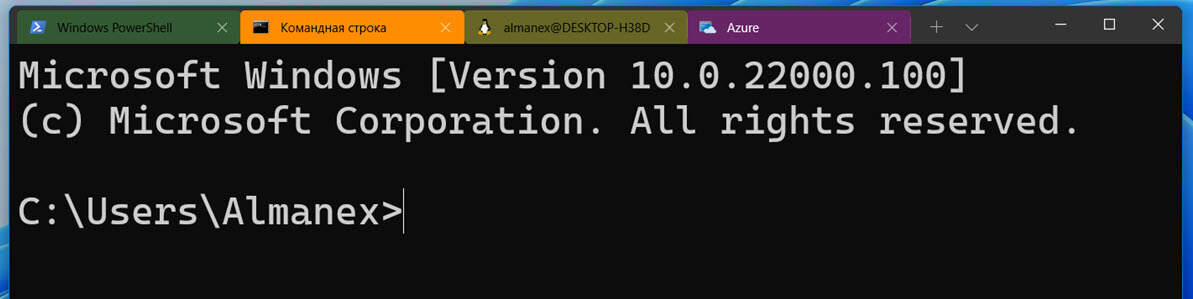
Изменение прозрачности фона Терминала Windows с помощью мыши
Вы можете настроить прозрачность фона, удерживая клавиши CTRL SHIFT и прокручивая колесико мыши. Заданный уровень прозрачности будет сохранен для текущего сеанса терминала.
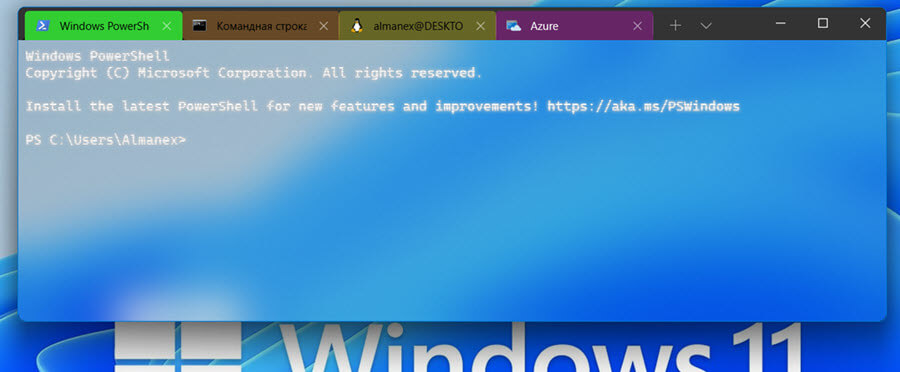
Рекомендуем: Как настроить Windows Terminal с помощью файла JSON