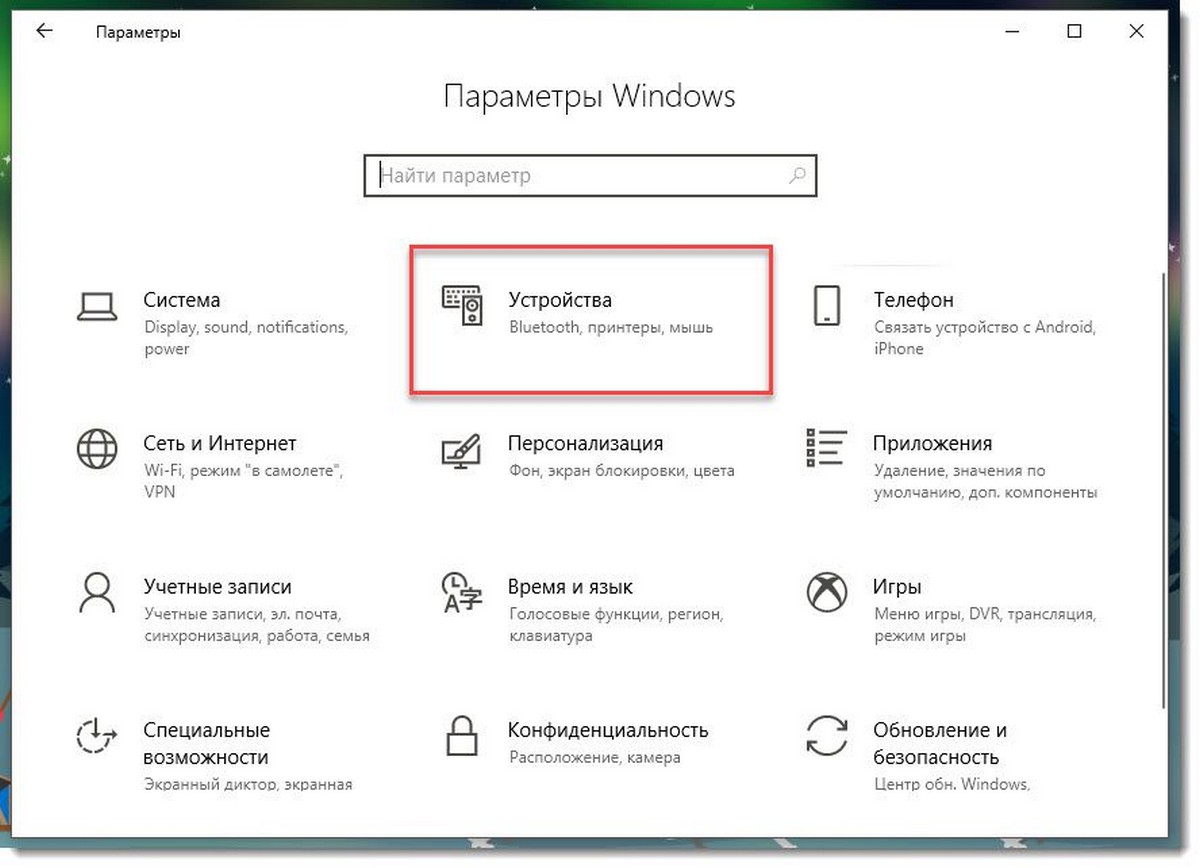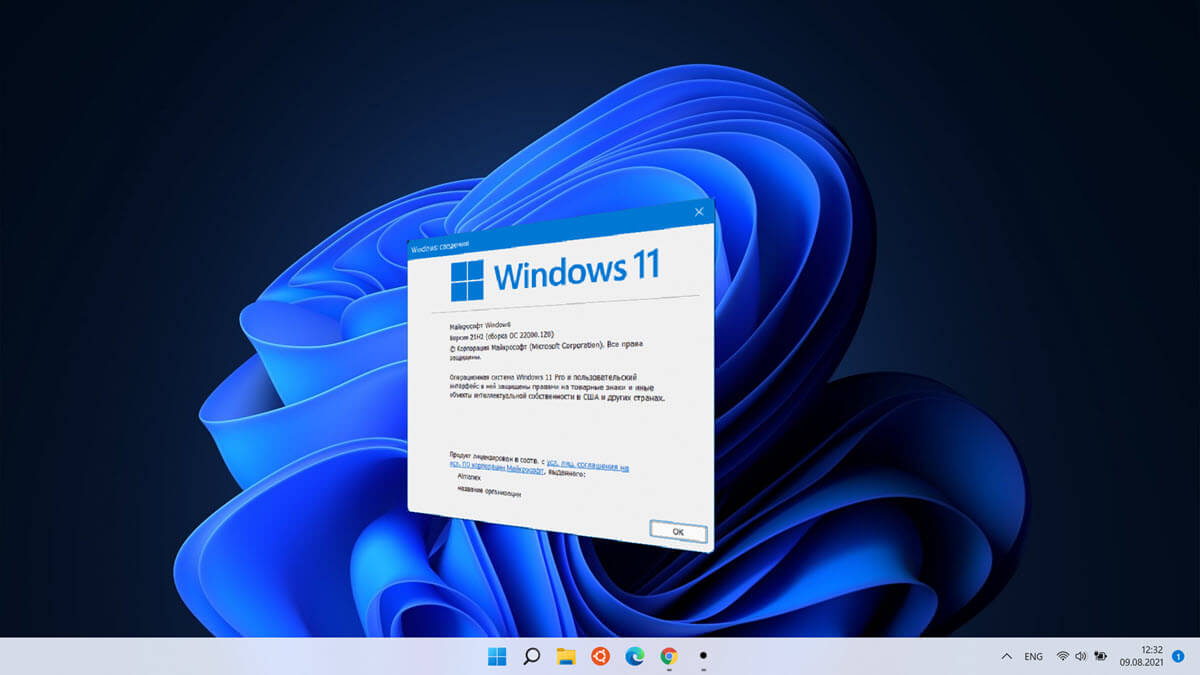Часто во многих руководствах для Windows 11 вам необходимо будет использовать терминал Windows от имени администратора, давайте рассмотрим как это сделать.
В Windows 11 по умолчанию установлено новое приложение Windows Terminal. С его помощью вы можете использовать PowerShell, WSL и Командную строку в разных вкладках одного окна консоли.
Как открыть терминал Windows от имени администратора.
С помощью меню «Пуск»
- Нажмите кнопку «Пуск», на панели задач.
- Кликните элемент «Все приложения».

- Прокрутите список вниз и найдите приложение «Windows Terminal». Вы также можете найти приложение по буквам в Windows 11 с помощью алфавитной навигации.
- Кликните на нем правой кнопкой мыши, выберите в контекстном меню «Дополнительно» и кликните «Запуск от имени администратора».
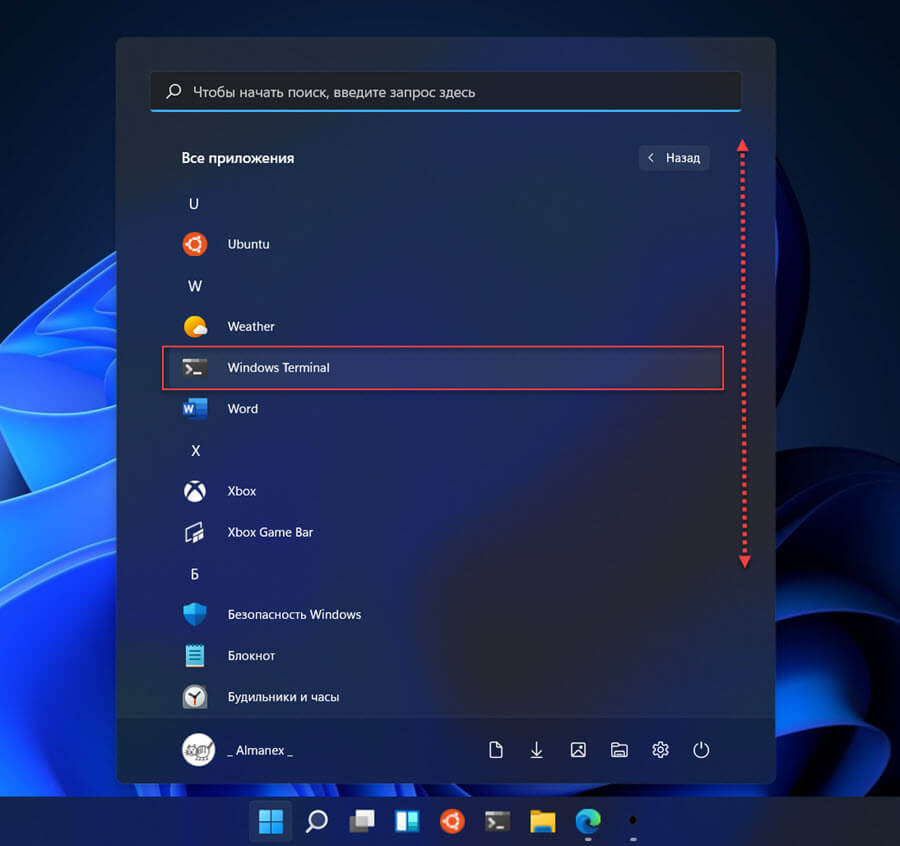
- Или, нажмите клавиши Ctrl Shift, а затем кликните приложение «Терминал Windows».
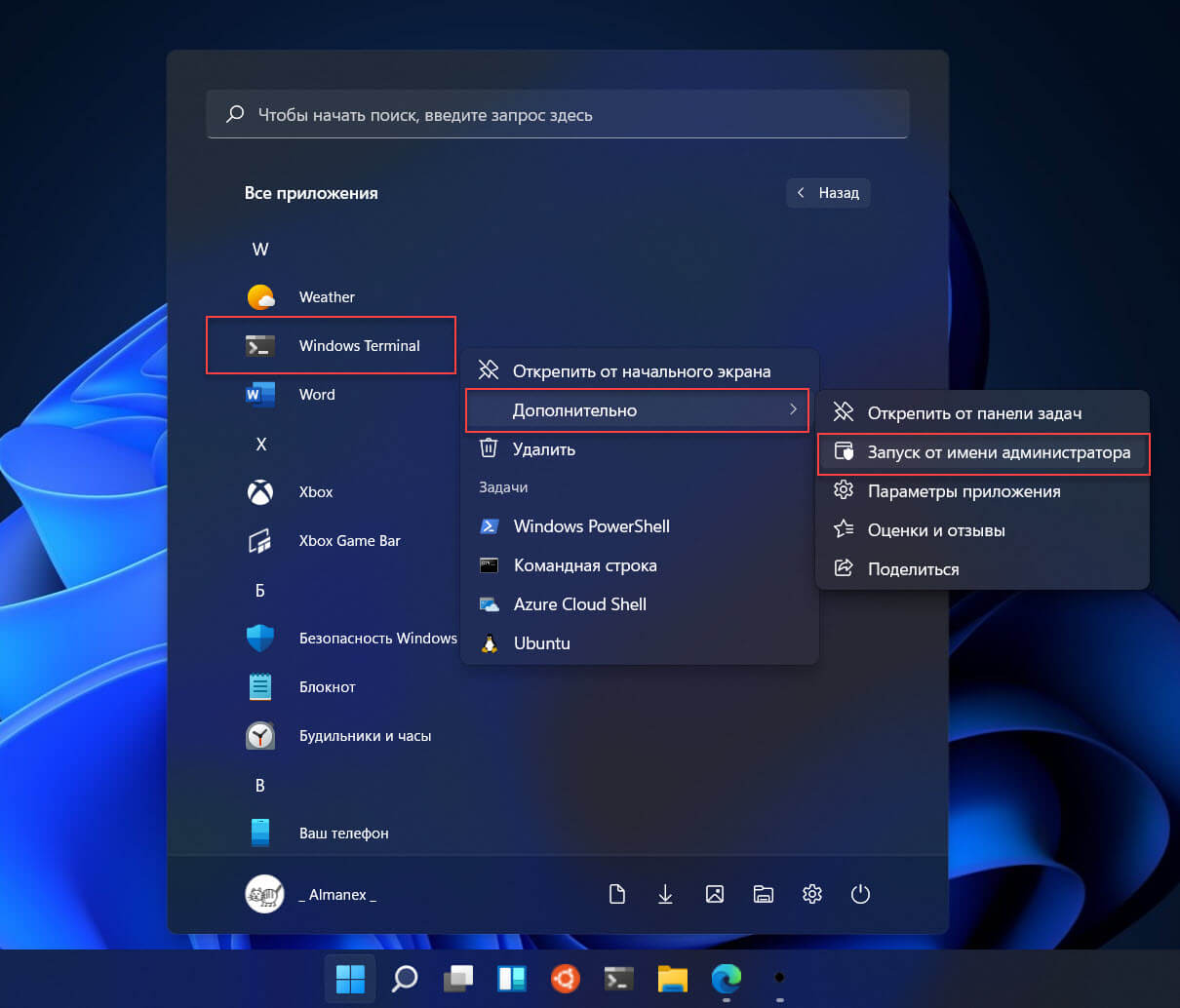
- Подтвердите запрос UAC. После чего будет запущен терминал Windows с повышенными правами.
С помощью поиска Windows 11
- Кликните значок поиска на панели задач или используйте сочетание клавиш Win S, чтобы открыть панель поиска.
- Введите: Terminal
- В результатах поиска кликните элемент со стрелкой вниз (см. картинку), чтобы просмотреть все доступные параметры.
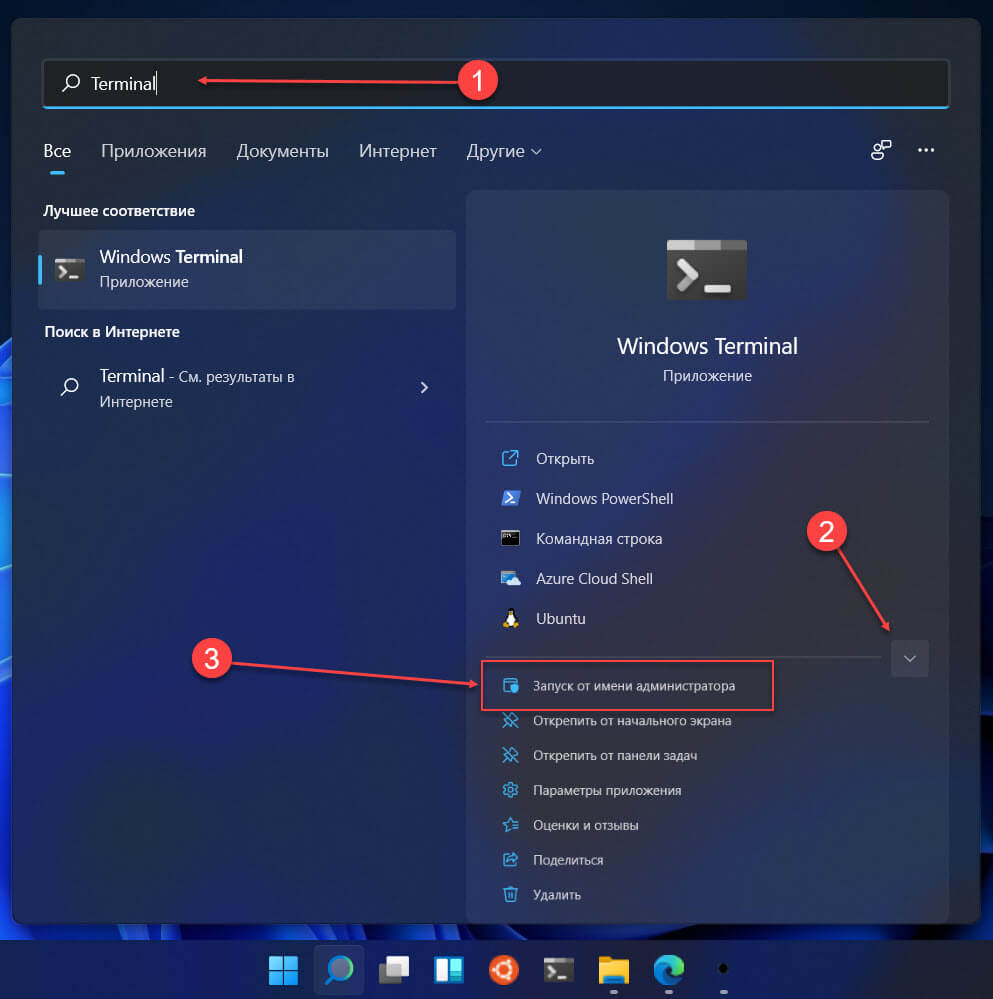
- Выберите из доступных вариантов «Запуск от имени администратора».
Открыть терминал Windows от имени администратора с панели задач
Если вы закрепили терминал Windows на панели задач вы в два клика сможете его открывать с повышенными правами.
Кликните приложение правой кнопкой мыши в открывшемся меню снова кликните «Windows Терминал» правой кнопкой мыши и выберите «Запуск от имени администратора».

Открыть терминал Windows от имени администратора с помощью окна «Выполнить»
- Откройте диалоговое окно «Выполнить».
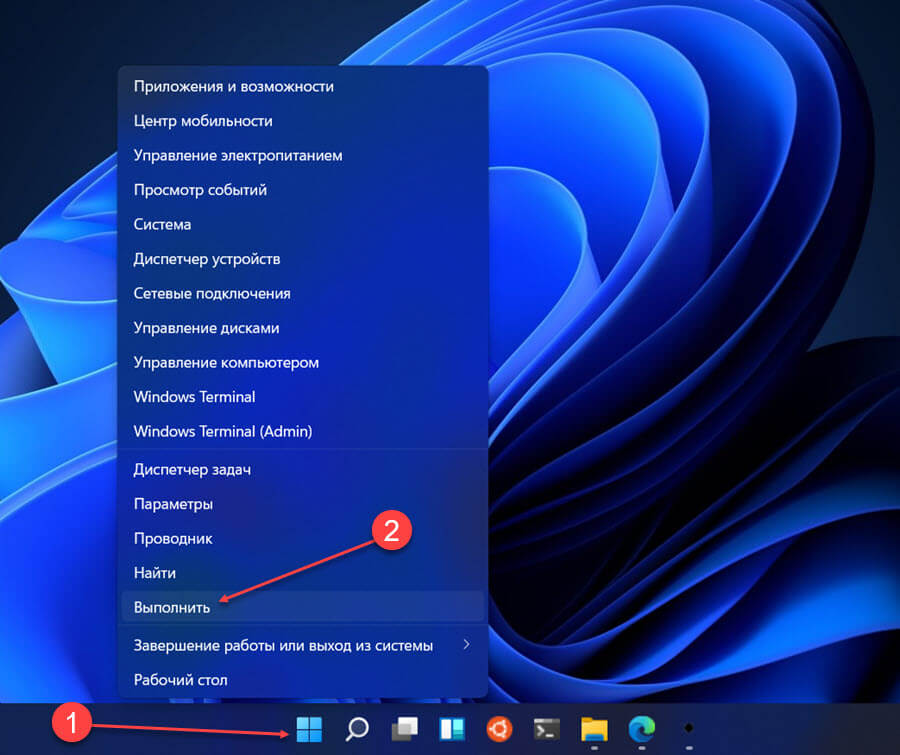
- Введите в строку «Открыть»: wt.exe
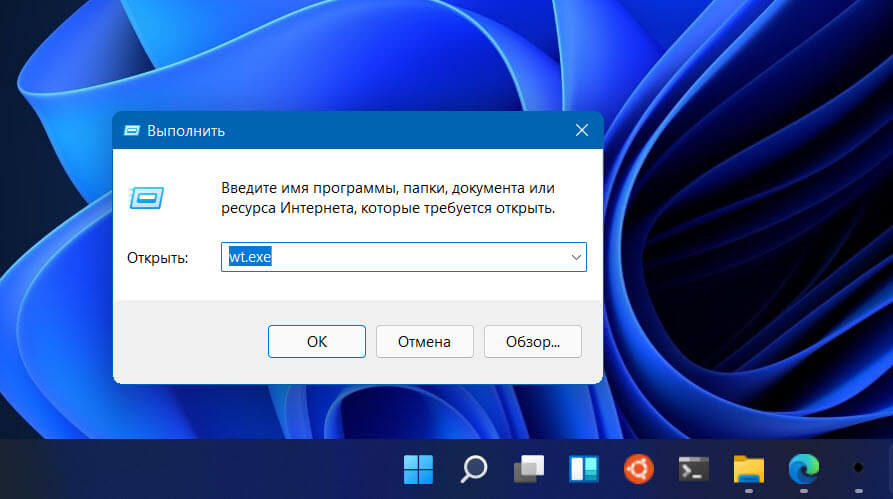
- Нажмите сочетание клавиш Ctrl Shift Enter, подтвердите запрос UAC. После чего откроется терминал Windows с правами администратора.
Откройте Терминал Windows от имени администратора из диспетчера задач.
- В меню выберите «Файл» → «Запустить новую задачу».

- В диалоговом окне «Выполнить новую задачу» наберите команду wt.
- Установите отметку для параметра «Создать эту задачу с правами администратора».
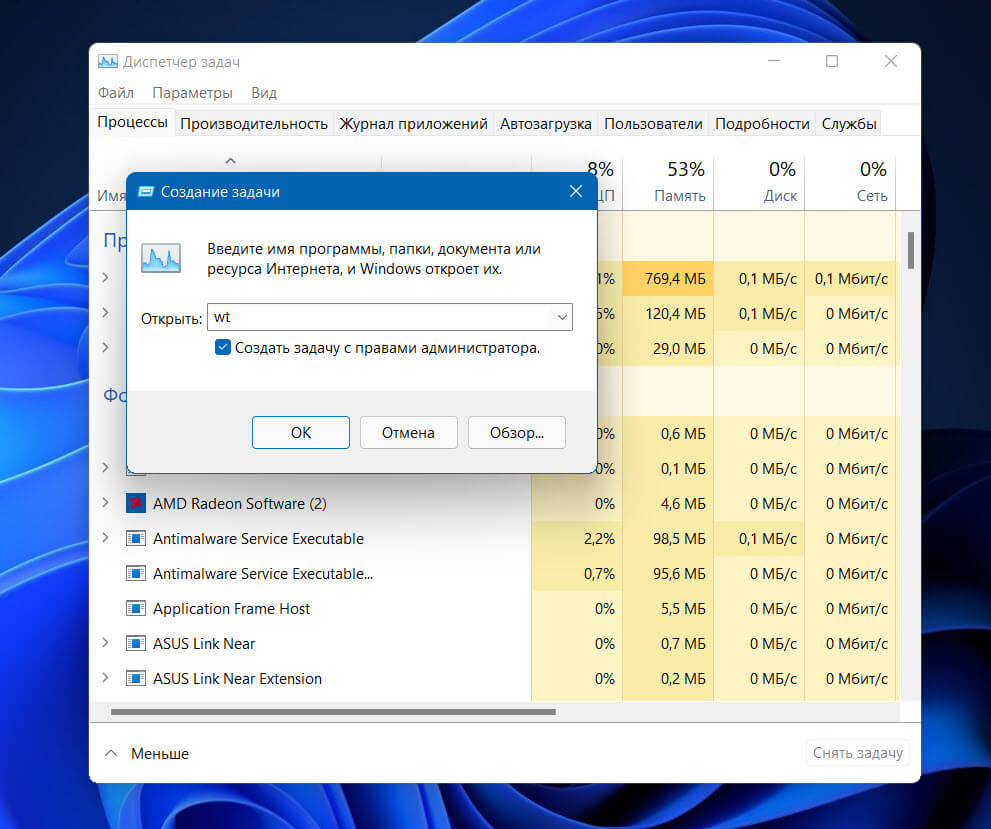
- Нажмите кнопку «ОК» или клавишу Enter, чтобы открыть новый терминал Windows как администратор.
Открыть терминал Windows как администратор с помощью меню Win X
- Кликните правой кнопкой мыши кнопку «Пуск».
- В меню выберите Windows Terminal (Admin).
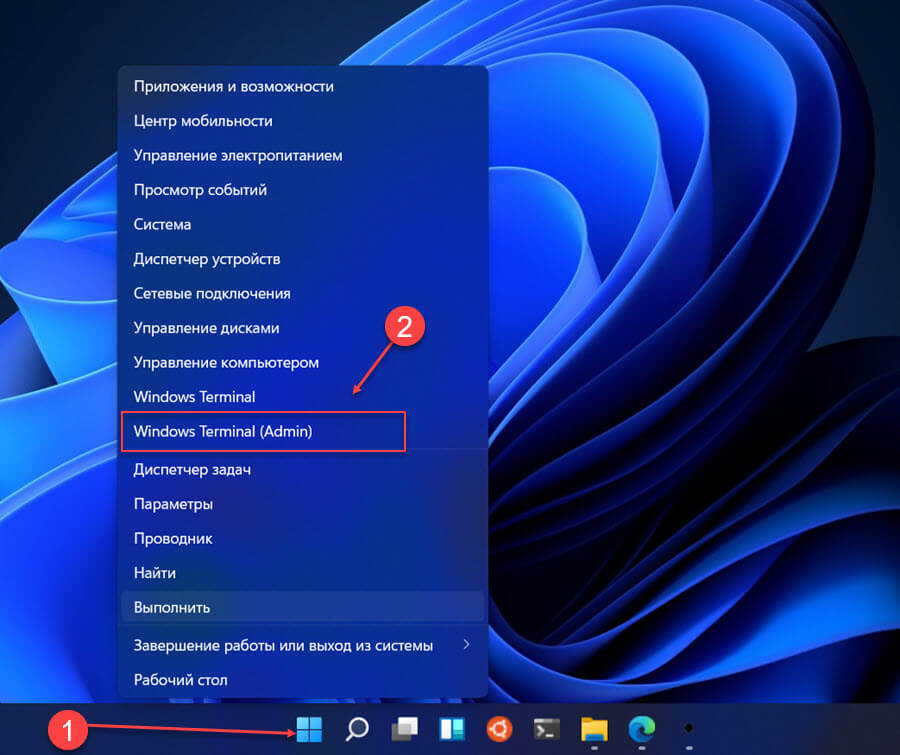
- Подтвердите приглашение UAC.
Как всегда открывать Терминал Windows от имени администратора
Чтобы после запуска терминала все командные консоли выполняли команды с повышенными правами, выполните следующие действия:
Шаг 1: Откройте Терминал Windows.
Примечание: Параметр автоматического повышения уровня доступен в Windows Terminal версии 1.13 и выше. Чтобы проверить версию терминала, используйте команду «wt -v».
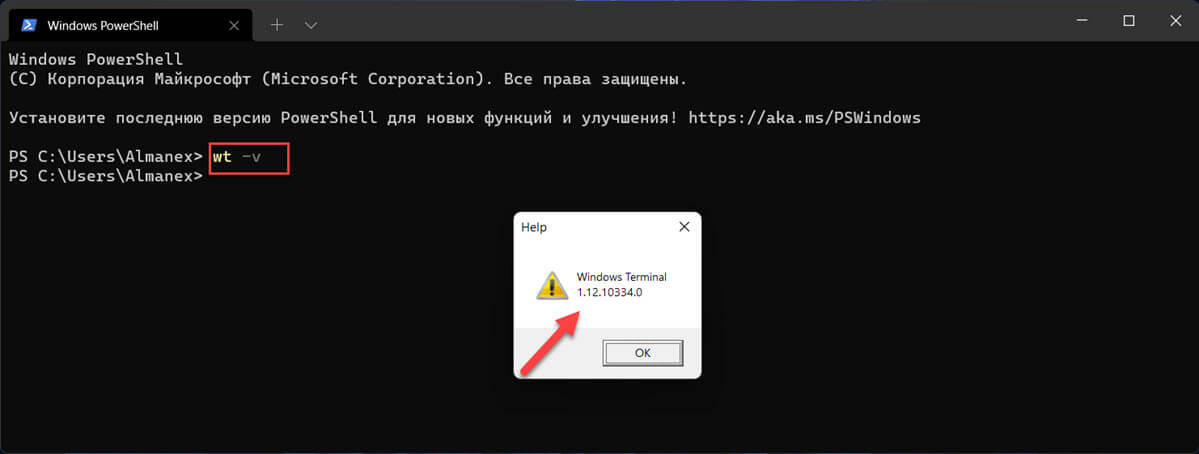
Если вам нужно обновить приложение, используйте команду: winget upgrade --id Microsoft.WindowsTerminal.Preview
Если у вас нет приложения, используйте команду для его установки: winget install --id Microsoft.WindowsTerminal.Preview
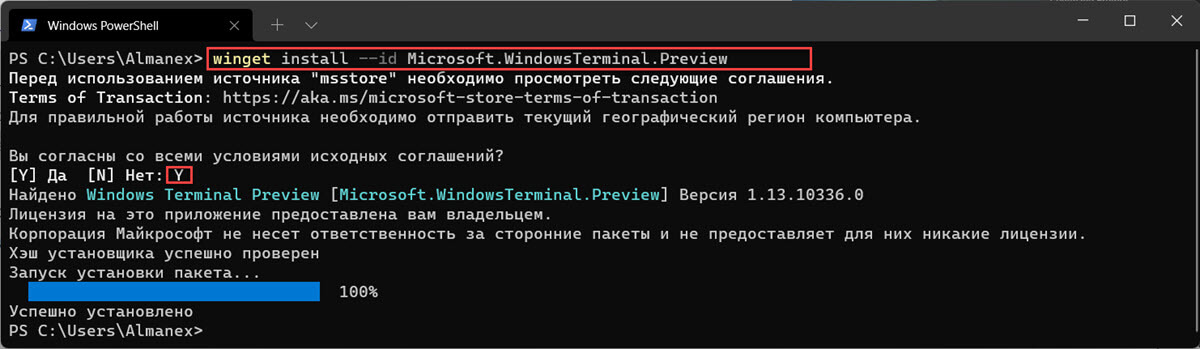
Шаг 2: Нажмите кнопку меню рядом с параметром новой вкладки и выберите «Settings» (Параметры).
Шаг 3: В разделе «Профили» кликните раздел «Defaults» (По умолчанию).
Шаг 4: Передвиньте ползунок переключателя для «Run this profile as Administrator» (Запускать этот профиль от имени администратора) в положение «ON» (Вкл.), чтобы автоматически запускать командную строку, PowerShell и любой другой профиль от имени администратора.
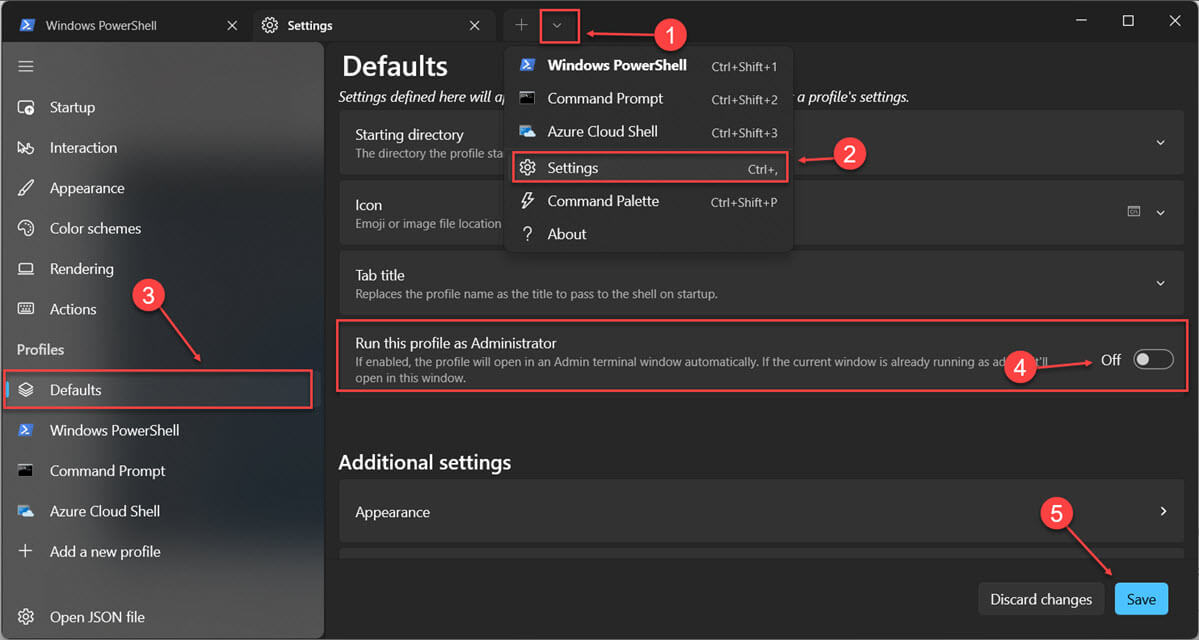
Шаг 5: Нажмите кнопку «Сохранить».
После того, как вы выполните эти шаги, в следующий раз, когда вы откроете Терминал он откроется с повышенными правами, в том числе любой профиль: командная строка или PowerShell.