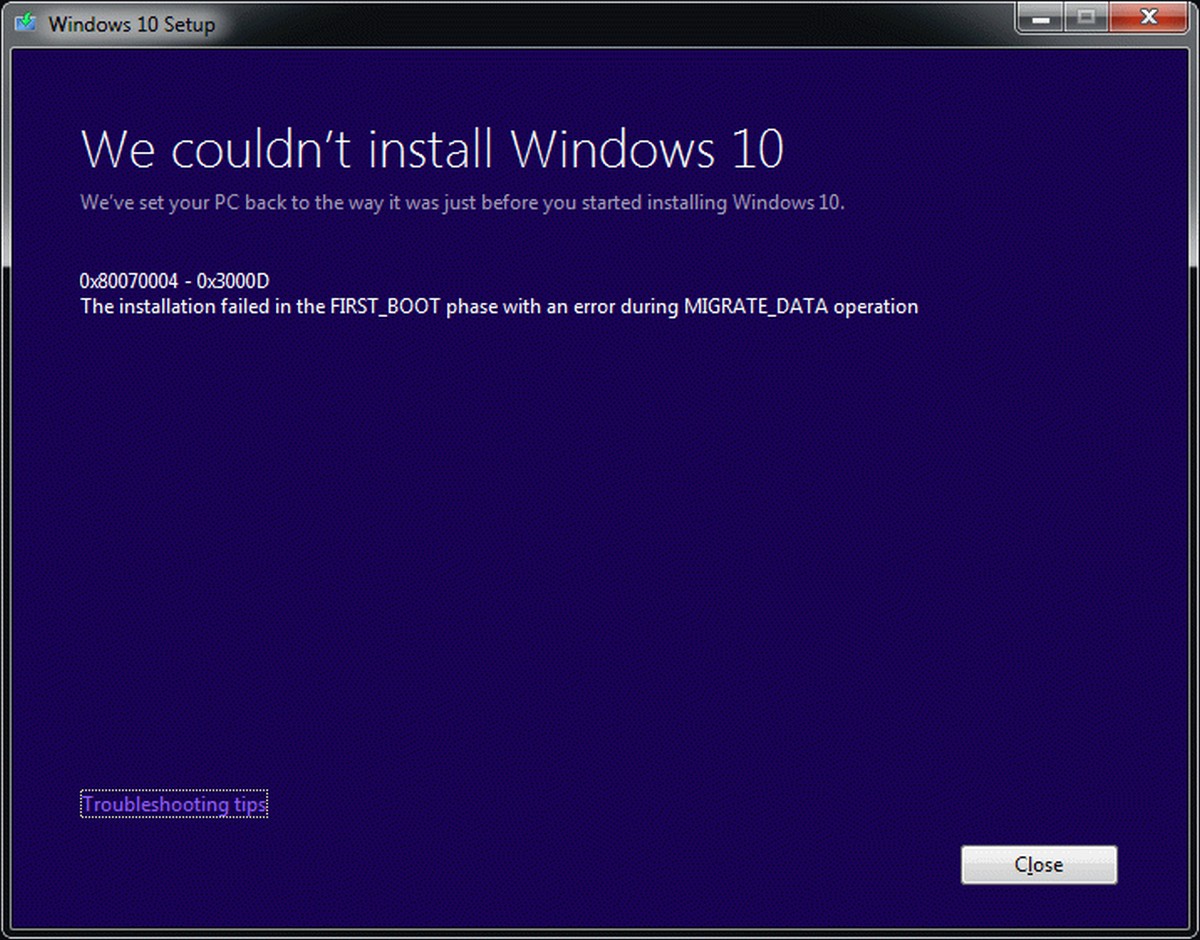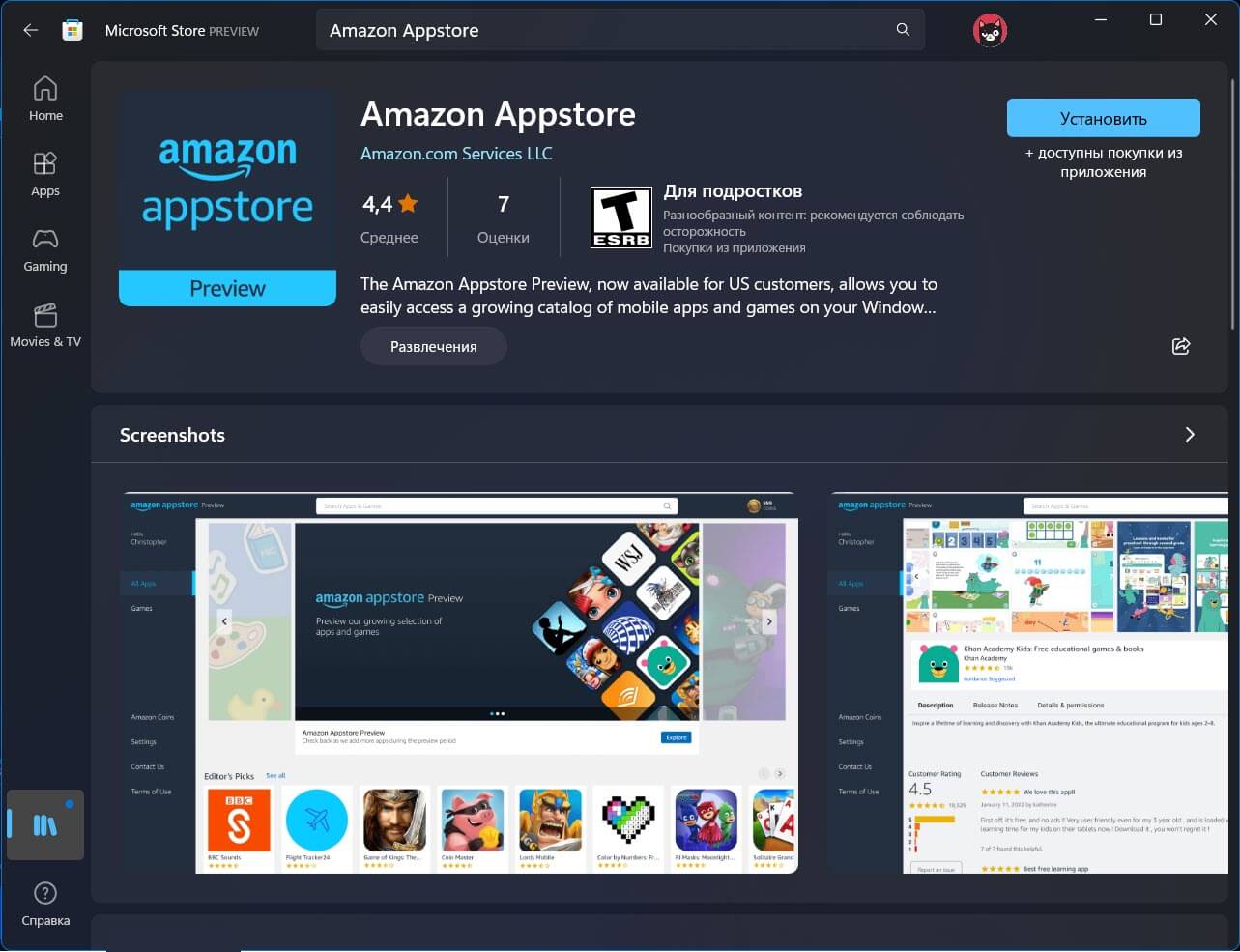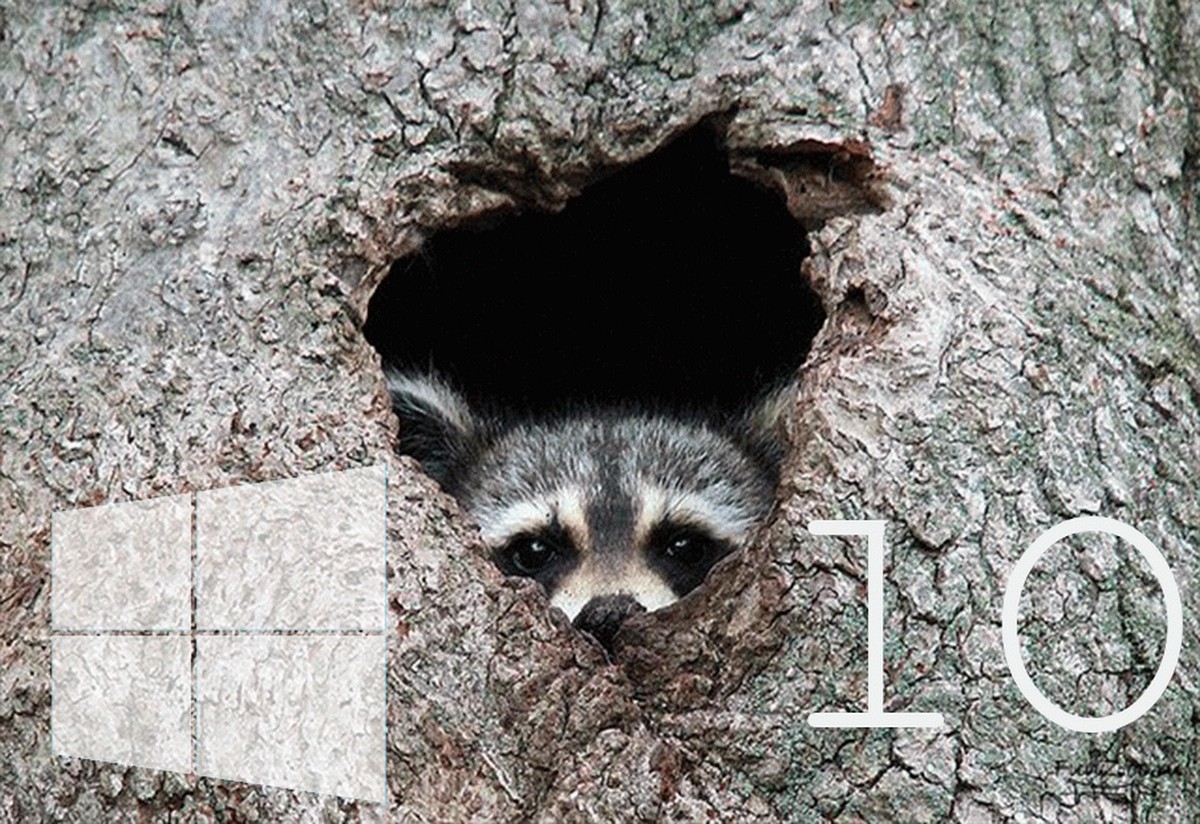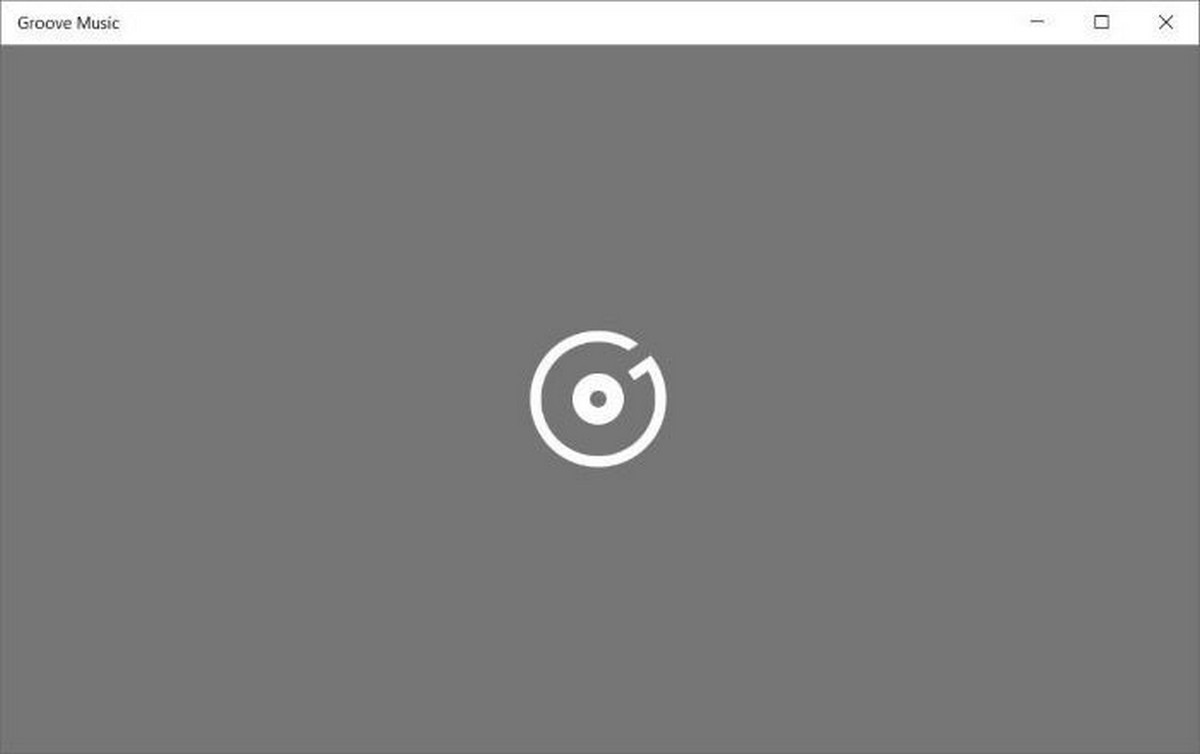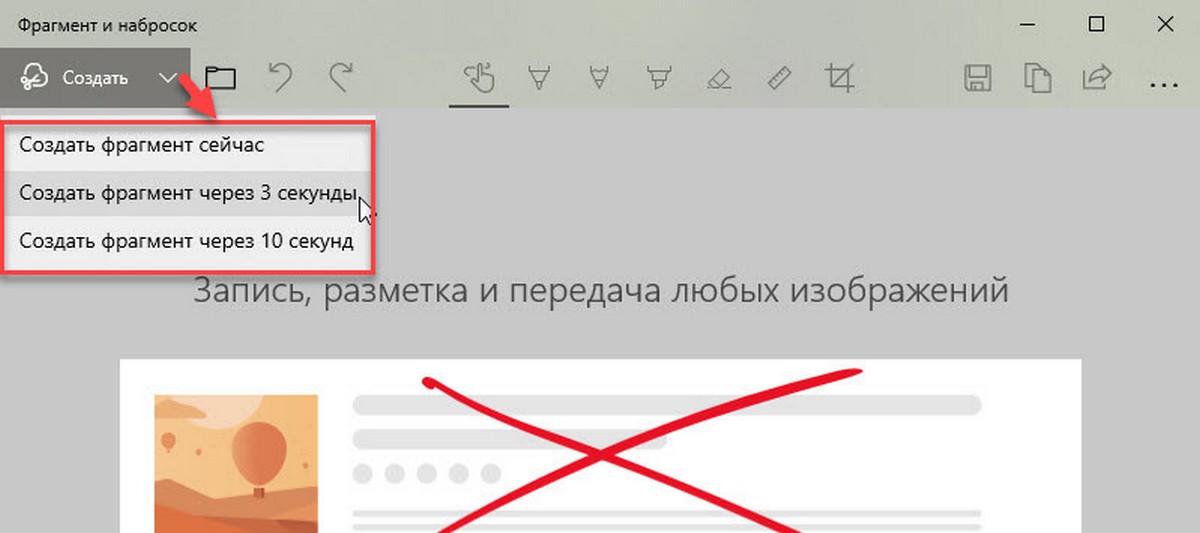Прокси-сервер - это служба, которая работает как посредник между вашим компьютером и сетью Интернет. При использовании этой услуги запросы, которые вы отправляете на веб-сайты и другие сервисы, будут обрабатываться прокси-сервером от вашего имени. Хотя любой может настроить и использовать прокси-сервер, как правило, вы увидите использование прокси-сервера в организациях. Причина в том, что эта технология имеет преимущества.
Зачем использовать прокси-сервер.
Прокси-сервер помогает сохранить использование данных и сократить использование полосы пропускания, поскольку запросы кэшируются на сервере, а затем используются вам и другими пользователями, если они запрашивают один и тот же контент.
Он защищает компьютерную идентификацию, скрывая ваш IP-адрес. Прокси-сервер может повысить безопасность, блокируя вредоносный трафик и службы регистрации действий пользователя. Он также может блокировать сайты, используя правила, компания может запретить пользователям получать доступ к социальным сетям и другим сайтам. Прокси-сервер может делать гораздо больше, но это основные пункты его возможностей.
В этом руководстве вы узнаете три способа настроить прокси-сервер на своем устройстве Windows 10 без необходимости использования сторонних инструментов и программ.
Купить анонимные прокси вы можете на сайте proxys.io. Техническая поддержка на данном сайте работает круглосуточно, поэтому, если у вас что-то будет не получаться, то вы всегда можете обратится к ним за помощью.
Как настроить прокси-сервер с помощью приложения «Параметры» в Windows 10.
Следующие шаги для настройки прокси-сервера в Windows 10 будут применяться к сетевым соединениям Ethernet и Wi-Fi, но эти настройки не будут использоваться во время VPN-подключения.
Шаг 1. Откройте приложение «Параметры», самый быстрый способ нажать сочетания клавиш
Win + I.
Шаг 2. Перейдите в раздел «Сеть и Интернет».
Шаг 3. Нажмите «Прокси-сервер».

Примечание: Перед тем, как продолжить, важно знать адрес прокси-сервера или адрес, на котором размещен прокси-скрипт. Адрес прокси-сервера похож на интернет-ссылку (например, mproxy.service.com).
Настройка автоматической настройки прокси-сервера.
Существует три способа использования прокси-сервера, включая автоматическую настройку прокси-сервера (опция по умолчанию).
Если параметр «Автоматически определять параметры» включена, то Windows 10 попытается определить параметры с помощью протокола автоматического обнаружения веб-прокси (WPAD). Обычно организации используют эту функцию для автоматической настройки или изменения настроек прокси-сервера на компьютерах, подключенным к их сетям.
Если вы не хотите, чтобы ваше устройство автоматически определяло настройки, вам необходимо отключить автоматический переключатель настроек.

Настройка автоматического прокси-сервера с использованием скрипта.
Также можно настроить прокси-сервер, используя сценарий установки. Вам нужно будет вручную настроить этот параметр, добавив адрес сервера, на котором размещен скрипт, настройка прокси-сервера произойдет автоматически.
Чтобы настроить прокси-сервер с помощью сценария, выполните следующие действия:
Шаг 1. В разделе «Автоматическая настройка прокси» включите переключатель «Использовать сценарий настройки».
Шаг 2. В строке «Адрес скрипта» введите адрес вашего скрипта (или .pac-файла).
Шаг 3. Нажмите кнопку «Сохранить».

Настройка прокси-сервера с использованием ручной настройки.
Кроме того, вы можете полностью настроить или изменить настройки прокси-сервера вручную на своем устройстве Windows 10, используя следующие шаги:
Шаг 1. В разделе «Ручная настройка прокси» включите переключатель «Использовать прокси-сервер».
Шаг 2. В поле «Адрес» введите адрес, для подключения к прокси-серверу.
Шаг 3. В поле «Порт» введите номер порта, необходимый для работы прокси.
Шаг 4. Нажмите кнопку «Сохранить».

После настройки прокси-сервера сетевой трафик будет автоматически проходить через прокси-сервер. Укажите список адресов, которые не будут использовать прокси-сервер.
Вы можете использовать текстовое поле в разделе «Не использовать прокси-сервер для адресов», чтобы указать эти адреса, используя точку с запятой (;), чтобы отделить каждую запись. Если у вас есть несколько адресов одного домена, вы можете использовать звездочку в качестве подстановочного знака.
Например, *.website.com будет соответствовать весь адрес в части звездочки, включая forums.site.com, doc.site.com и т. Д.
Технически, нет необходимости, чтобы трафик локальной сети проходил через прокси-сервер, если это не требуется для вашей организации, если у вас нет необходимости подключаться к локальным ресурсам с помощью прокси-сервера, установите флажок для «Не использовать прокси-сервер для локальных адресов».