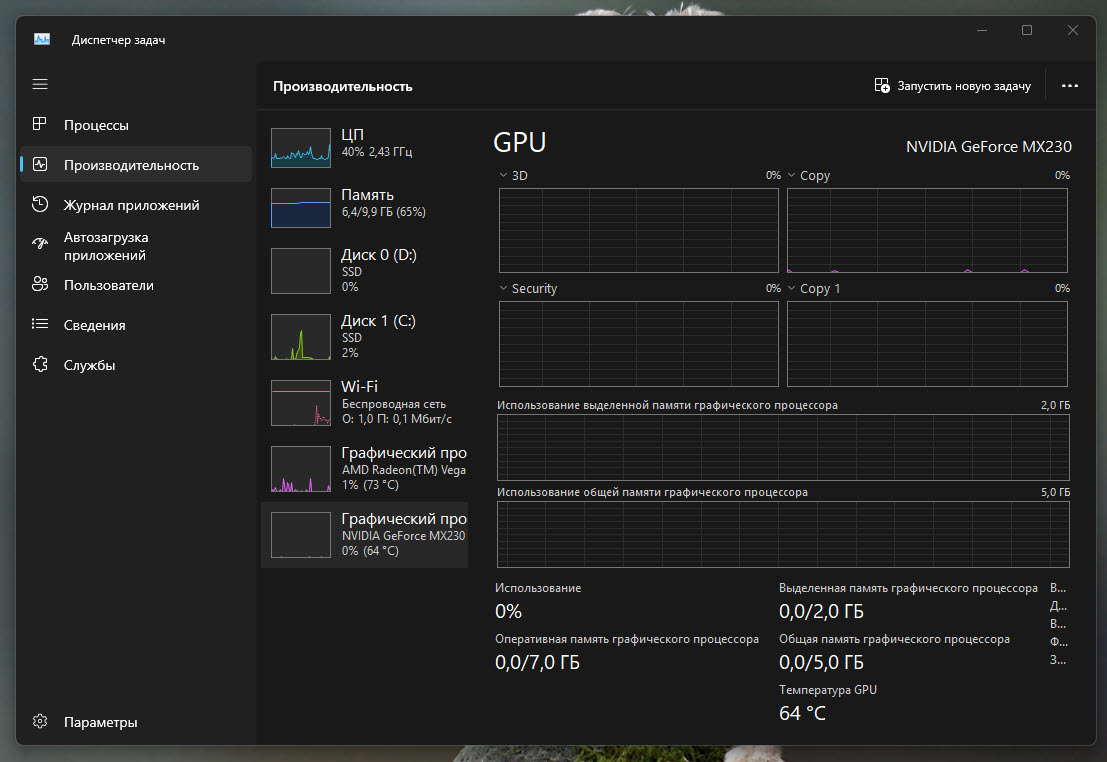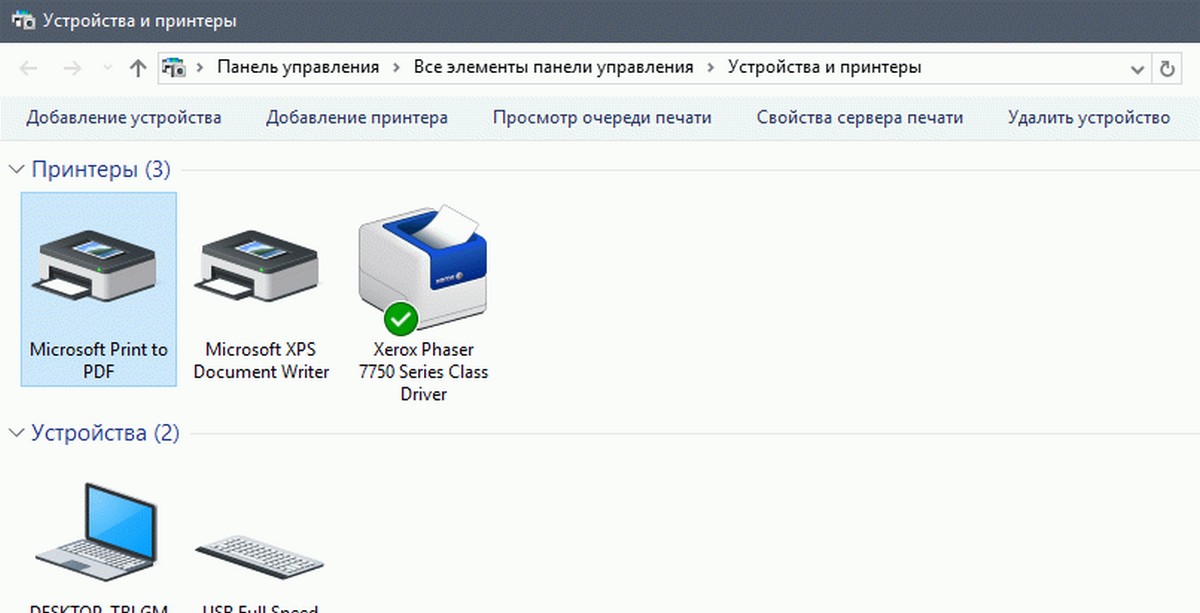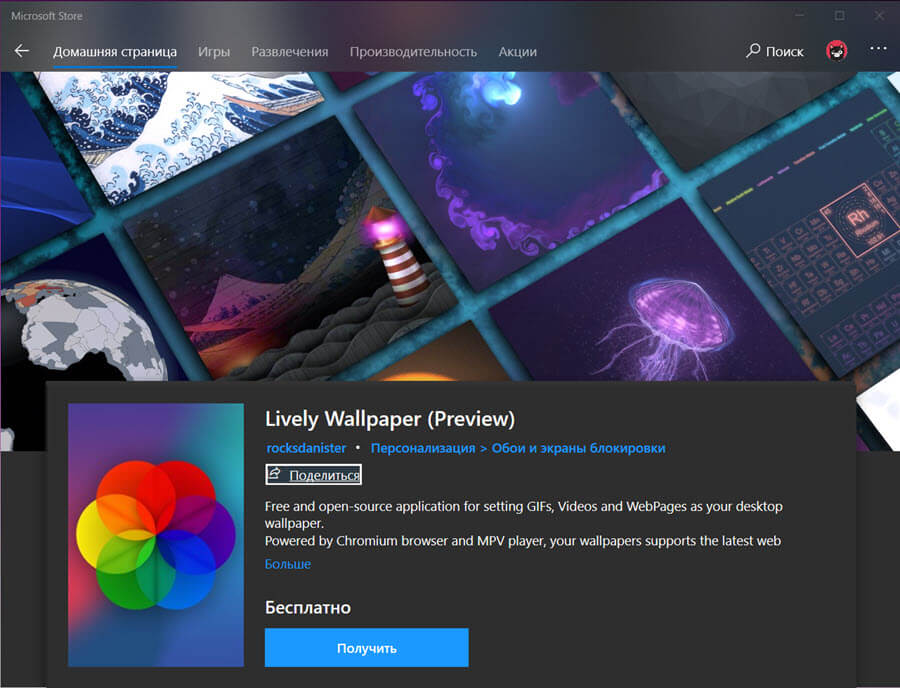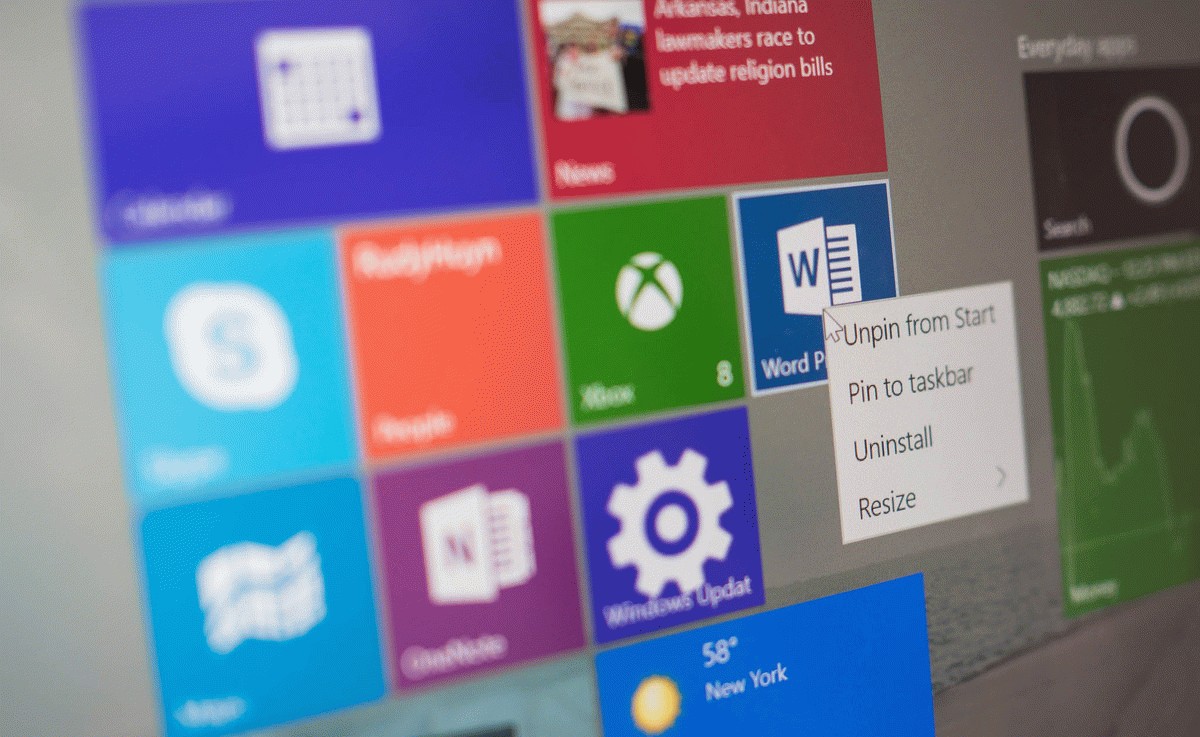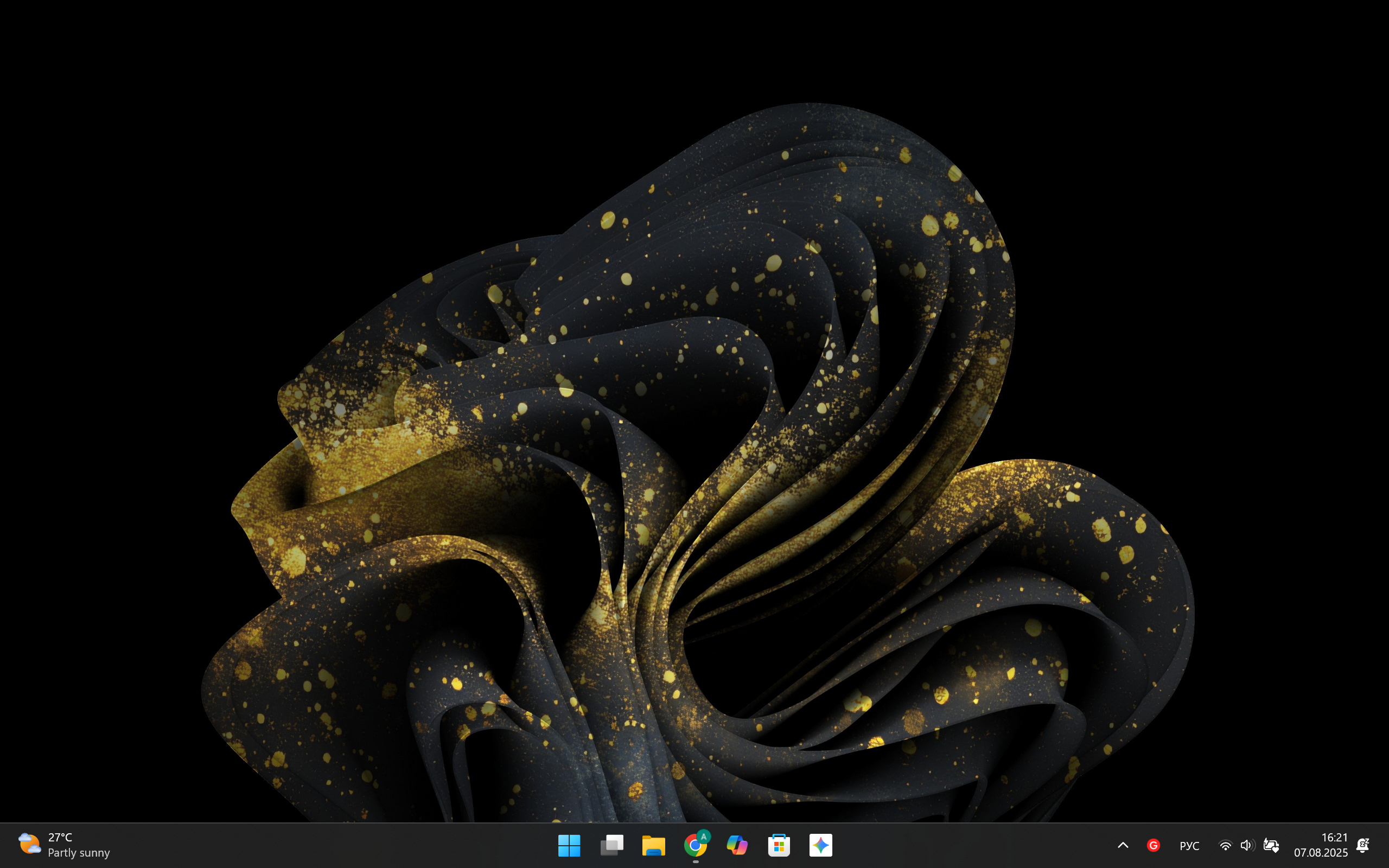Если вы работаете с видео, занимаетесь дизайном или любите играть в игры, важно следить за температурой вашего видеокарты. Она должна быть в пределах 65-85°C (149-185°F), чтобы избежать перегрева. Если температура поднимается до 100°C или выше, нужно проверить систему охлаждения компьютера, вентиляцию и актуальность драйверов, чтобы предотвратить возможные проблемы.
Как проверить температуру GPU в Windows 11: метод с помощью диспетчера задач
Windows 11 упрощает процесс проверки температуры вашего GPU, и вот как вы можете сделать это с помощью диспетчера задач:
Шаг 1: Откройте «Пуск» в Windows 11.
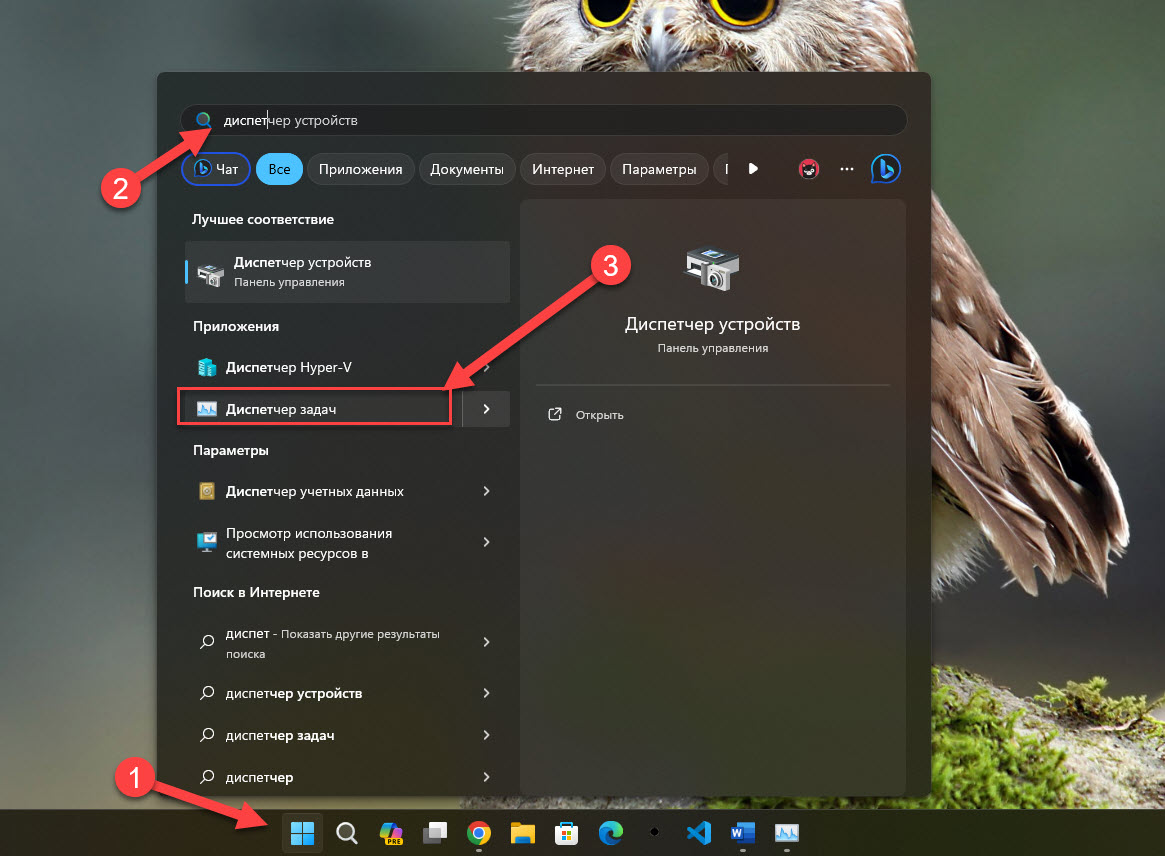
Шаг 2: Начните набирать на клавиатуре «Диспетчер задач» и кликните по верхнему результату, чтобы открыть диспетчер задач или кликните правой кнопкой мыши на панель управления и выберите в появившемся контекстном меню «Диспетчер задач» .
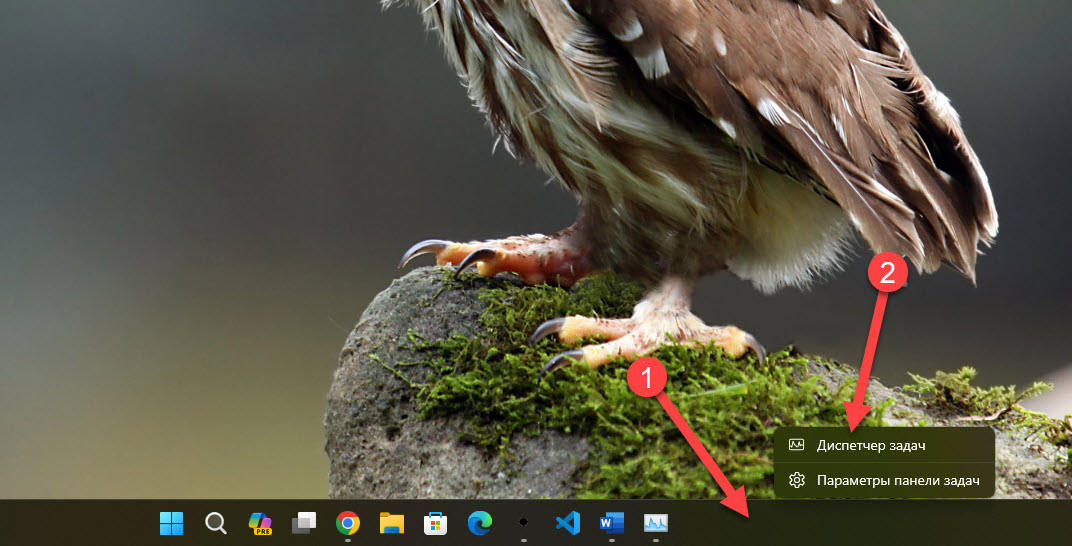
Шаг 3: В «Диспетчере задач» перейдите на вкладку «Производительность».
Шаг 4: Выберите GPU в левой панели.
Примечание: информация о температуре также должна отображаться на значке рядом с информацией об использовании.
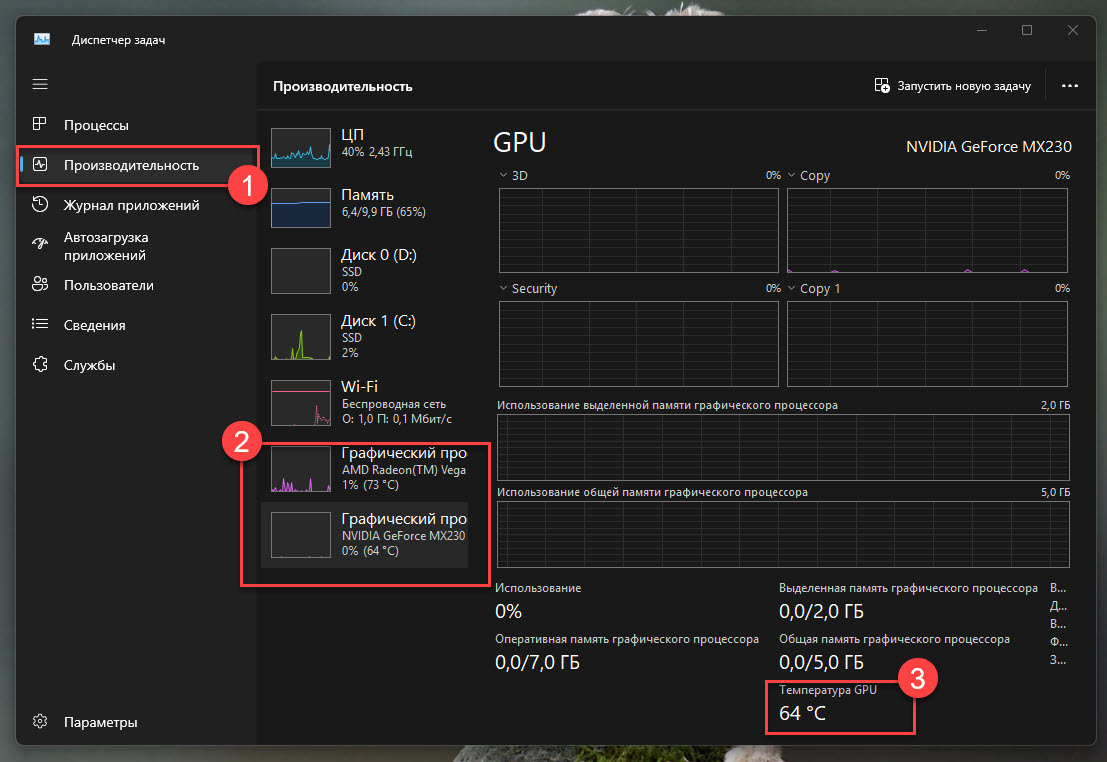
Шаг 5: Проверьте температуру GPU (в градусах Цельсия) в нижней части страницы.
После выполнения этих шагов диспетчер задач отобразит температуру вашего GPU. Если у вас несколько GPU, приложение отобразит каждую карту слева. Если вы не видите эту информацию, скорее всего, ваш GPU не поддерживается и не позволяет операционной системе отображать информацию о температуре. Это обычно происходит со старыми картами или графической виртуализацией.
Сторонние приложения для мониторинга температуры GPU
В дополнение к диспетчеру задач вы можете использовать сторонние приложения, такие как HWiNFO и CPUID HWMonitor, для мониторинга температуры GPU.
Использование HWiNFO для мониторинга температуры GPU
HWiNFO — это популярное бесплатное приложение для мониторинга аппаратных компонентов в реальном времени. Хотя приложение простое, детали могут быть сложными для большинства пользователей, но это отличное приложение для проверки температуры GPU и CPU.
Чтобы установить HWiNFO для проверки температуры GPU, выполните следующие шаги:
Шаг 1: Откройте «Пуск».
Шаг 2: Найдите командную строку или PowerShell, щелкните правой кнопкой мыши по верхнему результату и выберите опцию «Запустить от имени администратора».
Шаг 3: Введите следующую команду для установки HWiNFO и нажмите Enter:
winget install --id REALiX.HWiNFO
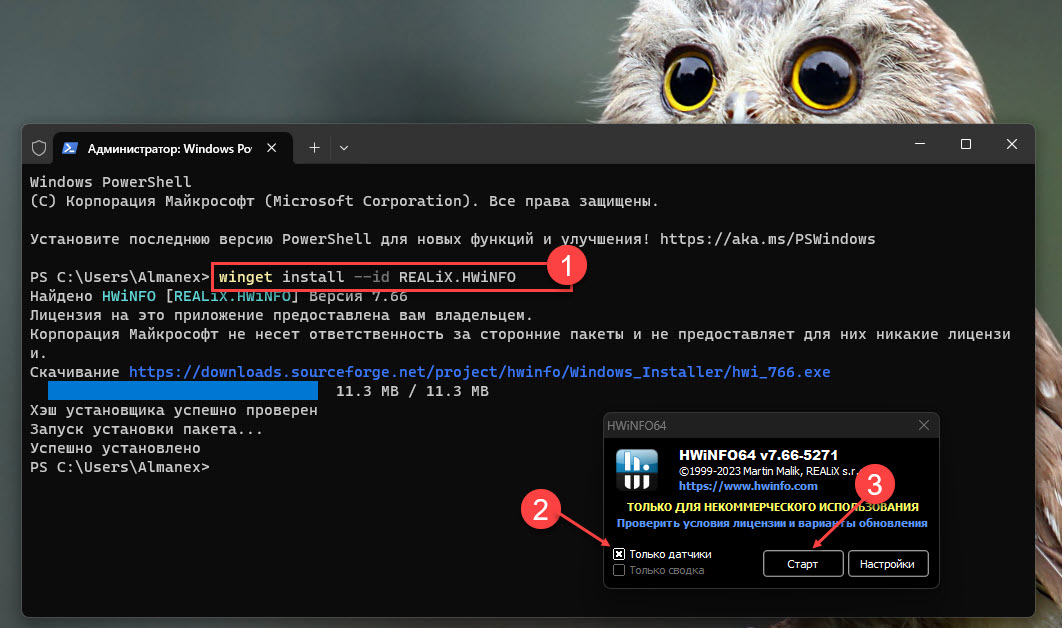
Шаг 4: Отметьте галочкой «Только датчики».
Шаг 5: Нажмите кнопку «Старт».
Шаг 6: Выберите GPU из списка.
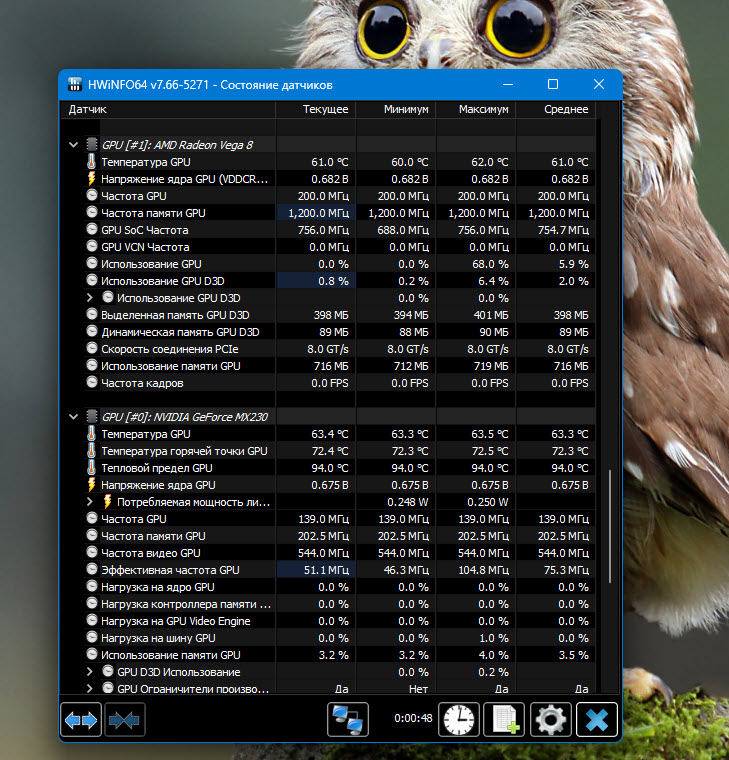
Шаг 7: Проверьте текущую температуру GPU (в градусах Цельсия).
Использование HWMonitor для мониторинга температуры GPU
HWMonitor — это еще одно бесплатное приложение, которое вы можете использовать для получения информации о температуре и других деталях компонентов.
Чтобы установить HWMonitor для мониторинга температуры CPU, выполните следующие шаги:
Шаг 1: Откройте «Пуск».
Шаг 2: Найдите командную строку или PowerShell, щелкните правой кнопкой мыши по верхнему результату и выберите опцию «Запустить от имени администратора».
Шаг 3: Введите следующую команду для установки HWiNFO и нажмите Enter:
winget install --id CPUID.HWMonitor
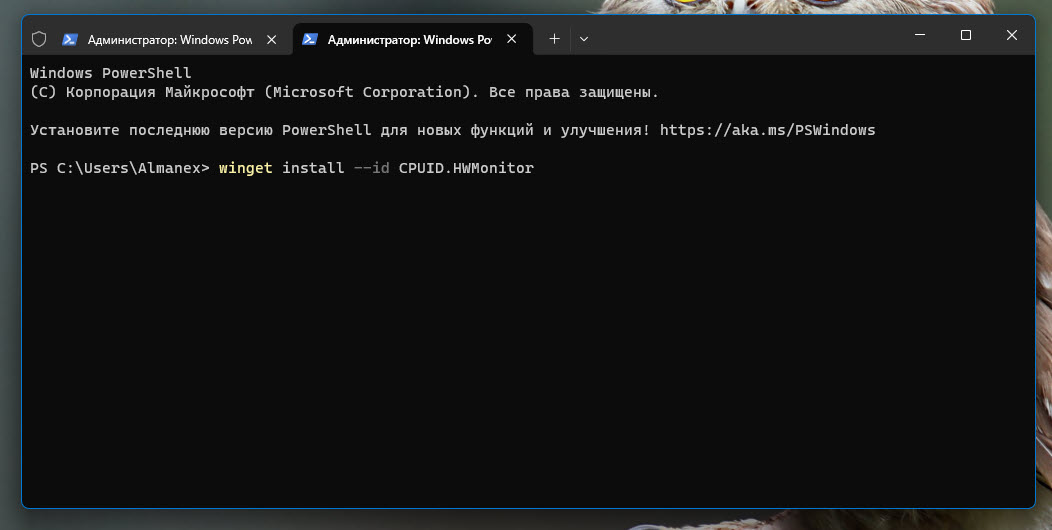
Шаг 4: Откройте «Пуск».
Шаг 5: Найдите HWMonitor и кликните по верхнему результату, чтобы открыть приложение.
Шаг 6: Выберите GPU из списка.
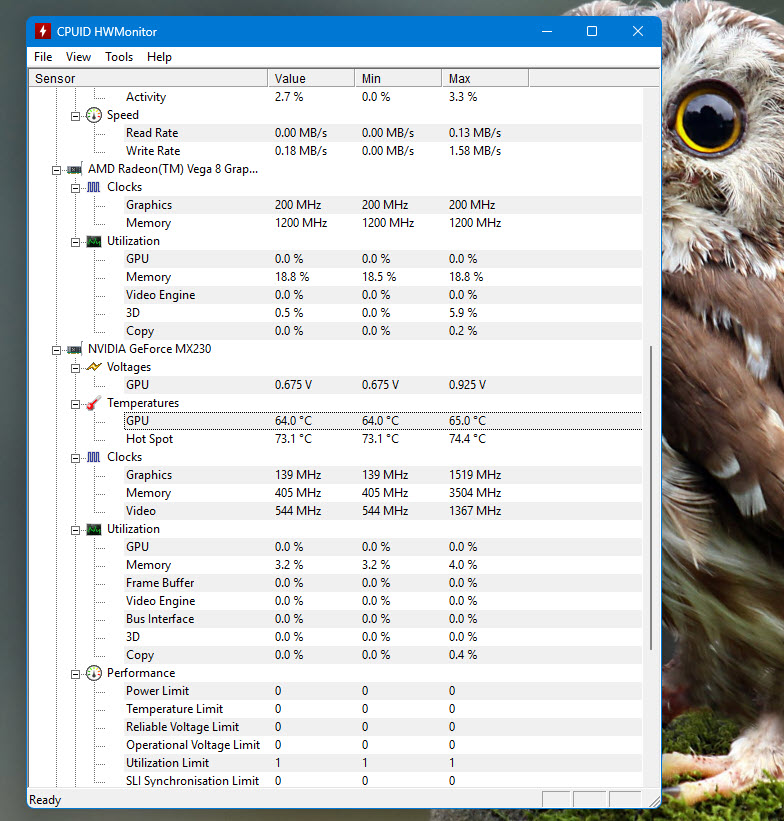
Шаг 7: Проверьте температуру GPU на вашем компьютере.
После выполнения этих шагов любое из приложений сообщит вам текущую температуру GPU во время загрузки Windows 11.
Как видите, контроль температуры видеокарты в Windows 11 — это простой и важный процесс. Он помогает обеспечить долгую и стабильную работу вашего компьютера. Не забывайте регулярно проверять температуру, особенно при выполнении ресурсоемких задач. И помните, что правильное охлаждение и своевременное обновление драйверов — это ключ к оптимальной работе вашего компьютера.