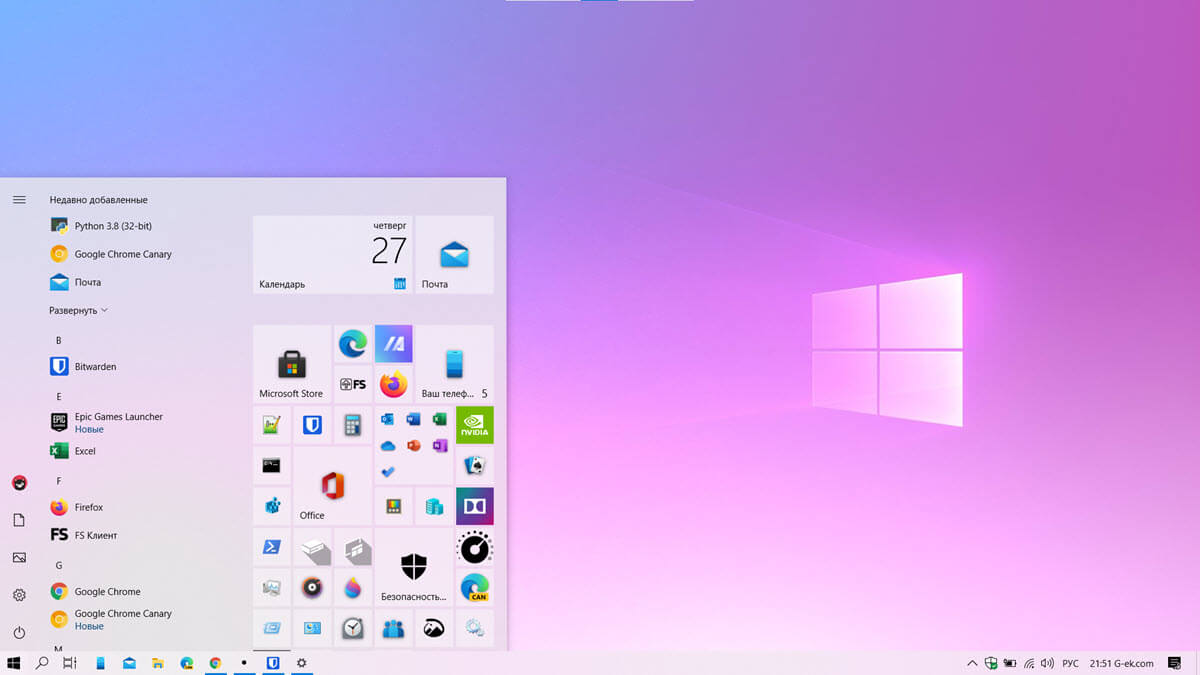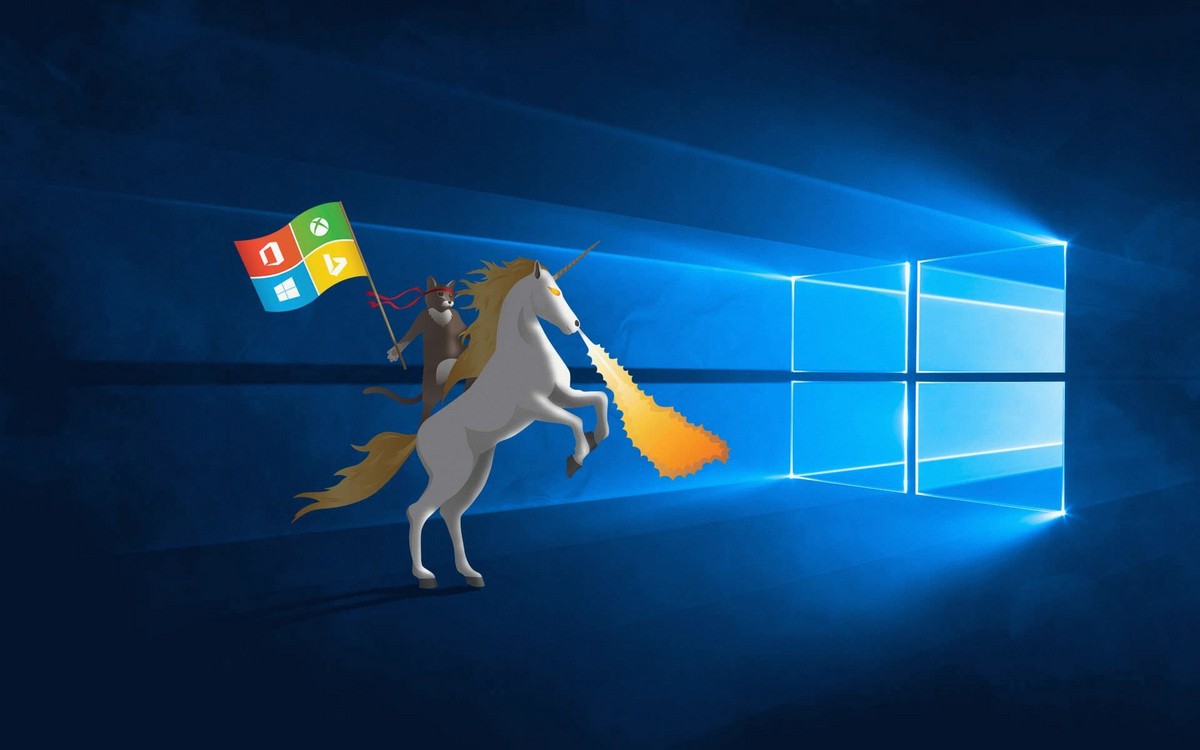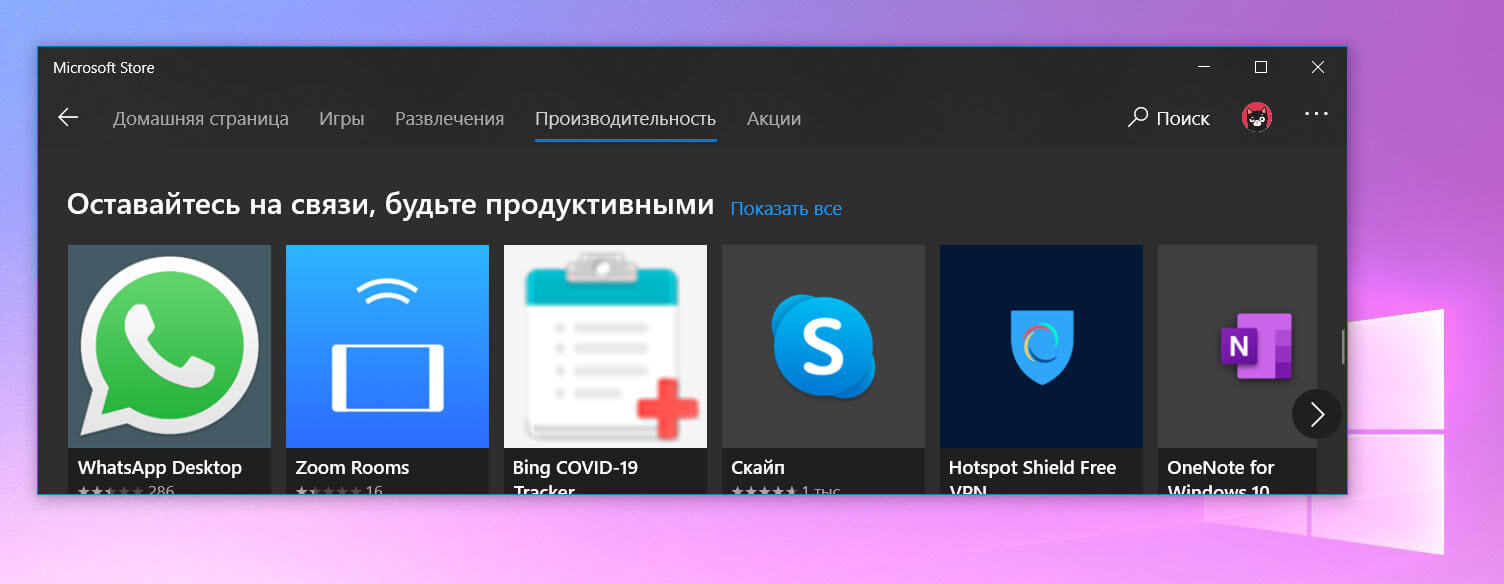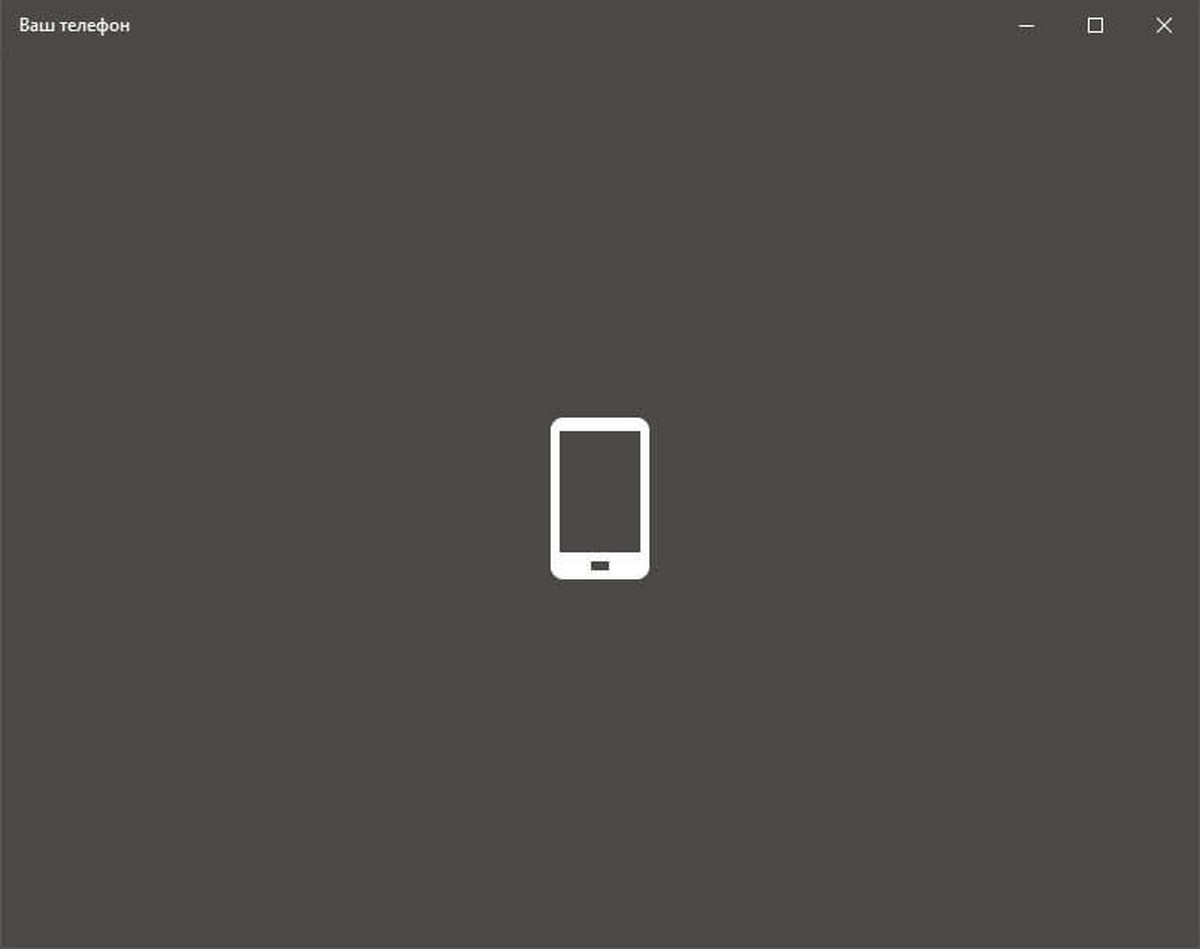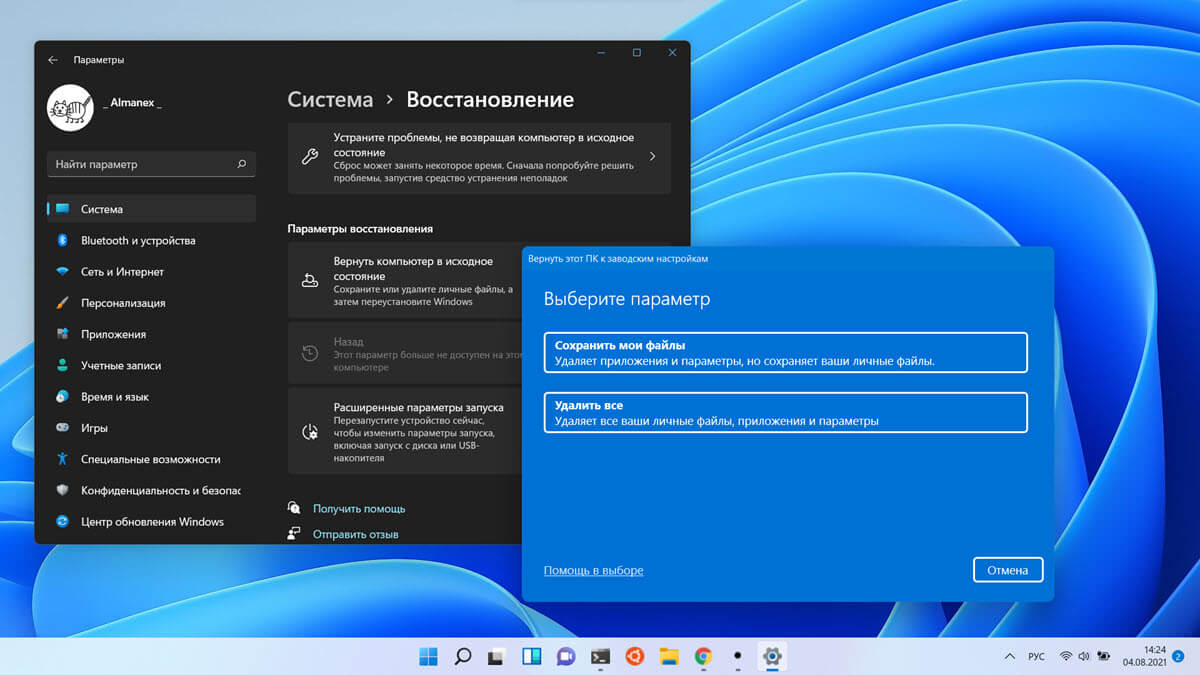Сегодня рассмотрим, как быстро открыть диспетчер задач Windows 11, закрепить его на панели задач или создать для него ярлык на рабочем столе.
Диспетчер задач Windows чрезвычайно полезный и мощный инструмент в Windows, который позволяет отслеживать использование системных ресурсов, таких как ЦП, память, диск и пропускную способность для работающих приложений, фоновых процессов и процессов Windows. Он часто используется для завершения приложений, которые не отвечают или не могут быть закрыты обычным способом.
Доступ к диспетчеру задач обычно можно получить, кликнув правой кнопкой мыши панель задач и выбрав «Диспетчер задач» в меню. Но если вы обновились до Windows 11 и попытались открыть диспетчер задач из контекстного меню панели задач, вы будете удивлены, обнаружив, что в меню панели задач больше нет такой опции.
Если вы всегда открывали диспетчер задач с панели задач и не знаете, как получить к нему доступ в Windows 11, не волнуйтесь! В этом руководстве мы покажем вам самые простые способы открыть диспетчер задач в Windows 11.
Открыть диспетчер задач в Windows 11 из меню «Пуск»
Если вы ищете диспетчер задач, он находится в меню «Пуск».
Просто кликните правой кнопкой мыши логотип Windows (меню «Пуск») или нажмите сочетание клавиш Win X и выберите «Диспетчер задач» из списка параметров.
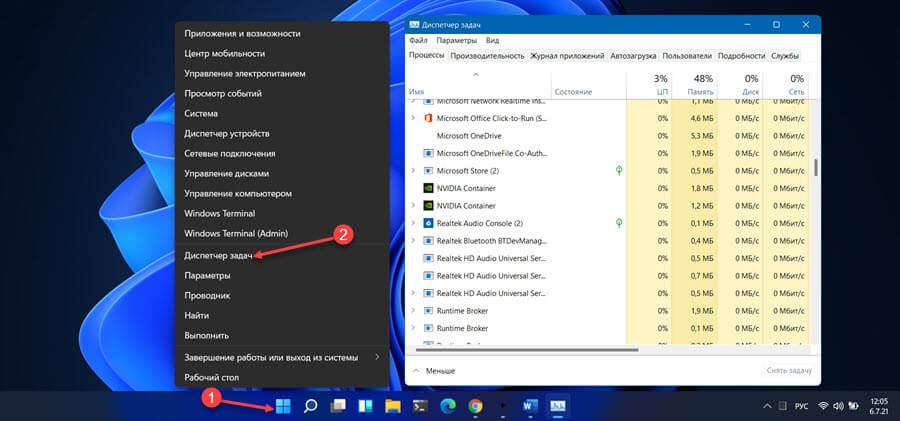
Закрепить диспетчер задач на панели задач в Windows 11
Вы также можете получить доступ к диспетчеру задач одним кликом мыши, закрепив его на панели задач. Нажмите кнопку «Поиск» рядом с меню «Пуск» на панели задач (или нажмите Win S) и начните вводить «Диспетчер задач» в поле поиска.
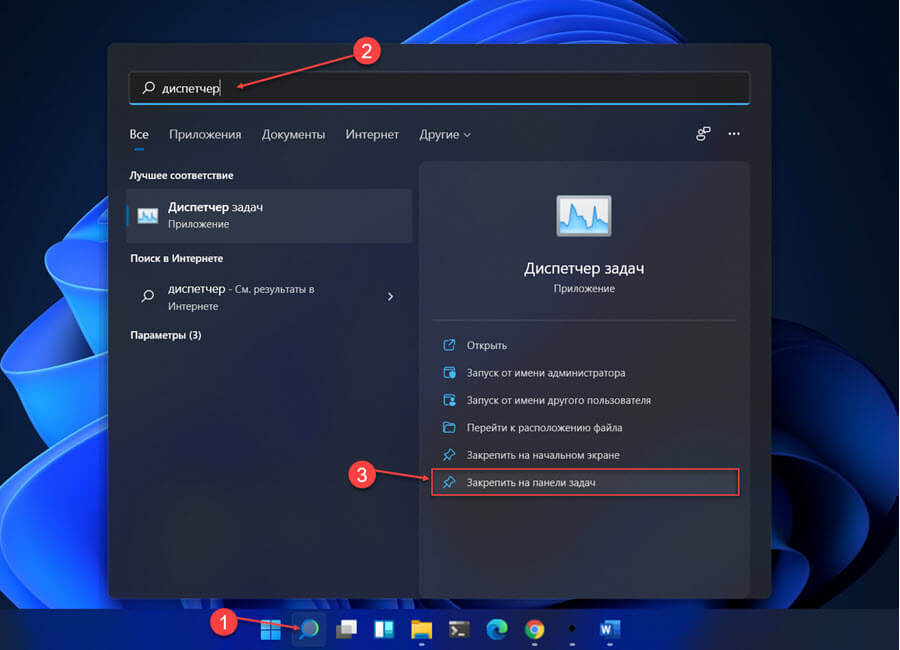
Затем вы можете открыть его или выбрать опцию в правой части панели поиска «Закрепить на панели задач». Теперь диспетчер задач будет закреплен на панели задач. Теперь можете просто кликнуть по нему, чтобы открыть «Диспетчер задач» в любое время.
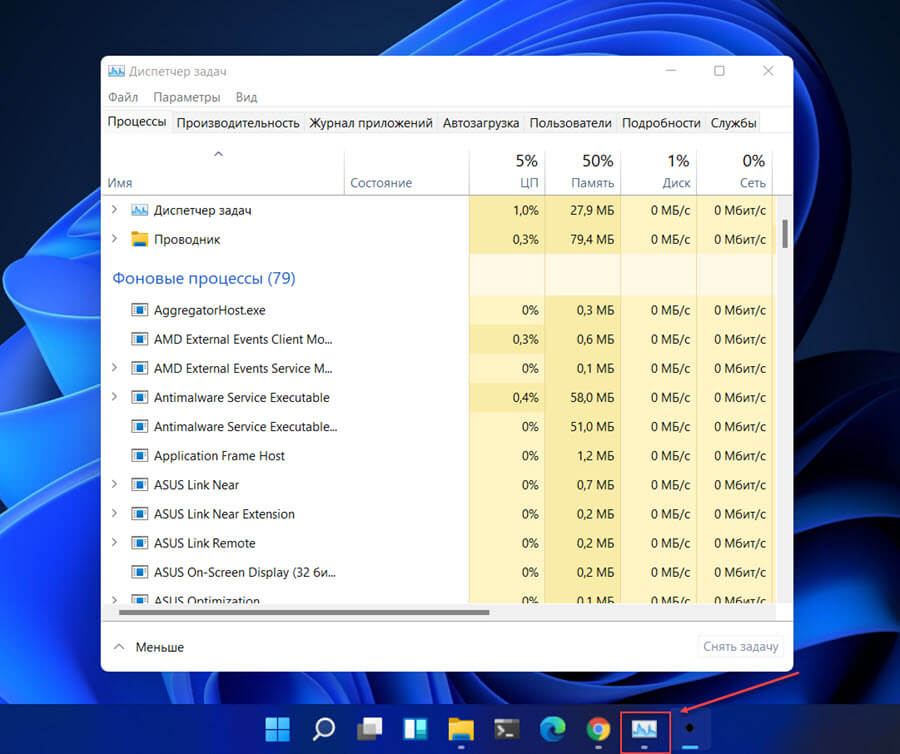
Откройте диспетчер задач с помощью сочетания клавиш в Windows 11
Еще один самый быстрый способ открыть диспетчер задач нажать на клавиатуре следующую комбинацию клавиш:
CTRL SHIFT ESC
Это пригодится, особенно если вы используете удаленный рабочий стол или виртуальную машину.
Сочетание клавиш Ctrl Alt Delete также является классическим способом открыть «Диспетчер задач». Эти три клавиши продолжают работать как простой способ вернуть Windows к жизни после зависания или запустить диспетчер задач. Несмотря на то, что Windows 11 претерпела ряд значительных изменений и улучшений, Microsoft решила сохранить сочетание клавиш Ctrl Alt Delete.
Как создать ярлык для диспетчера задач в Windows 11
Еще один быстрый способ вызвать диспетчер задач — это предварительно создать ярлык на рабочем столе (или в любой папке).
Чтобы создать ярлык для диспетчера задач на рабочем столе, кликните правой кнопкой мыши любое пустое место, где вы хотите создать ярлык, нажмите «Новый элемент» и выберите «Ярлык».

В окне «Создать ярлык» введите или скопируйте и вставьте следующий путь к расположению объекта:
C:\Windows\System32\Taskmgr.exe
Затем нажмите кнопку «Далее».
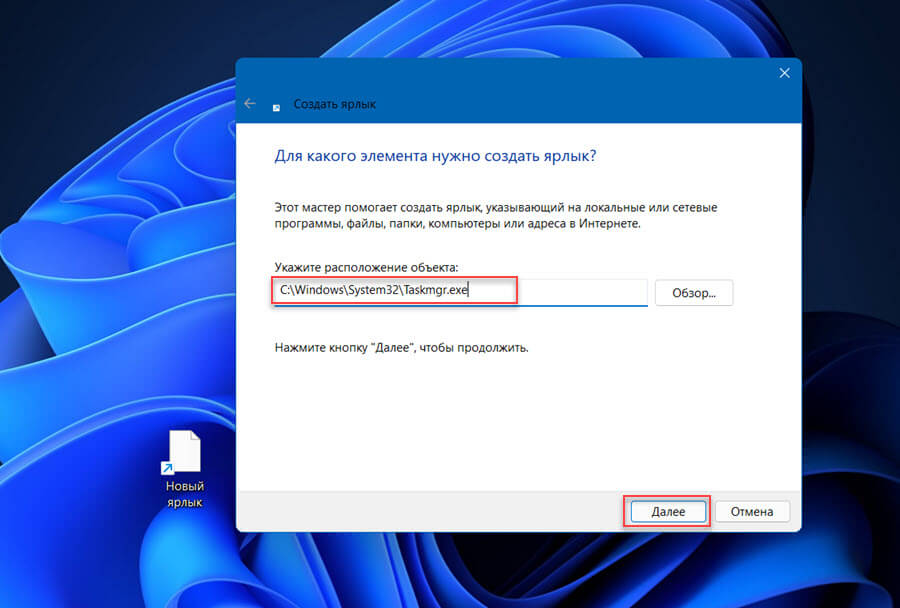
Наконец, введите название ярлыка (например, «Диспетчер задач») в текстовое поле и нажмите кнопку «Готово».
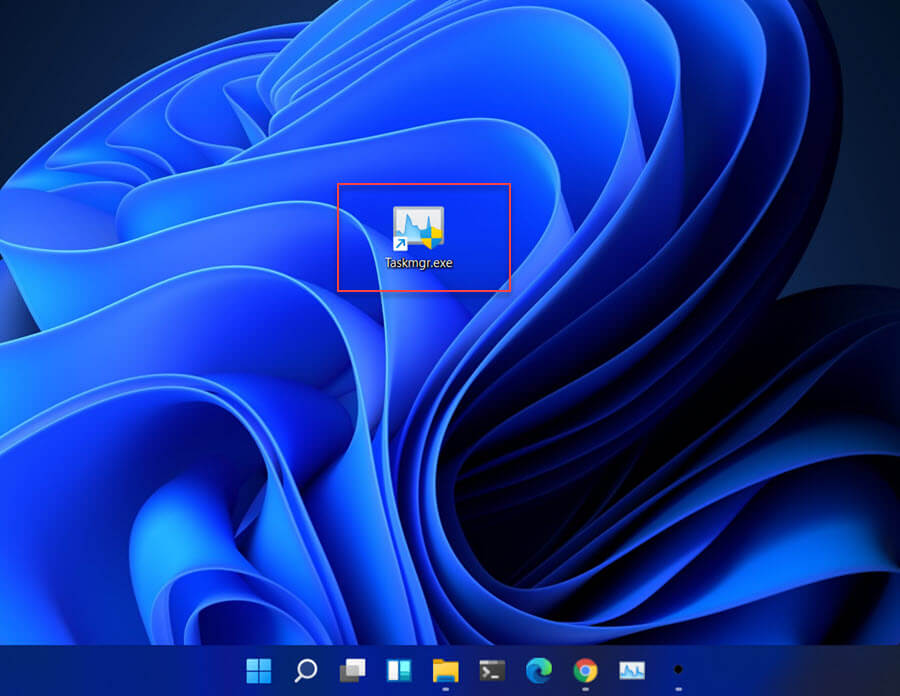
Теперь ярлык диспетчера задач будет добавлен на ваш рабочий стол. Просто дважды кликните по нему, чтобы открыть. Теперь вы знаете, как легко получить доступ к диспетчеру задач в Windows 11.