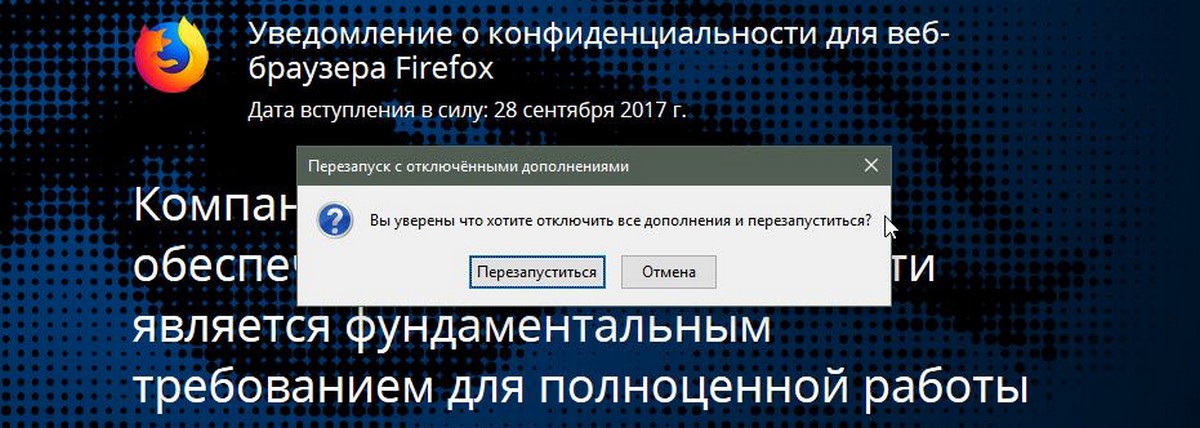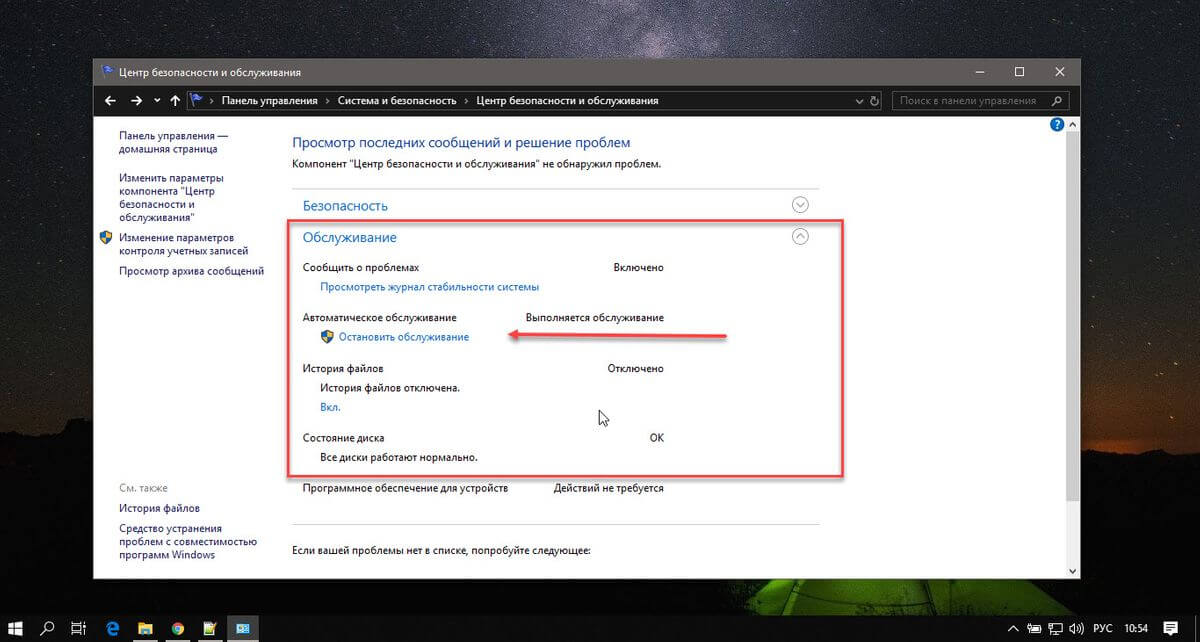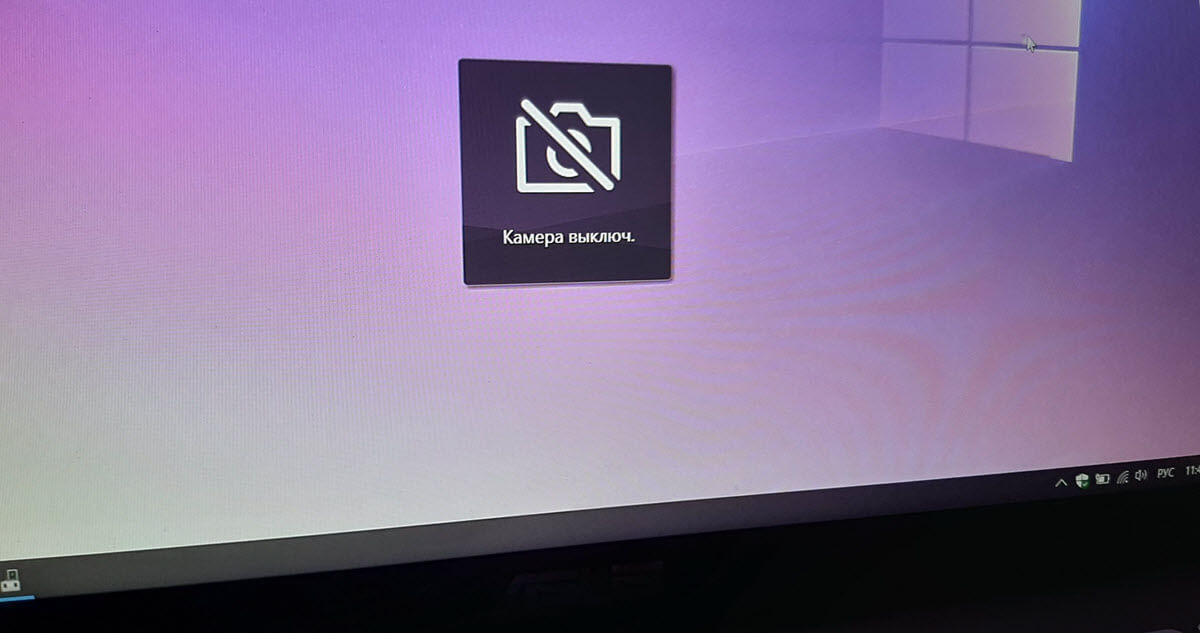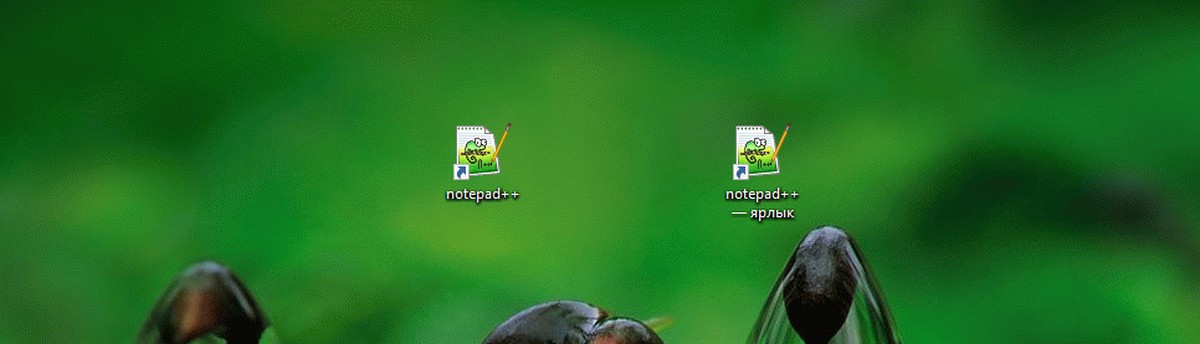Новая операционная система Windows 11 вышла для всех пользователей, даже, если ваш компьютер не сообщает вам, что обновление доступно. Вы можете загрузить ОС Windows 11 вручную, и мы покажем вам, как получить ее четырьмя различными способами.
Большинство совместимых устройств с Windows 10 будут автоматически обновлены через Центр обновления Windows. Самостоятельная загрузка Windows 11 имеет несколько преимуществ, в том числе — чистую установку или возможность установить операционную систему более чем на одно устройство без необходимости загружать установочный файл каждый раз при запуске обновления.
Способ 1 – скачать Windows 11 с помощью помощника по установке
- Если вы решили обновить свой компьютер с Windows 10, это самый простой способ сделать это. Загрузите Помощник по установке Windows 11 с официального сайта.
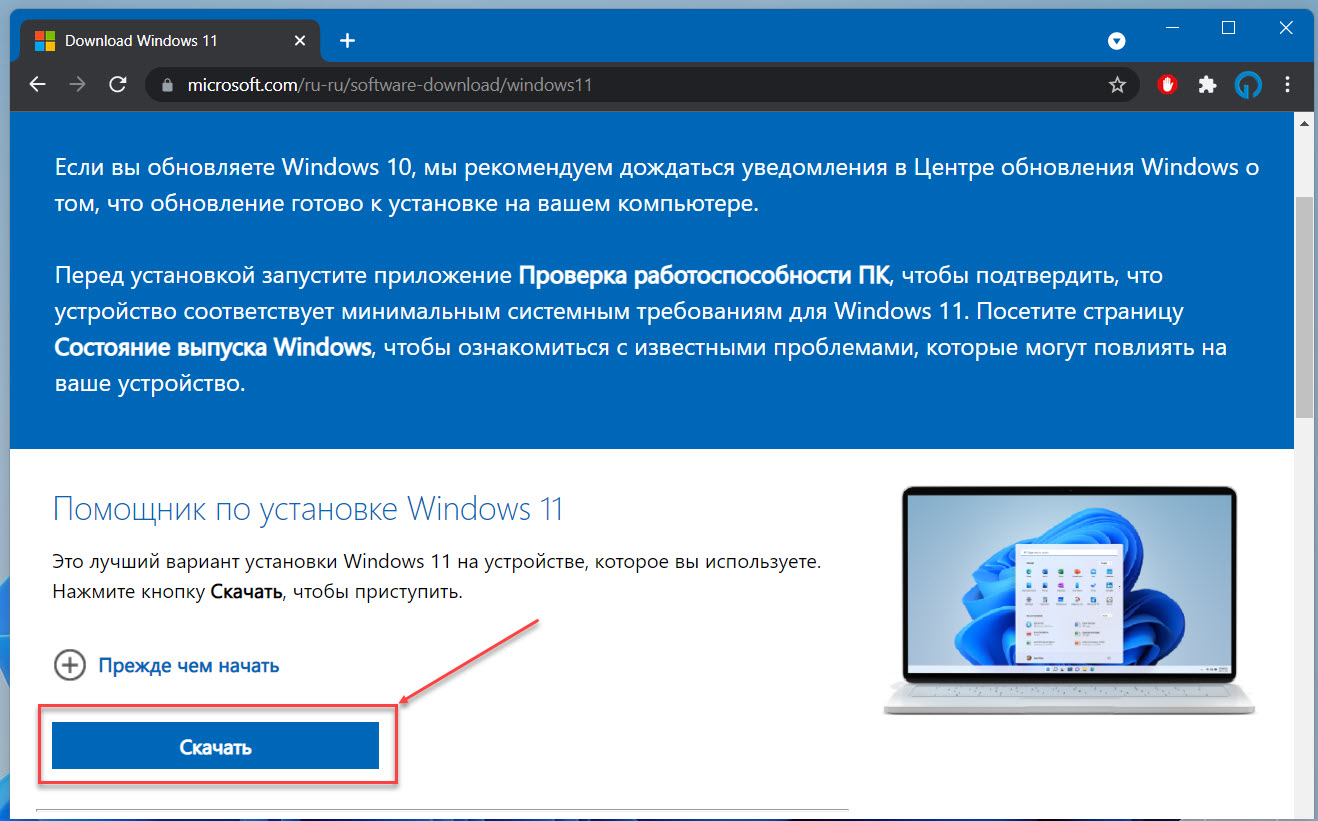
- Запустите Windows11InstallationAssistant.exe, и он проверит, совместим ли ваш компьютер с новой ОС. Если это так, программа установки предложит загрузить и установить Windows 11 на ваш компьютер.
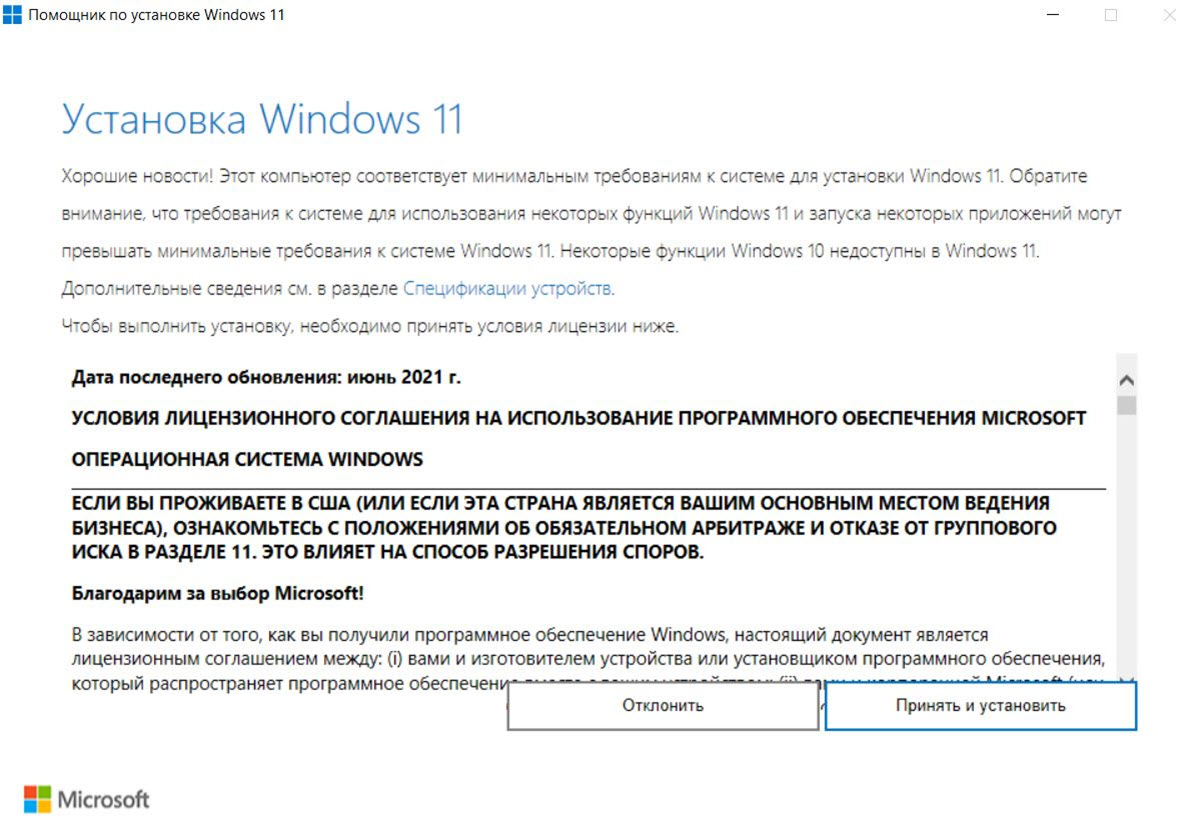
Есть способ обойти проверку совместимости: Если на вашем устройстве старый процессор или нет модуля TPM, запустите Windows11InstallationAssistant в режиме совместимости с Windows 7, и ваш компьютер не будет проходить проверку на соответствие официальным требованиям и вы сможете продолжить установку Windows11.
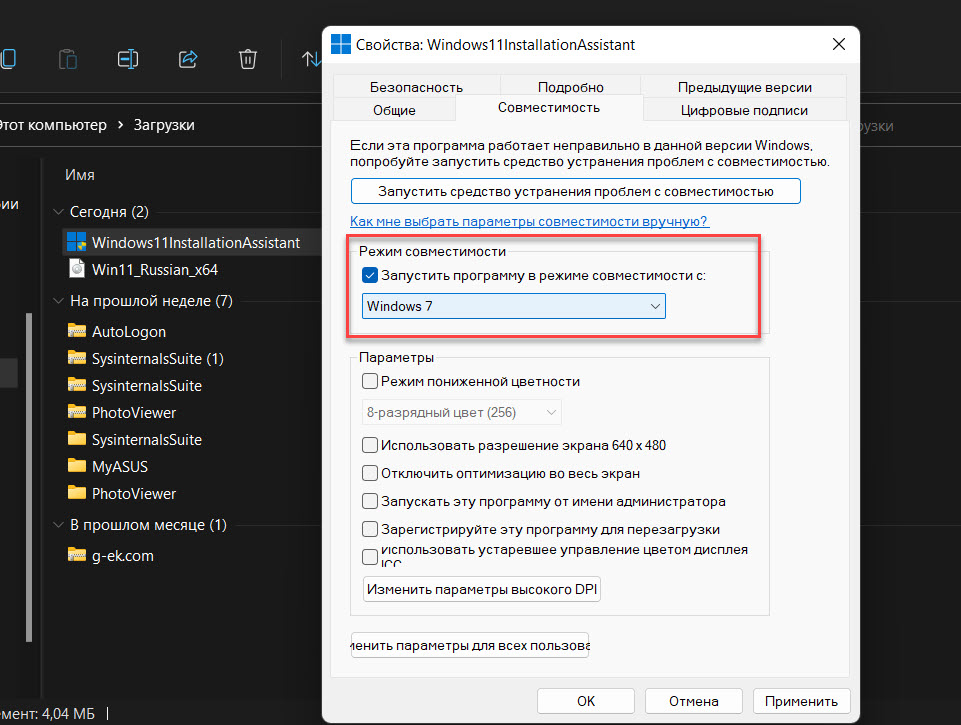
Способ 2 – Создание установочного носителя Windows 11
Этот процесс несколько медленнее и требует вручную указать несколько параметров. Создание установочного носителя Windows 11 (это новое название Media Creation Tool) с вебсайта Microsoft.
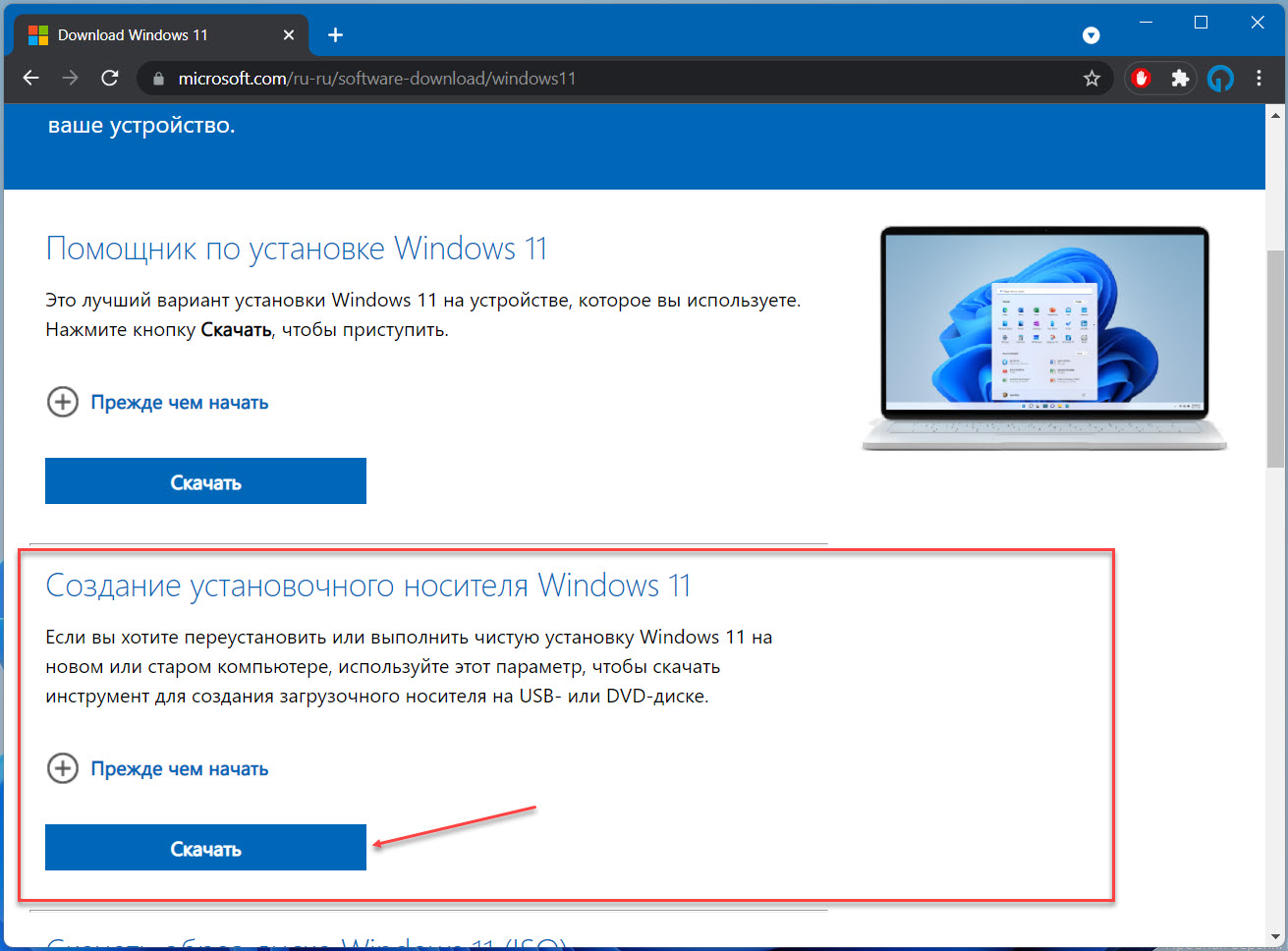
- Откройте MediaCreationToolW11.exe и следуйте инструкциям на экране. Если вы создаете загрузочный USB-накопитель, убедитесь, что его емкость не меньше 8 ГБ.
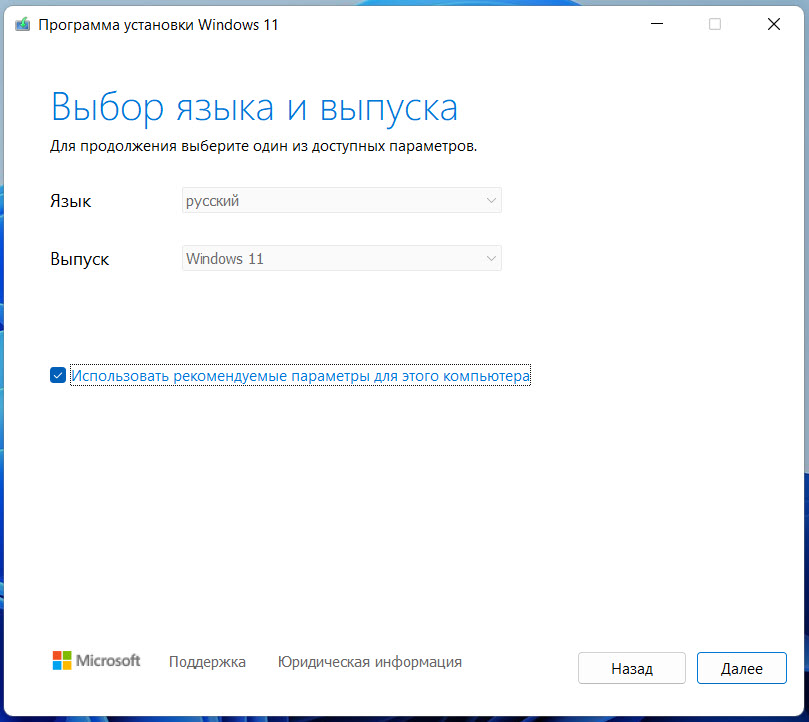
Способ 3 - Загрузите ISO образ Windows 11
Microsoft опубликовала официальный ISO-образ Windows 11, который вы можете загрузить, не используя Media Creation Tool.
- Перейдите на странице в раздел «Скачать образ диска Windows 11 (ISO)» и кликните выпадающем меню выберите «Windows 11».
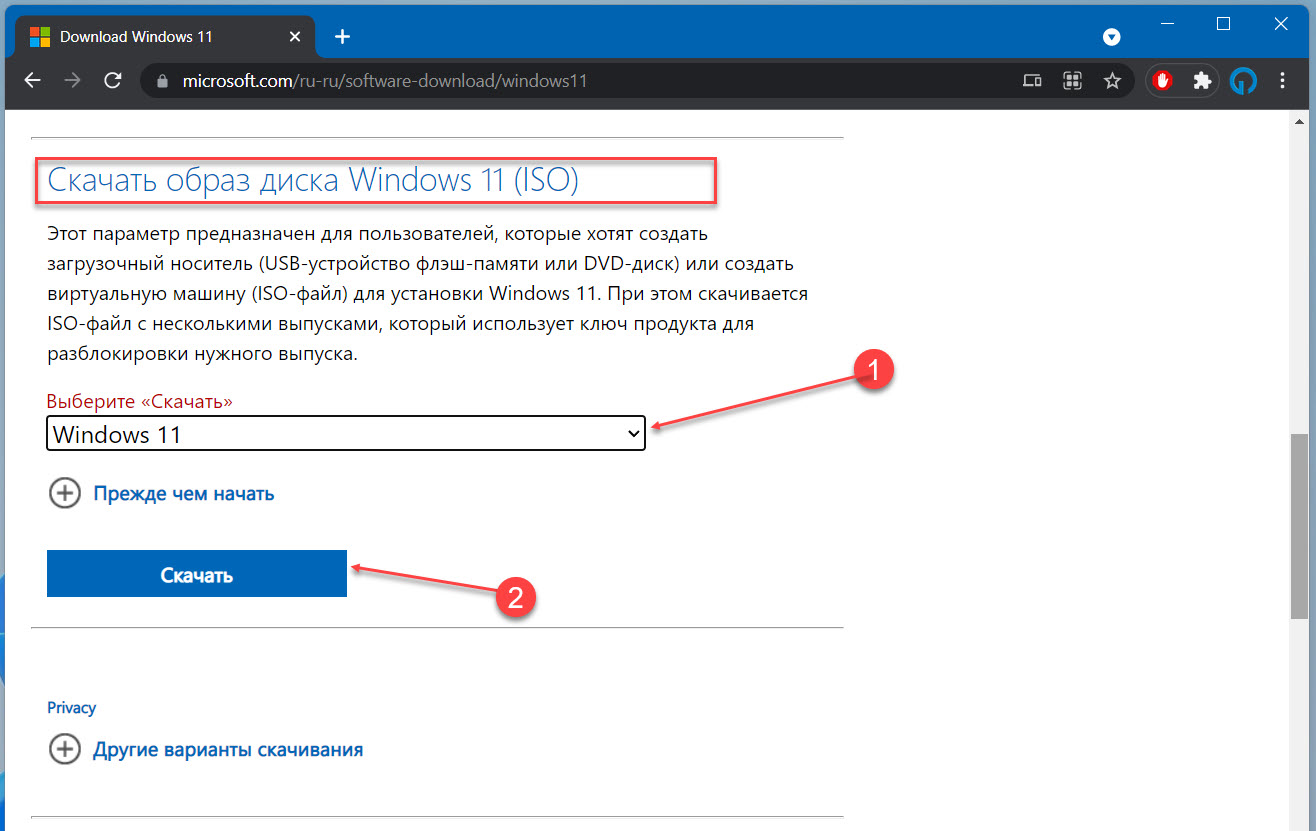
- Выберите язык продукта и нажмите кнопку «Продолжить»
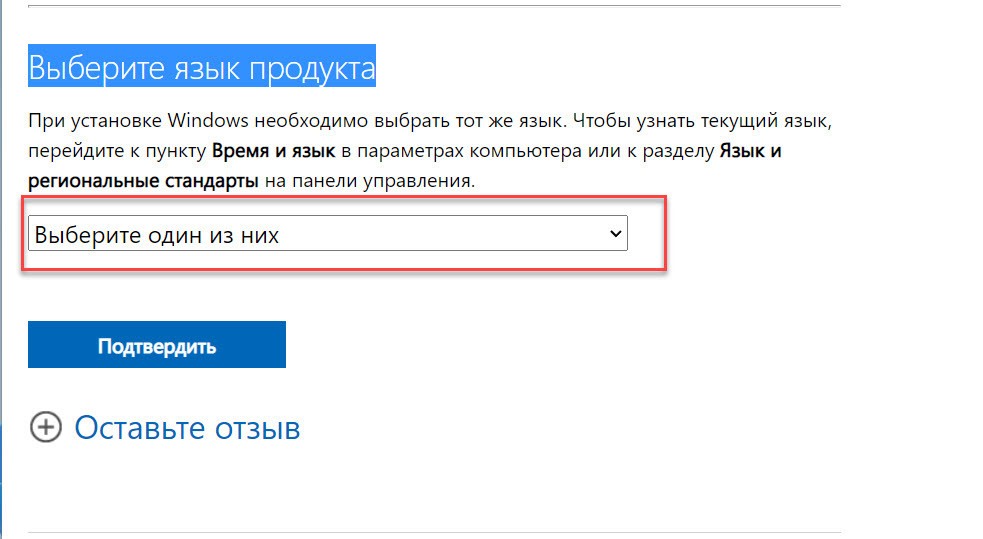
- В следующем окне, нажмите кнопку «64-bit Скачать», после чего начнется загрузка ISO Windows 11.
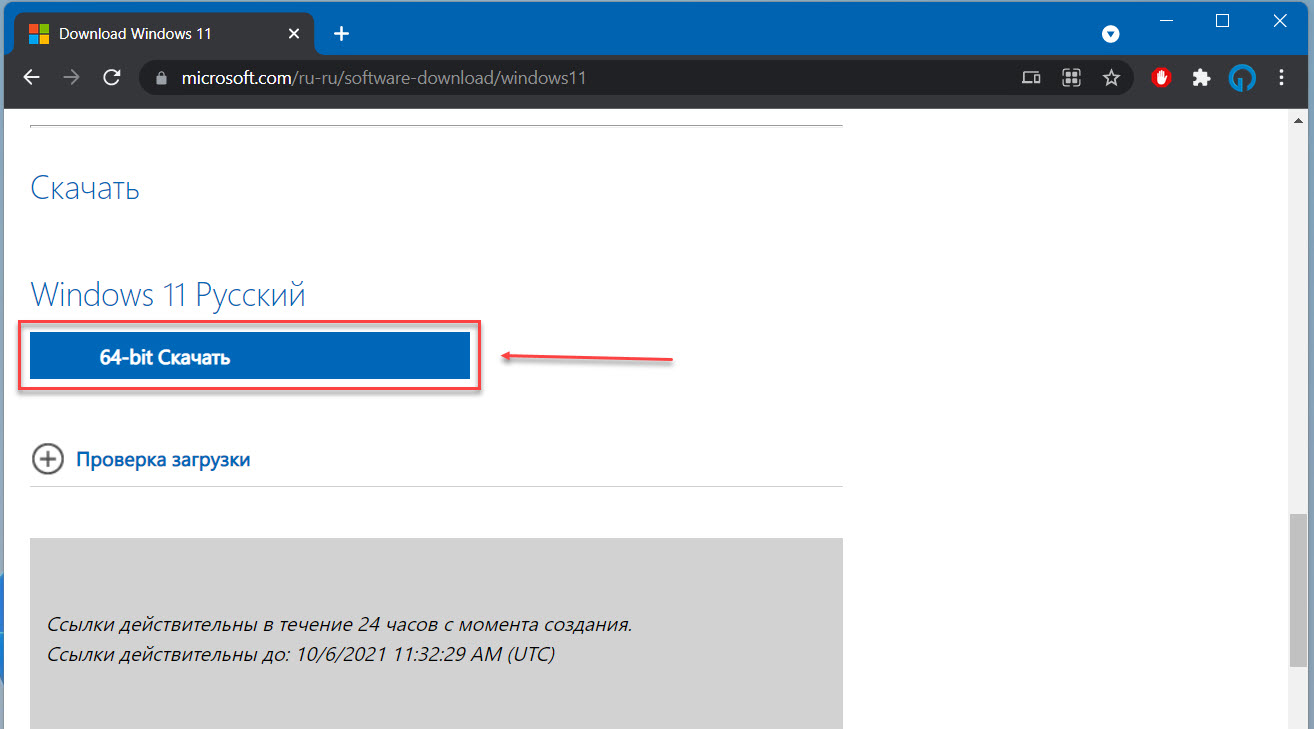
Используйте ISO образ для установки операционной системы на виртуальных машинах, для создания загрузочного USB носителя или для обновления нескольких компьютеров.
Способ 4. Используйте инструмент Universal MediaCreationTool
1. Посетите страницу инструмента на GitHub и нажмите кнопку «Download ZIP» в правом верхнем углу. .
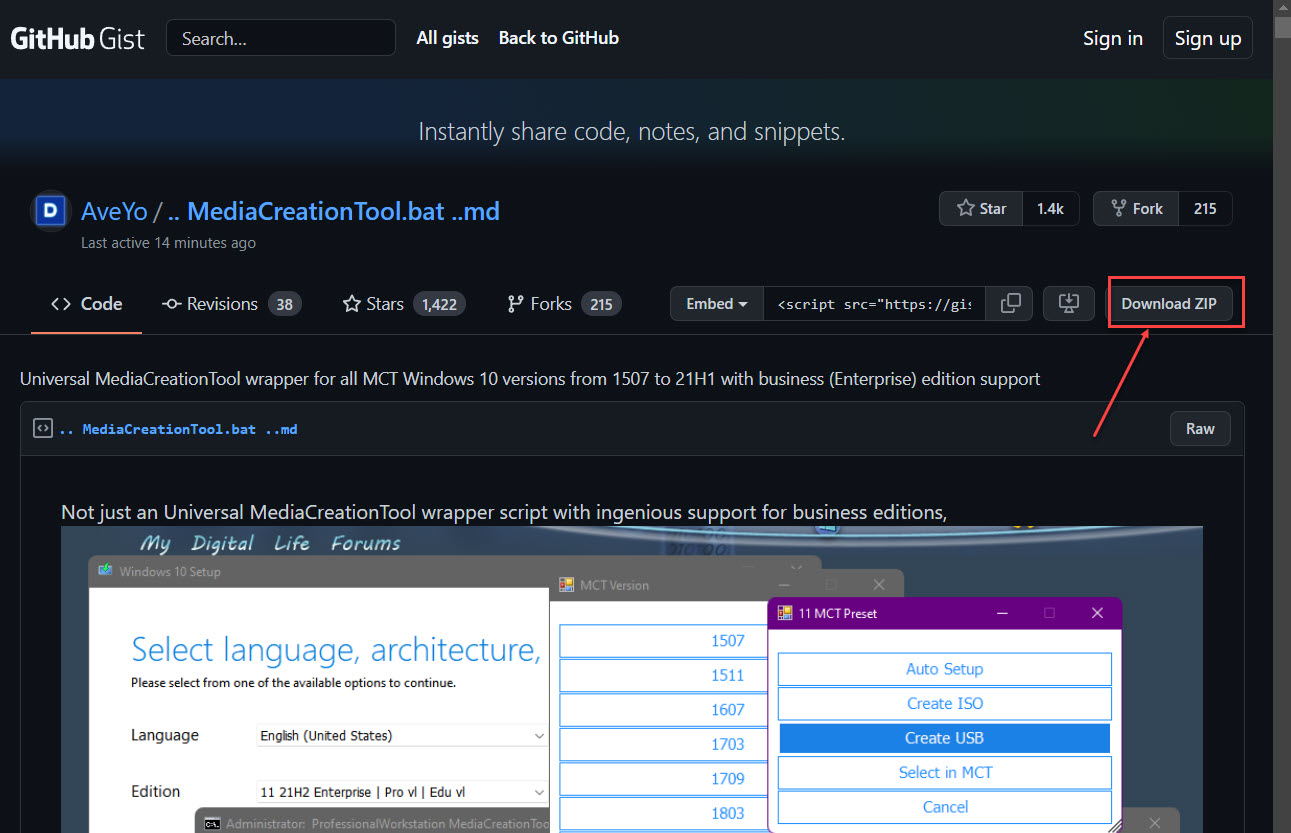
2. Распакуйте содержимое архива в папку.
3. Откройте папку, кликните правой кнопкой мыши файл с именем MediaCreationTool.bat и выберите «Запуск от имени администратора».
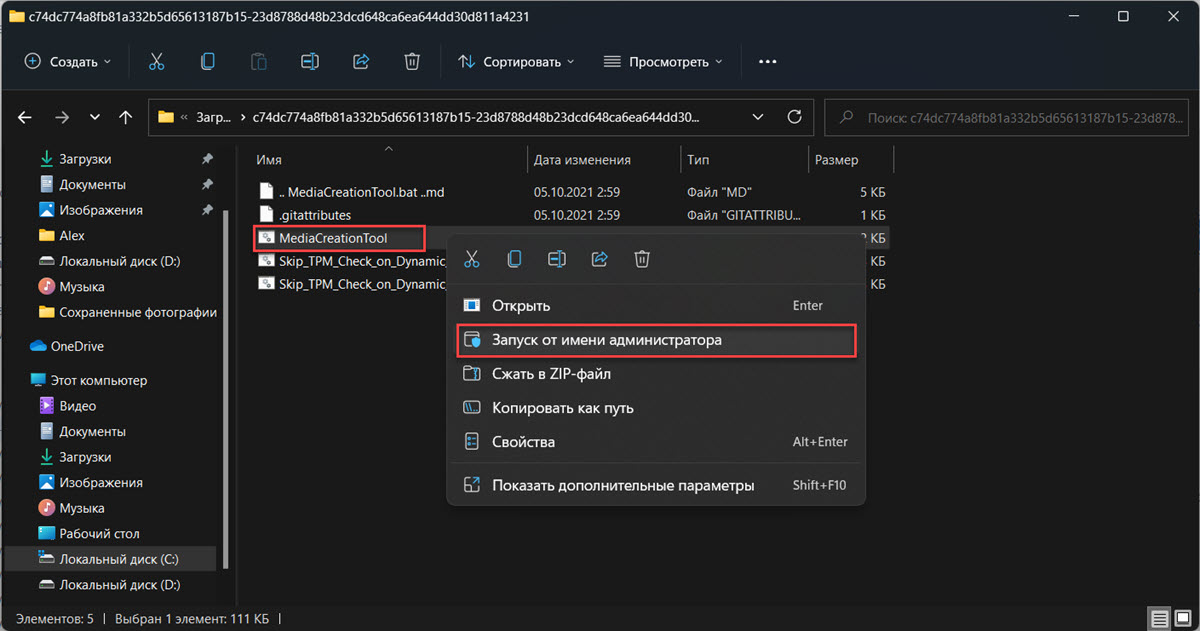
4. Примите появившееся приглашение UAC, после чего, должно открыться окно Powershell вместе со всплывающим меню. В нем перечислены различные сборки Windows, которые вы можете скачать. Поскольку мы хотим загрузить Windows 11, вам нужно нажать кнопку «11» внизу списка.
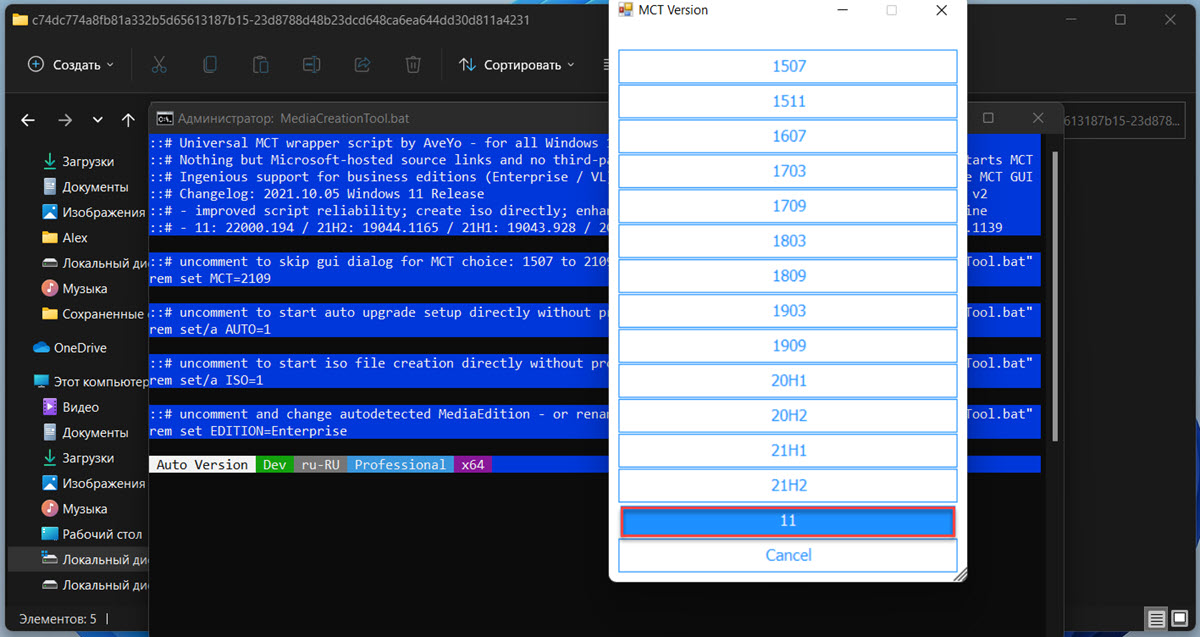
5. На следующем экране у вас есть различные параметры, такие как «Auto Setup», «Создать ISO», «Создать USB», «Select in MCT».
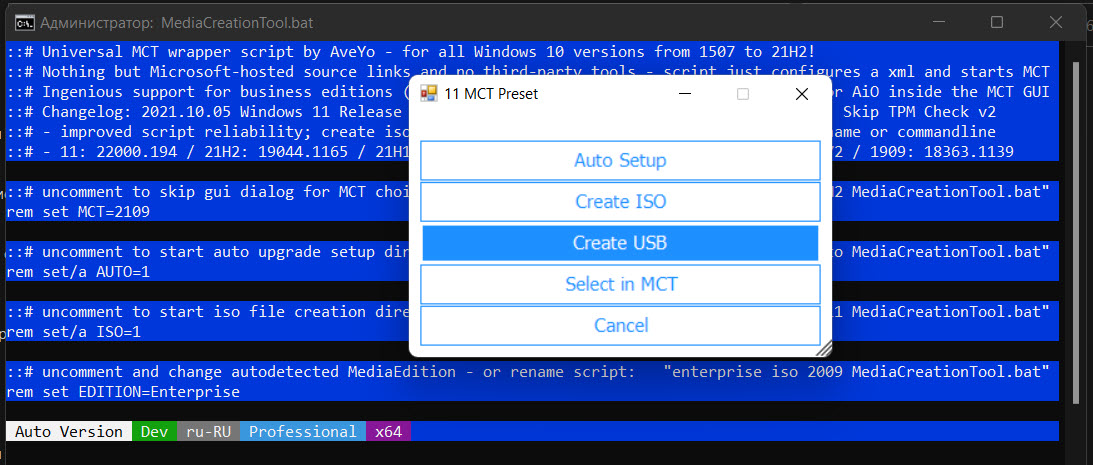
«Auto Setup»- Автоматическая установка позволяет обновлять Windows без каких-либо изменений в уже установленной системе. «Создать ISO» - загружает образ Windows 11 и позволяет выполнять обновление вручную. Это также может быть полезно, если вы хотите обновить несколько компьютеров. Если вам нужен загрузочный USB-накопитель, вы можете выбрать вариант «Создать USB». Последний вариант, MCT, использует параметры официального Media Creation Tool для получения образа.
«Создать ISO» — должен подойти большинству пользователей. Когда вы сделаете свой выбор, в командном окне отобразится одна или две строки кода, и оно автоматически закроется, после чего программа установки Windows 11 начнет загрузку ISO. Образ будет сохранен в той же папке, в которую вы ранее распаковали содержимое архива.
Теперь, когда у вас есть копия Windows 11, готовая к установке. Проблема в том, что если вы попытаетесь запустить установочный файл, установка все равно может не удастся. Это потому, что установщик также проверяет наличие TPM 2.0. Не волнуйтесь, мы поможем вам установить Windows 11 без TPM 2.0.