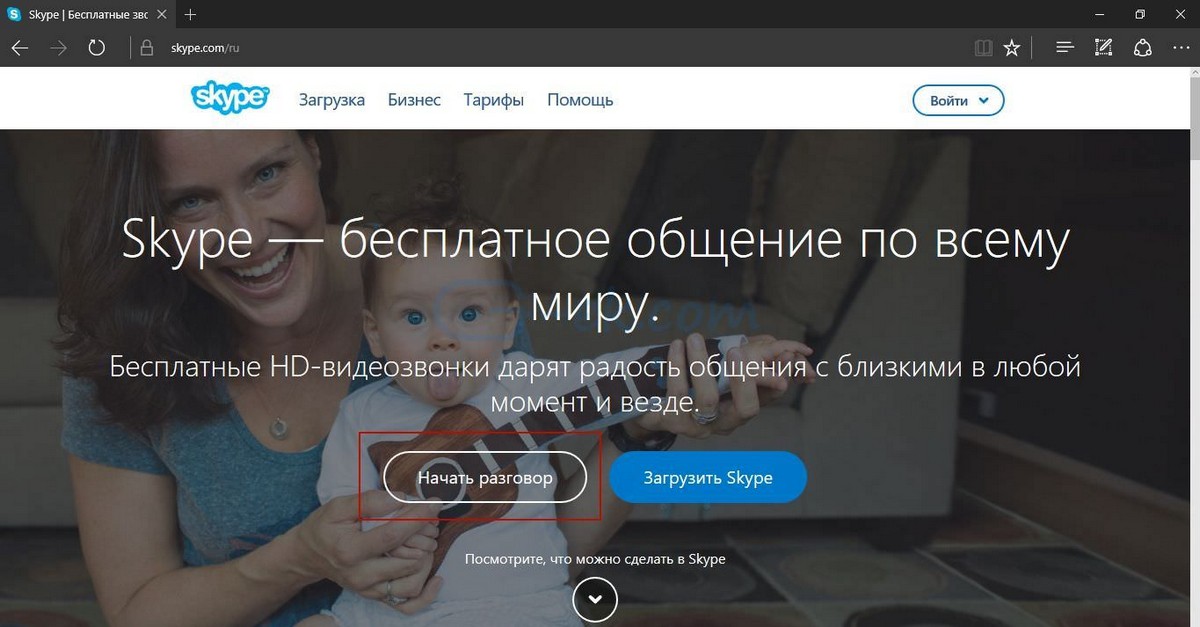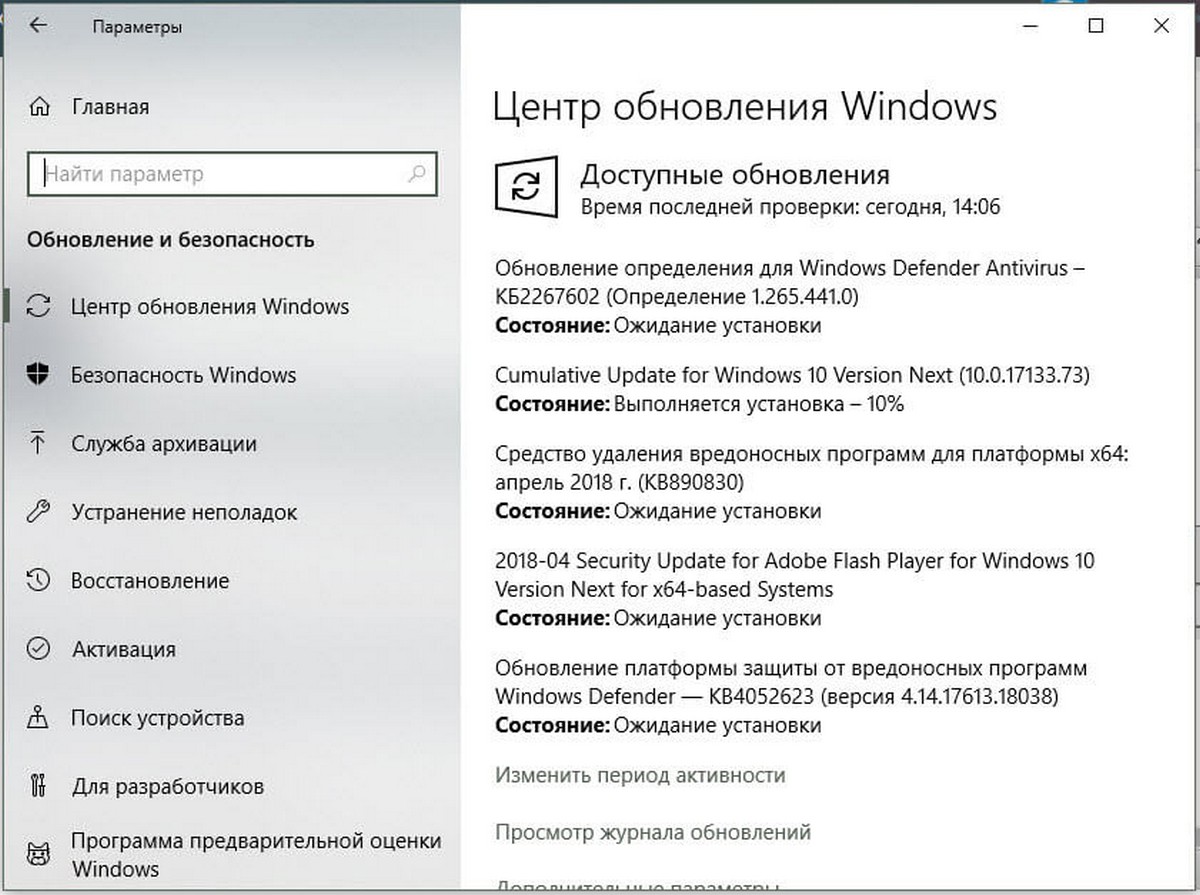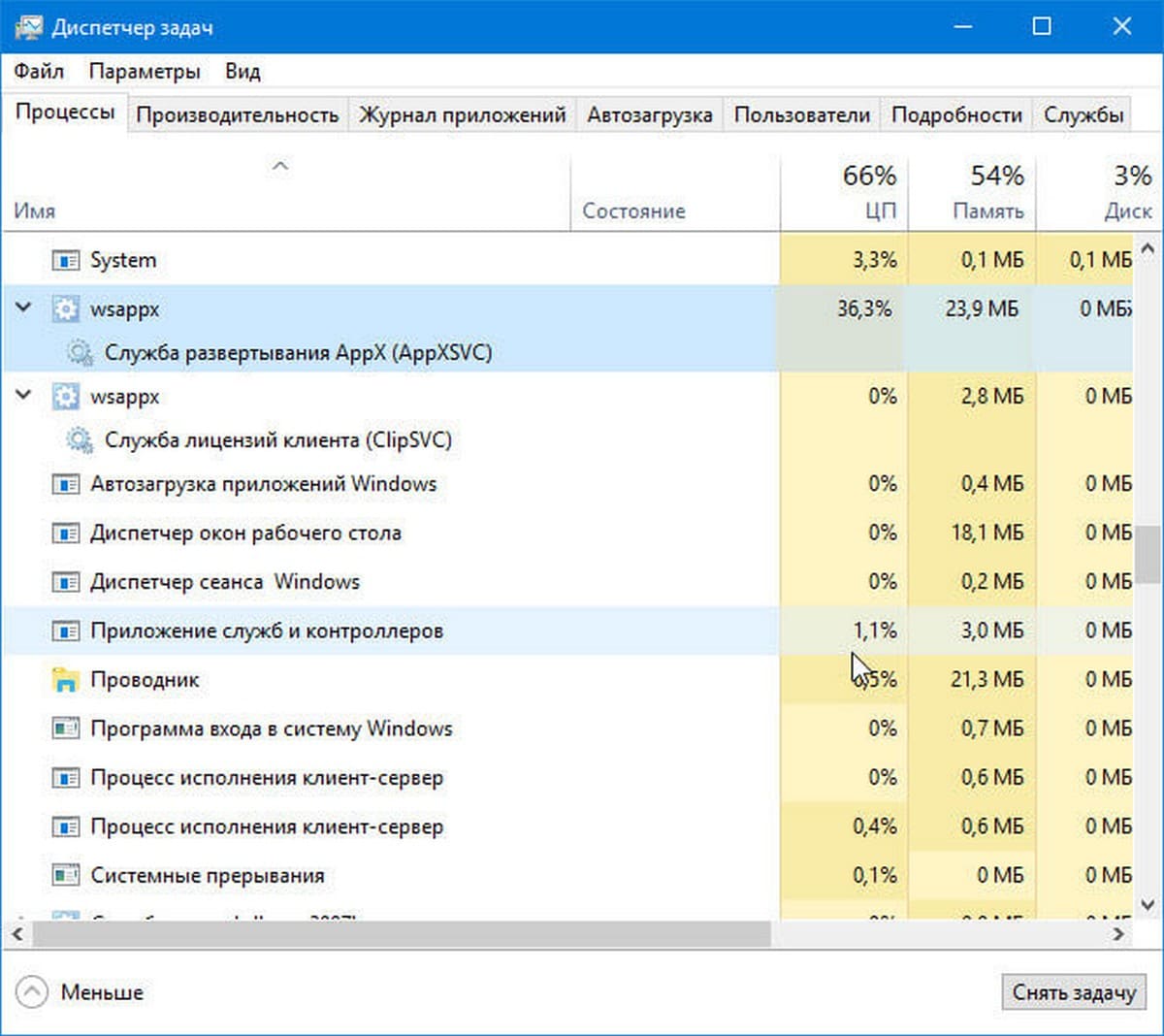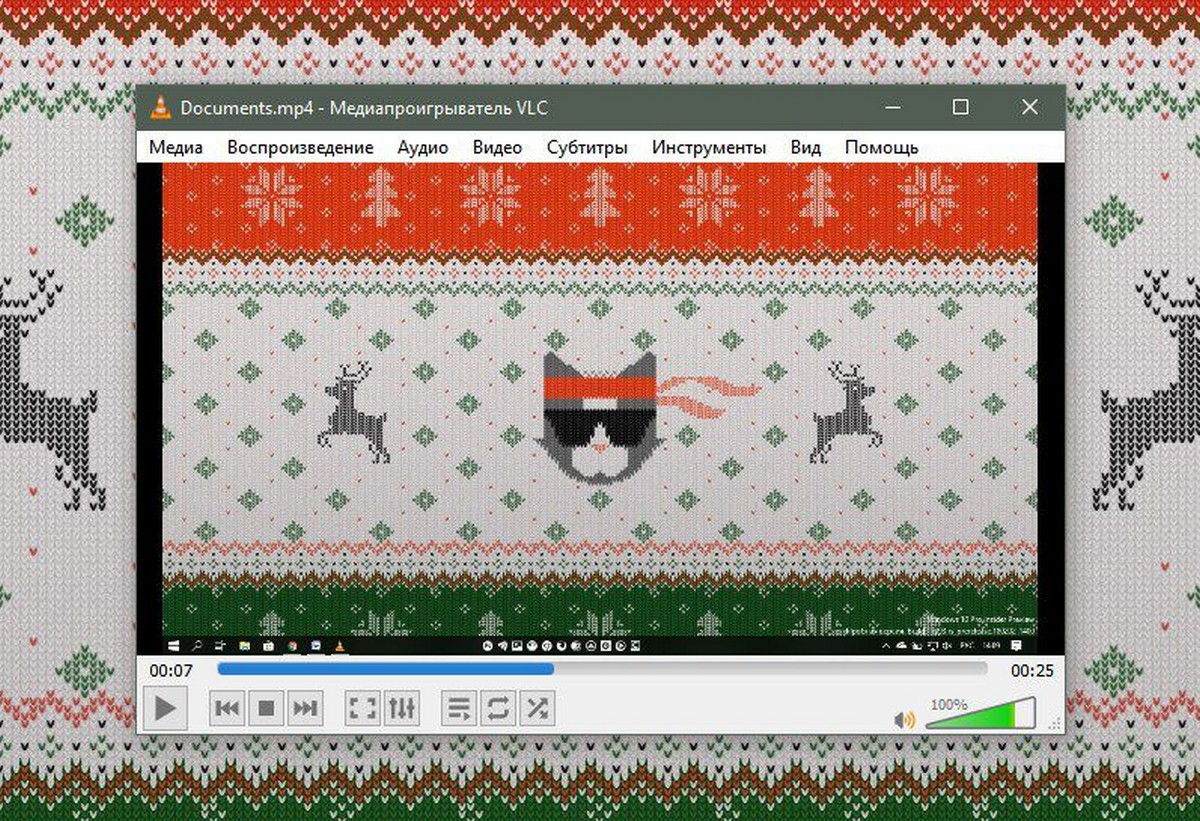Иногда в целях безопасности лист Excel может быть защищен паролем, и вам необходимо снять блокировку, чтобы отредактировать данные. Если вы не знаете пароль или забыли его, существуют способы снять защиту с листа Excel без ввода пароля. Давайте рассмотрим эти способы, чтобы в следующий раз, когда вы окажитесь в подобной ситуации, вы знали, что делать, и как снять защиту с листа Excel.
Способ 1. Как снять защиту с листа excel не зная пароль с помощью PassFab for Excel
PassFab for Excel — один из лучших инструментов для снятия защиты листа/книги Excel, а также для восстановления забытого или утерянного пароля Excel. Инструмент гарантирует, что после снятия защиты никакие данные Excel не будут удалены. С его помощью вы можете снять защиту с листа Excel, включая 2019, 2016, 2013, 2010, 2007, 2003, 2000 и 97. Давайте подробней рассмотрим несколько его функций.
- 100% Снятие защиты Excel со всех листов: в отличие от других инструментов, все листы, содержащиеся в документе Excel, могут быть разблокированы одним кликом мыши.
- Время снятия защиты с листа Excel всего 3 секунды: Весь лист Excel можно разблокировать менее чем за 3 секунды, независимо от его размера.
- Восстановление паролей: помимо снятия защиты с листов/книг Excel, он также может восстанавливать и отображать начальные пароли Excel.
- Нет утечки данных: это автономный инструмент, все данные, содержащиеся на листе, не покидают ваше устройство. Таким образом, ваши данные Excel на 100% в безопасности.
Чтобы снять защиту с листа excel не зная пароль с помощью PassFab for Excel выполните следующие шаги.
Шаг 1: Сначала загрузите PassFab for Excel на свой компьютер и установите его.
Шаг 2: После успешной установки программы, запустите ее и выберите опцию «Удалить пароль, ограничения excel».
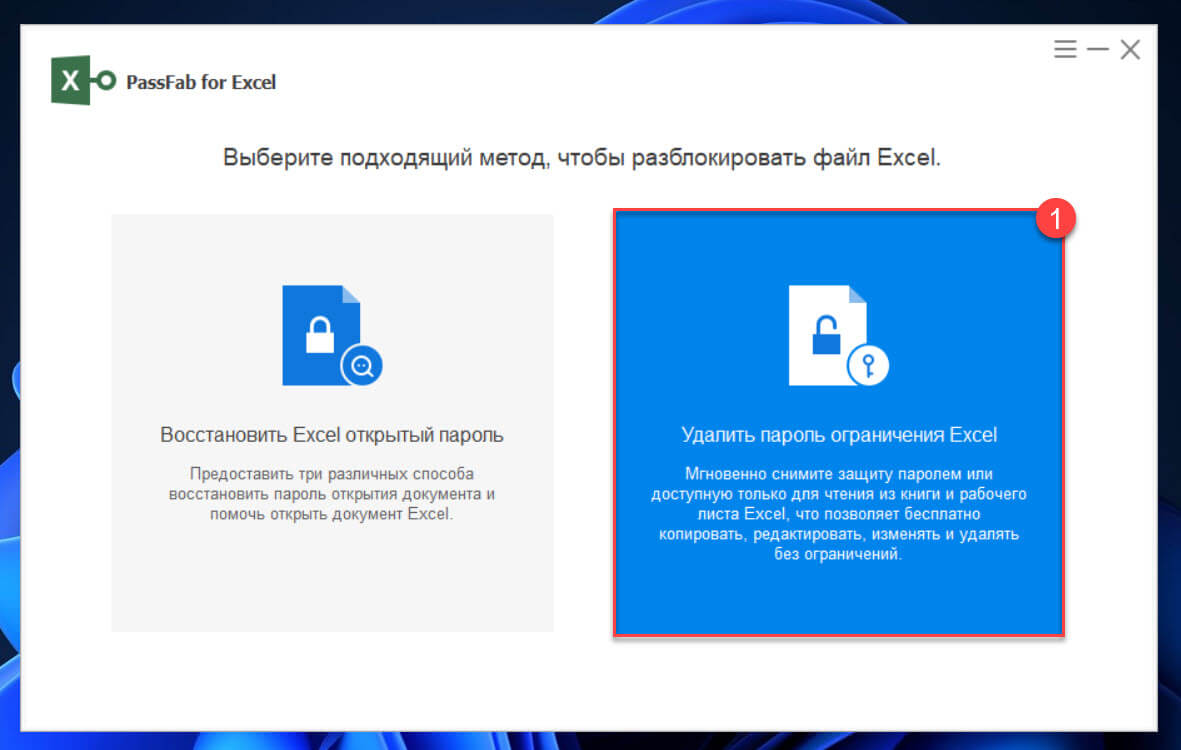
Шаг 3: Импортируйте электронную таблицу Excel кликнув значок + и указав расположение заблокированного файла в проводнике.
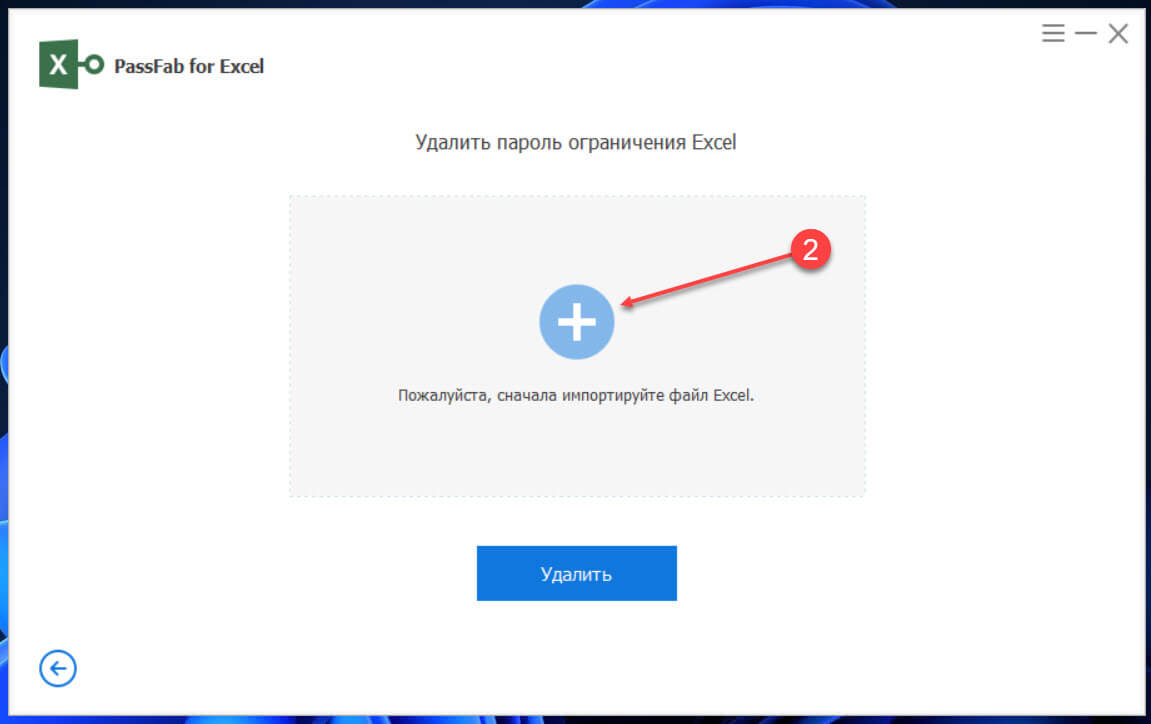
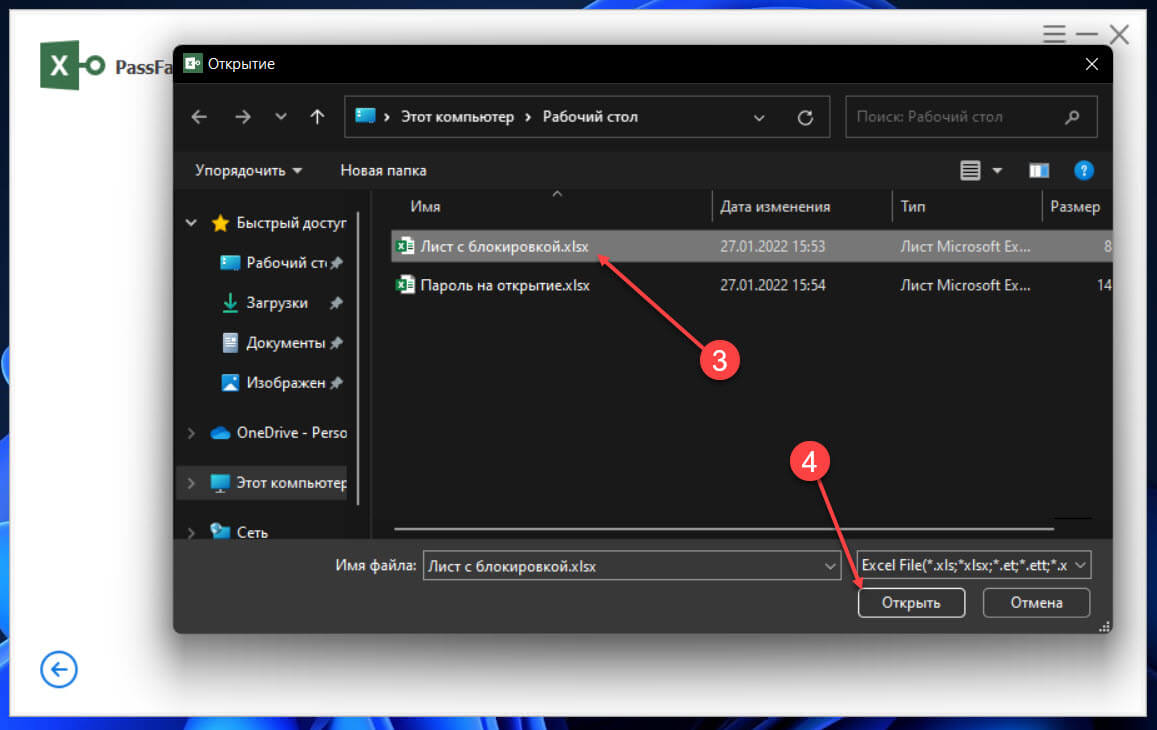
Шаг 4: Нажмите кнопку «Удалить» чтобы снять защиту с листа Excel.
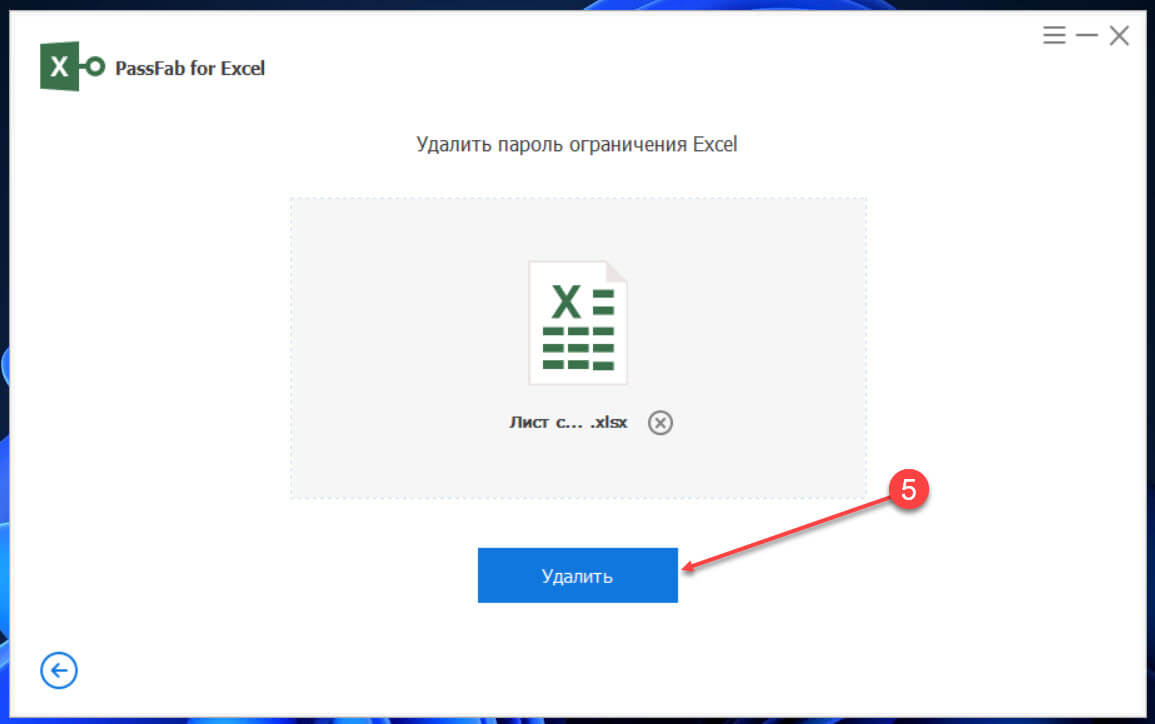
Шаг 5: Пароль блокировки листа будет удален мене чем за 3 секунды. Нажмите кнопку «Открыть папку» чтобы получить доступ к копии файла со снятой блокировкой, откройте файл готовый для редактирования.
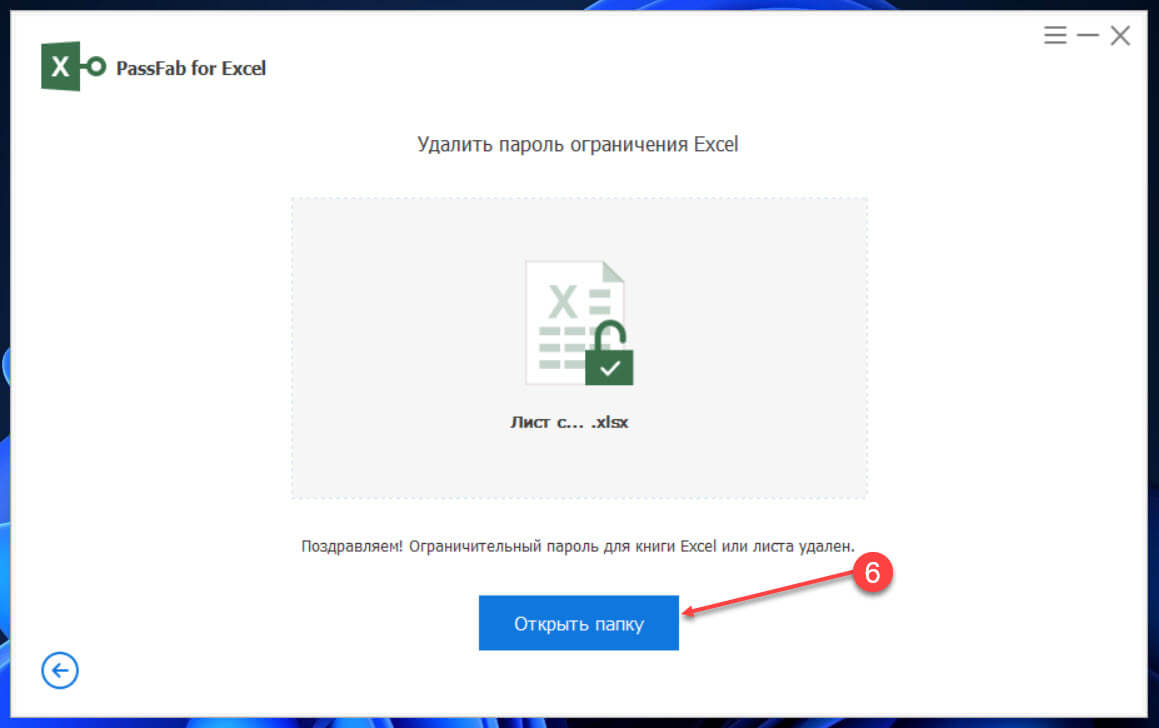
Видео как снять защиту с листа excel с помощью PassFab for Excel
2.2 Как восстановить забытый пароль для Excel с помощью PassFab for Excel
Шаг 1: Запустите инструмент PassFab for Excel и выберите опцию в главном пользовательском интерфейсе «Восстановить пароль Excel».
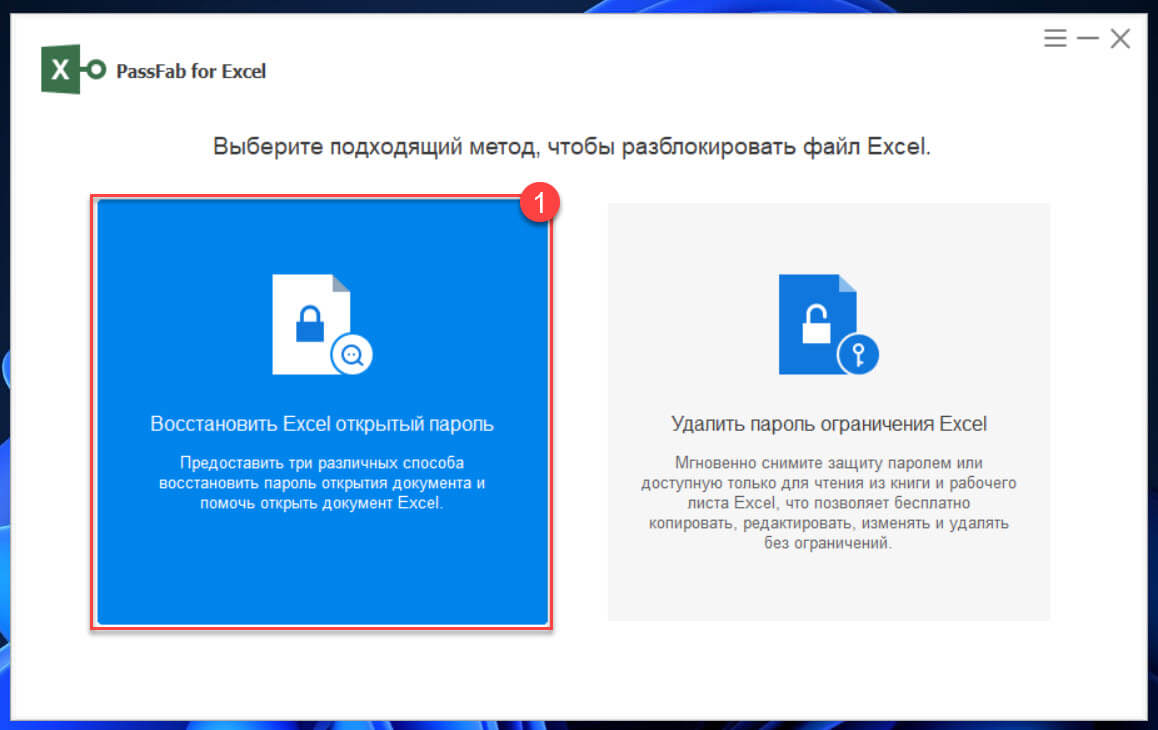
Шаг 2: Добавьте файл Excel который защищен паролем, нажав кнопку «+». Выберите предпочтительный режим атаки для подбора пароля.
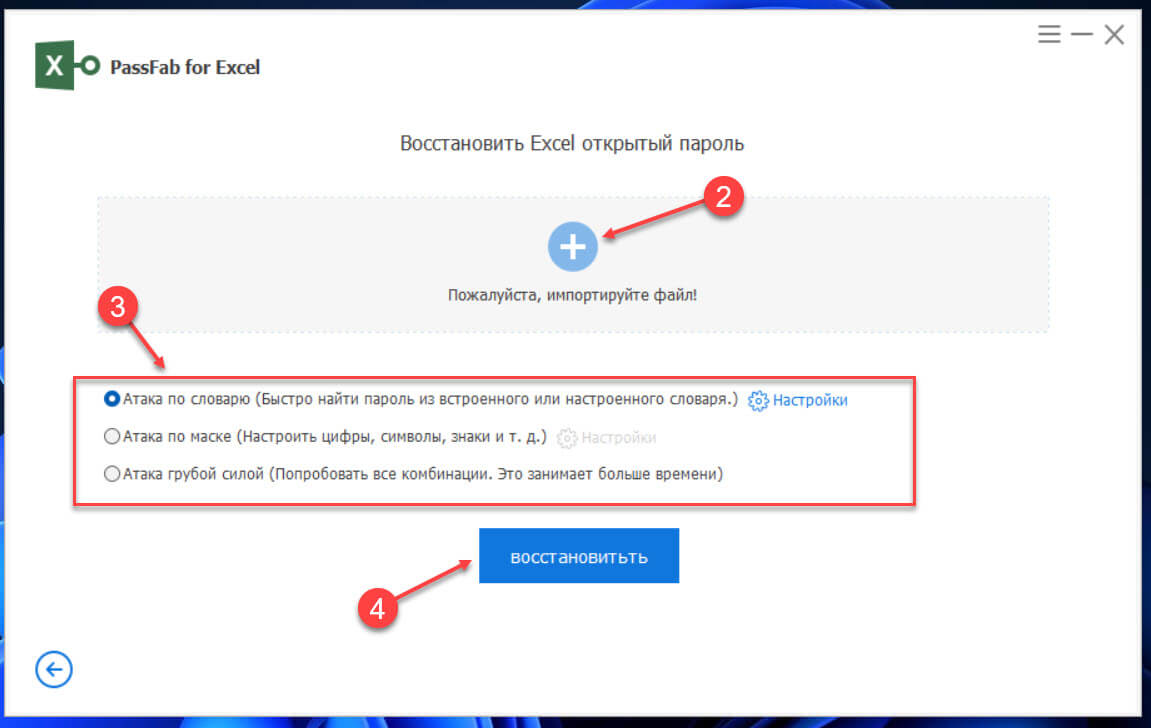
Шаг 3: По завершению процесса инструмент покажет вам пароль с помощью, которого можно открыть документ и вы сможете снять защиту с листа excel.
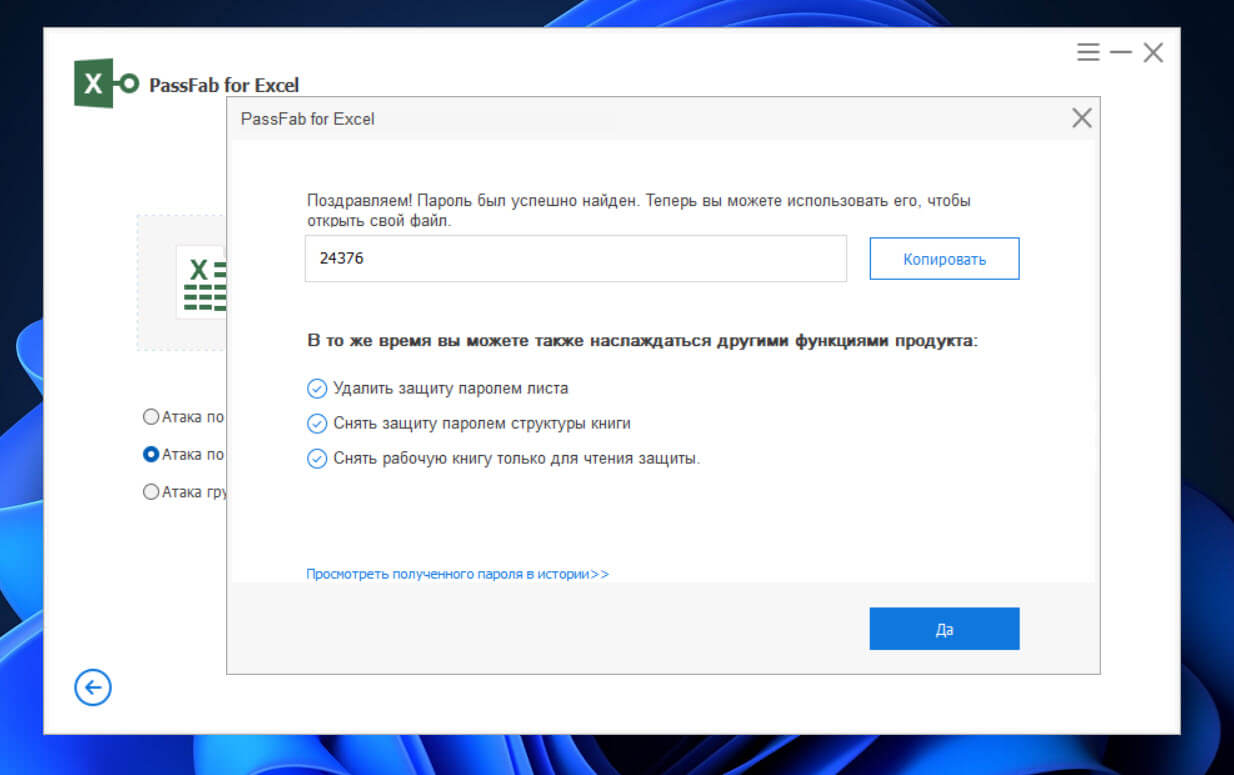
Всякий раз, когда вам нужно восстановить свой пароль Excel, вы можете использовать PassFab for Excel для подбора любых паролей как сложных, так и простых. Инструмент безопасен и прост в использовании.
Способ 2. Снимите защиту с листа/книги Excel без пароля с помощью копирования и вставки
Второй достаточно простой способ снять защиту с листа Excel — это копирование всего защищенного паролем содержимого, сохраненного на листе Excel, и вставка его на новый лист.
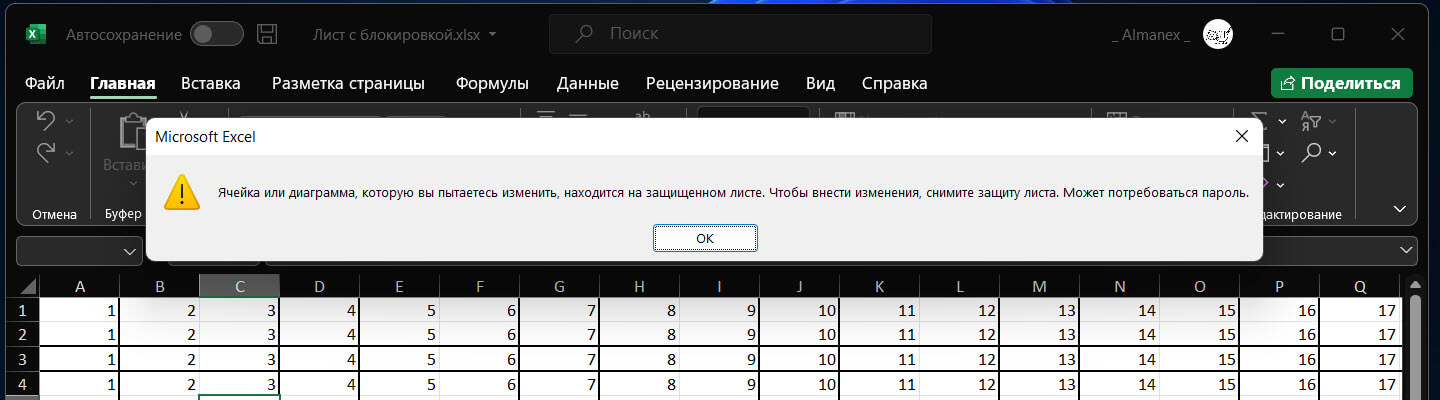
Шаг 1: Откройте таблицу Excel, листы которой защищены от изменения.
Шаг 2: Выделите все ячейки листа Excel, нажав Ctrl + A, затем скопируйте эти ячейки, нажав Ctrl + C.
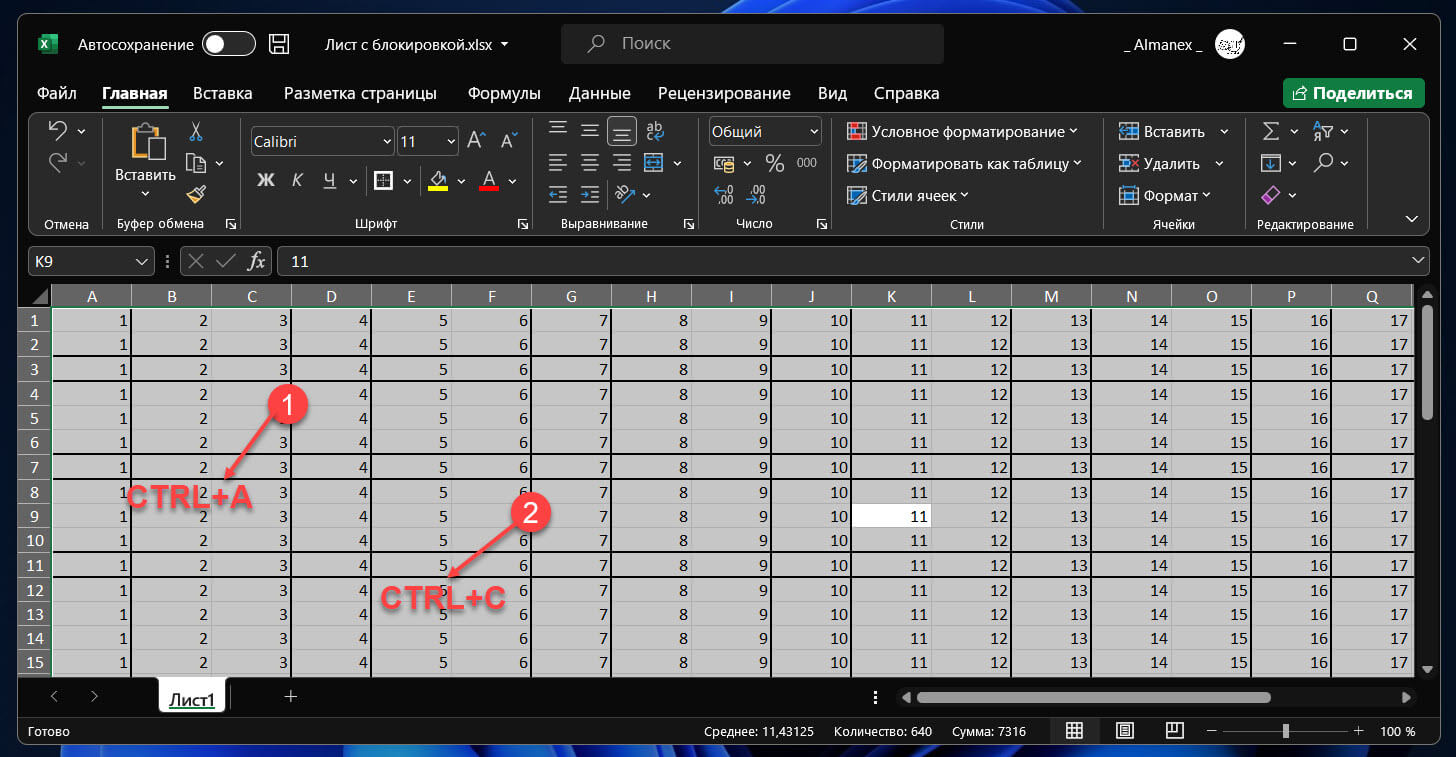
Шаг 3: Создайте новый лист и вставьте эти ячейки на новый лист, нажав клавиши Ctrl + V.
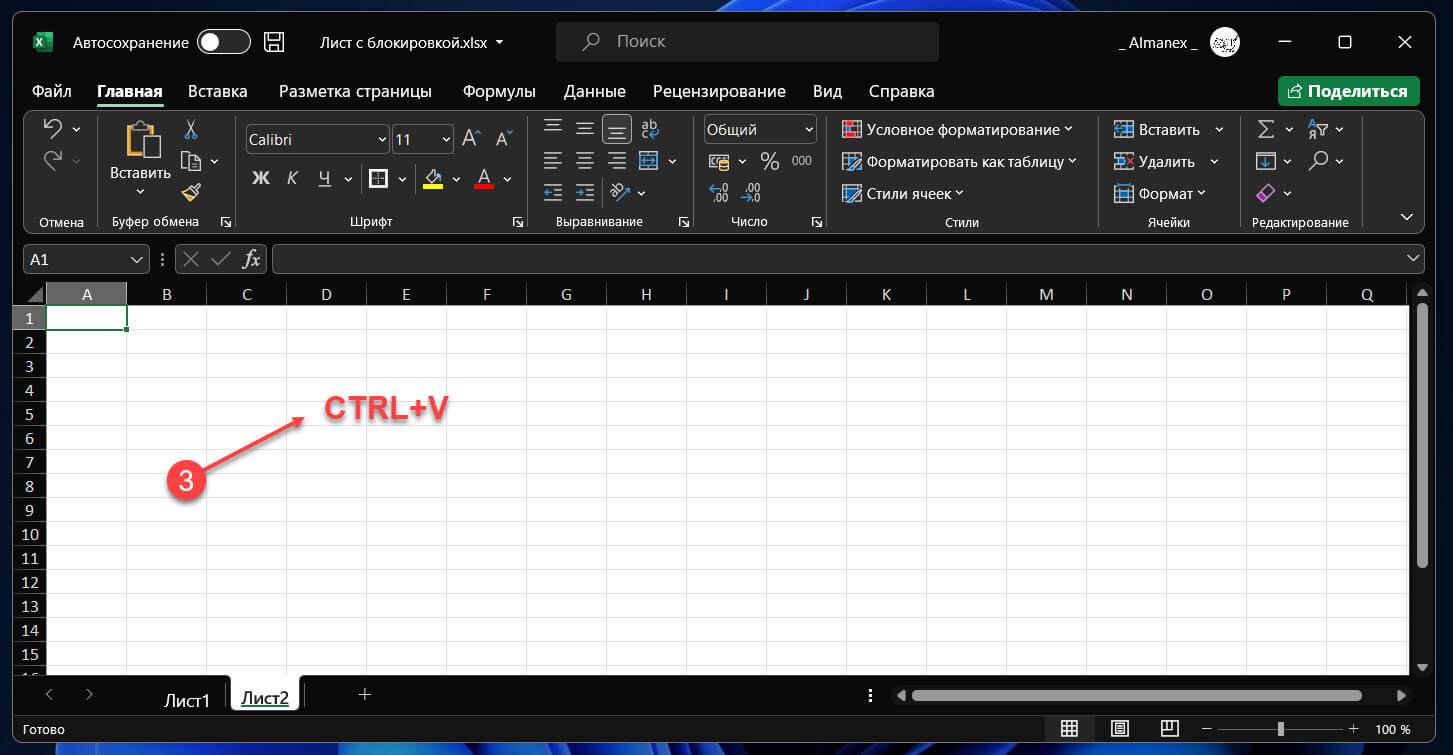
После чего вы сможете добавлять, изменять или удалять эти ячейки на этом листе.
На что следует обратить внимание:
- Убедитесь, что параметр «Выбрать заблокированные ячейки» и «Выбрать разблокированные ячейки» включен до того, как лист будет защищен, иначе этот способ будет недоступен.
- Все внешние ссылки будут удалены после вставки защищенного листа в новый лист.
Способ 3. Как снять защиту с листа Excel онлайн
Перед тем, как, снять пароль с файла excel, во избежание потери данных, создайте резервную копию документа, а затем выполните следующие шаги, чтобы снять блокировку с файла Excel онлайн.
Шаг 1: Откройте Документы Google и войдите в свою учетную запись Gmail.
Шаг 2: В левом верхнем углу экрана нажмите гамбургер (три горизонтальные полосы), в открывшемся меню выберите «Таблицы».
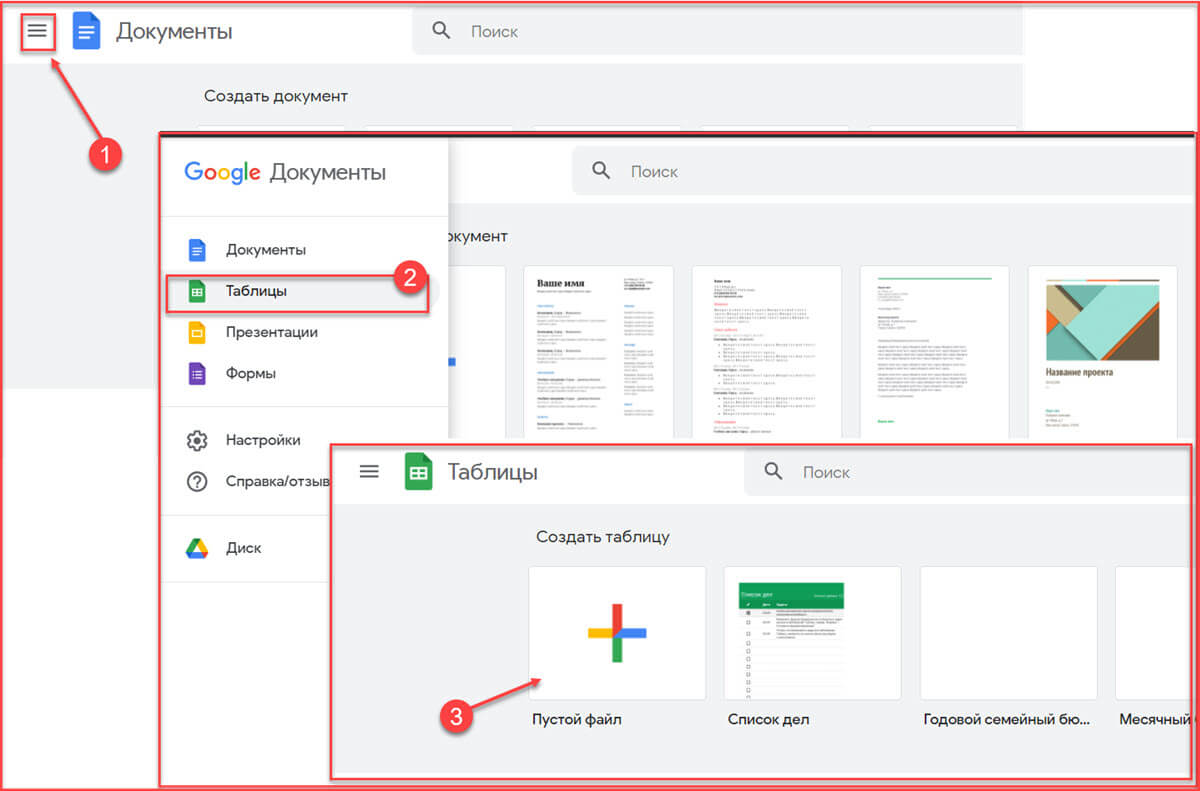
Шаг 3: Здесь создайте новую таблицу в которой откройте меню «Файл», а затем выберите «Импортировать».
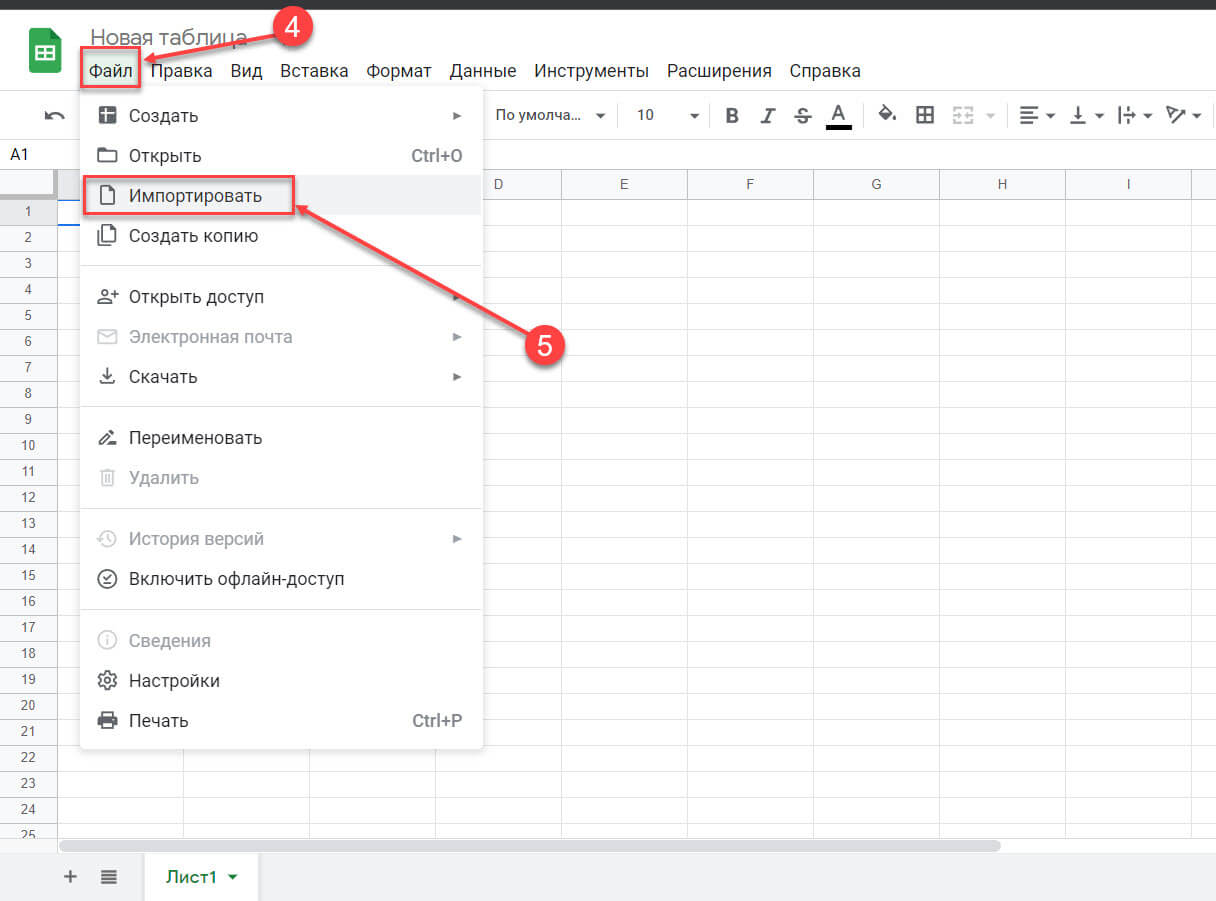
Шаг 4: Появится диалоговое окно; Нажмите «Загрузка» и «Выбрать файл на устройстве», чтобы загрузить ваш защищенный от редактирования лист Excel.
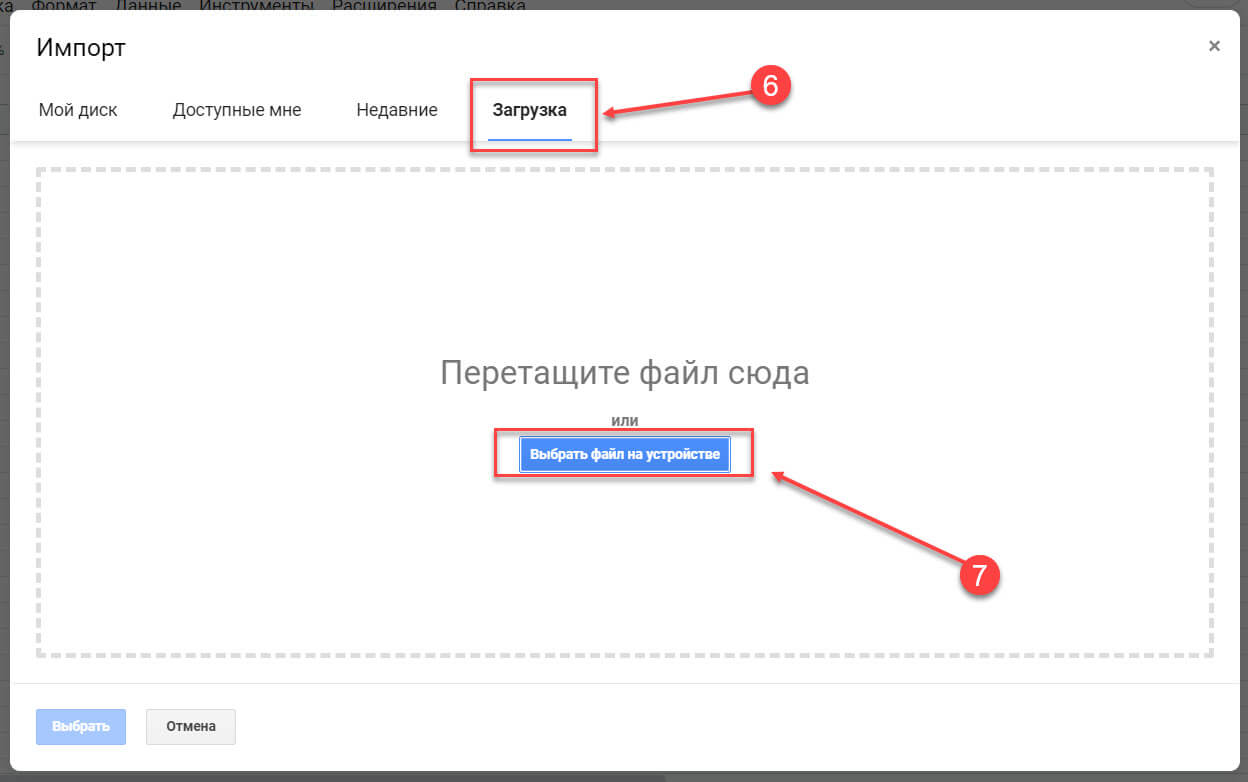
Шаг 5: После загрузки таблицы Excel выберите «Заменить таблицу» и нажмите «Импорт данных». Незащищенный лист Excel откроется в Документах Google.
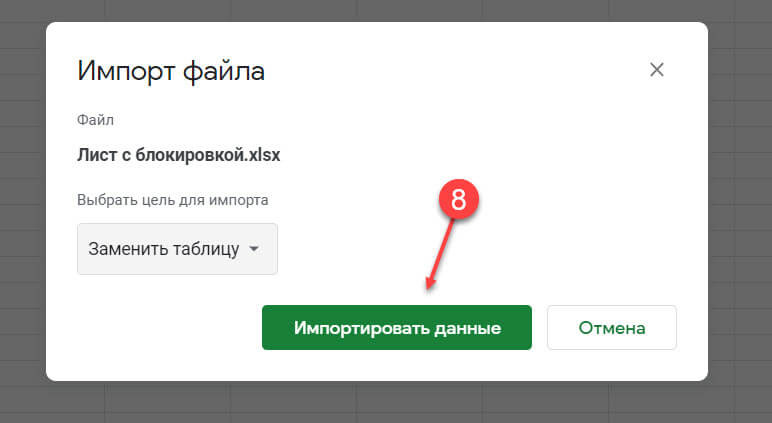
Шаг 6: Снова перейдите в меню «Файл» и нажмите «Скачать», затем выберите «Microsoft Excel (XLSX)» файл будет загружен на ваше устройство в папку «Загрузки».
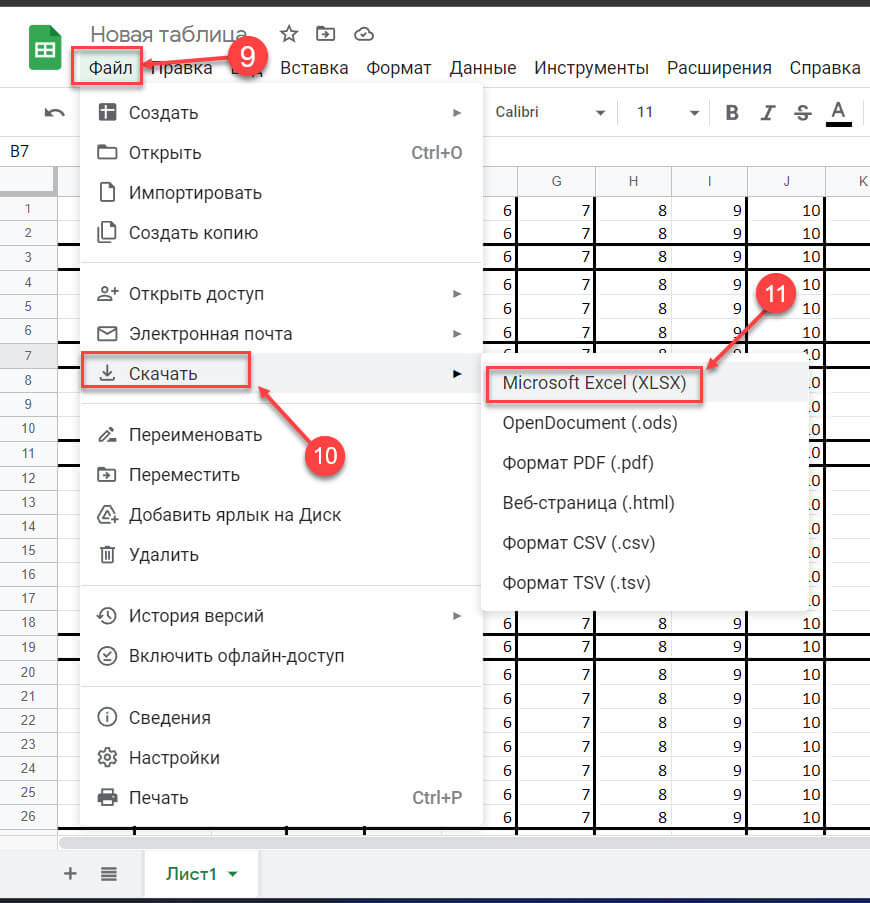
Шаг 7: После этого, если вы попытаетесь открыть и отредактировать этот файл Excel на своем компьютере, он больше не будет предлагать вам ввести пароль.
На что следует обратить внимание:
- Очень медленный процесс снятия защиты с листа Excel, если размер данных достаточно большой.
- После загрузки файла Excel в Google документах он будет сохранен в облаке.
Способ 4. Как снять защиту листа Excel с помощью архиватора ZIP
Еще один способ снять блокировку с таблицы Excel, способ работает для файлов Excel в формате .xlsx. Поэтому, если ваша таблица Excel сохранена в формате .xls, вы должны сохранить его в формате .xlsx.
Шаг 1: Измените расширение имени файла с .xlsx на .zip и нажмите «Да», когда увидите запрос.
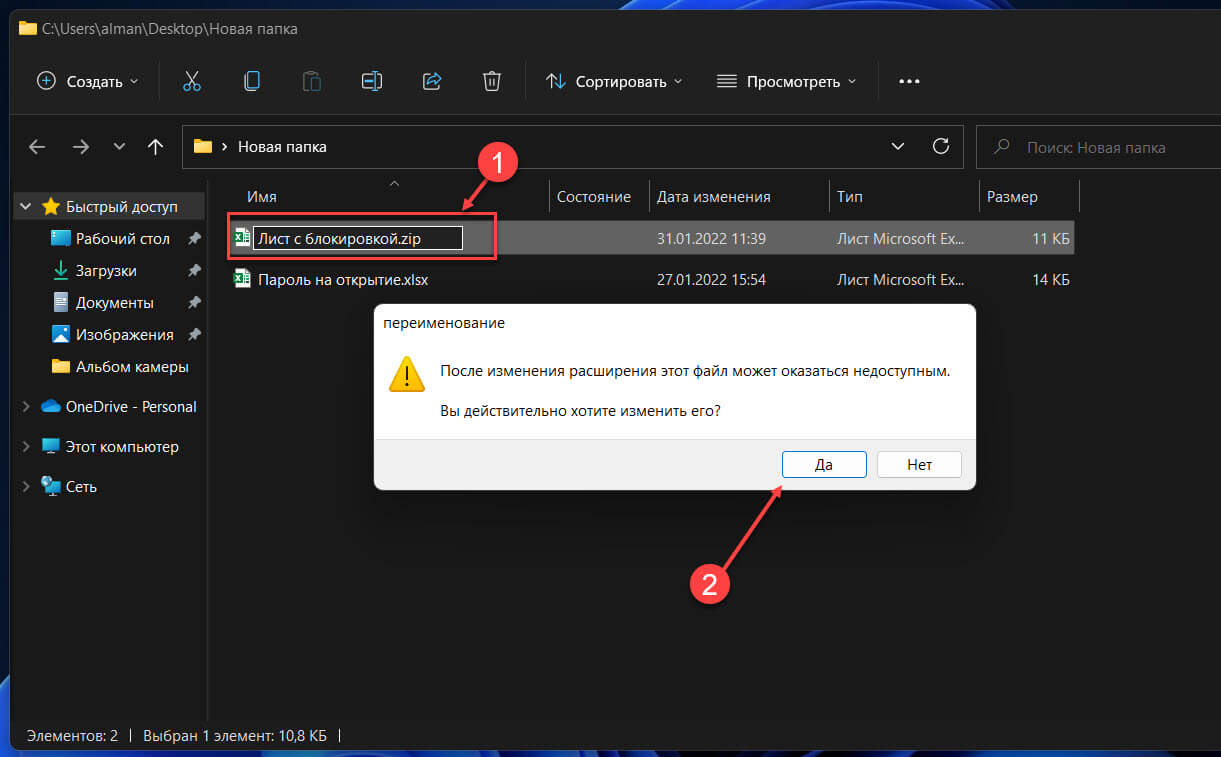
Шаг 2: Используйте программу 7ZIP, чтобы открыть ZIP-архив. Откройте папку с именем «xl → worksheets», где вы найдете файлы, Sheet1.xml, Sheet2.xml, Sheet3.xml.
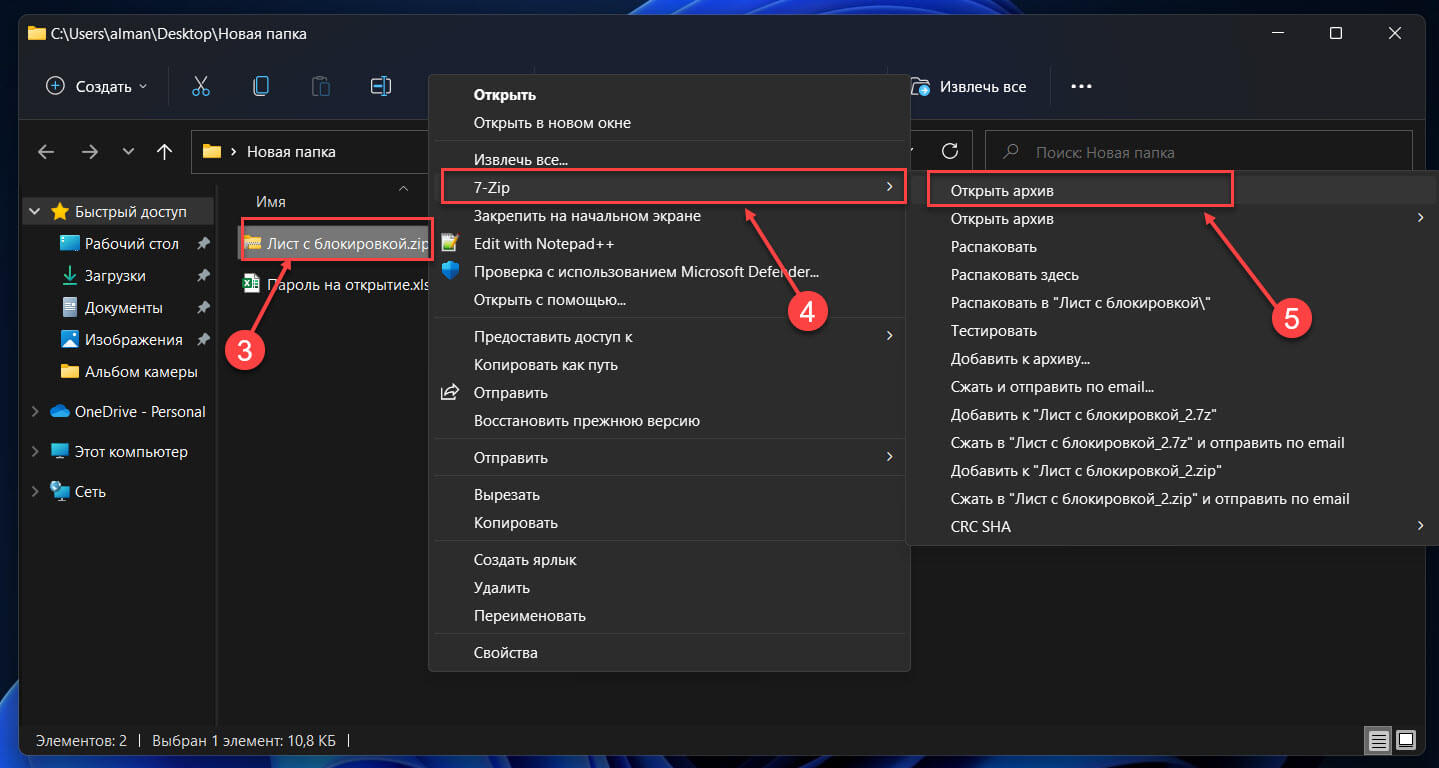
Чтобы снять защиту с листа Excel, кликните правой кнопкой мыши «Sheet1.xml» и выберите «Редактировать», затем он откроется в текстовом редакторе «Блокнот».
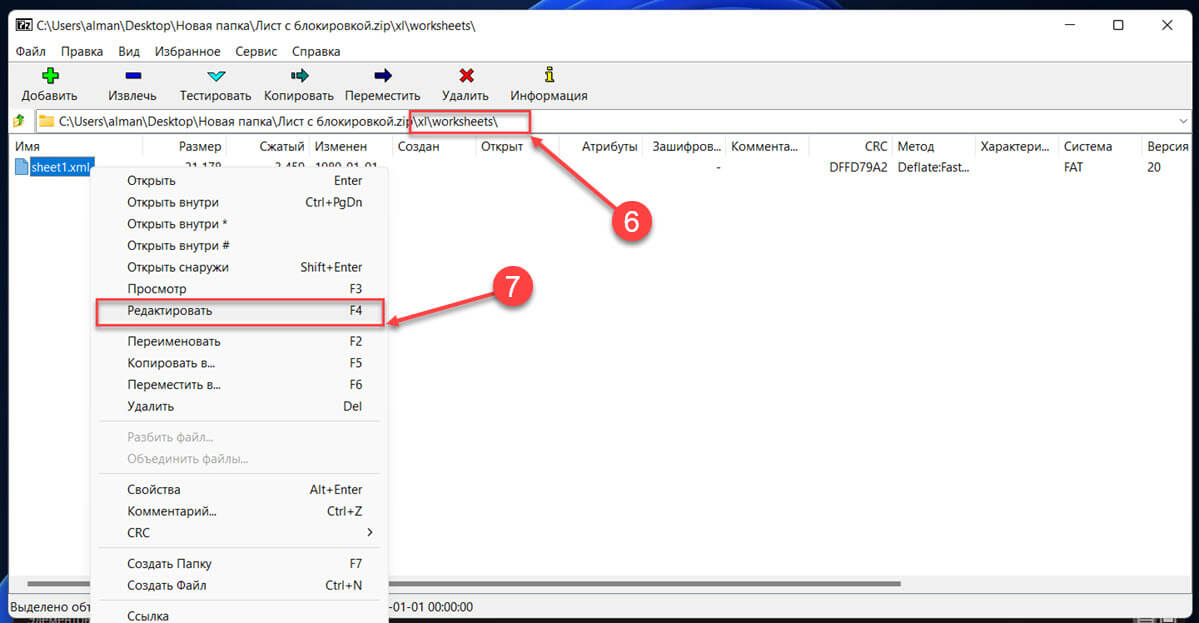
Шаг 3: Удалите тег, который начинается с «SheetProtection».
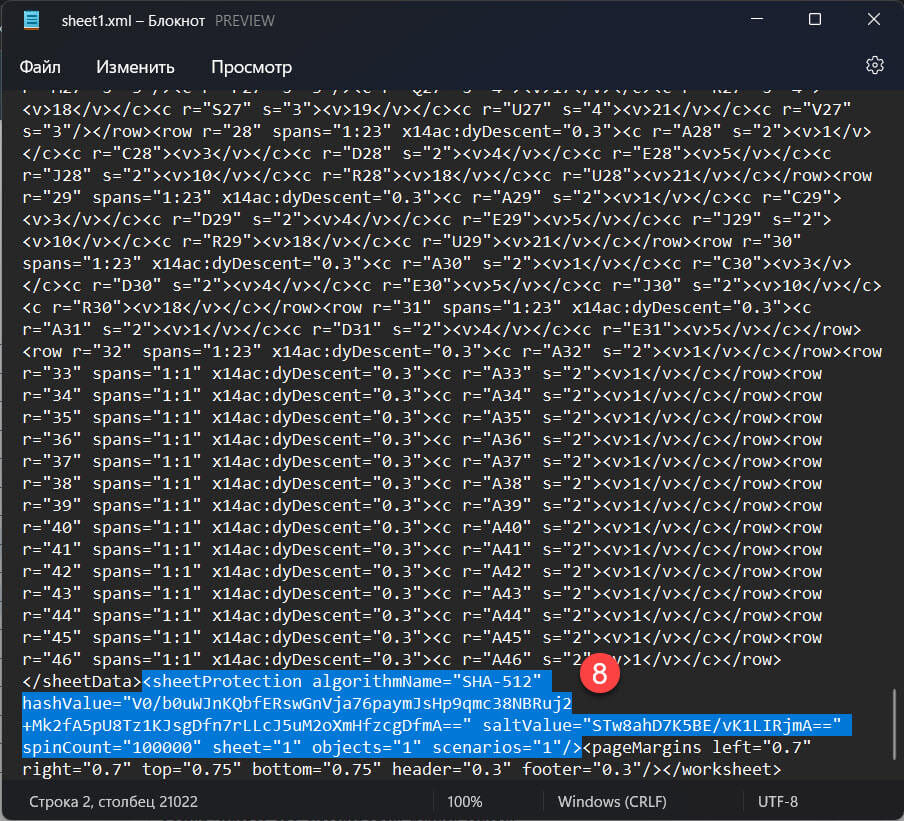
Шаг 4: Сохраните файл sheet1.xml и закройте файл.
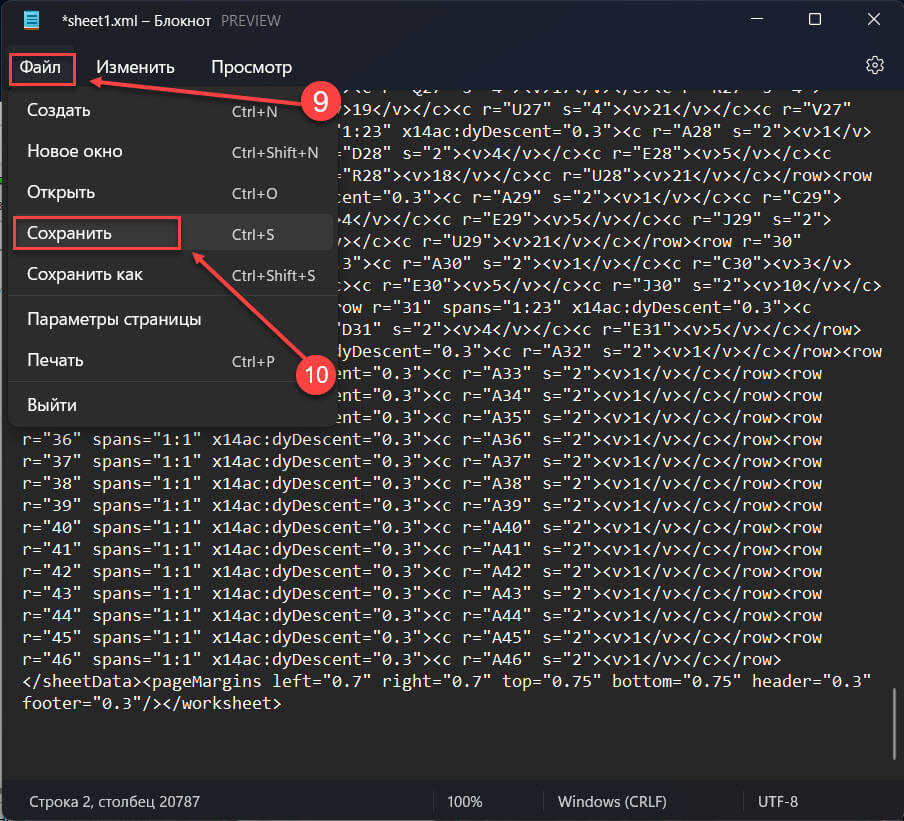
Шаг 5: На запрос «Вы хотите обновить файл в архиве» нажмите кнопку «ОК».
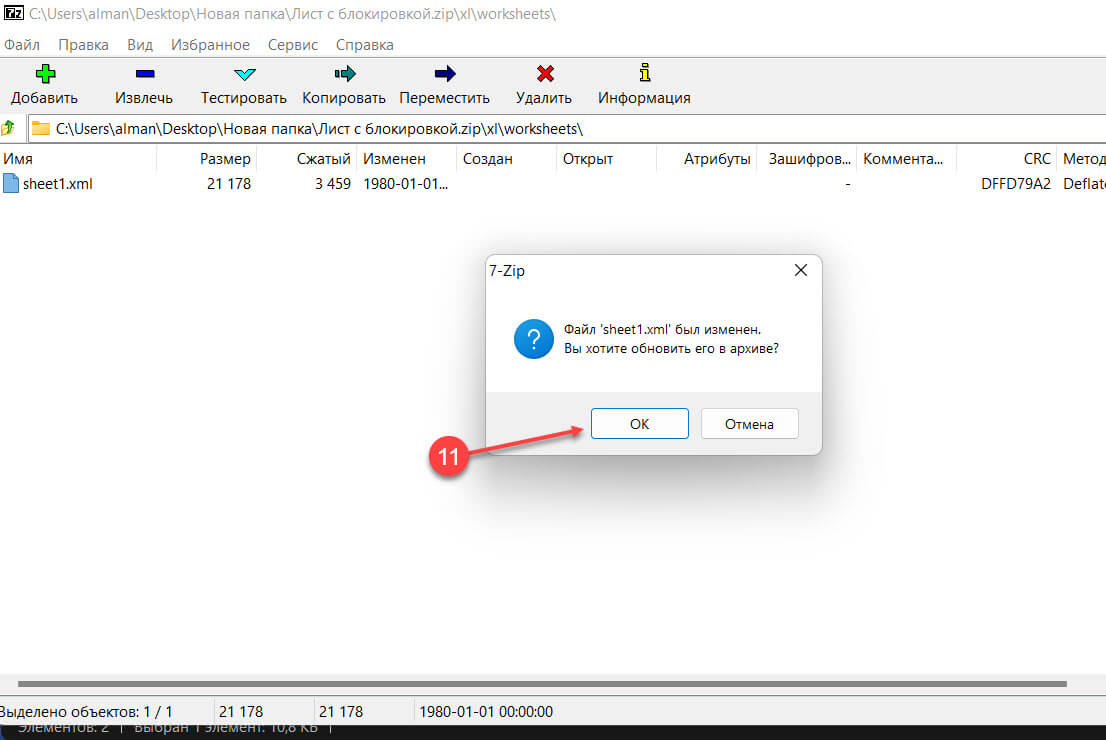
Шаг 6: Снова измените расширение файла на .xlsx. Откройте его, и вы обнаружите, что блокировка файла снята.
На что следует обратить внимание:
- Это полезно только для Microsoft Office 2007 и более ранних версий.
- Не рекомендуется, если вы не знакомы редактированием кода.
Вам может быть интересно: Как Сбросить ПарольWindows 10/8/7 в 2021 году
Вывод
Все способы, описанные выше, могут помочь вам снять защиту листа Excel без знания пароля. На первый взгляд они могут показаться достаточно сложными, но если следовать шагам по порядку они легкие и эффективные, особенно если вы используете программное обеспечение PassFab for Excel. Избавьте себя от хлопот и получите PassFab for Excel уже сегодня.