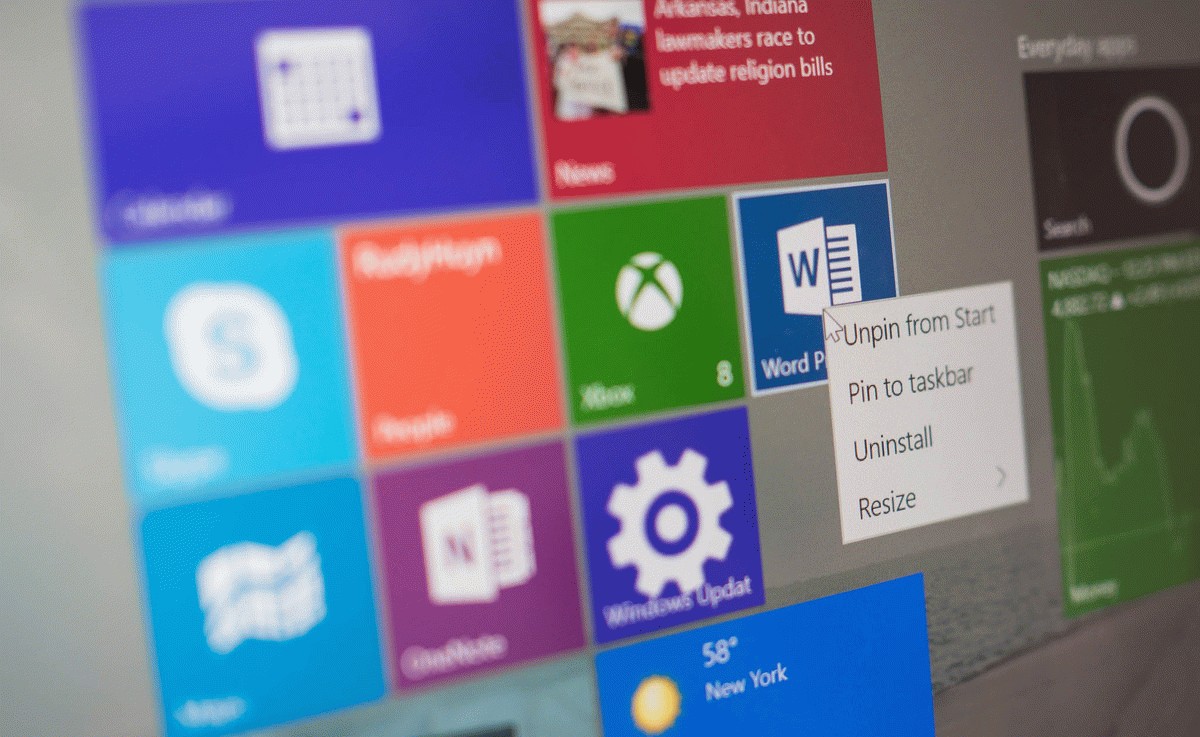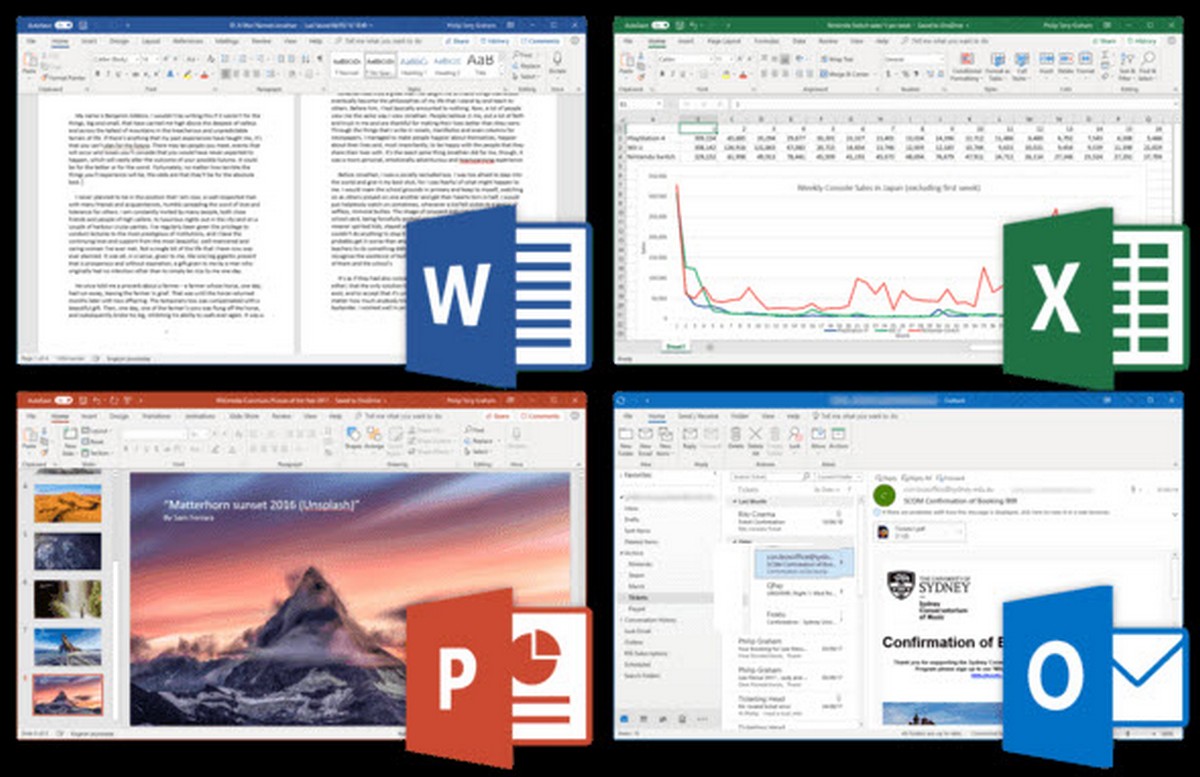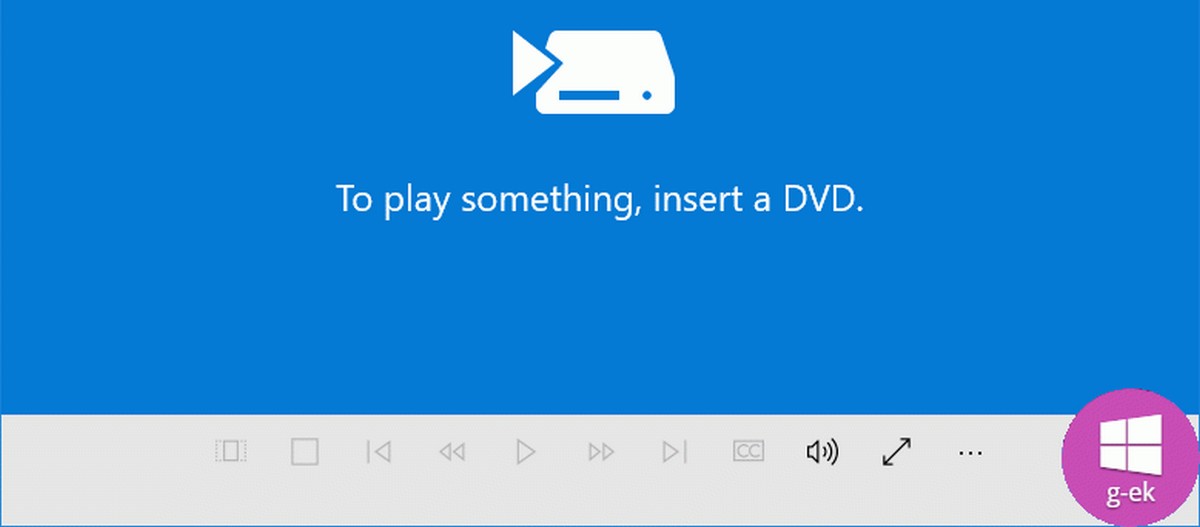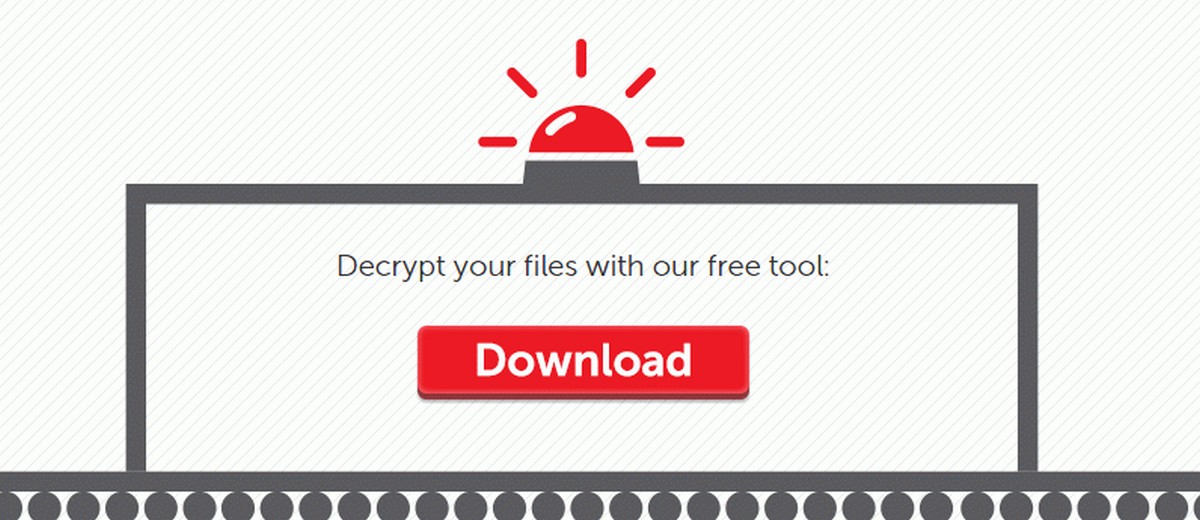Приложение OneDrive предустановлено в операционной системе Windows 11 и позволяет хранить определенные данные в облаке. Но у него есть свои недостатки; всплывающие уведомления с просьбой сделать резервную копию ваших данных в Интернете или занимать память вашего ПК, как оперативную, так и место на жестком или ssd диске, что тем более раздражает, если вы его не используете.
Поэтому, если вы действительно не хотите видеть OneDrive на своем устройстве с Windows 11, вам следует рассмотреть возможность его удаления. Еще одна вещь, о которой следует упомянуть, это то, что даже если вы избавитесь от приложения OneDrive, некоторые из его файлов все равно останутся в вашем проводнике. Поэтому, если вы действительно хотите удалить его со своего ПК, в том числе из Проводника, следуйте приведенным ниже шагам, чтобы полностью удалить OneDrive из списка программ и проводника Windows 11.
Как удалить OneDrive из проводника с помощью приложения «Параметры Windows»
Удалить OneDrive из Windows 11, так же просто, как и любую другую программу. Вот как вы можете это сделать:
Шаг 1: Откройте приложение «Параметры Windows», перейдите в раздел «Приложения» → «Установленные приложения».
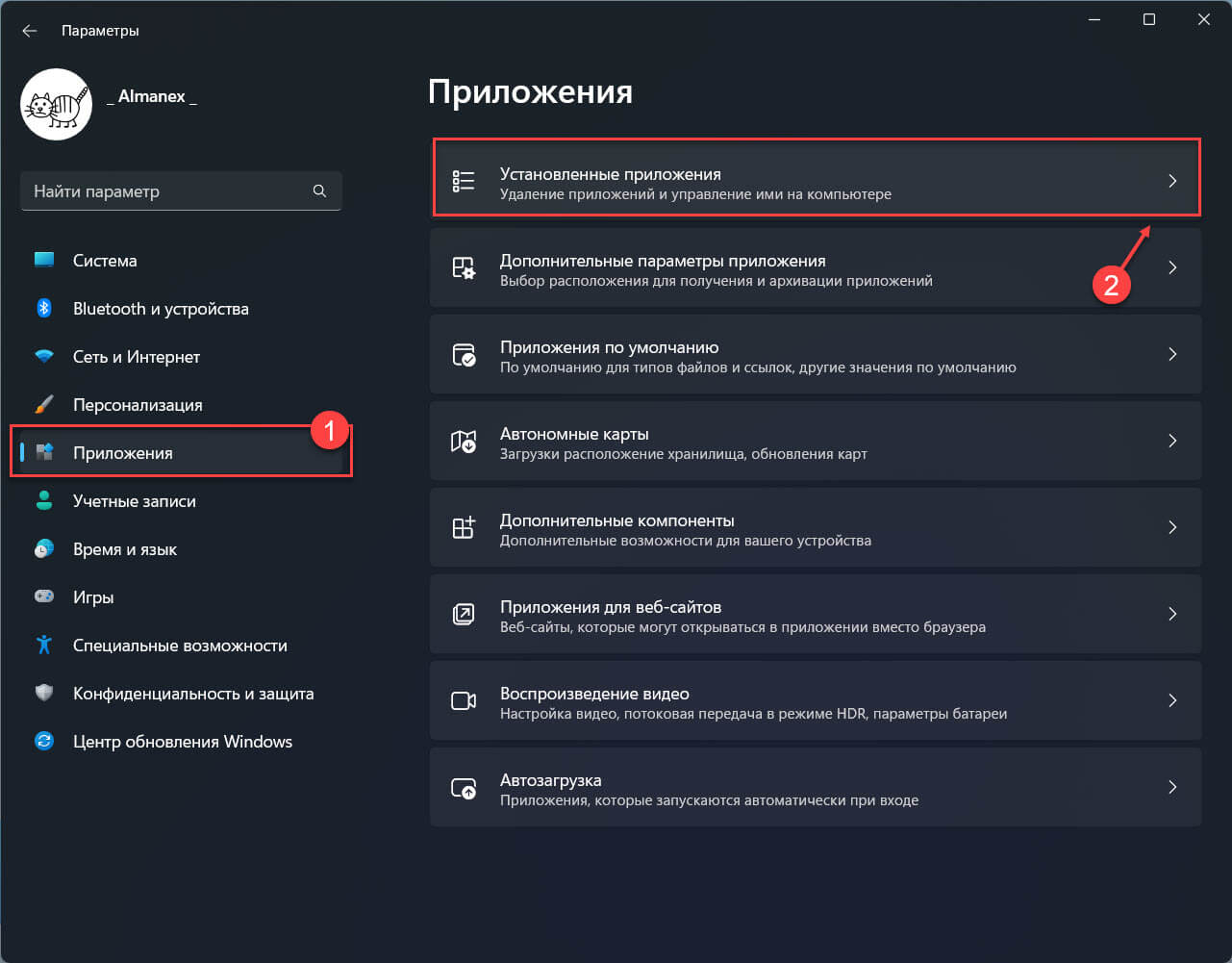
Шаг 2: В списке установленных приложений найдите «Microsoft OneDrive», кликните на меню (три точки) напротив приложения и выберите «Удалить».
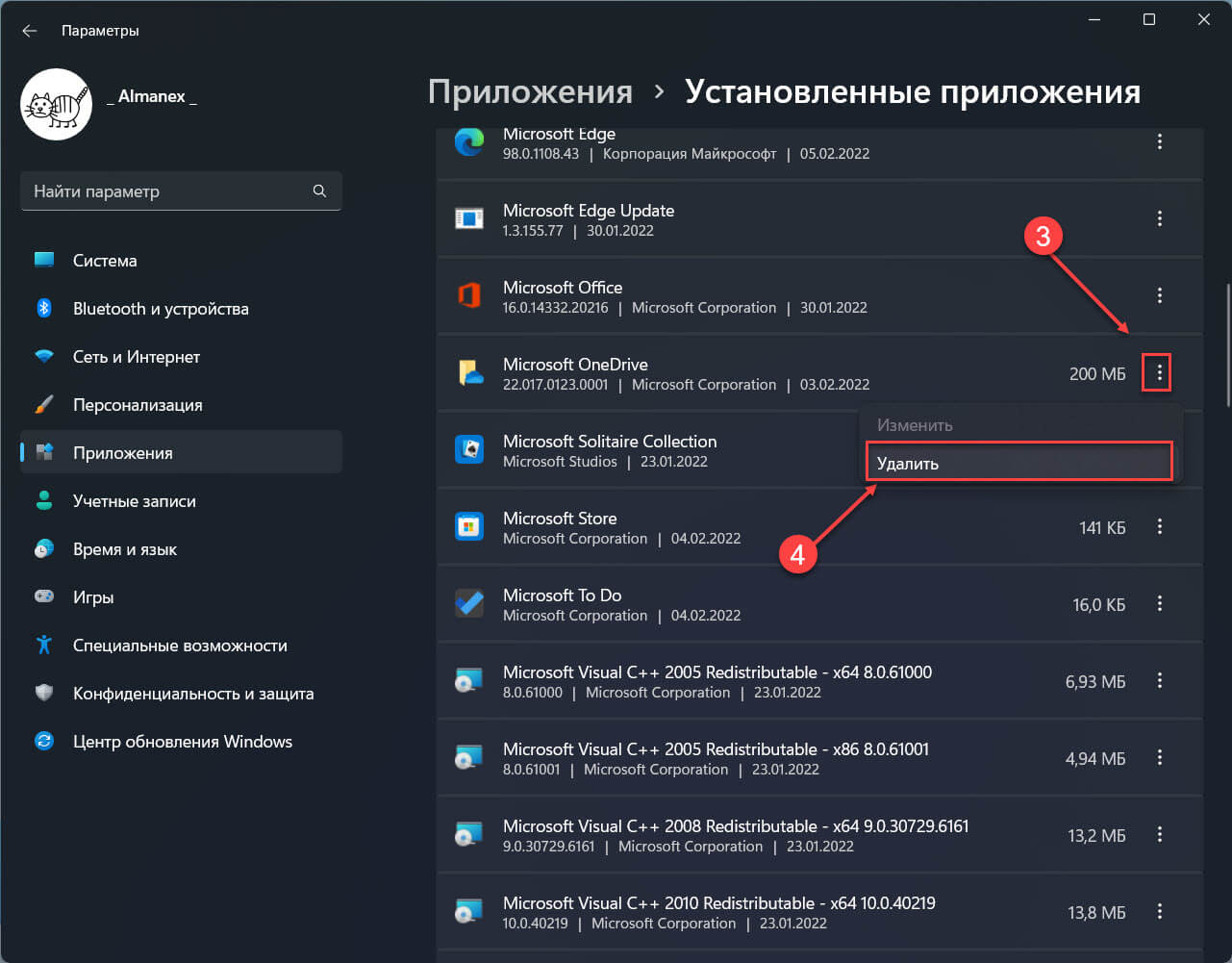
Шаг 3: Вы увидите уведомление что приложение и его данные будут удалены, снова нажмите кнопку «Удалить» чтобы завершить действие.
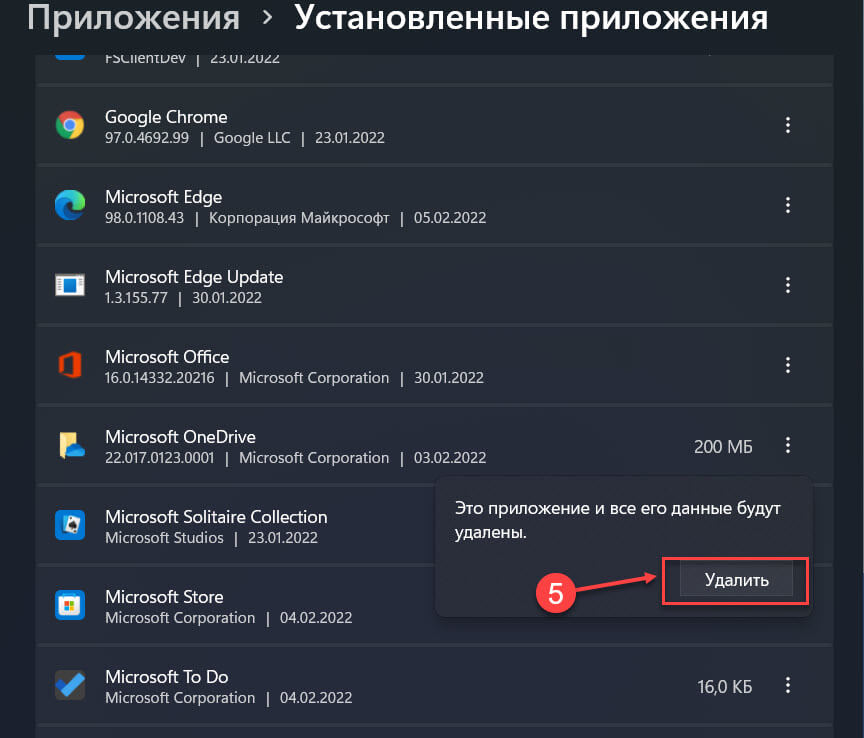
Этот способ прекрасно работает для пользователей, использующими версию Windows Home. Поэтому, если вы используете профессиональную, корпоративную или образовательную версию Windows, вам также нужно, использовать редактор групповой политики для достижения цели.
Все! Приложение OneDrive будет удалено всего за несколько секунд. Примечание: даже если вы удалили приложение OneDrive, его папки (хотя и пустые) останутся в проводнике. Полностью удалить их, можно вручную или с помощью редактора групповой политики.
Удалить OneDrive с помощью редактора групповой политики
Редактор групповой политики — это инструмент Windows, который можно использовать для контроля и управления различными аспектами учетной записи Windows. Чтобы избавиться от OneDrive с помощью редактора групповой политики, выполните следующие действия:
Шаг 1: Откройте редактор групповой политики и перейдите по следующему пути:
Конфигурация компьютера → Административные шаблоны → Компоненты Windows → OneDrive.
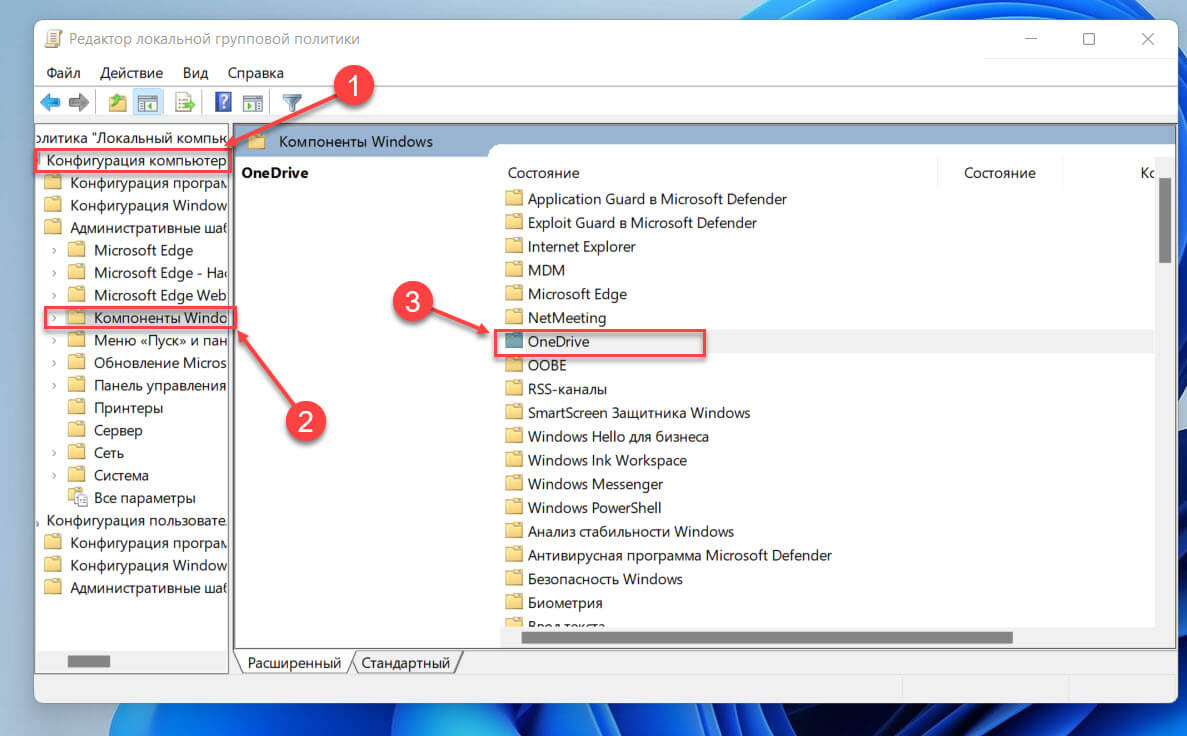
Шаг 2: Кликните правой кнопкой мыши параметр политики «Запретить использование OneDrive для хранения файлов» на правой панели.
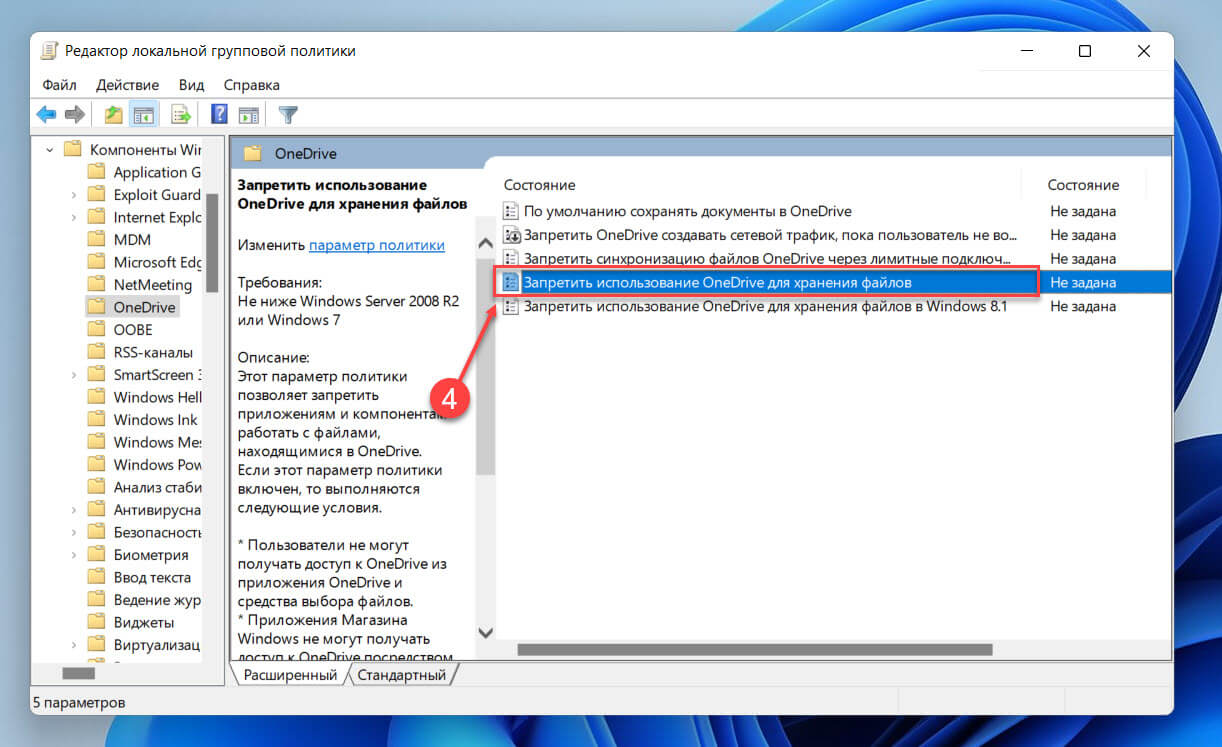
Шаг 3: Установите для него значение «Включено», после чего нажмите кнопки «Применить» и «ОК».
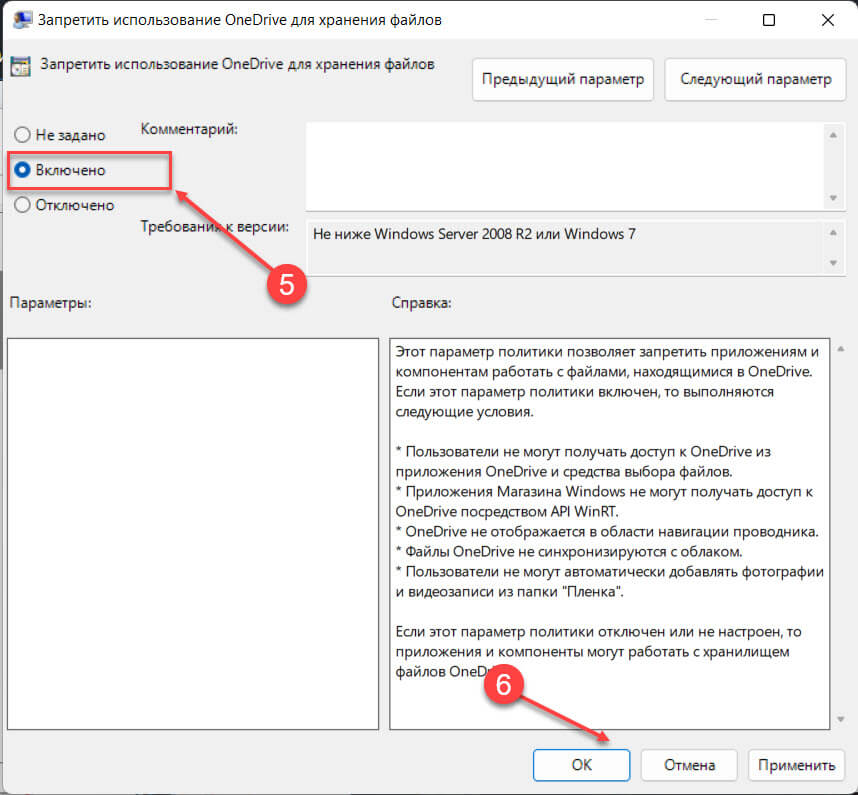
Как только вы это сделаете, приложение OneDrive будет отключено на вашем ПК. Более того, он также станет недоступен в проводнике файлов Windows 11, в отличии от простого удаления.
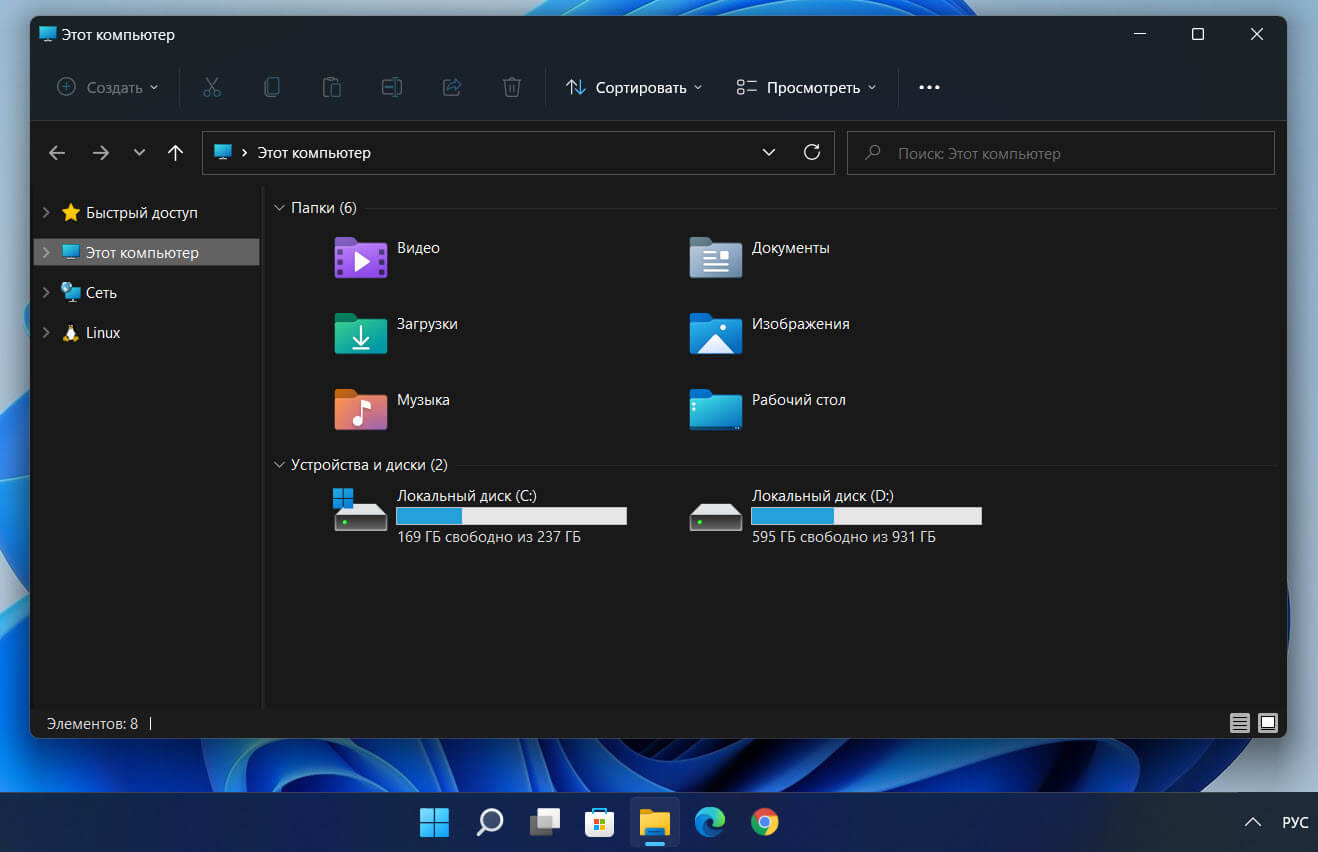
Поделитесь с нами в комментариях ниже, почему вы решили удалить OneDrive.