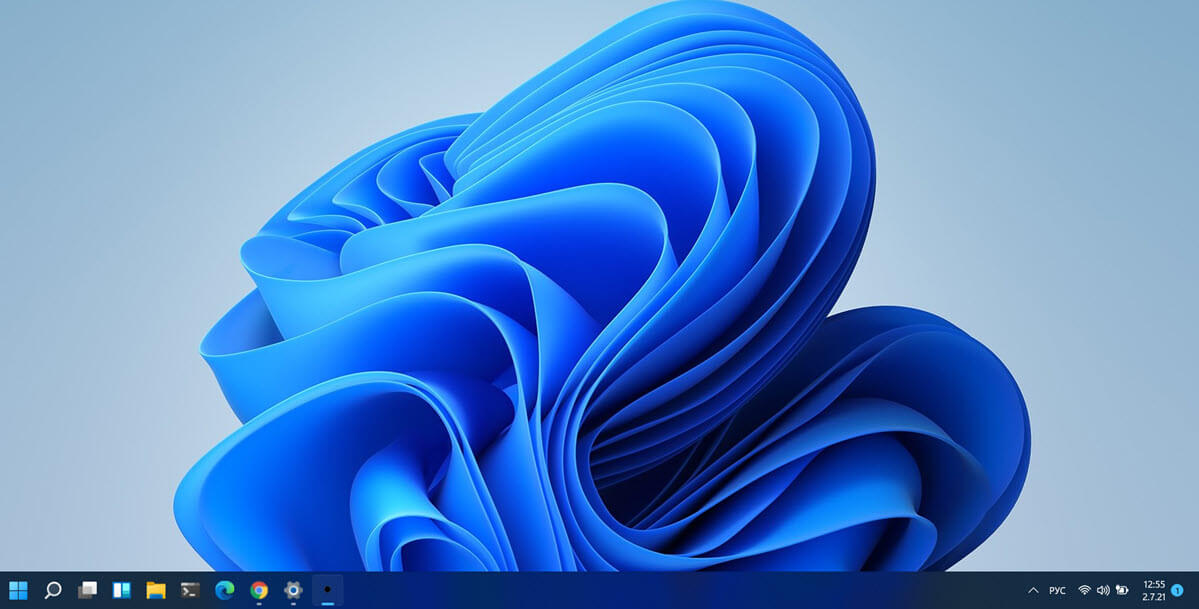Контрольные точки восстановления — это важная функция операционной системы Windows, которая позволяет сохранить текущее состояние системы, включая конфигурацию и данные, и восстановить ее в случае неудачного обновления, установки приложений или других событий, которые могут повлиять на работу системы. В этой статье мы рассмотрим, как создать контрольную точку восстановления в Windows 11 с помощью PowerShell.
Как создать контрольную точку восстановления в Windows 11 с помощью PowerShell
Шаг 1: Запустите PowerShell
Для того чтобы начать, нам нужно запустить PowerShell. Нажмите клавишу Win X на клавиатуре и выберите «Терминал Администратор» в меню. В диалоговом окне, которое появится, нажмите кнопку «Да», чтобы подтвердить, что вы хотите запустить PowerShell с правами администратора.
Выполните команду:
enable-computerrestore -drive "c:\"
Команда "enable-computerrestore -drive "c:\" в PowerShell используется для включения функции восстановления системы (System Restore) для диска C: на вашем компьютере.
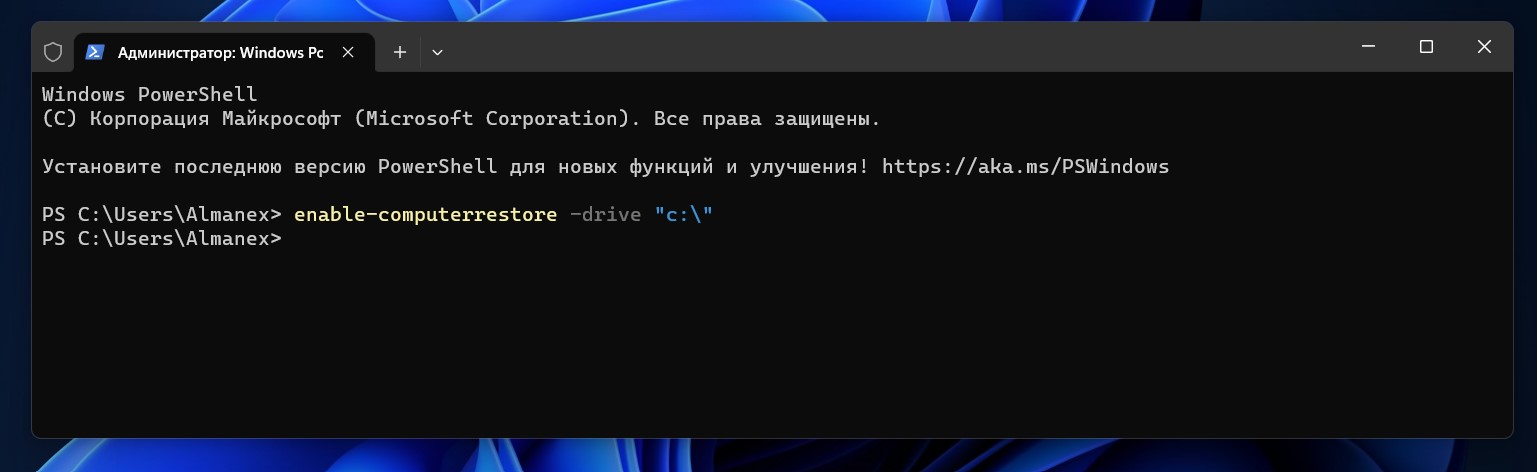
По умолчанию, команда включает функции восстановления для системного диска (обычно это диск C:), но если вы хотите включить ее для другого диска на вашем компьютере, вы можете использовать команду "enable-computerrestore -drive <drive letter>"
В данном случае, команда "enable-computerrestore -drive "c:\" включает функцию восстановления системы для диска C:.
Шаг 2: Введите команду для создания контрольной точки восстановления
Когда PowerShell запущен, введите следующую команду:
Checkpoint-Computer -Description "Описание контрольной точки"
Замените «Описание контрольной точки» на имя, которое вы хотите дать создаваемой контрольной точке.
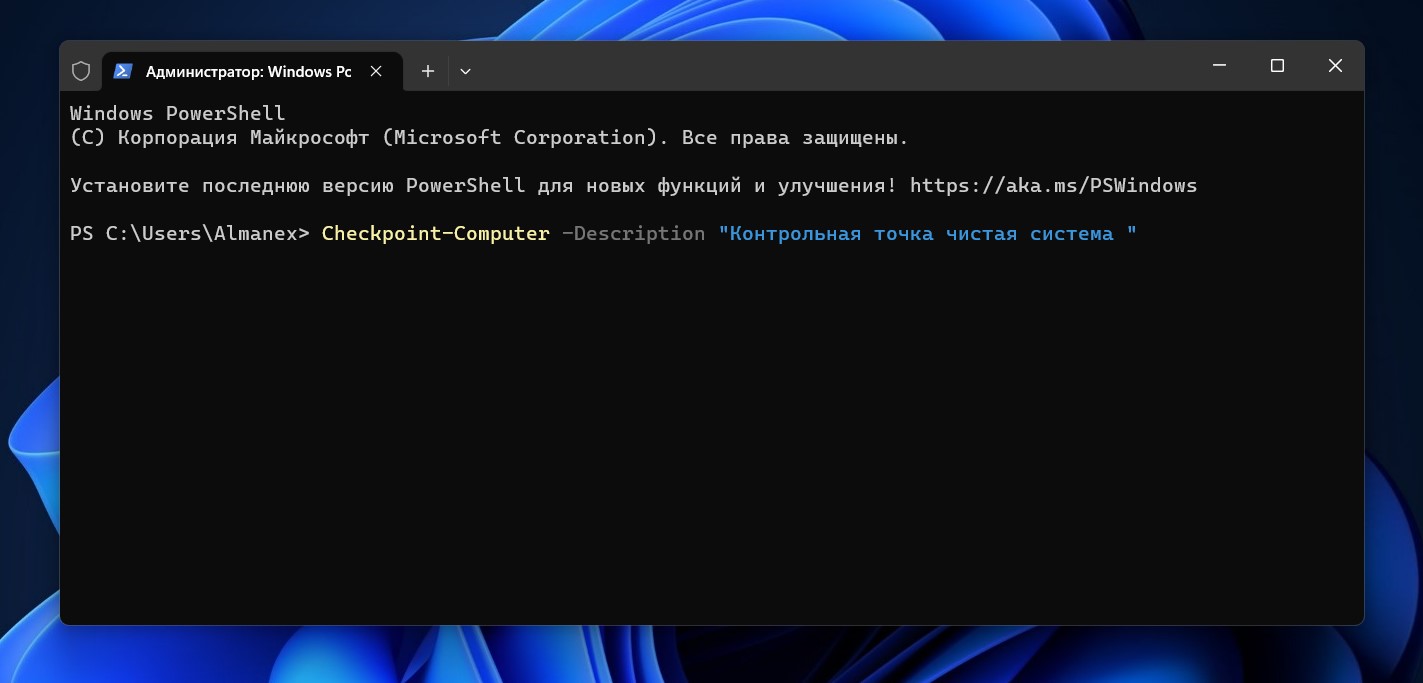
Шаг 3: Подождите, пока контрольная точка будет создана
PowerShell начнет создавать контрольную точку восстановления. Это может занять некоторое время, в зависимости от скорости вашего компьютера и объема данных, которые нужно сохранить. Когда контрольная точка будет создана, вы увидите сообщение «Контрольная точка создана успешно» в окне PowerShell.
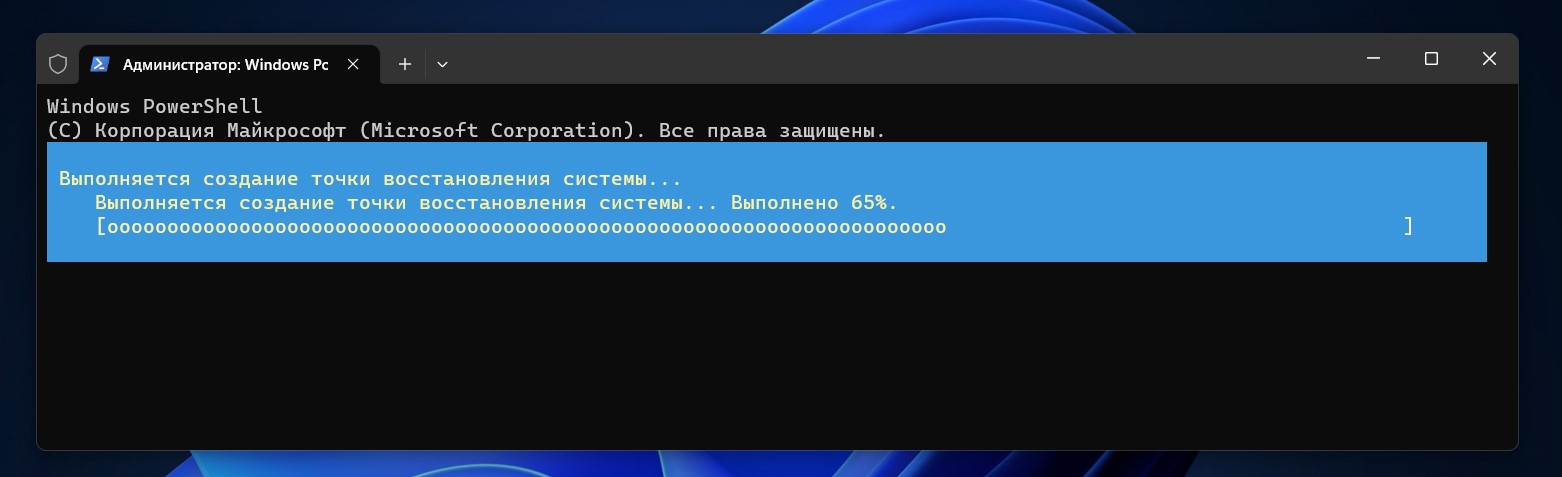
Шаг 4: Проверьте, что контрольная точка создана
Чтобы убедиться, что контрольная точка была успешно создана, выполните следующую команду в PowerShell:
Get-ComputerRestorePoint
Вы увидите список всех доступных контрольных точек восстановления, включая ту, которую мы только что создали.
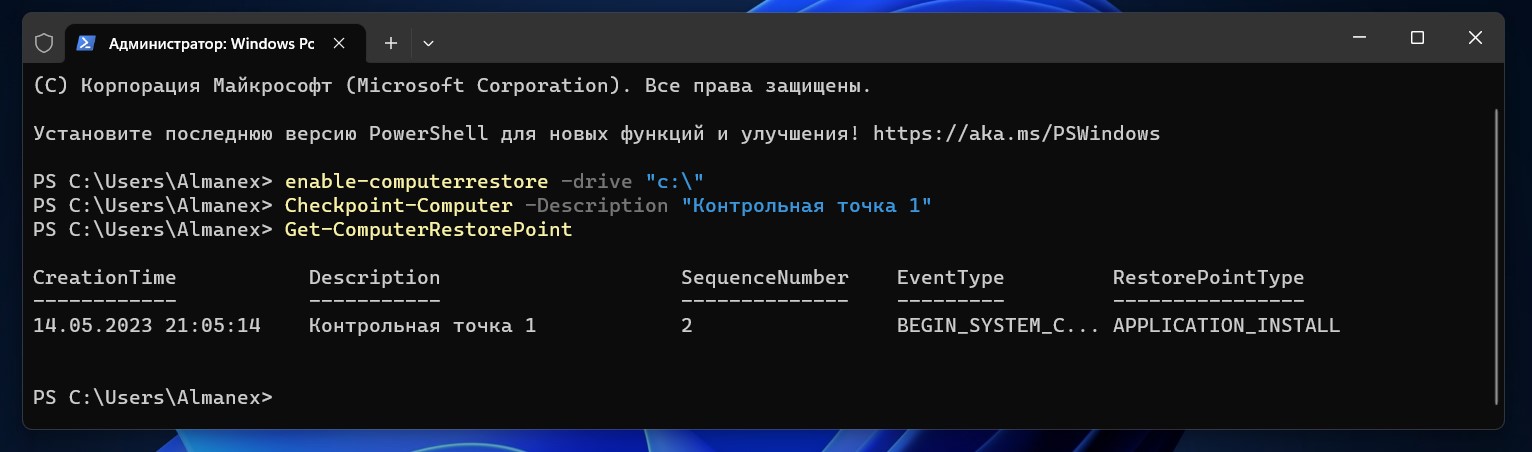
Шаг 5: Используйте контрольную точку для восстановления системы Если вам потребуется восстановить систему из контрольной точки, запустите PowerShell от имени администратора и введите следующую команду:
Restore-Computer -RestorePoint "Описание контрольной точки"Замените «Описание контрольной точки» на имя контрольной точки, которую вы создали ранее и хотите использовать для восстановления системы.
Шаг 6: Подождите, пока система будет восстановлена
Когда вы запустите команду восстановления, PowerShell начнет восстанавливать систему из выбранной контрольной точки. Это может занять некоторое время, в зависимости от объема данных, которые нужно восстановить. Во время процесса восстановления ваш компьютер может перезагрузиться несколько раз. Не прерывайте процесс восстановления и не выключайте компьютер до тех пор, пока он не будет завершен.
Шаг 7: Проверьте, что восстановление было успешным
После того, как процесс восстановления завершится, вам нужно проверить, что он был успешным. Убедитесь, что все ваши данные и настройки сохранены, а также что ваш компьютер работает без каких-либо проблем. Если восстановление не было успешным, попробуйте повторить процесс с другой контрольной точкой.
Удаление контрольной точки восстановления (необязательно)
Если вы хотите удалить ранее созданную контрольную точку восстановления, вы можете использовать следующую команду PowerShell:
Get-ComputerRestorePoint | Where-Object { $_.Description -eq "Название_контрольной_точки" } | Remove-ComputerRestorePoint
Замените "Название_контрольной_точки" на название контрольной точки, которую вы хотите удалить. После запуска этой команды выбранная контрольная точка будет удалена.
После того, как вы создали или удалили контрольную точку восстановления, вы можете закрыть PowerShell. Для этого наберите команду "Exit" и нажмите клавишу "Enter".
В заключение, создание контрольной точки восстановления в Windows 11 с помощью PowerShell является быстрым и простым способом сохранить текущее состояние системы и восстановить ее в случае неудачного обновления или установки приложений. Не забывайте регулярно создавать контрольные точки, чтобы иметь возможность быстро восстановить систему в случае необходимости.