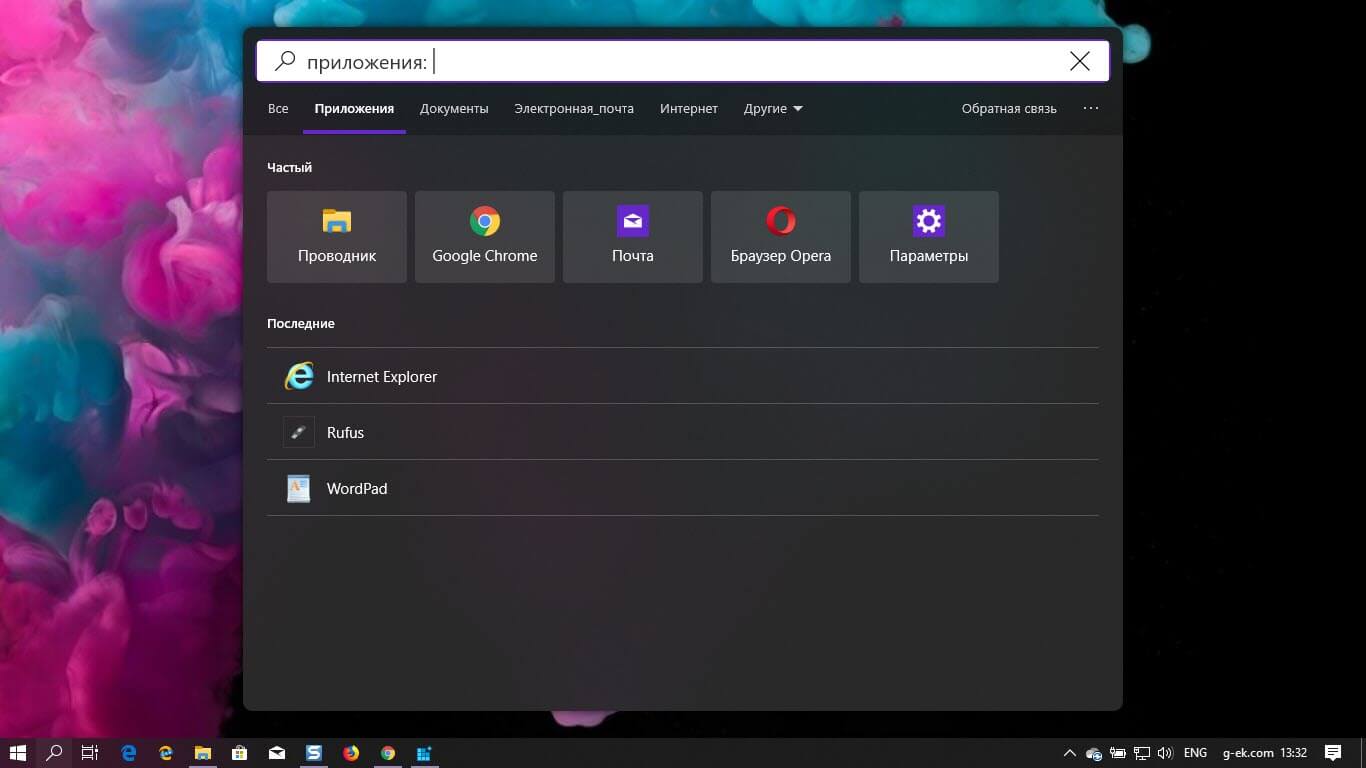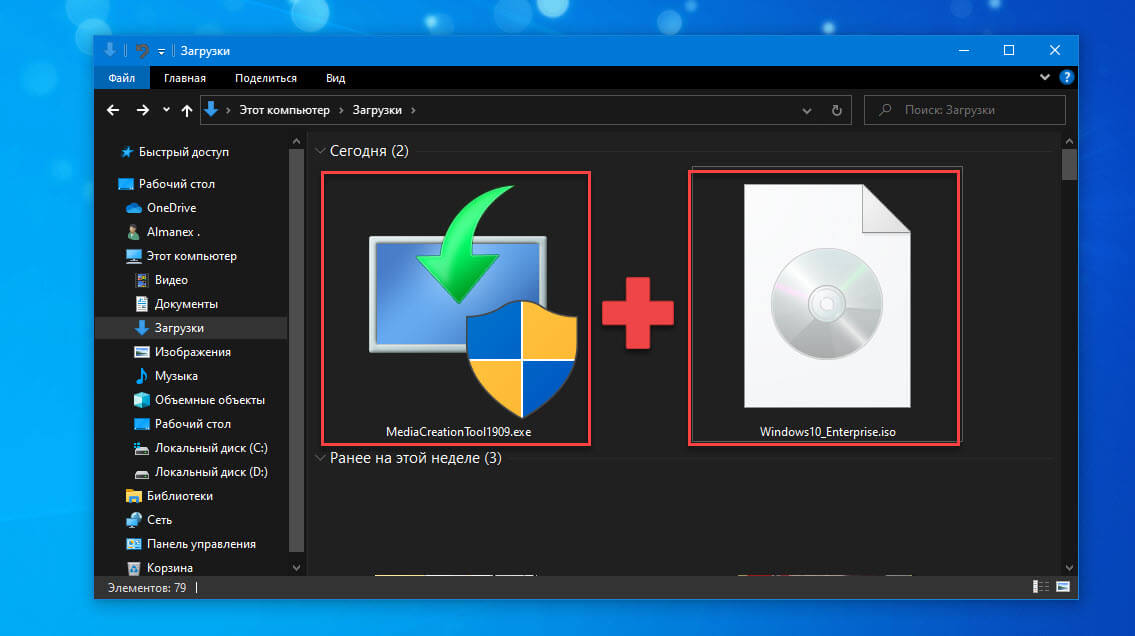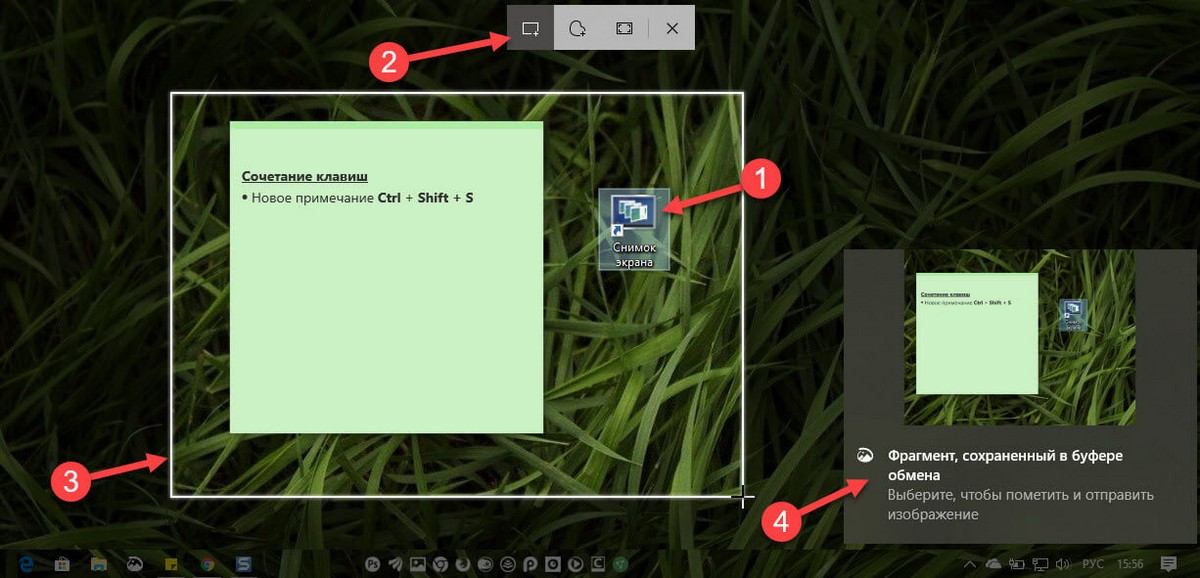Если вы планируете перейти на Windows 10 20H2, воспользуйтесь этими советами, чтобы подготовиться и избежать проблем во время установки, до выпуска обновления осталось не так много времени. Microsoft планирует начать развертывание Windows 10 October 2020 Update через Центр обновления Windows в конце этого месяца. Обновление функции может быть выпущено на этой или на следующей неделе.
Windows 10 20H2 - это десятое крупное обновление операционной системы, которое станет доступно для совместимых устройств во второй половине 2020 года. Однако, прежде чем начать установку, вы должны подготовится чтобы избежать проблем и ошибок.
Хотя всегда рекомендуется устанавливать последнее обновление функций, чтобы обеспечить безопасность устройств с помощью исправлений и воспользоваться преимуществами новых функций, процесс обновления иногда может вызывать нежелательные проблемы. Кроме того, в первые дни ожидается появление некоторых ошибок и багов, поскольку протестировать новую версию Windows 10 во всех доступных конфигурациях оборудования очень сложно.
В этом руководстве мы рассмотрим несколько шагов, которые помогут избежать проблем и неприятных ошибок в октябрьском выпуске Windows 10.
Ключевые моменты:
- Размер обновления составляет менее 100 МБ, если на вашем устройстве уже установлена последняя версия 2004.
- Если вы обновляете версию 1909 или 1903, размер будет около 3,5 ГБ.
- Обновление в настоящее время доступно в списке Release Preview Ring, но оно станет доступно всем в конце этого месяца.
- Вы сможете загрузить обновление через Центр обновления Windows, WSUS для бизнеса, Media Creation Tool, Update Assistant и ISO образа.
Обновление с помощью Центра обновления Windows
Microsoft предлагает несколько способов установки новой версии Windows 10, но самый безопасный способ обновления - запустить процесс вручную с помощью настроек Центра обновления Windows. Обычно в первые дни развертывания вы не хотите спешить с обновлением, потому что обновления функций не всегда могут быть совместимы с вашей конфигурацией оборудования. Это известная проблема, и именно по этой причине Microsoft может блокировать получение обновлений на устройствах, чтобы предотвратить возможные проблемы.
Если ваше устройство получило уведомление об обновлении, это означает, что оно действительно готово к работе с ним, и вы можете его загрузить.
При нажатии на кнопку «Загрузить и установить сейчас» автоматически начнутся предварительные подготовительные шаги, и вы получите еще одно уведомление с запросом разрешения на перезагрузку системы.
Если ваше устройство не получает обновление 20H2, скорее всего, оно еще не готово. Кроме того, вы по-прежнему можете использовать «Помощник по обновлению» или «Media Creation Tool» для принудительного обновления, но, если обновление не доступно в Центре обновления Windows, у вас, скорее всего, возникнут проблемы. Другими словами, если ваш компьютер не получает обновление автоматически, вероятно, на это есть веская причина.
Лучший совет - не спешить с загрузкой и установкой новой версии Windows 10 на вашем ПК, просто подождите, в конечном итоге вы его получите.
Если вам интересно, вы можете Отложить обновления функций и качества в Windows 10.
Если вы действительно не можете и не хотите ждать, используйте следующие советы, чтобы свести к минимуму вероятность возникновения проблем и ошибок при попытке установить новое обновление системы.
Создайте резервную копию перед обновлением
Полная резервная копия вашего устройства, пожалуй, самый важный шаг перед установкой Windows 10 20H2. Прежде чем вносить какие-либо существенные изменения в ваше устройство, вы всегда должны потратить немного времени, чтобы создать полную резервную копию вашего компьютера с текущей установкой, настройками, приложениями и файлами, если что-то пойдет не так, и вам потребуется сделать откат системы.
Как правило, большинство обновлений завершается без проблем, и Windows 10 включает механизм отката, если во время установки возникнут проблемы. В качестве альтернативы вы должны хотя бы сделать копию своих личных файлов на внешний диск или в облачную службу (например, OneDrive), прежде чем продолжить. Создать точку восстановления Windows 10 одним кликом мыши.
Избегайте проблем с хранилищем при обновлении Windows 10
Windows 10 имеет зарезервированное хранилище, которое представляет собой функцию, предназначенную для выделения части доступного дискового пространства для обновлений. Тем не менее, все еще есть вероятность, что вы можете увидеть проблемы связанные с отсутствием места на диске для завершения обновления. Если это произойдет, вы увидите несколько сообщений об ошибках, включая 0x80070070 - 0x50011, 0x80070070 - 0x50012 или 0x80070070 - 0x60000.
Зачастую, отсутствие свободного пространства на диске представляет большую проблему на устройствах с ограниченной емкостью накопителя и более старых компьютерах. Вы можете избежать этой проблемы, убедившись, что на вашем устройстве имеется не менее 20 ГБ свободного места для загрузки и установки файлов.
Если у вас недостаточно свободного места, вы можете использовать приложение «Параметры» для удаления временных и других ненужных вам файлов. Кроме того, вы можете подключить чистый USB-накопитель объемом не менее 8 ГБ, который Windows 10 будет использовать в качестве временного хранилища для выполнения обновления. Вы можете освободить место, используя наше руководство: 16 Способов освободить место на диске в Windows 10
Восстановите Центр обновления Windows, чтобы загрузить Windows 10 20H2
Центр обновления Windows - это надежная система для загрузки любых обновлений, но иногда она может работать не так, как ожидалось, и это может быть причиной того, что обновление функции не загружается.
В случае возникновения проблем с Центром обновления Windows вы можете сбросить его компоненты запустив «Средство устранения неполадок», чтобы устранить проблему обновления при попытке загрузки. Для этого перейдите «Параметры» → «Центр обновления Windows» → «Устранение неполадок» и нажмите ссылку «Дополнительные средства устранения неполадок». Если вы не можете решить проблему, вам следует использовать инструмент «Помощник по обновлению» для установки Windows 10 20H2 после того, как она станет доступной. Обязательно попробуйте очистить кэш обновлений Windows.

Отключите блокировку загрузки обновлений Windows 10 20H2
В случае, если вы ранее настроили ваше устройство на отсрочку обновлений с помощью групповой политики, оно не будет загружать и устанавливать обновление 20H2 с помощью Центра обновления Windows, пока вы не отключите блокировку.
Лимитное подключение также может блокировать установку обновления Windows 10 20H2. Если ваше беспроводное или проводное соединение настроено как лимитное, вы можете снять блокировку в «Параметры» → «Сеть и Интернет» → «Wi-Fi (или Ethernet )», выбрать сеть и выключить тумблер «Задать как лимитное подключение».
Проверить приостановку получения обновлений можно в приложении «Параметры» → «Обновление и безопасность» → «Центр обновления Windows» → «Дополнительные параметры» и убедитесь, что в разделе «Приостановка обновлений» установлена правильная дата.

Если вы использовали групповую политику для отсрочки обновлений, отмените изменения. Откройте редактор групповой политики. Перейдите по следующему пути: Конфигурация компьютера → Административные шаблоны → Компоненты Windows → Центр обновления Windows → Центр обновления Windows для бизнеса и отключите параметр, выбрав в настройках «Не заданно».
Экспорт пользовательских настроек системы.
Не существует идеальной операционной системы или программы, и Windows 10 не исключение. Иногда во время обновления установка может сбрасывать некоторые из ваших предпочтительных конфигураций, включая приложения по умолчанию, настройки конфиденциальности и другие. Если вы настроили свою систему с определенной конфигурацией, вы должны записать свои настройки перед установкой обновления 20H2, в случае если они будут сброшены, и вам потребуется вернуть их.
Отключите несущественные периферийные устройства
Несовместимые устройства, подключенные к вашему устройству, такие как принтеры, камеры, особенно носители данных (например, флэш-накопители USB и внешние жесткие диски), могут вызывать ошибки и другие проблемы во время установки. Во избежание проблем следует временно отключить все периферийные устройства, подключенные к вашему компьютеру. Вам потребуется только подключение к сети, монитор, клавиатура и мышь.
Если у вас есть адаптер Bluetooth, также рекомендуется отключить его, прежде чем начать обновление. Просто зайдите в Параметры → Устройства → Bluetooth и другие устройства и выключите Bluetooth.
Обновите драйверы и запишите версии
Как обычно, вы должны убедиться, что на вашем устройстве установлены последние версии важных драйверов.
Вам не нужно устанавливать драйверы, выпущенные в октябре или сентябре, но вам следует подумать об использовании драйверов, выпущенных после апреля.
В диспетчере устройств откройте меню «Свойства» любого устройства, перейдите на вкладку «Драйвер» и запишите версию драйвера. Это поможет, когда вам потребуется снова установить предыдущий драйвер устройства после обновления.

Как сделать резервную копию установленных драйверов в Windows 10.
Стоит отметить, что Microsoft в настоящее время планирует исправить ошибку перехода на более раннюю версию драйвера в следующем году. Исправление уже доступно в Dev Channel и предназначено для предотвращения проблем с установкой при применении графических драйверов из Центра обновления Windows.
Удаление ненужных программ и приложений.
Как правило программы безопасности являются основной причиной отказа установки обновления. Если вы используете антивирус (кроме Защитника Windows) или другое программное обеспечение безопасности, вы должны отключить или временно удалить их перед обновлением до версии 20H2.
Самый быстрый способ удаления приложений в Windows 10 находится в разделе «Параметры» → «Приложения» → «Приложения и возможности», выберите приложение, нажмите кнопку «Удалить» и следуйте рекомендациям на экране.
Старые классические программы, предназначенные для предыдущей версии Windows, также могут вызывать проблемы совместимости. Прежде чем приступать к установке, обязательно удалите любое программное обеспечение, которое может вызвать проблемы во время установки. Вы сможете переустановить их позже.

Удалите программы для чистки реестра
Вам действительно не нужны программы для чистки реестра Windows 10? но, если вы все еще используете их по каким-либо причинам, подумайте об удалении ее перед установкой обновлений функций.
Цель этих утилит - очистить реестр Windows, но такие инструменты могут привести к сбоям в работе как операционной системы, так и набора прикладных программ.
Исправить ошибки обновления Windows 10 20H2
Вы можете подготовиться, используя разные способы, всегда есть вероятность ошибок при обновлении до новой версии для Windows 10. Если у вас возникли проблемы, особенно в первые дни, есть вероятность, что вы не единственный с той же проблемой. Лучшее, что вы можете сделать, это отметить сообщение об ошибке и выполнить поиск в Интернете по исправлению. Если это проблема массовая, Microsoft обычно публикует исправления.
Наряду с ожидаемыми ошибками, скрытыми в Windows 10, существует ряд хорошо известных проблем (которые не считаются ошибками), и могут возникать в процессе обновления. Например, код ошибки, который начинается с 0xC1900101 (например, 0xC1900101 - 0x20004, 0xC1900101 - 0x2000c, 0xC1900101 - 0x20017, 0xC1900101 - 0x30018, 0xC1900101 - 0x3000D, 0xC1900101 - 0x4000D, 0xC1900101 - 0x40017), обычно является ошибкой драйвера устройства.
Если вы видите ошибку 0xC1900208 - 0x4000C, это означает, что приложение несовместимо с обновлением. Другим распространенным кодом ошибки является 0x80070070 - 0x50011 (0x50012 или 0x60000), что обычно означает, что на вашем устройстве недостаточно места для завершения обновления.
Наиболее распространенные коды ошибок установки и обновления Windows 10.
Установка Windows 10 20H2 вручную.
Лучший способ избежать проблем во время обновления - выполнить чистую установку Windows 10 20H2, а затем переустановить приложения и программы, повторно применить настройки и восстановить свои файлы из резервной копии, вы также можете попробовать обновление с помощью Media Creation Tool, который сохранит ваши приложения, настройки и файлы.
Чтобы выполнить обновление на месте, загрузите Media Creation Tool с сайта Microsoft, дважды кликните файл, чтобы запустить инструмент, и используйте опцию «Обновить этот компьютер сейчас». Затем выберите вариант сохранения файлов и приложений и следуйте инструкциям на экране.

Опыт установки Windows 10 20H2
Мы опробовали октябрьское обновление 2020 года на нескольких устройствах, и процесс установки прошел довольно гладко.
Обновление должно загрузиться менее чем за 5 минут, если у вас есть стабильный интернет-канал. Примечательно, что установка также занимает менее 5 минут на твердотельных накопителях, но на жестких дисках со старыми процессорами, такими как Intel Core i5 7-го поколения, она может занять больше времени.
Если вы хотите пропустить обновление Windows 10 20H2, вы можете отложить обновление функций до более позднего времени или обратиться к этому руководству, чтобы вернуться к предыдущей версии.
Рекомендуем:
Что нового в Windows 10 версии 20H2
Как скачать ISO-файл Windows 10 20H2
Что такое Windows 10 версии 20H2.
Windows 10 Прямая загрузка ISO-файла (x64 и x86)
Что нового в Windows 10 версии 2004, обновление за Май 2020 г.