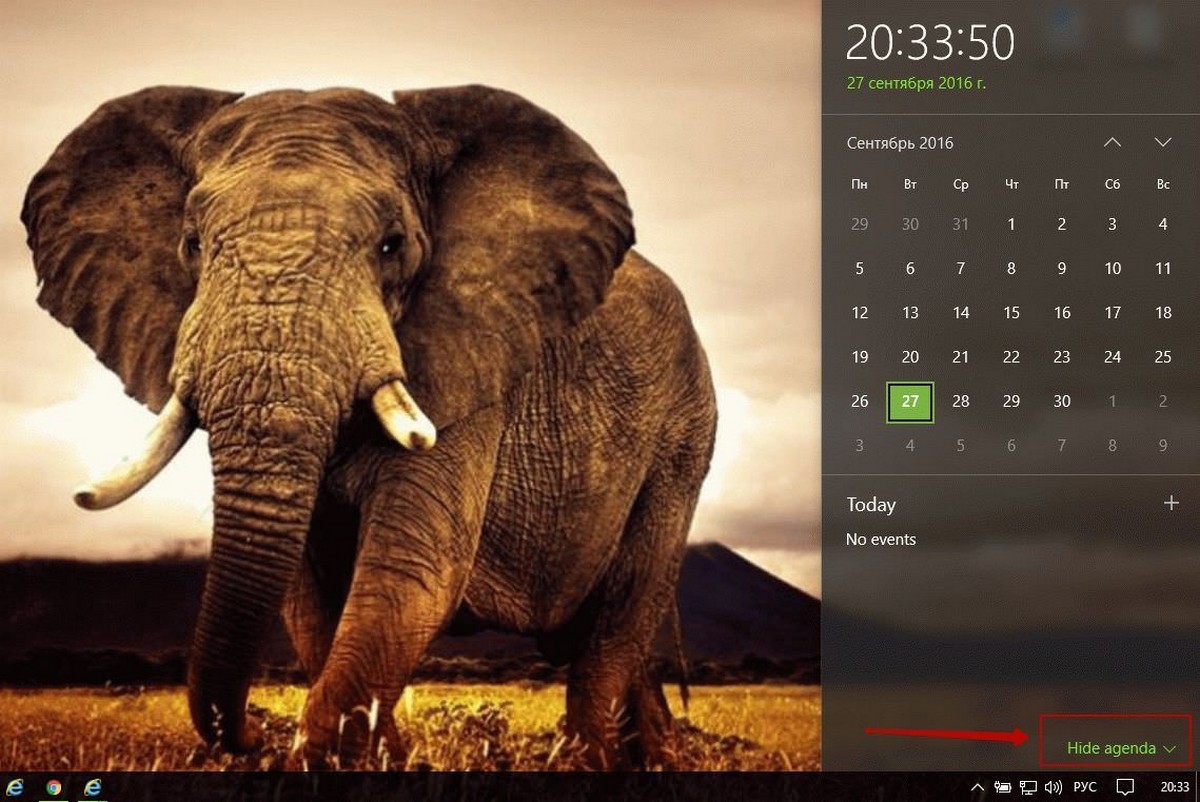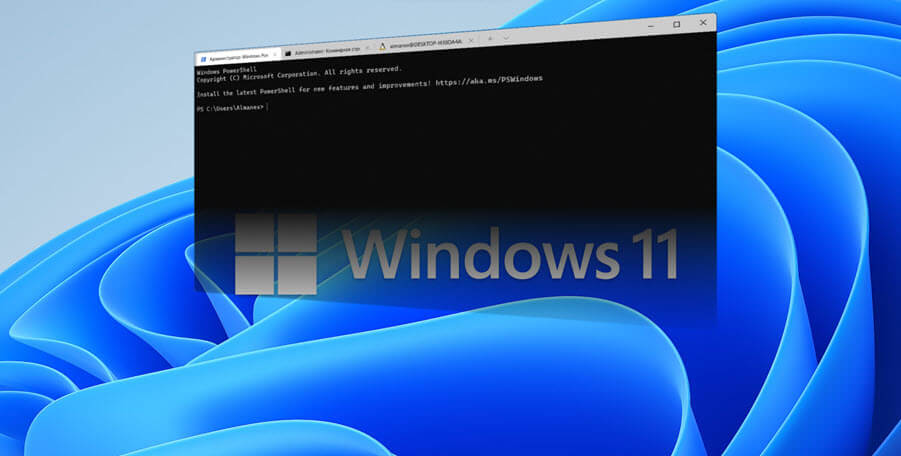Образ Системы можно использовать для восстановления ПК в случае неисправного жесткого диска или компьютера.
Образ Системы – не новый термин для многих из вас. Это резервная копия, вашего ПК в определенном состоянии, которое содержит все ваши данные. Так же, как мы создаем, точку восстановления системы сохраняя данные системы, установленных программ и пользовательских файлов, Образ Системы работает по тому же принципу. Оба варианта восстановления могут быть использованы в целях резервного копирования и для восстановления Windows 10, в какой - то более ранний момент, когда ваша система работала без сбоев.
Это незаменимо, если ваша система, жесткий диск вышли из строя или вы получили любой другой аппаратный сбой, и вы должны быстро вернуть свой компьютер в рабочее состояние. Созданный образ системы, будет включать в себя корневую директорию системного диска, на котором установлен Windows, а также другую необходимую информацию, такую как System Reserved Partition, которая при восстановлении потребуется для правильной работы вашего ПК.
Вы можете создать образа системы в Windows 10 с помощью пользовательского интерфейса ( UI ) или командной строки, оба способа, описаны ниже.
Как создать образ системы в Windows 10
Способ 1 - Использование UI / Панель управления
1. Кликните на кнопку «Пуск» и наберите на клавиатуре «Панель управления».

2. Далее, в окне панели управления в разделе «Система и безопасность» выберите «Архивация и восстановление (Windows 7)».
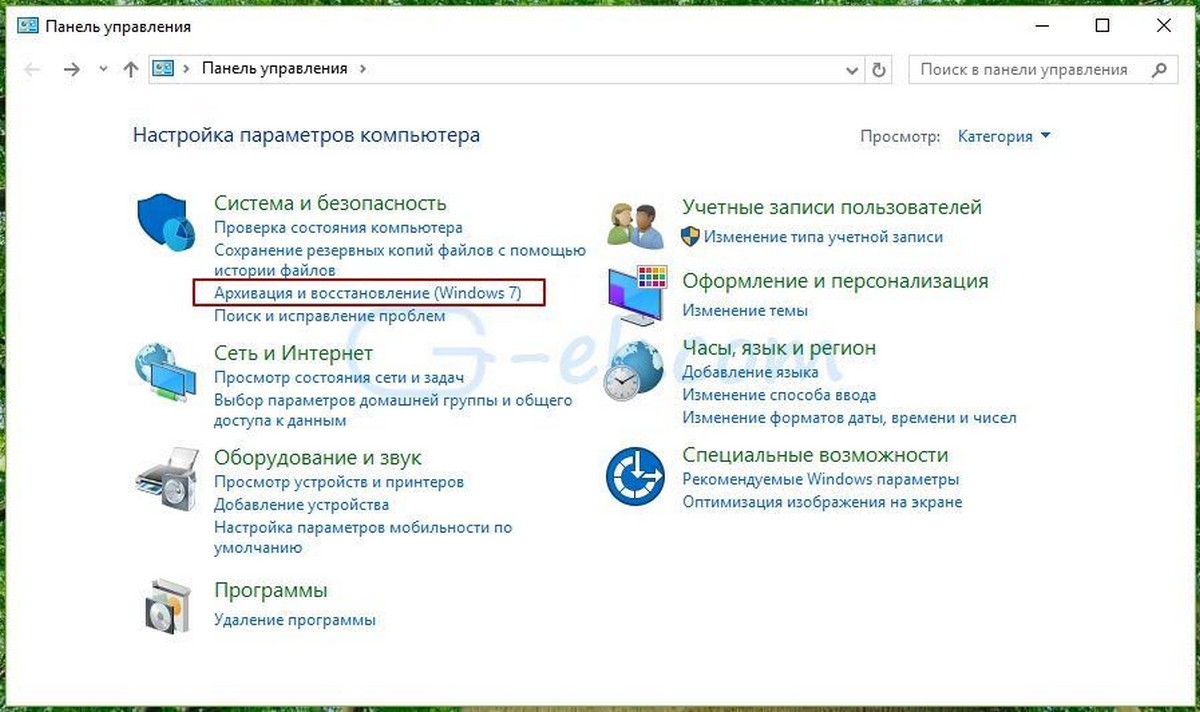
3. Затем нажмите на ссылку в левой части окна «Создание образа системы».
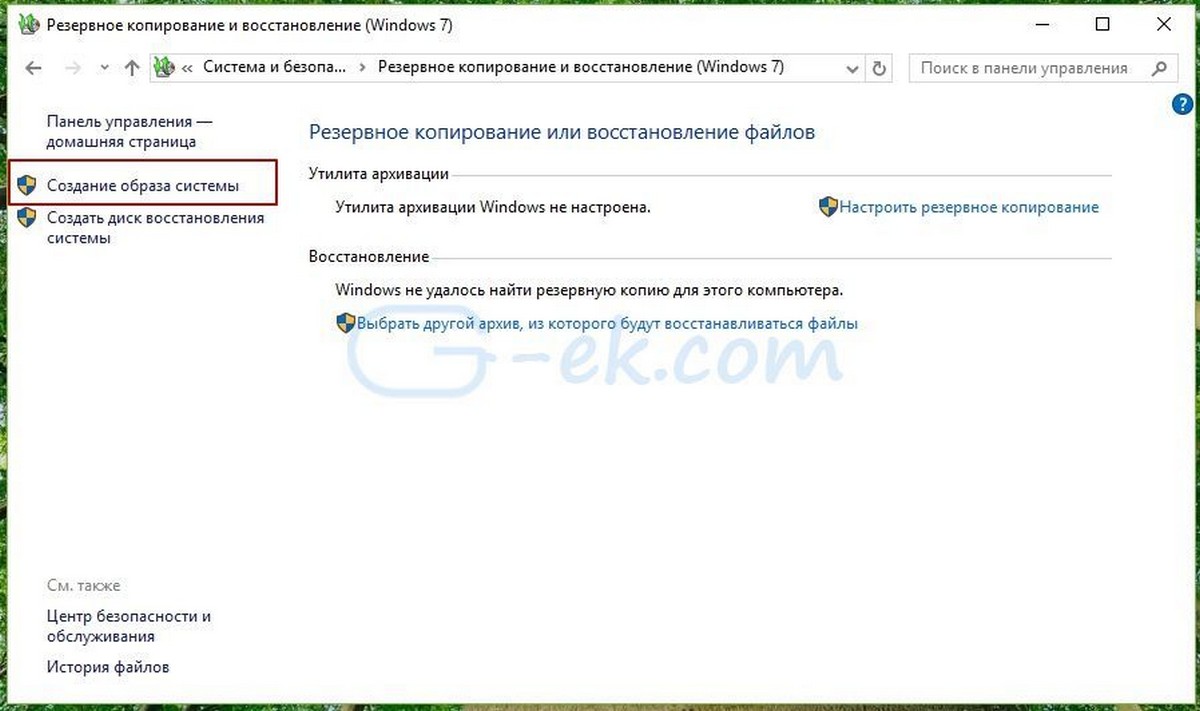
4. Это запустит мастер создания образа. В показанном ниже окне, выберите где будет хранится архив образа системы. При выборе тома жестком диска, на котором установлена Windows, вы получите предупреждающее сообщение. При выборе другого диска, например USB - диска или любого другого портативного жесткого диска, предупреждение исчезнет. При выборе места хранения резервной копии, обратите внимание, что ранее созданный образ будет перезаписана новым. После того, как вы сделали выбор местоположения, нажмите кнопку «Далее».
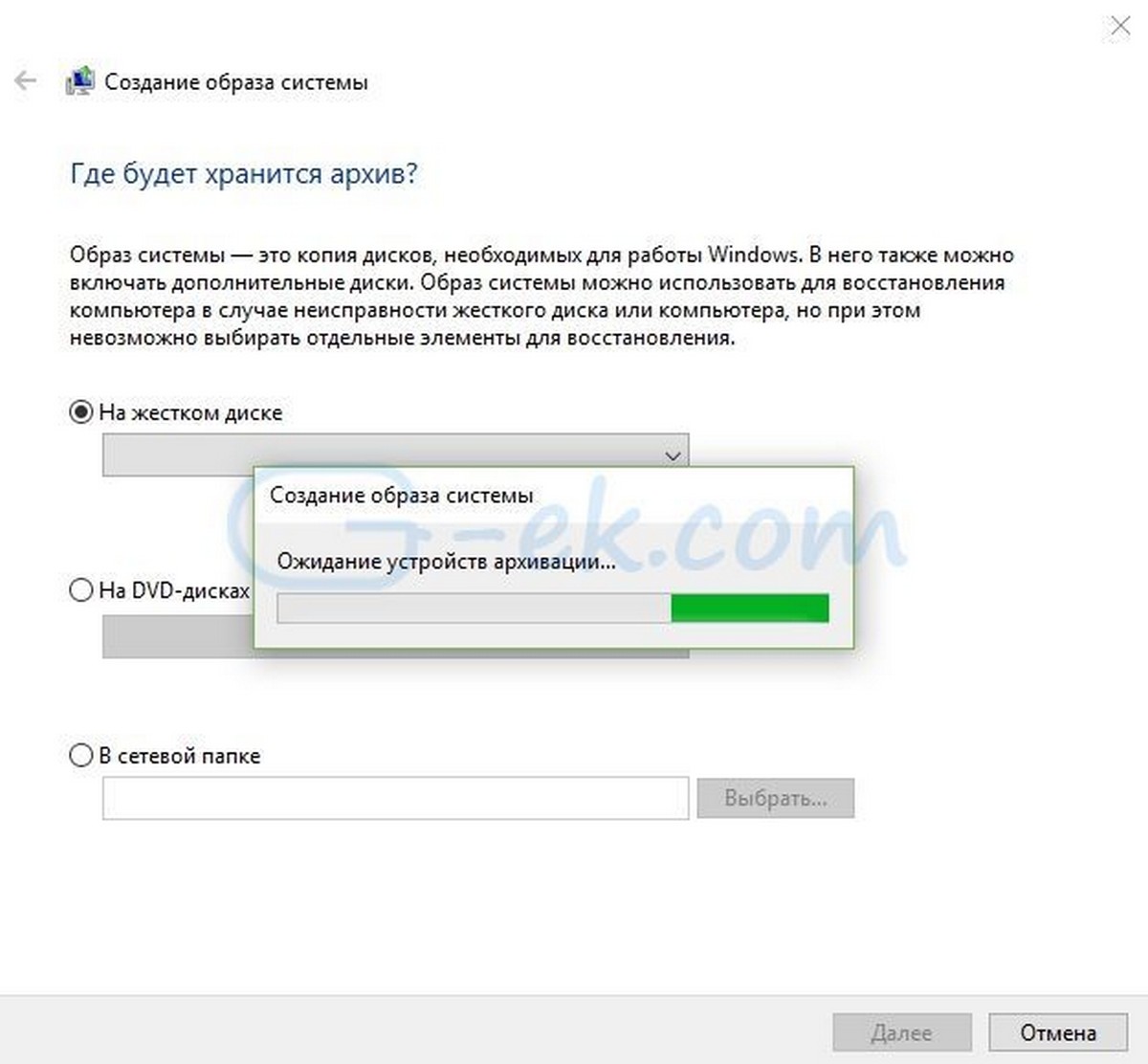
5. Затем просмотрите параметры резервного копирования образа системы и приблизительный размер и нажмите кнопку Архивировать .
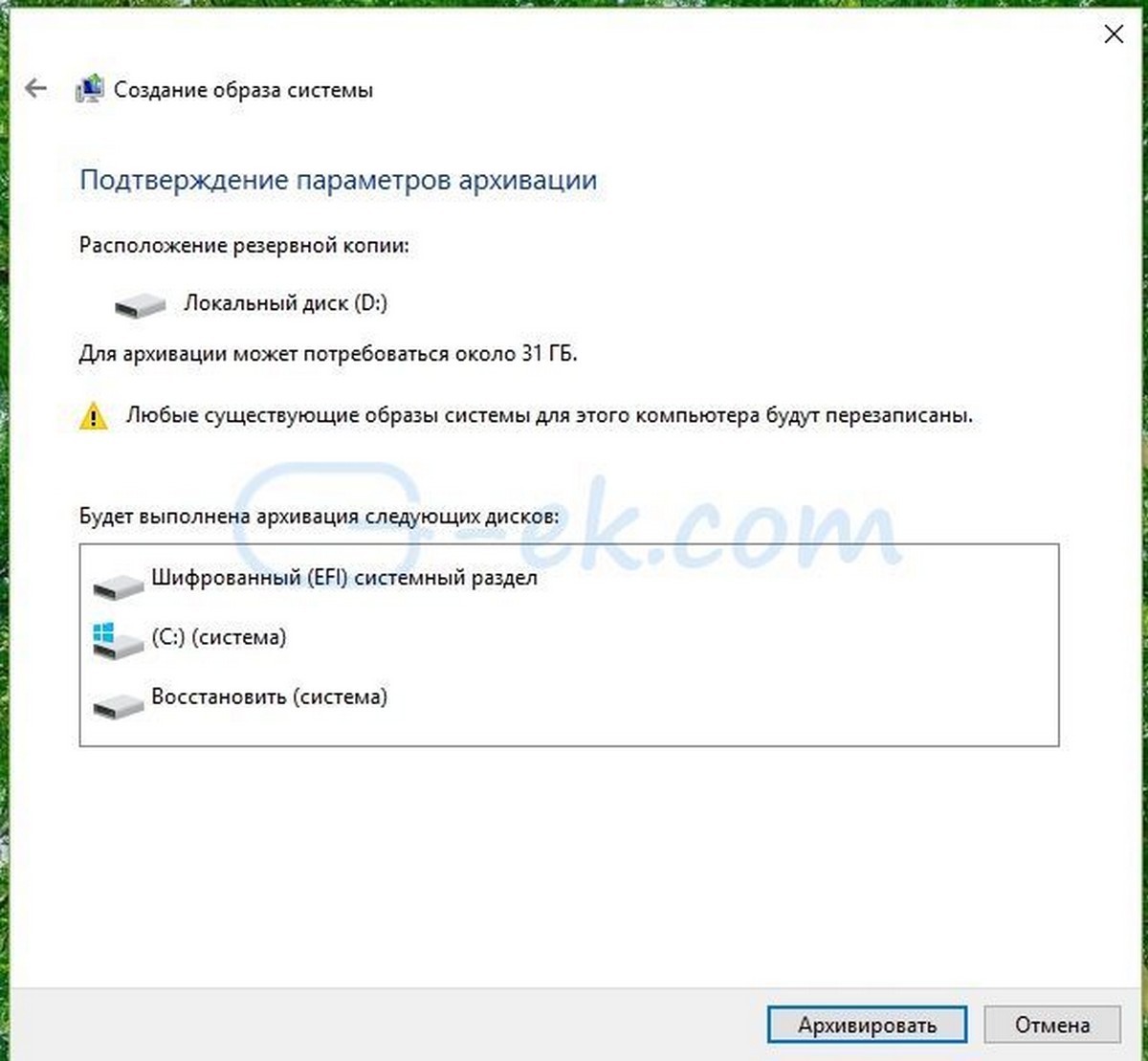
6. Через несколько минут, Windows 10, создаст образ системы и уведомляет вас:
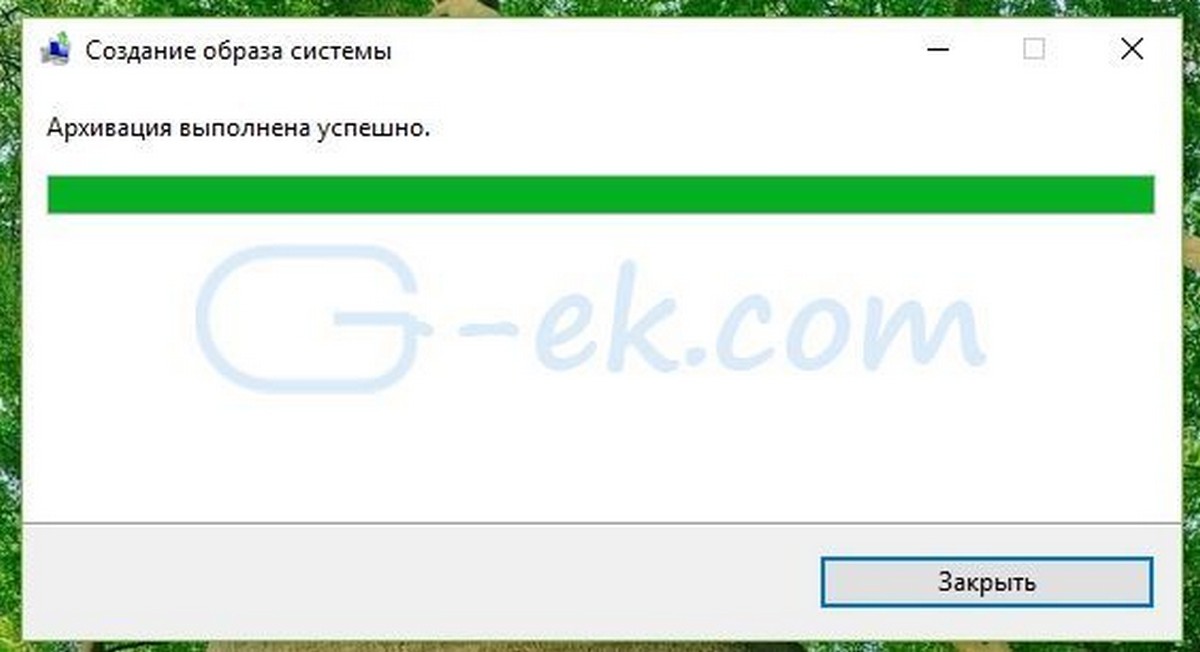
Способ 2 - с помощью Командной строки
1. Откройте Командную строку от имени Администратора.
2. В окне командной строки введите следующую команду и нажмите Enter:
wbadmin start backup -backuptarget:D: -include:C: -quiet -allCritical
* Замените C: вашим системным диском и диск D: буквой резервного диска куда вы хотите сохранить образ.
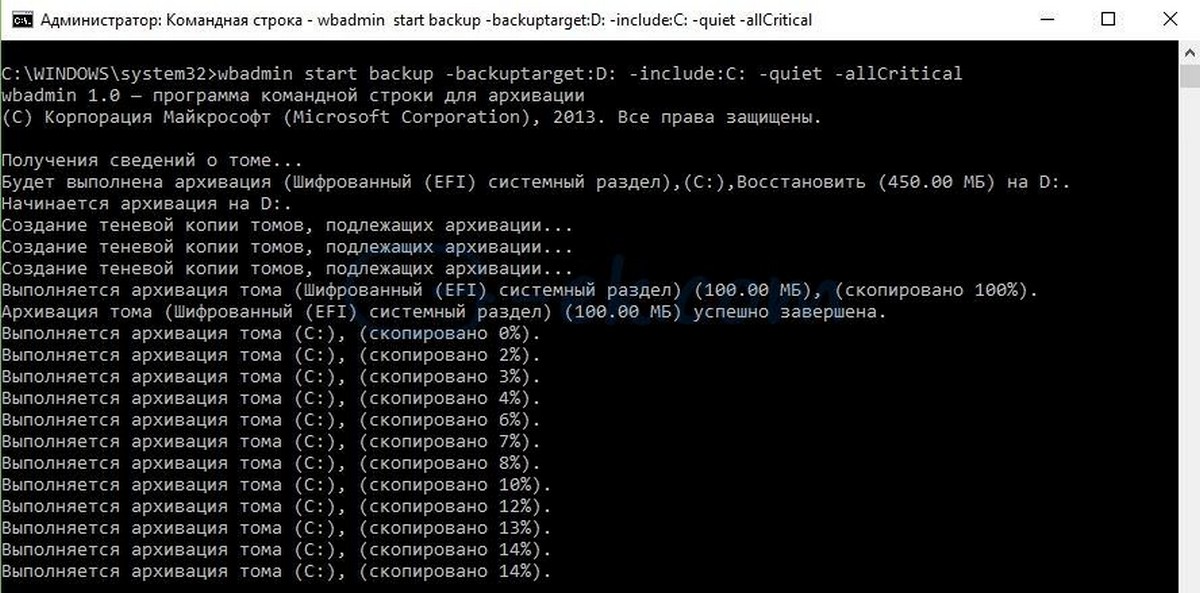
Через несколько мгновений, образа системы будет создан. Вы можете использовать созданный образ системы, во время сбоев и отказов системы для ее восстановления.
Рекомендуем: Как добавить в контекстное меню Windows 10- Параметры резервного копирования и восстановления