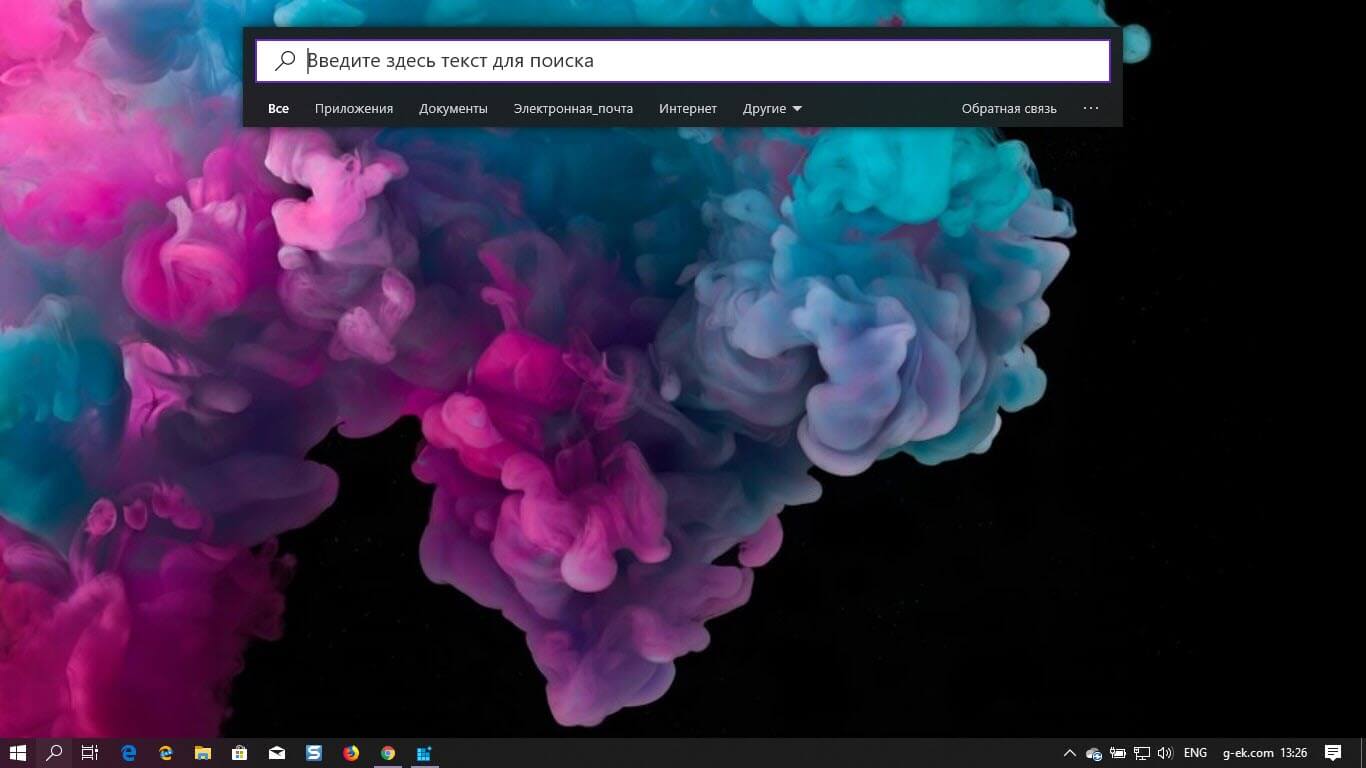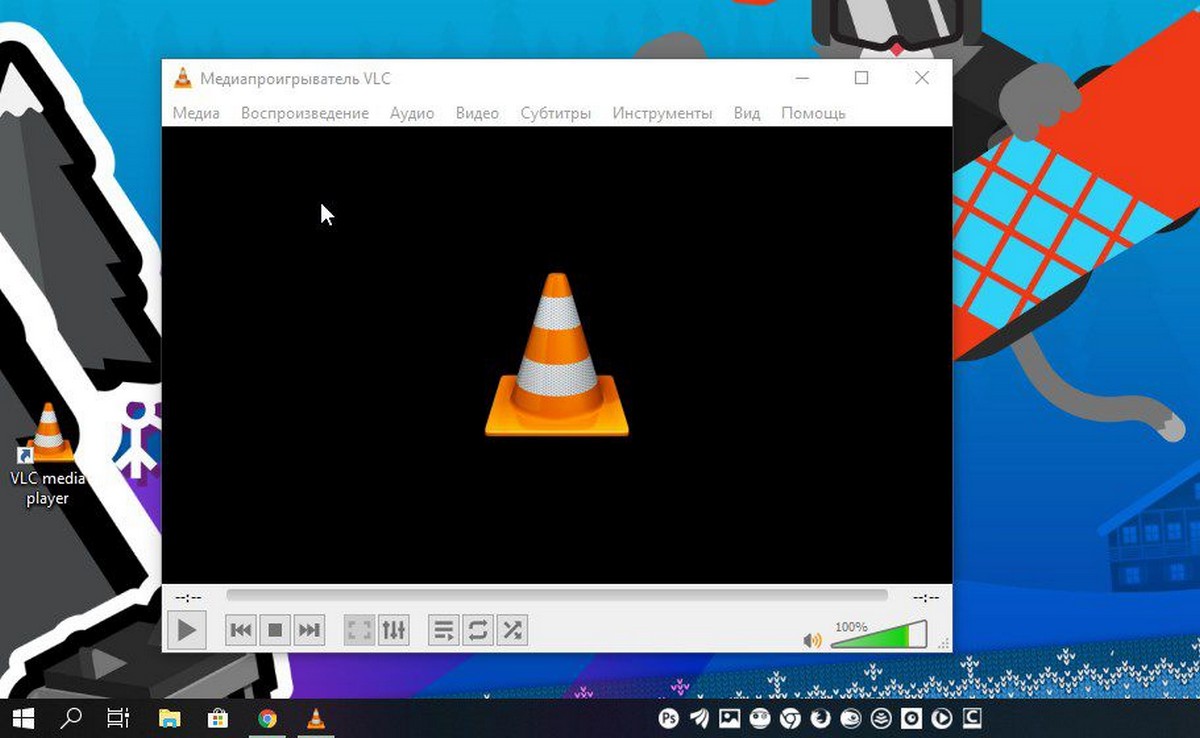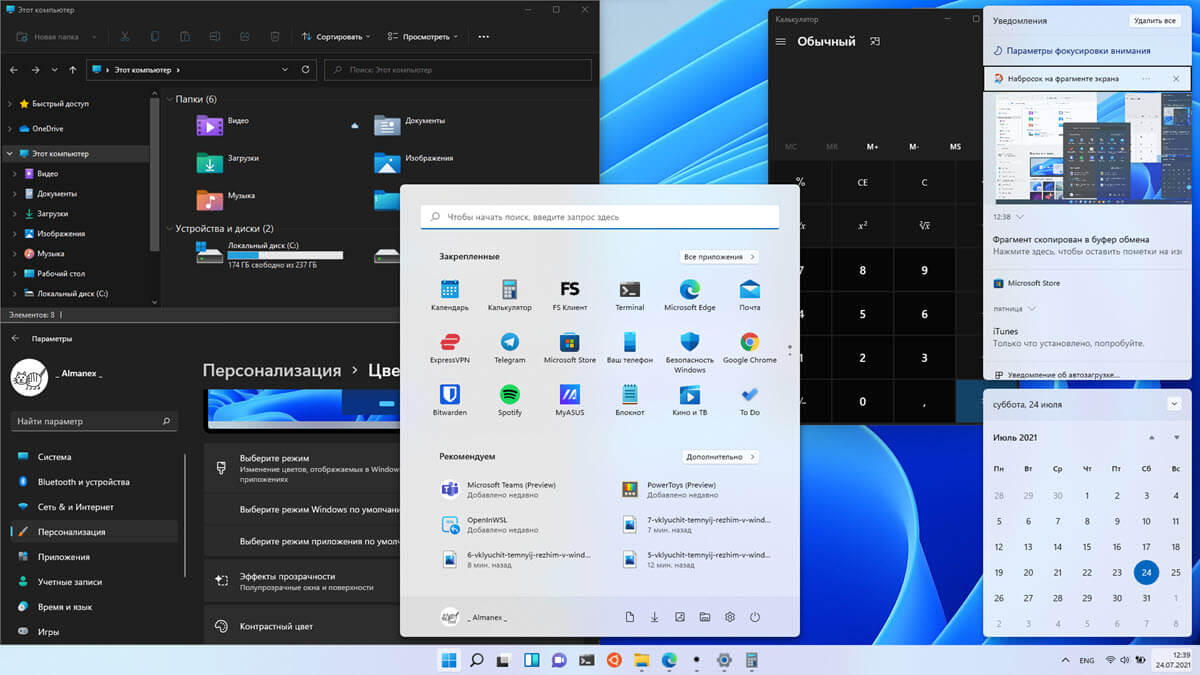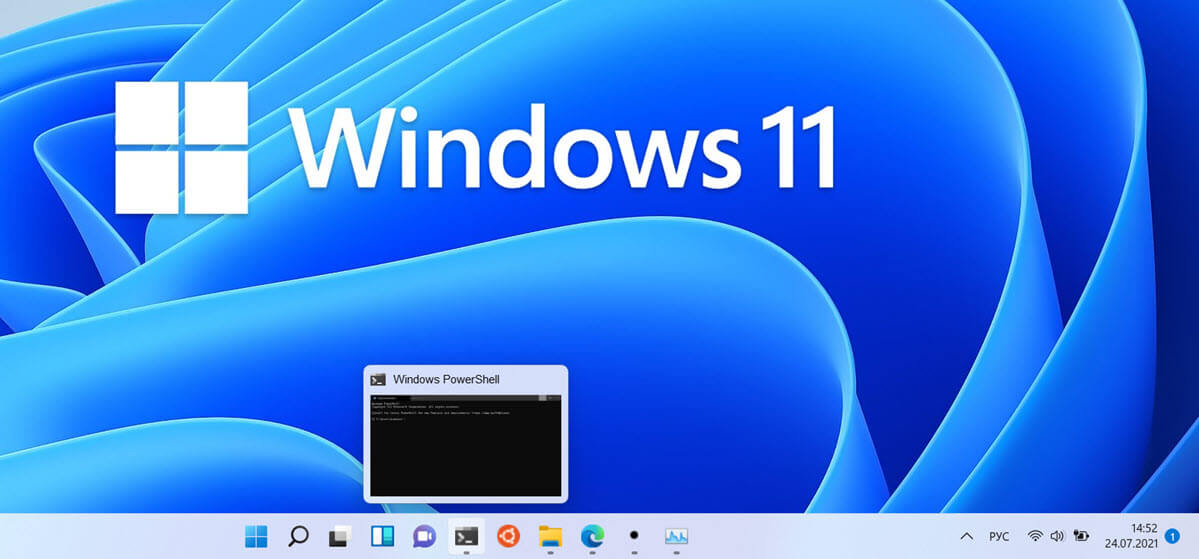Телевизор - это просто умный монитор. Вместо того, чтобы подключать их к своему ноутбуку или ПК, вы используете ТВ-приставку, кабельную службу или другие потоковые приложения / службы для передачи контента на них. Тем не менее, вы можете использовать телевизор в качестве дисплея для компьютера. Если вы, например, играете в игру, вы можете играть на большом экране своего телевизора.
Вы можете зеркально отобразить экран вашего компьютера на телевизоре с помощью провода или по беспроводной сети.
Подключить компьютер к телевизору с помощью HDMI
Большинство современных устройств, будь то ноутбуки или настольные компьютеры, имеют порт HDMI. Точно так же у телевизоров есть порт HDMI. Простого кабеля HDMI достаточно, для того чтобы передать картинку с компьютера на телевизор. Вам нужно будет купить кабель HDMI, но он дешевый.
- Подключите кабель HDMI к ноутбуку / настольной системе.
- Подключите другой конец кабеля HDMI к порту HDMI телевизора.
- На ноутбуке или настольном компьютере, если вы используете Windows 10, нажмите сочетание клавиш Win + P.
- В открывшейся справа панели выберите «Повторяющейся».
- Экран вашего ПК будет отображаться на экране телевизора.
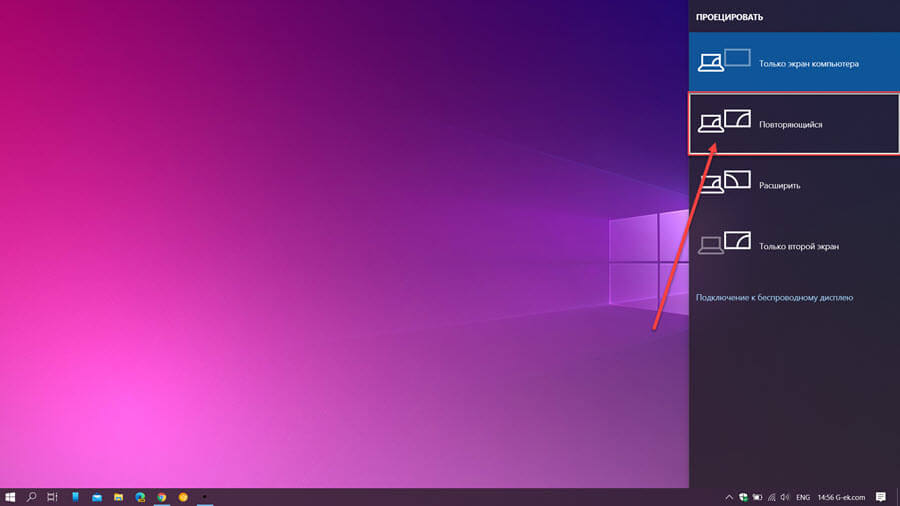
Зеркальное отображение экрана ПК на телевизор с помощью Chromecast
Chromecast - это небольшое устройство (сетевой медиаплеер) под брендом Google. Есть и более простые варианты, которые вы можете купить, например устройства поддерживающие Miracast (стандарт беспроводной передачи мультимедийного сигнала), однако мы рекомендуем Chromecast просто потому, что его проще использовать в Windows 10, macOS и Linux. Chromecast более надежен, чем Miracast.
- Настройте Chromecast.
- Установите браузер Chrome на свой компьютер, если вы не сделали это раньше.
- Войдите в Chrome с той же учетной записью Google, которая использовалась для настройки Chromecast.
- Откройте браузер и кликните кнопку дополнительных параметров (три точки в правом верхнем углу).
- Выберите «Трансляция».
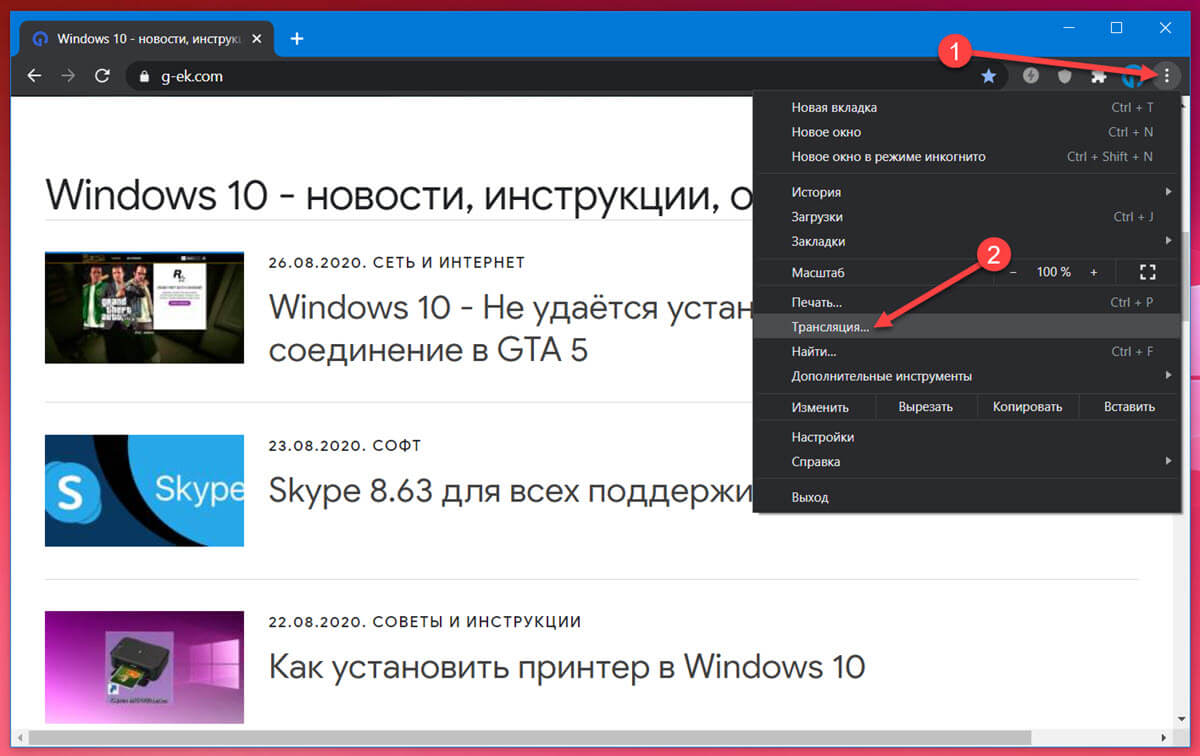
- Выберите свой Chromecast.
- Откройте раскрывающееся меню «Источники».
- Выберите «Трансляция содержимого рабочего стола».
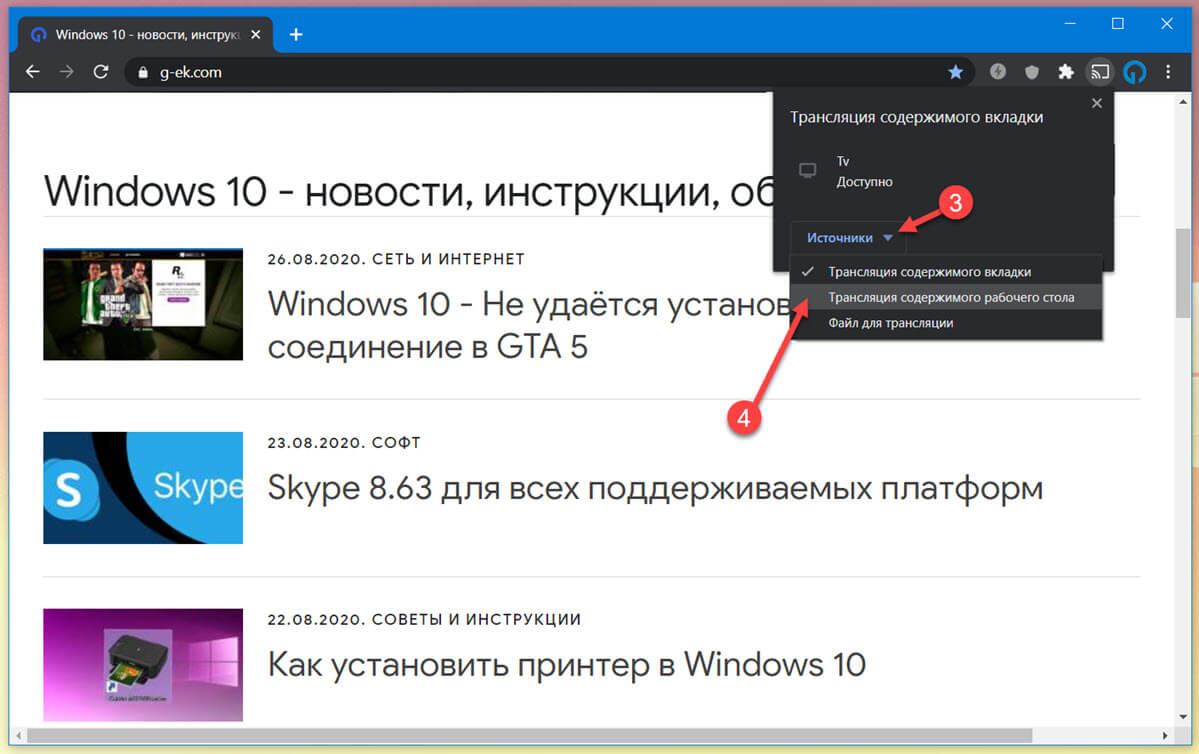
Все, что есть на экране вашего компьютера, будет отображаться на телевизоре.
Если при беспроводной трансляции экрана вы видите рассинхронизацию звука к изображению, проводное HDMI подключение — лучший вариант. С кабелем HDMI у вас не будет задержек, хотя вы должны убедиться, что вы можете передавать как аудио, так и видео через порт HDMI вашего ПК. Если через порт HDMI вашего ПК не транслируется звук, вам может потребоваться передавать звук другими способами.