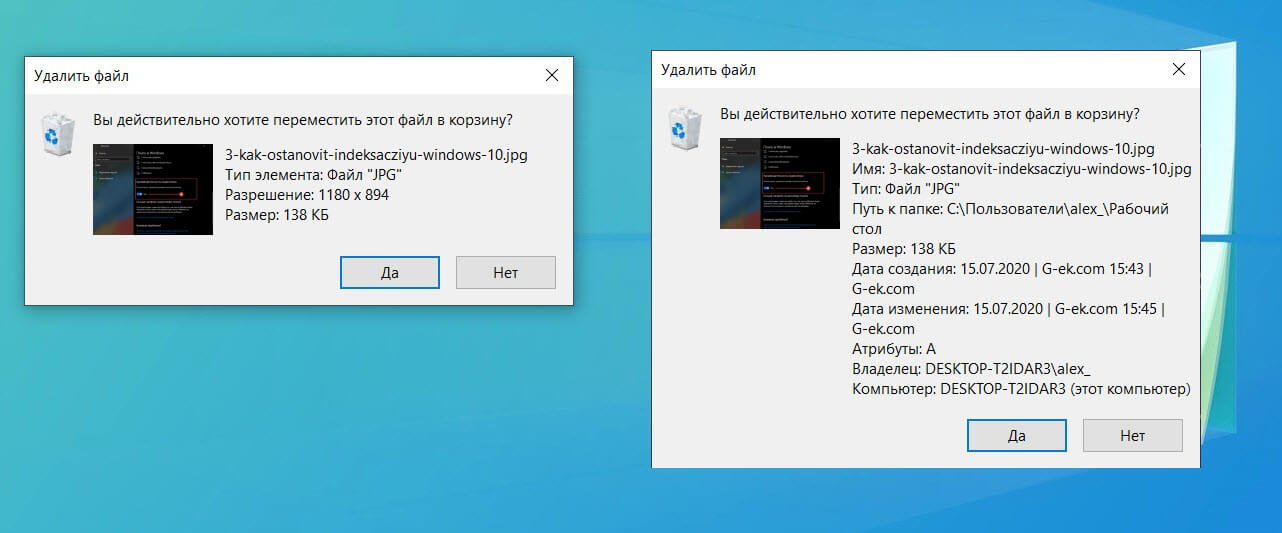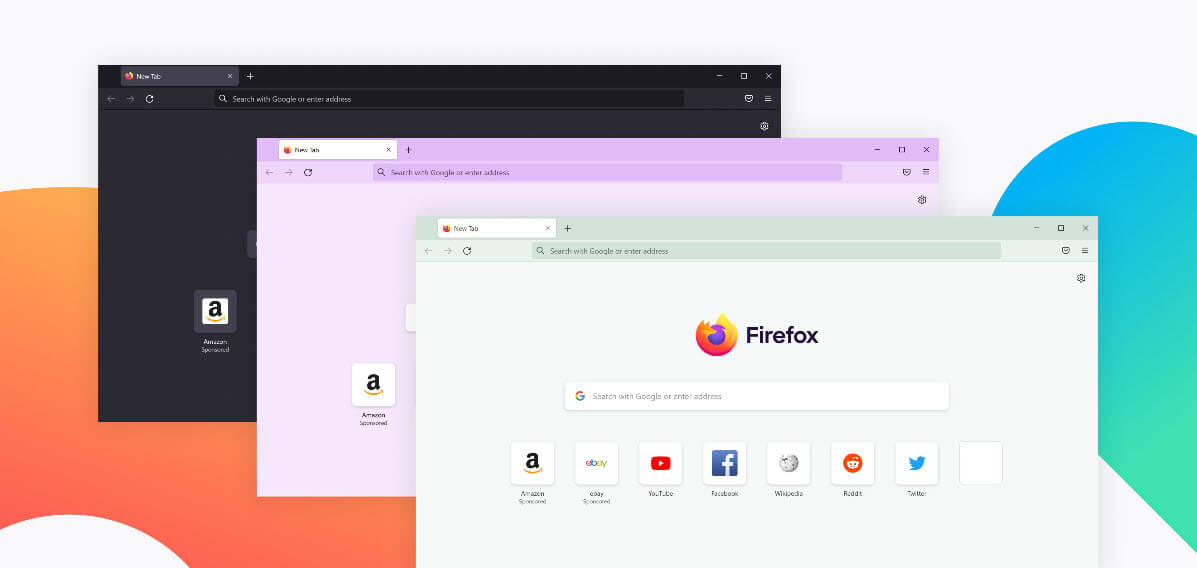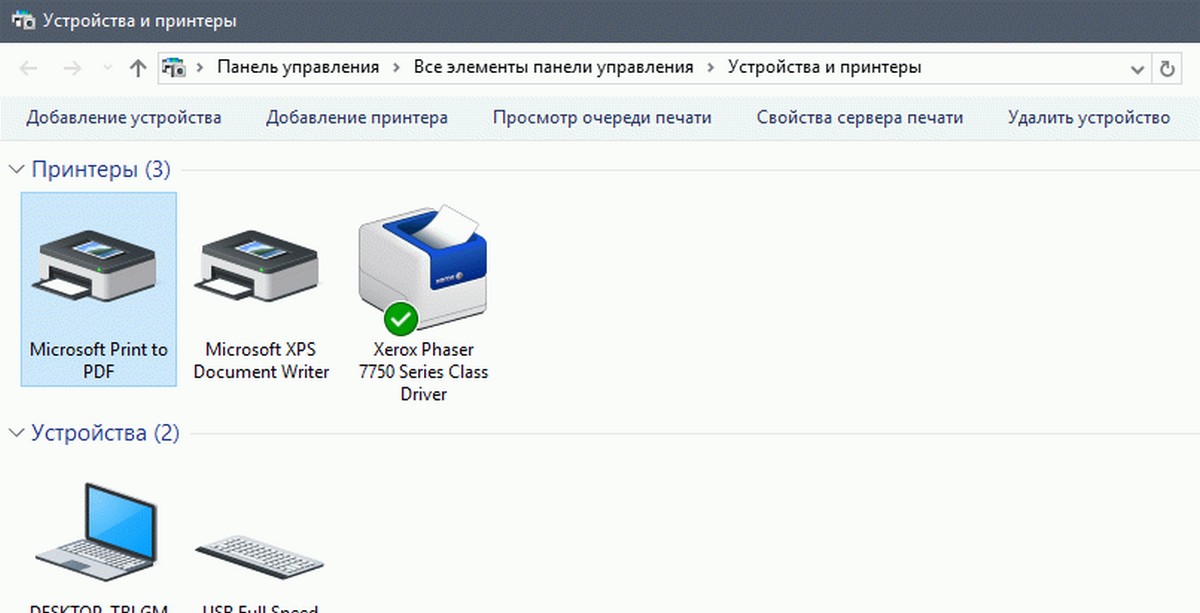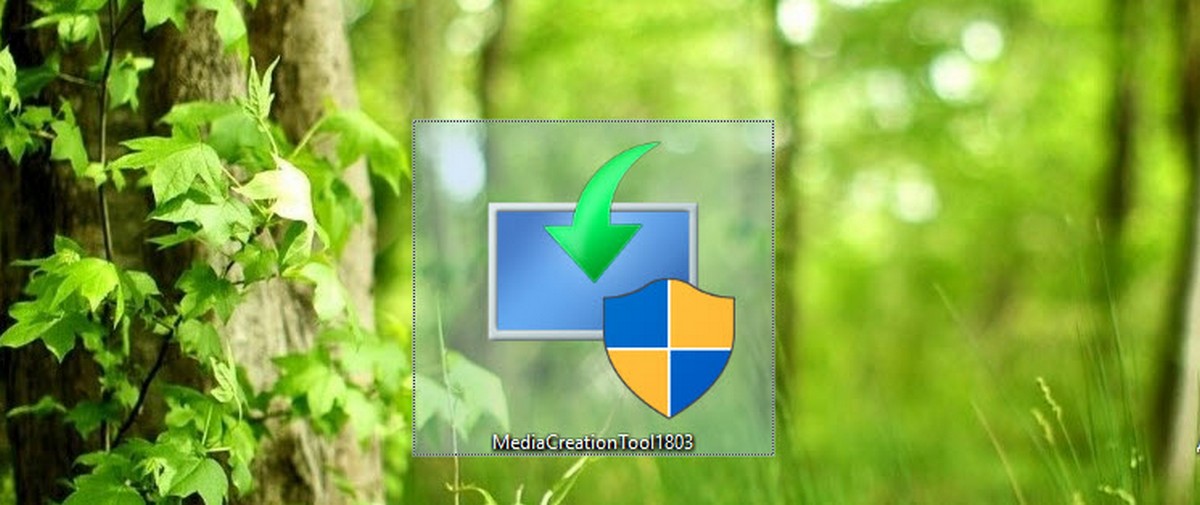Windows 10 имеет специальную функцию «Экономия заряда батареи». Функция позволяет продлить время работы вашего ноутбука или планшета, ограничив фоновые приложения (включая визуальные эффекты, такие как прозрачность) и push-уведомления, когда устройство работает от батареи.
Функция экономии заряда батареи доступна только для ноутбуков и планшетов, в момент когда ваше устройство отключено от сети питания. Функция должна включаться автоматически, но если вы хотите максимально увеличить время автономной работы, вы можете включить эту функцию вручную, используя следующие шаги:
Для включения Средства Экономии заряда батареи в Windows 10 сделайте следующее.
Если Ваше устройство работает от аккумулятора, Вы должны видеть «Значок батареи» в области уведомлений на панели задач. кликните на нем, для получения подробной информации.
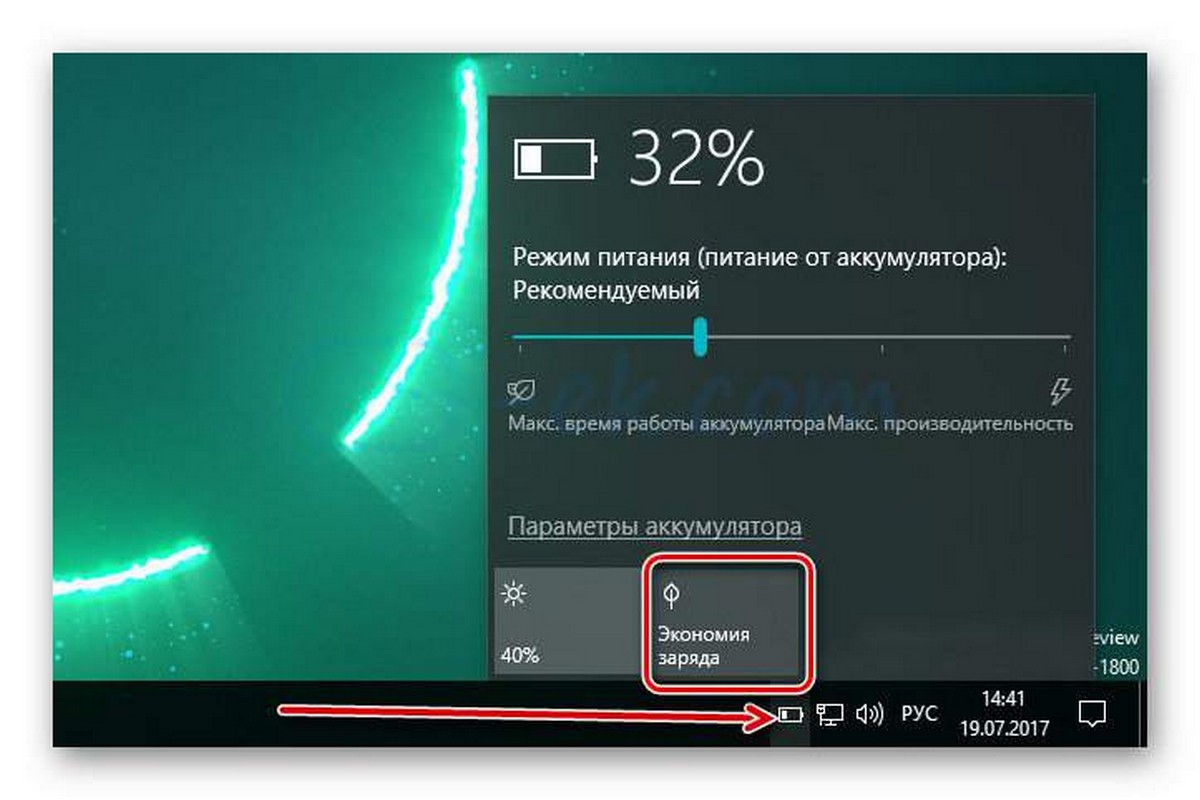
Чтобы включить эту опцию нажмите на кнопку «Экономия заряда», или передвиньте ползунок «Режима питания» в крайнее левое положение.
Также, Вы можете нажать Win + А, чтобы открыть «Центр действий и уведомлений» и использовать соответствующую кнопку быстрого доступа как показано ниже.

И конечно же, Вы можете настроить «Экономию заряда батареи» с помощью приложения «Параметры». Здесь вы сможете включить опцию вручную и при необходимости настроить автоматическое включение функции экономии заряда батареи.
Включите Средство экономии заряда Батареи с помощью приложения «Параметры».
- Откройте приложение «Параметры» нажав сочетание клавиш Win + I или кликните значок шестеренки в меню «Пуск».
- Перейдите в группу параметров «Система» → «Батарея».
- Справа, Вы увидите несколько опций, связанных с аккумулятором вашего устройства. Для включения Экономии заряда, включите опцию «Состояние экономии заряда до следующей зарядки», это немедленно активирует опцию.
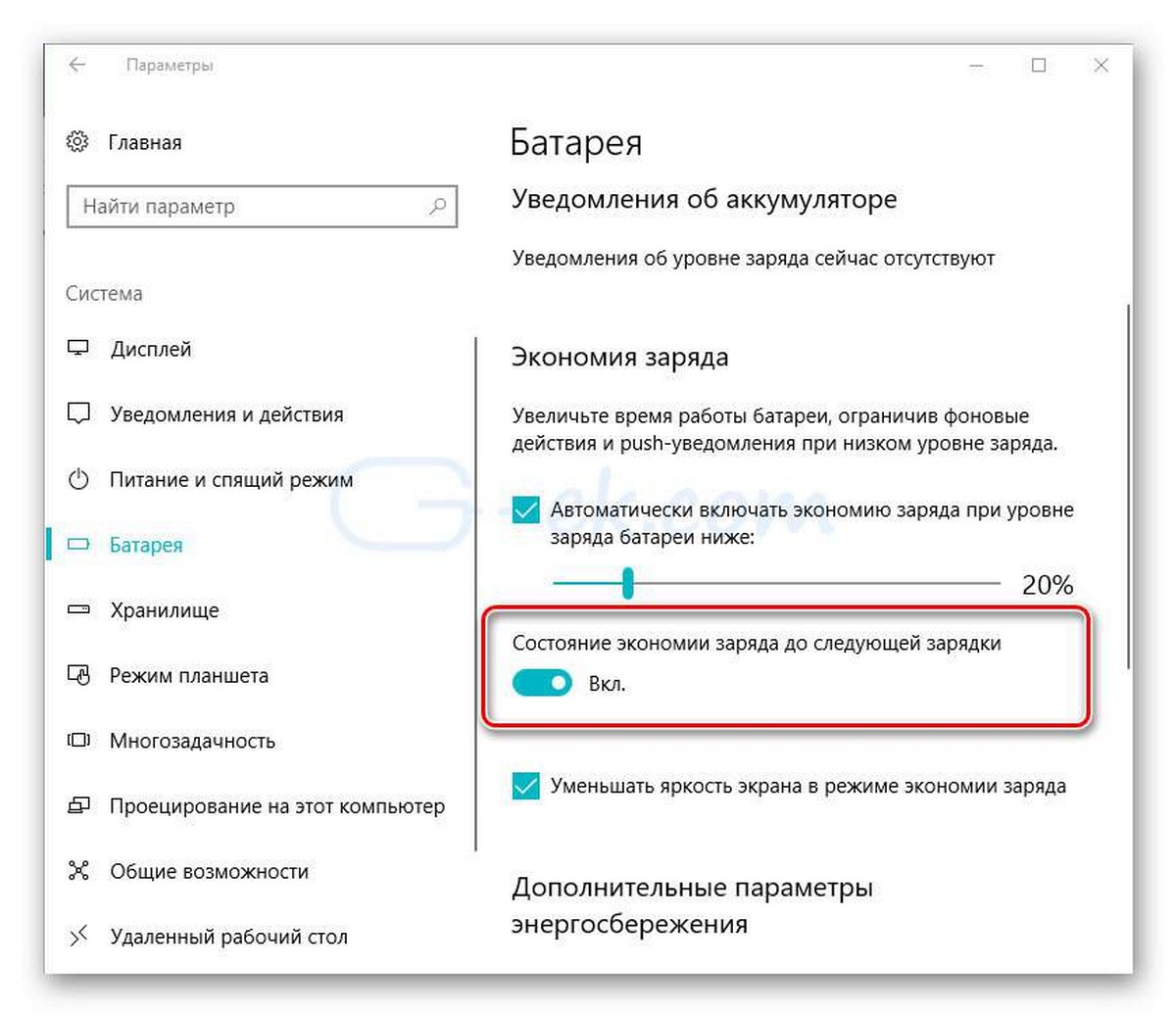
Для включения автоматической опции экономии заряда, установите отметку в соответствующий чек бокс - «Автоматически включать Экономию заряда при уровне заряда батареи ниже:» и используйте ползунок для установки желаемого процента батареи.

Как только уровень заряда батареи опустится ниже указанного вами процента, опция экономии заряда батареи будет включена автоматически. После того, как вы завершили настройку, батарея в Windows 10 будет работать только на основе указанной вами конфигурации.
Для удобства управления опцией экономии заряда, Вы можете создать специальный ярлык.
Создать ярлык Средства экономии заряда Батареи
- Кликните правой кнопкой мыши на Рабочем столе. Выберите в контекстном меню «Создать» → «Ярлык» (см. скриншот).
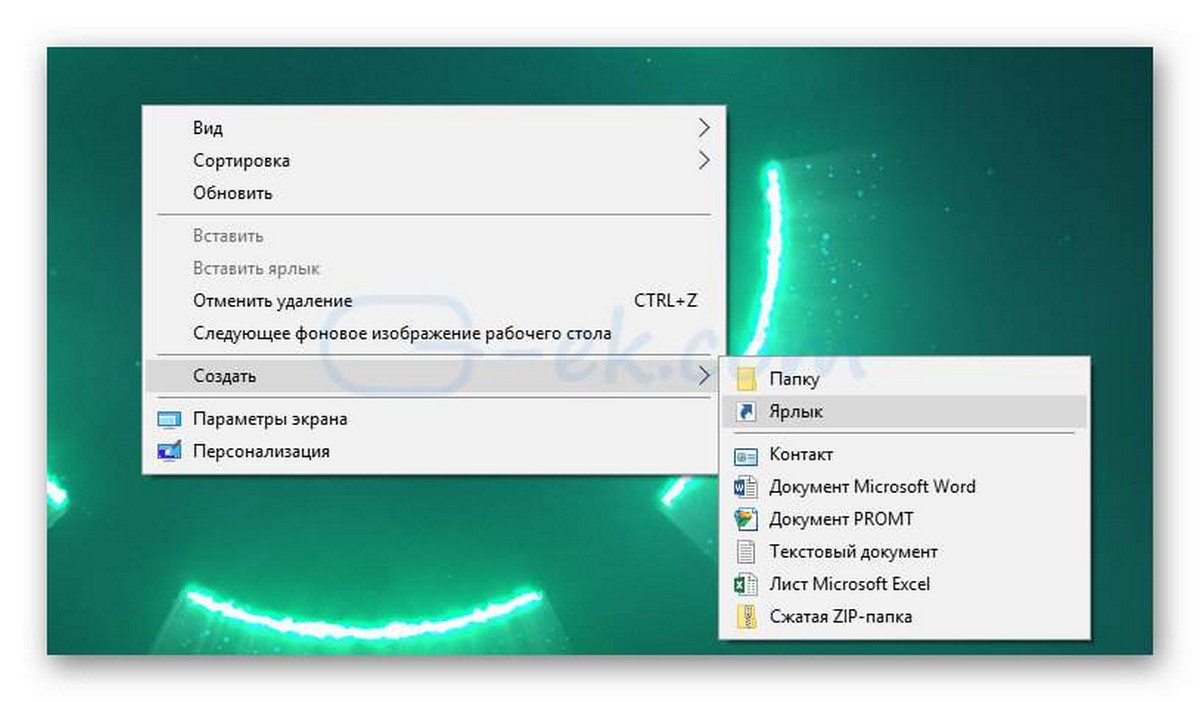
- В окне создания ярлыка введите расположение объекта:
explorer.exe ms-settings:batterysaver
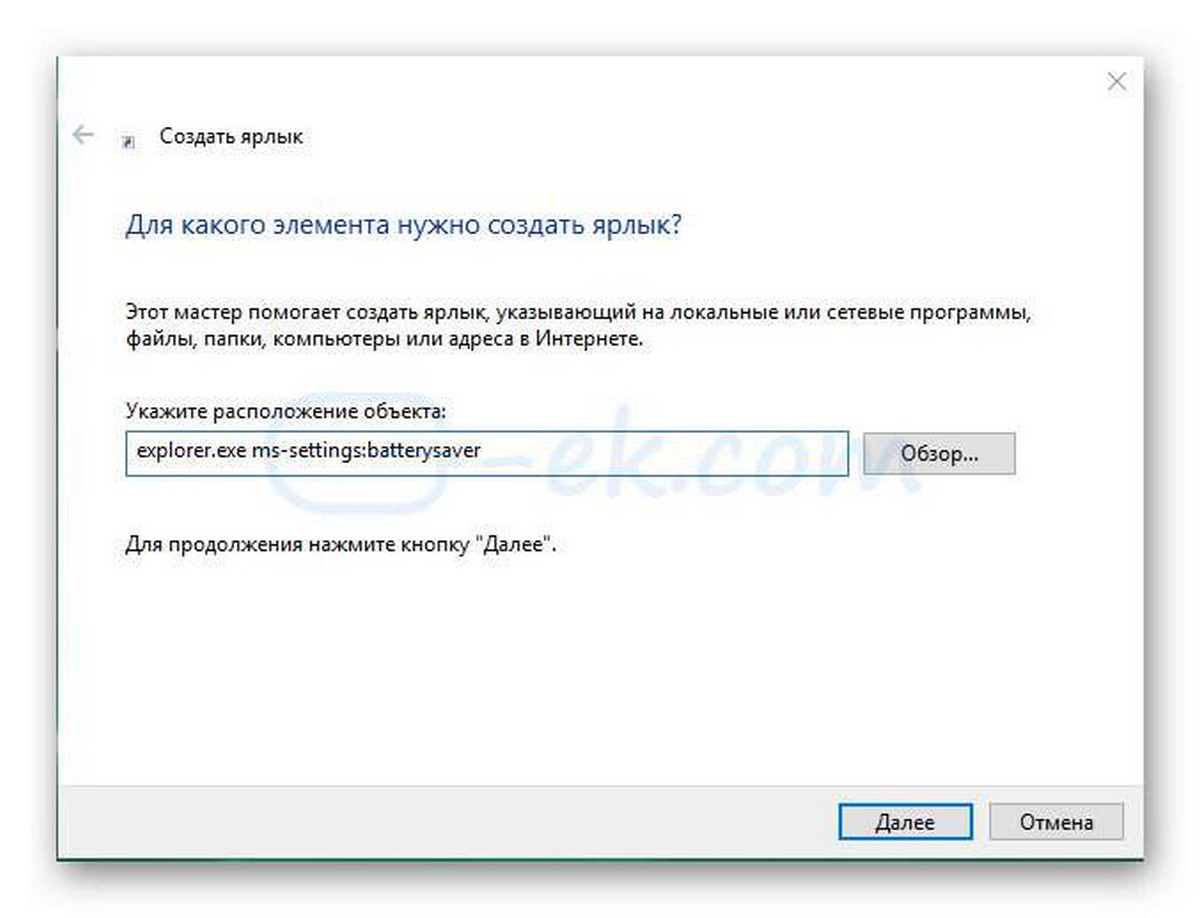
Команда выше является специальной командой ms-settings, которая может использоваться для открытия желаемой Страницы настроек. Обратитесь к следующим статьям для подробного ознакомления:
- Cписок команд ms-settings: для настройки системы Windows 10.
- Как сделать быстрые ярлыки настроек на рабочем столе.
- Вы можете использовать любое имя, для созданного ярлыка и после создания, изменить его значок.
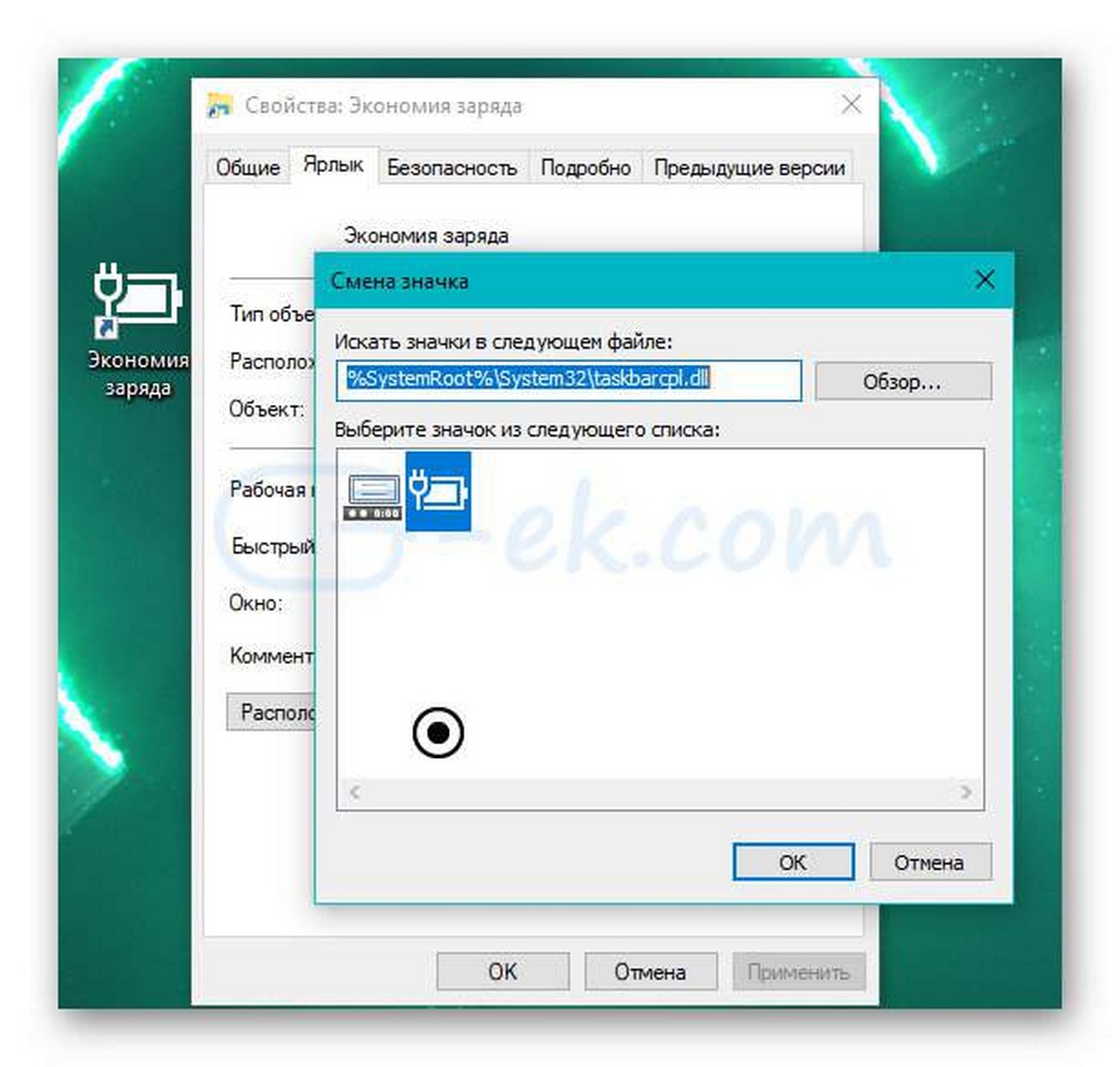
Соответствующий значок присутствует в файле %SystemRoot%\System32\taskbarcpl.dll
Теперь, Вы можете поместить этот ярлык в любое удобное место, закрепить его на панели задач или на начальном экране. Вы можете также назначить горячую клавишу созданному ярлыку.
Все.