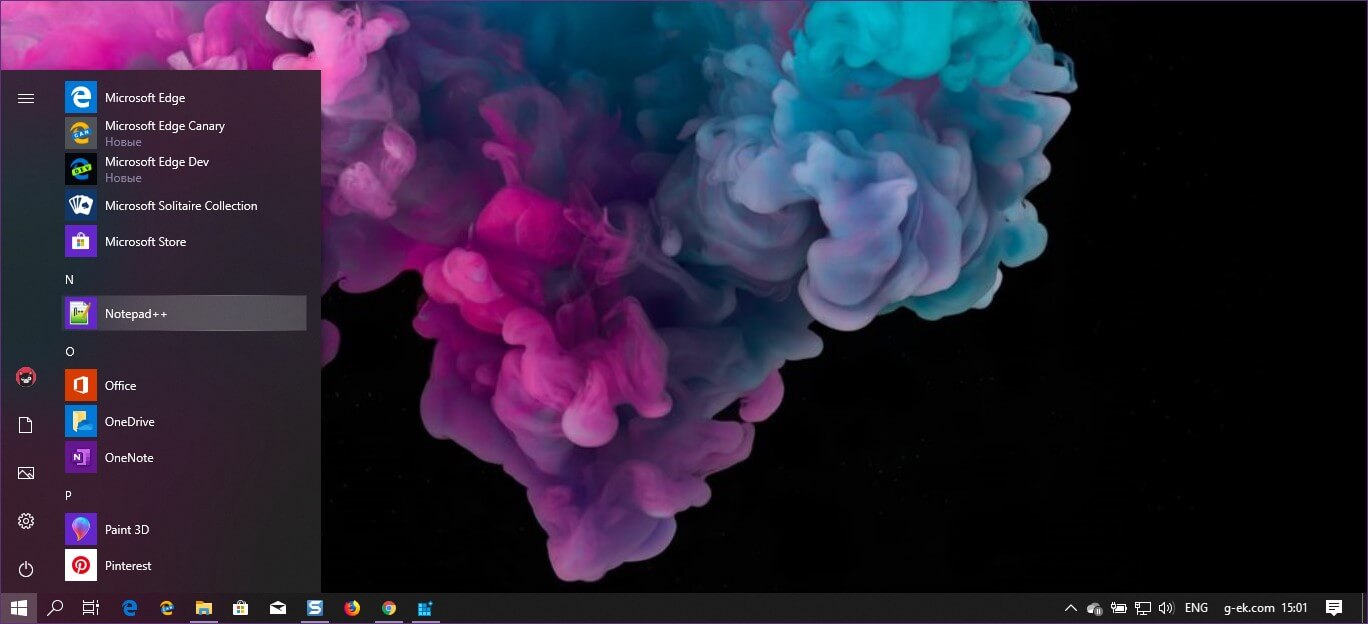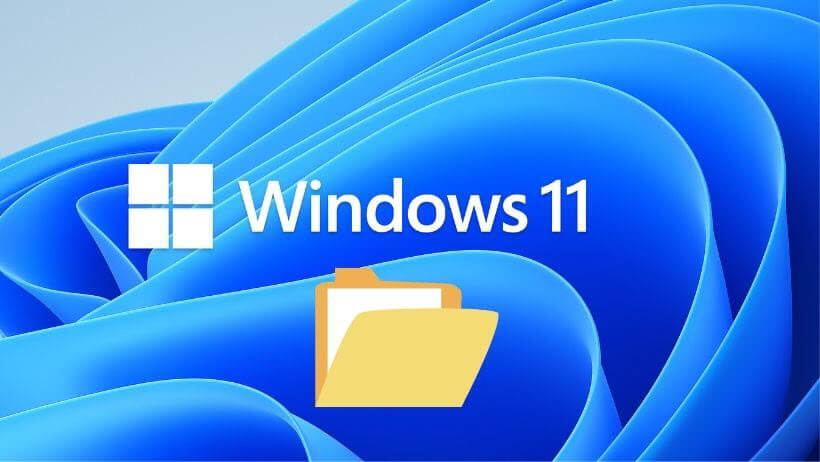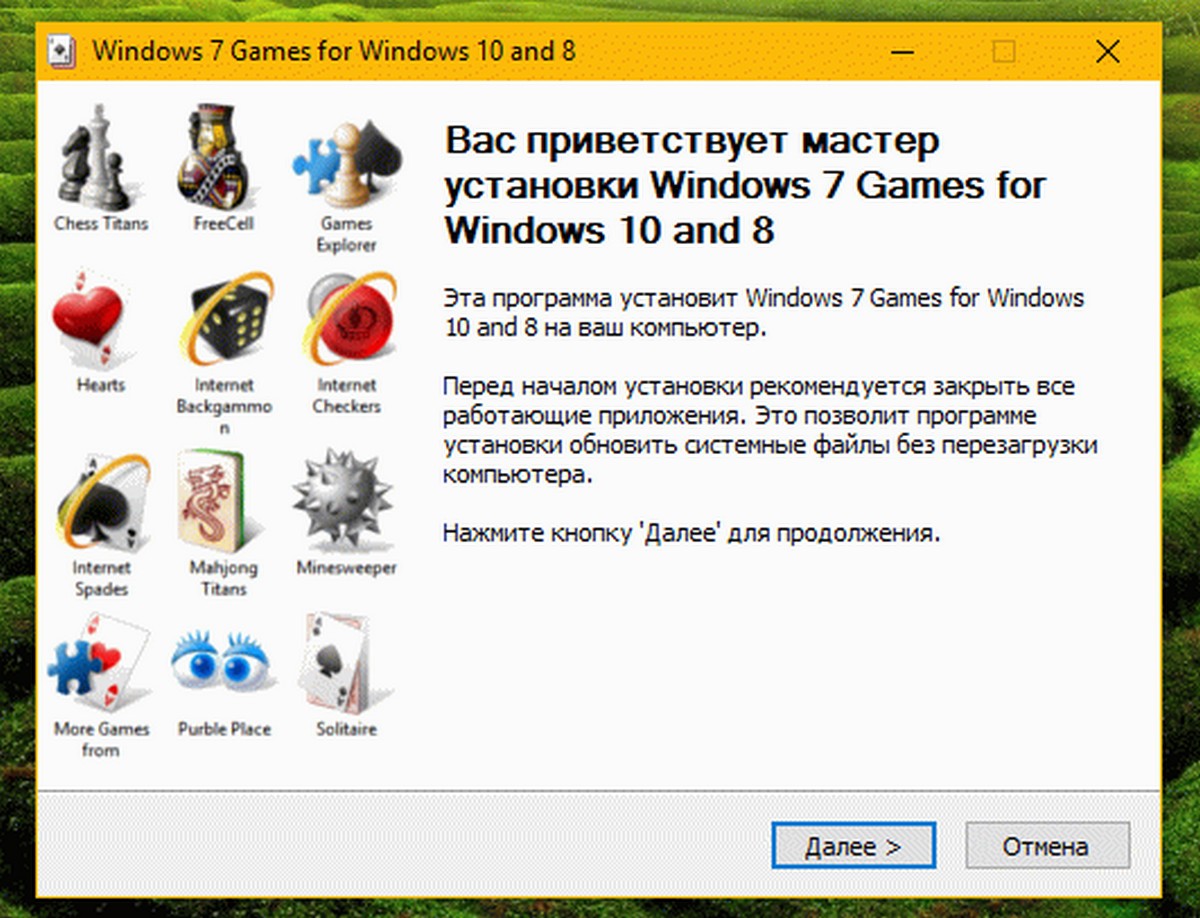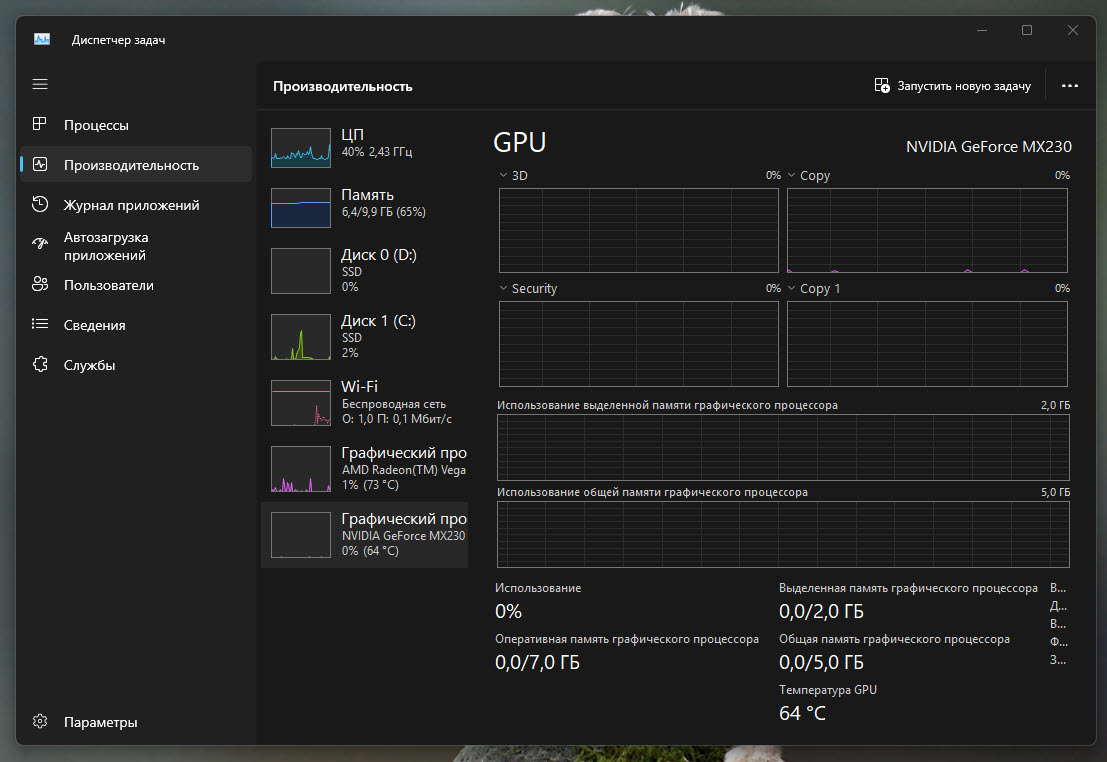Windows 11 начала поддерживать установку приложений для Android. Это не выглядит каким-то недоделанным проектом, Microsoft позаботилась о том, чтобы вы могли взаимодействовать с приложением Android так же, как вы взаимодействуете с приложениями UWP.
Если вам по какой-то причине необходимо удалить из системы WSA (Windows Subsystem for Android), вы можете это сделать тремя различными способами с помощью этого руководства.
Удалите Subsystem for Android с помощью меню «Пуск».
Удаление подсистемы Windows для Android выполняется легко, просто и быстро.
Шаг 1: Откройте меню «Пуск» и нажмите кнопку «Все приложения» в правом верхнем углу меню.
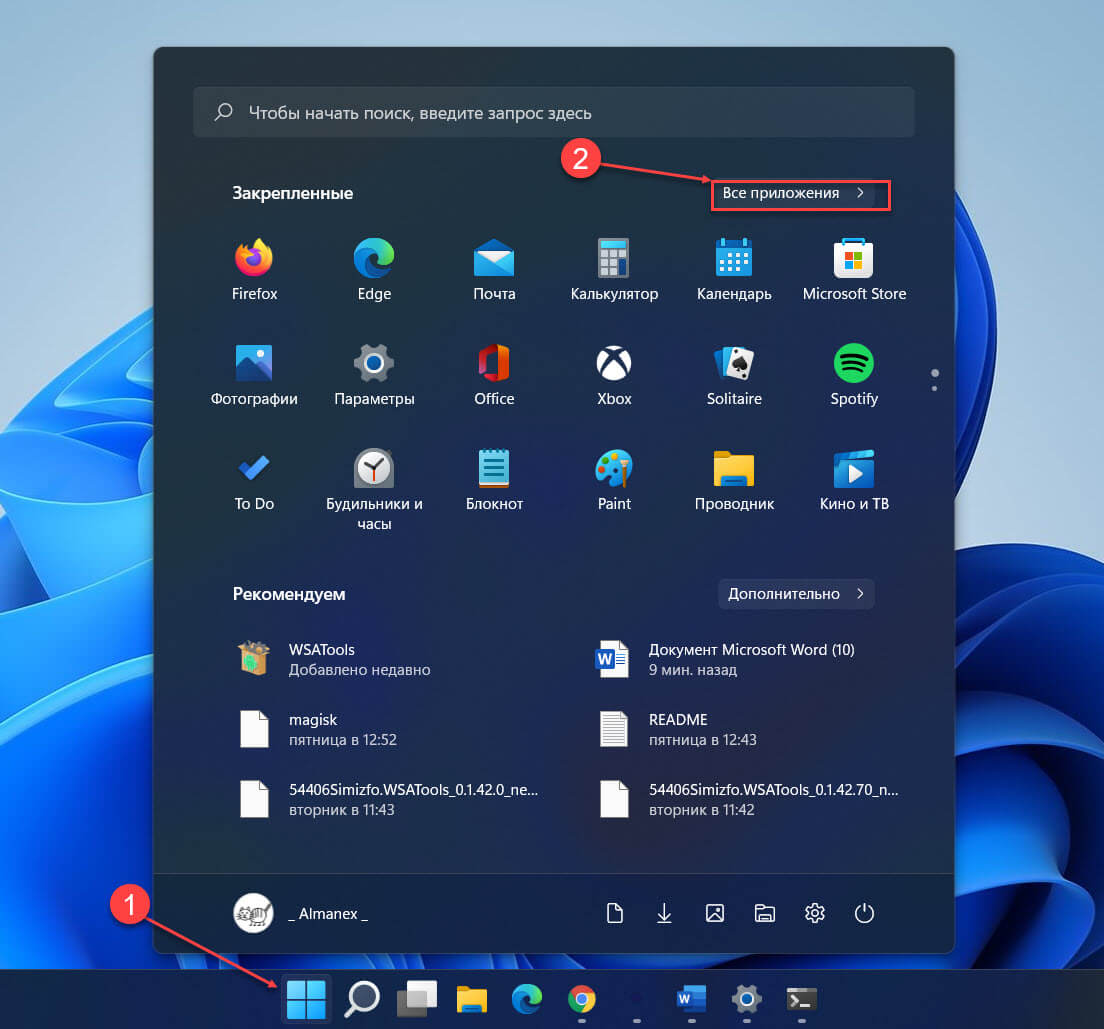
Шаг 2: Затем прокрутите список приложений вниз, найдите и кликните правой кнопкой мыши плитку «Windows Subsystem for Android» и выберите в контекстном меню опцию «Удалить». Это вызовет всплывающее окно, в котором необходимо подтвердить свои действия.
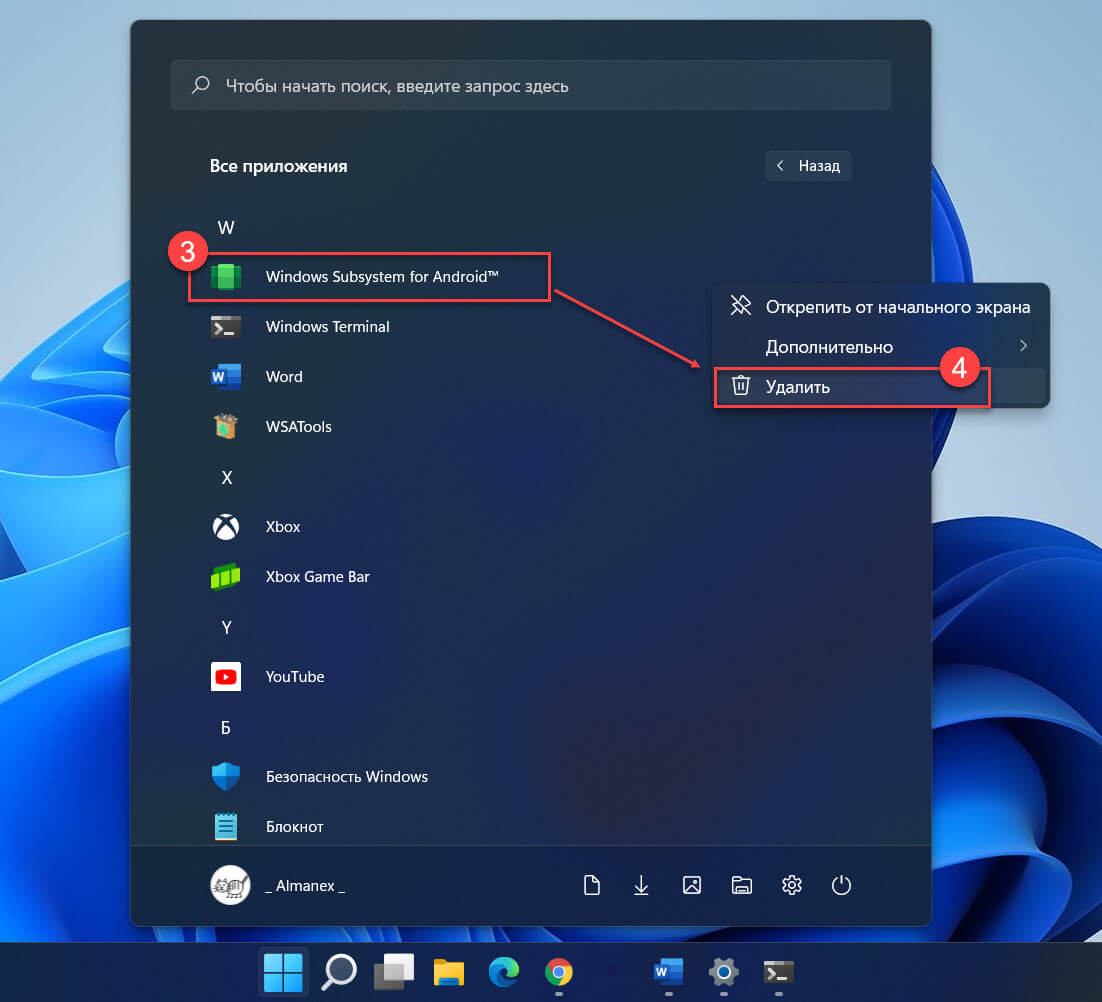
Шаг 3: Снова нажмите кнопку «Удалить», чтобы удалить подсистему Windows для Android из вашей системы.
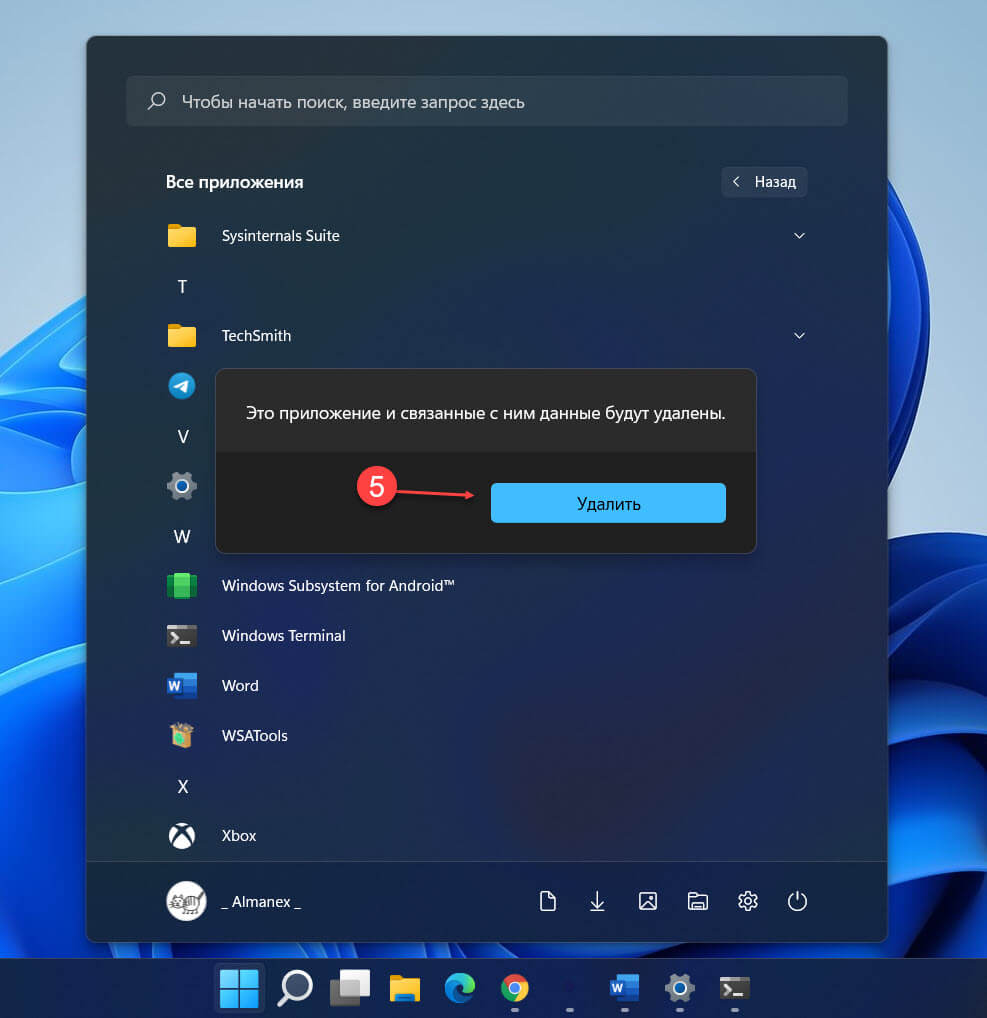
Вот и все, WSA удалена из вашей системы.
Удалите подсистему Windows для Android с помощью приложения «Параметры»
Вы также можете удалить приложение WSA с помощью приложения «Параметры». Хотя этот способ потребует выполнить больше шагов, это имеет смысл, если вам необходимо удалить несколько приложений или настроить любые другие параметры в Windows 11.
Шаг 1: Чтобы удалить WSA с помощью параметров, сначала перейдите в меню «Пуск» и откройте приложение «Параметры» из списка закрепленных приложений или любым другим удобным вам способом.
Шаг 2: Затем кликните раздел «Приложения» на левой боковой панели окна параметров.
Шаг 3: Кликните плитку «Приложения и возможности», расположенную в правой части окна.
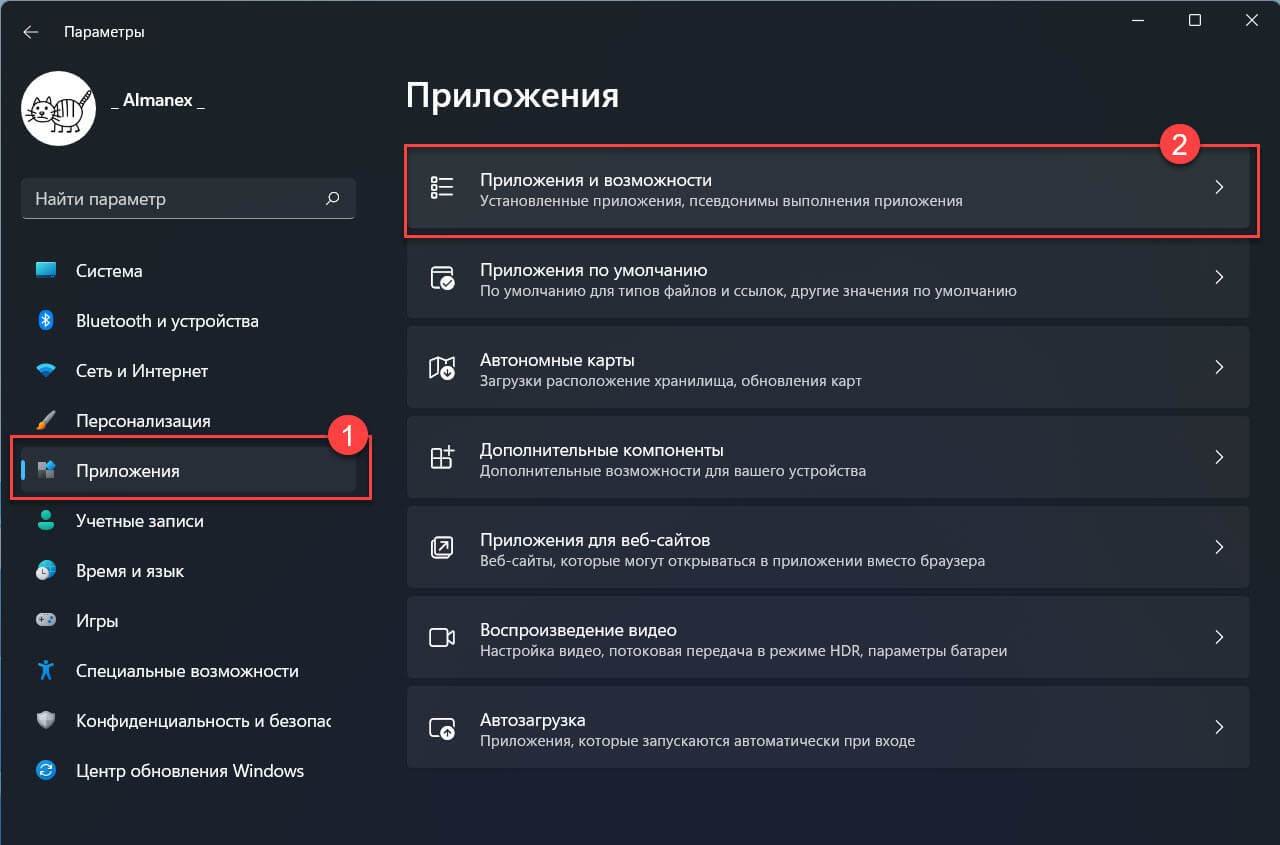
Шаг 4: Теперь найдите в списке «Windows Subsystem for Android», кроме того, вы также можете использовать поиск, чтобы найти приложение.
Шаг 5: После этого кликните (три вертикальные точки) в правой части плитки приложения и выберите параметр «Удалить». Это вызовет окно подтверждения на вашем экране.
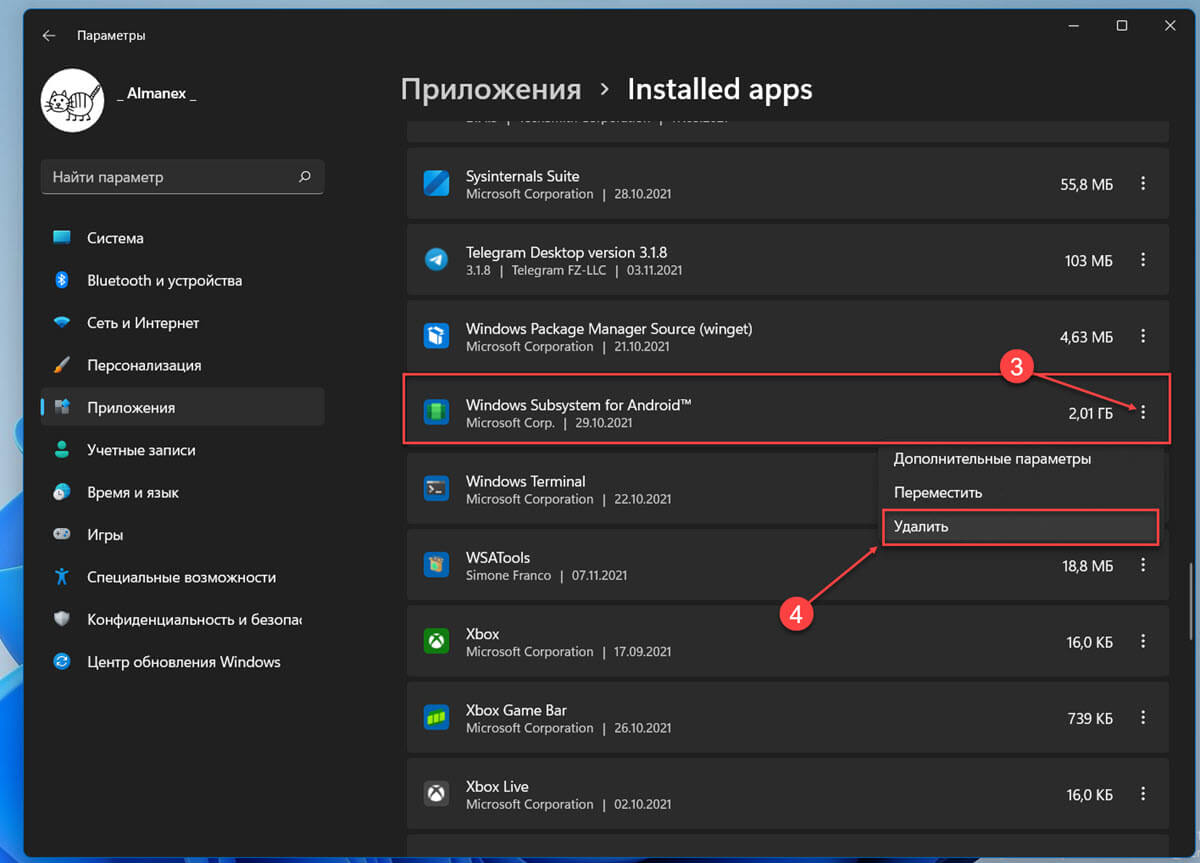
Шаг 6: Снова нажмите кнопку «Удалить», чтобы выполнить удаление WSA из вашей системы.
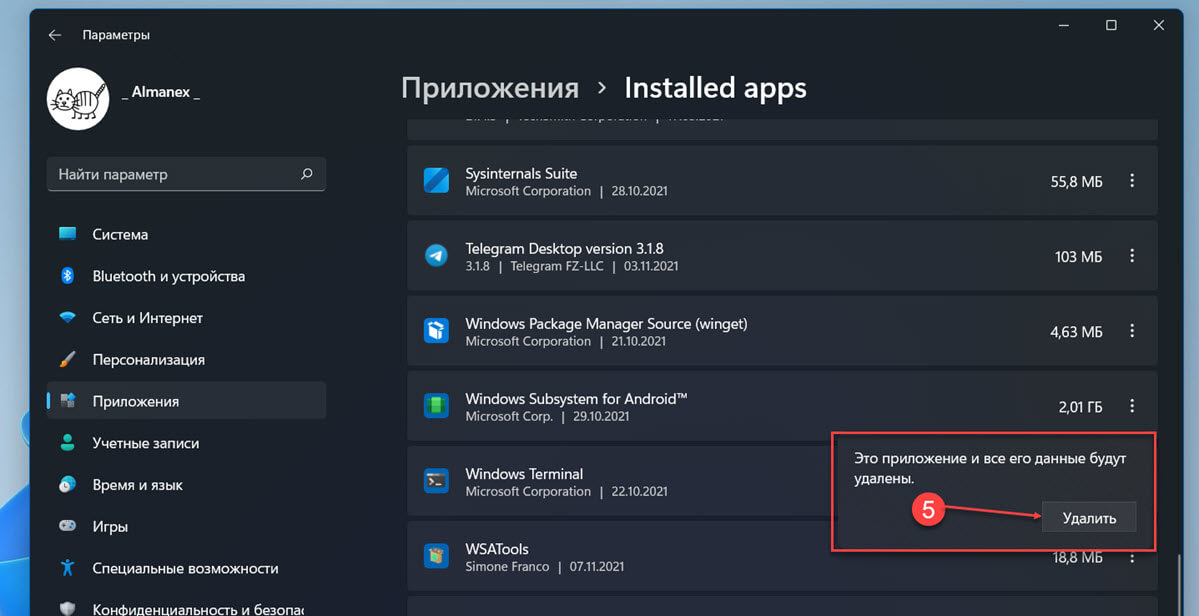
Удалите подсистему Windows для Android из PowerShell в Терминале Windows
Если использование Терминала Windows, вас не пугает, вы можете быстро удалить подсистему Windows для Android с помощью Windows PowerShell.
Шаг 1: Чтобы удалить WSA с помощью Powershell, откройте «Терминал Windows» от имени адмистратора.
Шаг 2: Терминал Windows по умолчанию должен открываться на вкладке PowerShell. Там введите или скопируйте + вставьте следующую команду и нажмите Enter, чтобы удалить WSA из вашей системы.
winget uninstall "Windows Subsystem for AndroidTM"
После выполнения команды подсистема Windows для Android будет удалена с вашего ПК.
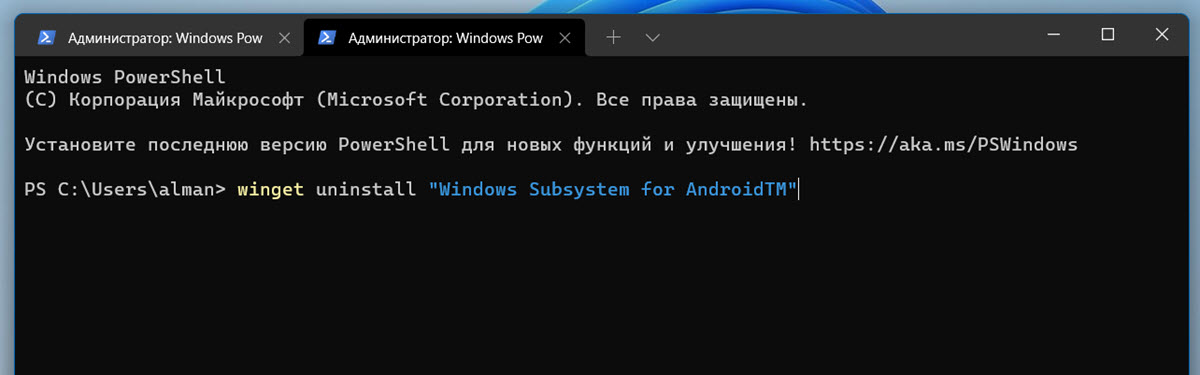
Если вы знаете другие способы, как удалить подсистему Windows для Android, поделитесь с нами в комментариях ниже.