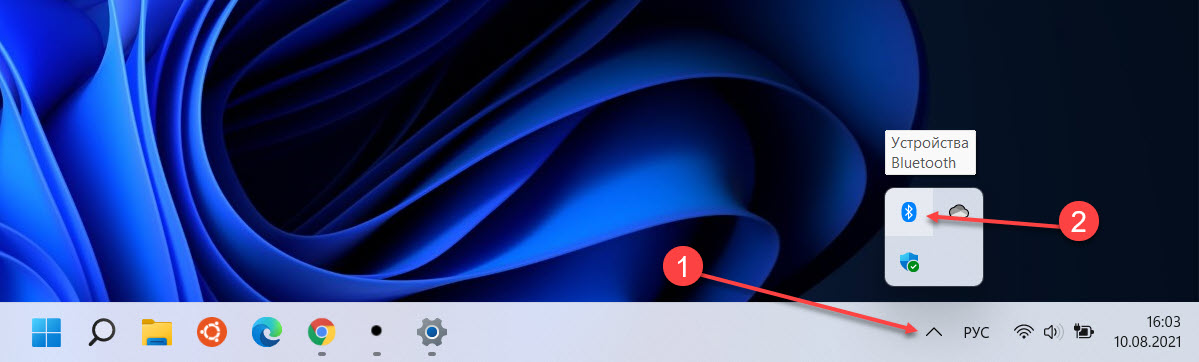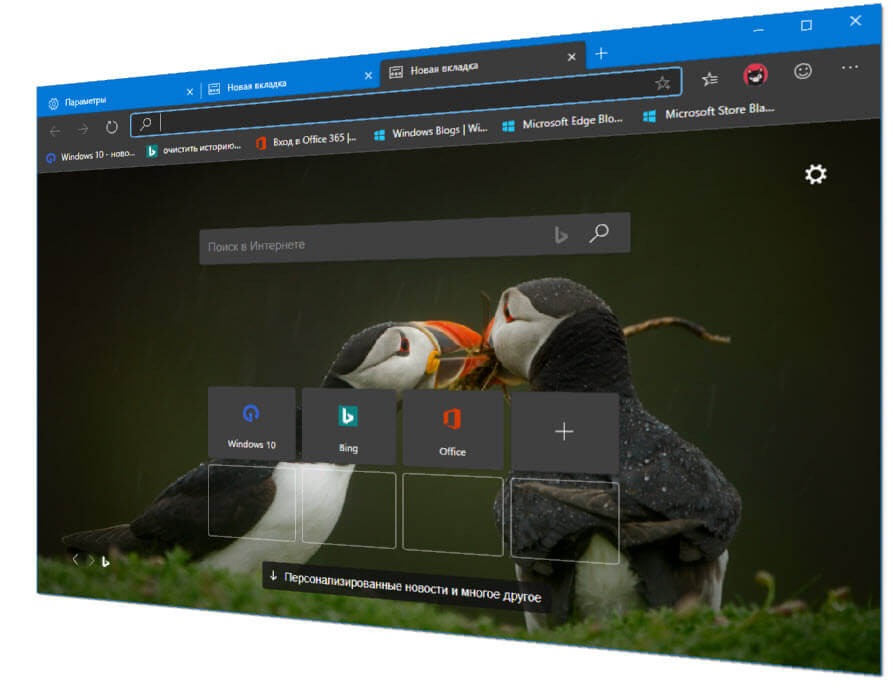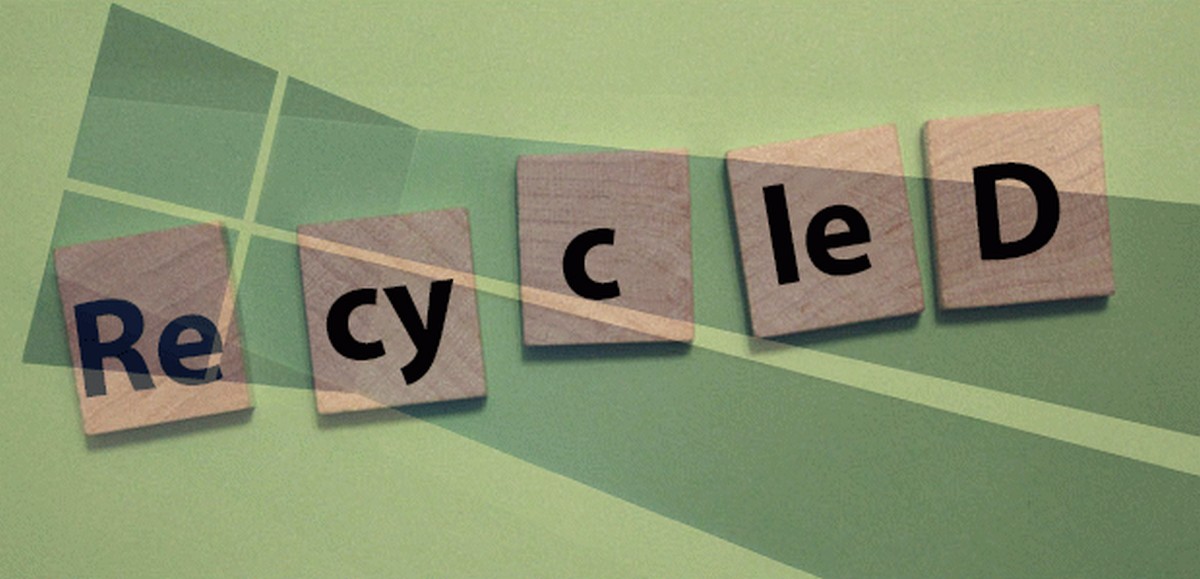Сложно представить современные ноутбуки и планшеты с Windows, без адаптера Bluetooth. Технология Bluetooth используется для беспроводного соединения двух устройств. Например, вы можете подключить беспроводные наушники или мышь к компьютеру с Windows 11.
Чтобы подключить к компьютеру любое устройство Bluetooth, сначала необходимо включить Bluetooth на вашем устройстве с Windows 11. По умолчанию Bluetooth отключен.
Если вы не используете его, вы можете захотеть выключить адаптер Bluetooth, чтобы сэкономить заряд аккумулятора.
Это руководство покажет вам четыре лучших способа, доступных в Windows 11, для включения или выключения Bluetooth.
Если Bluetooth включен, на панели задач вы найдете значок Bluetooth. Кликните на нем, чтобы получить доступ к различным параметрам, связанными с Bluetooth.
Включить или выключить Bluetooth с помощью кнопок быстрого доступа в Windows 11
Кликните на любом из трех значков на панели задач - сеть / громкость / батарея, чтобы открыть экспресс настройки.
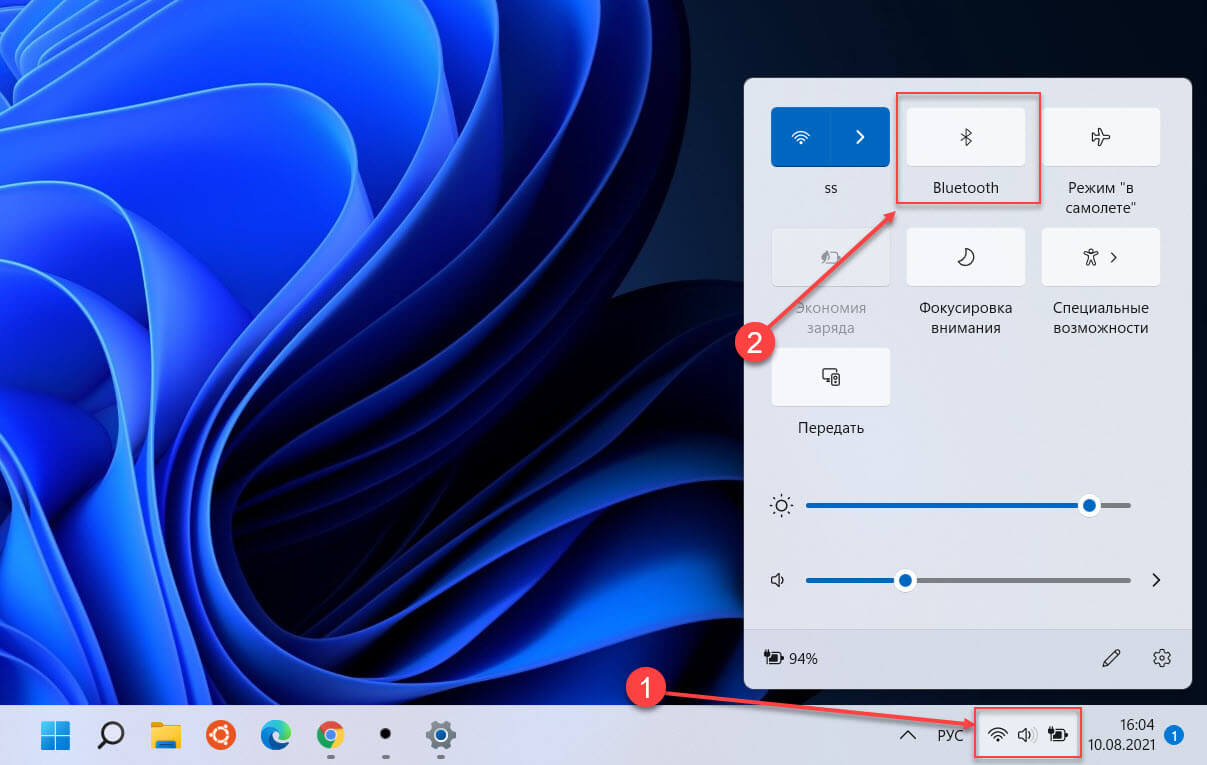
В верхней части быстрых настроек отображаются кнопки Wi-Fi, Bluetooth и режим «в самолете». Нажмите кнопку со значком Bluetooth, чтобы включить или выключить адаптер Bluetooth.
Включение или выключение Bluetooth в приложении «Параметры» Windows 11
- Откройте приложение «Параметры» с помощью поиска или сочетания клавиш Windows I.
- На левой панели перейдите в раздел «Bluetooth и устройства».
- Передвиньте переключатель рядом с Bluetooth, чтобы включить или отключить Bluetooth.
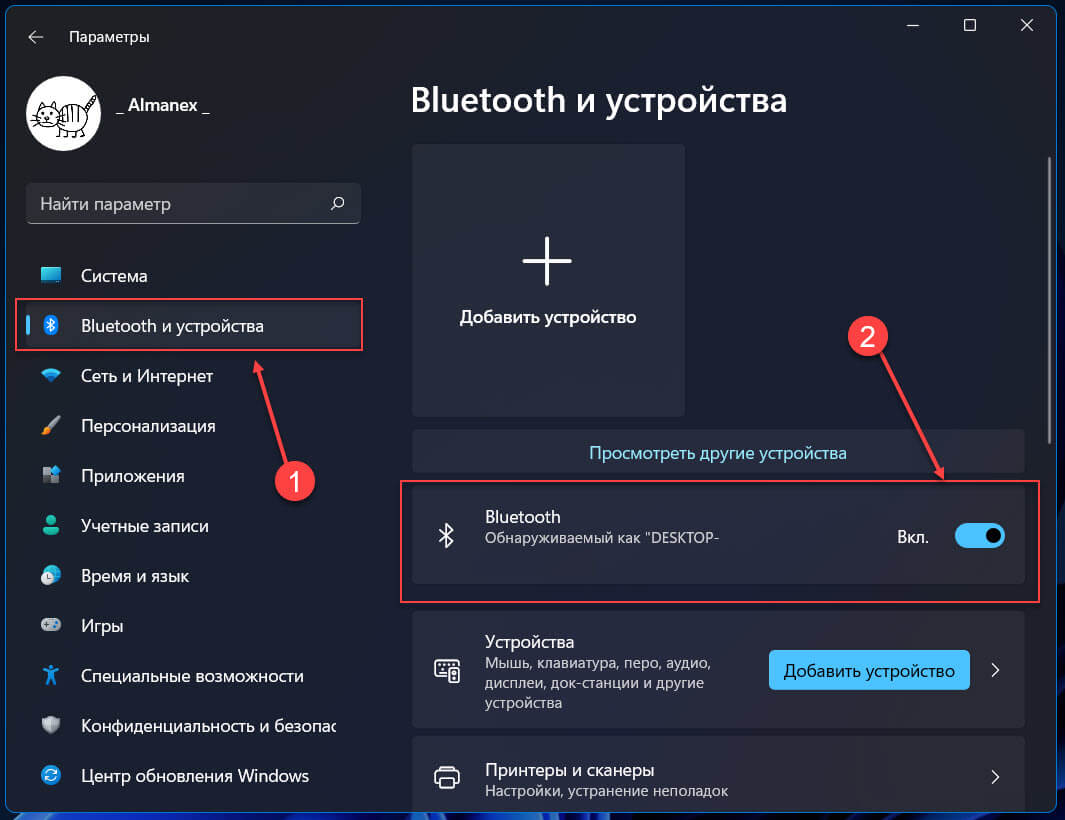
Включение или выключение Bluetooth с помощью диспетчера устройств в Windows 11
- Кликните правой кнопкой мыши на панели задач кнопку «Пуск», а затем выберите в меню «Диспетчер устройств», чтобы открыть его.
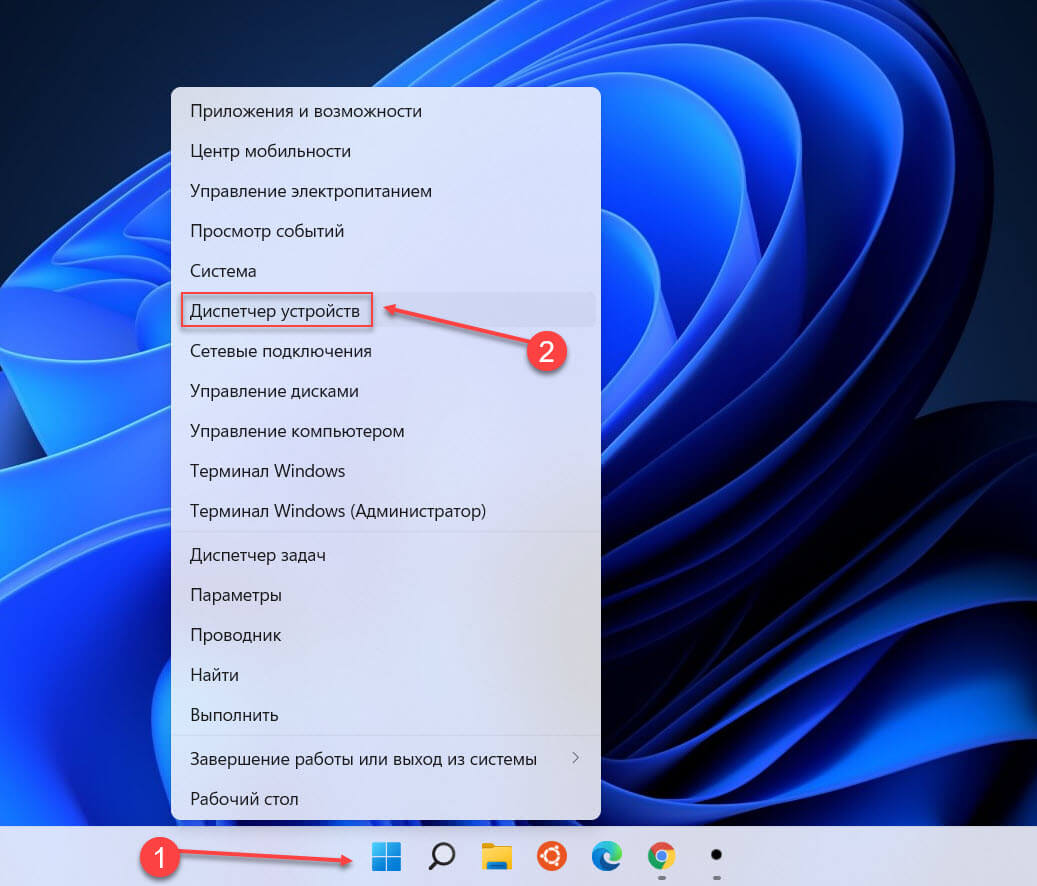
- Разверните группу Bluetooth, чтобы увидеть запись адаптера.
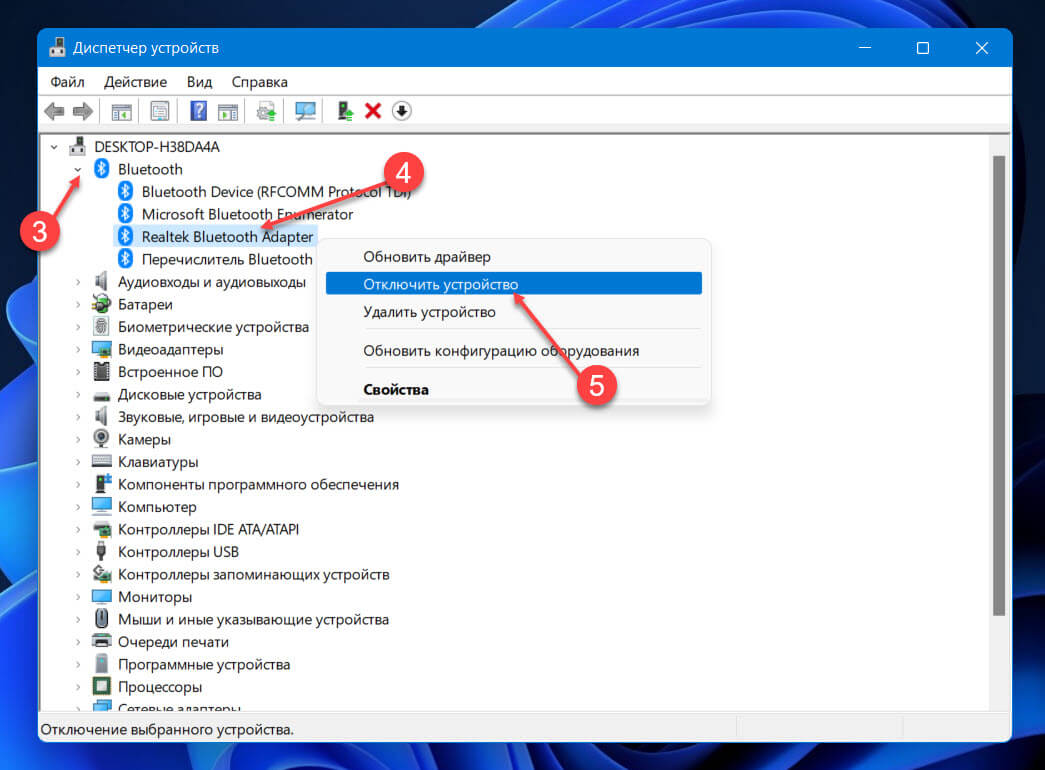
- Теперь кликните правой кнопкой мыши запись адаптера Bluetooth и выберите параметр «Отключить устройство», чтобы выключить Bluetooth.
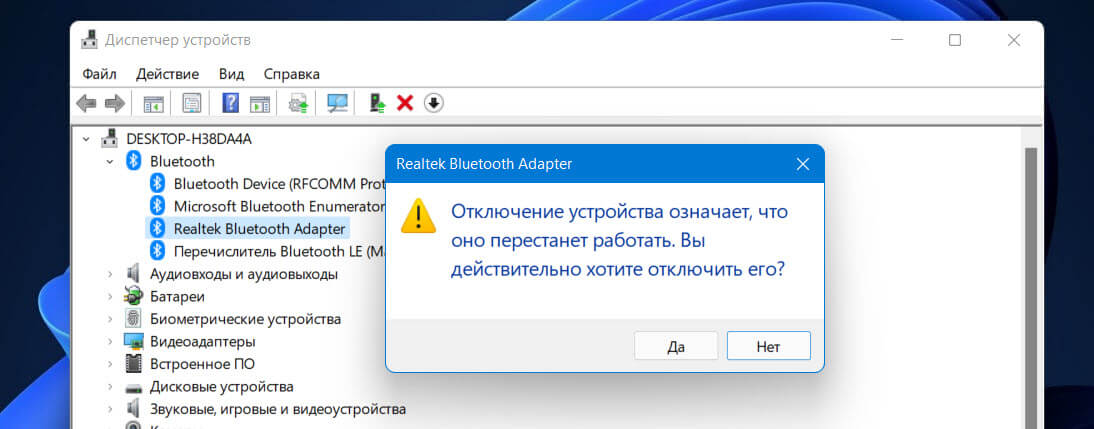
- Подтвердите свои действия, нажав кнопку «Да», если при выборе параметра «Отключить устройство».
Если снова потребуется включить адаптер, повторите шаги 1, 2, 3 выше и выберите параметр «Включить устройство».
Включить или выключить Bluetooth с помощью параметра Windows 11 «Режим в самолете»
- Откройте приложение «Параметры».
- Слева нажмите вкладку «Сеть и Интернет».
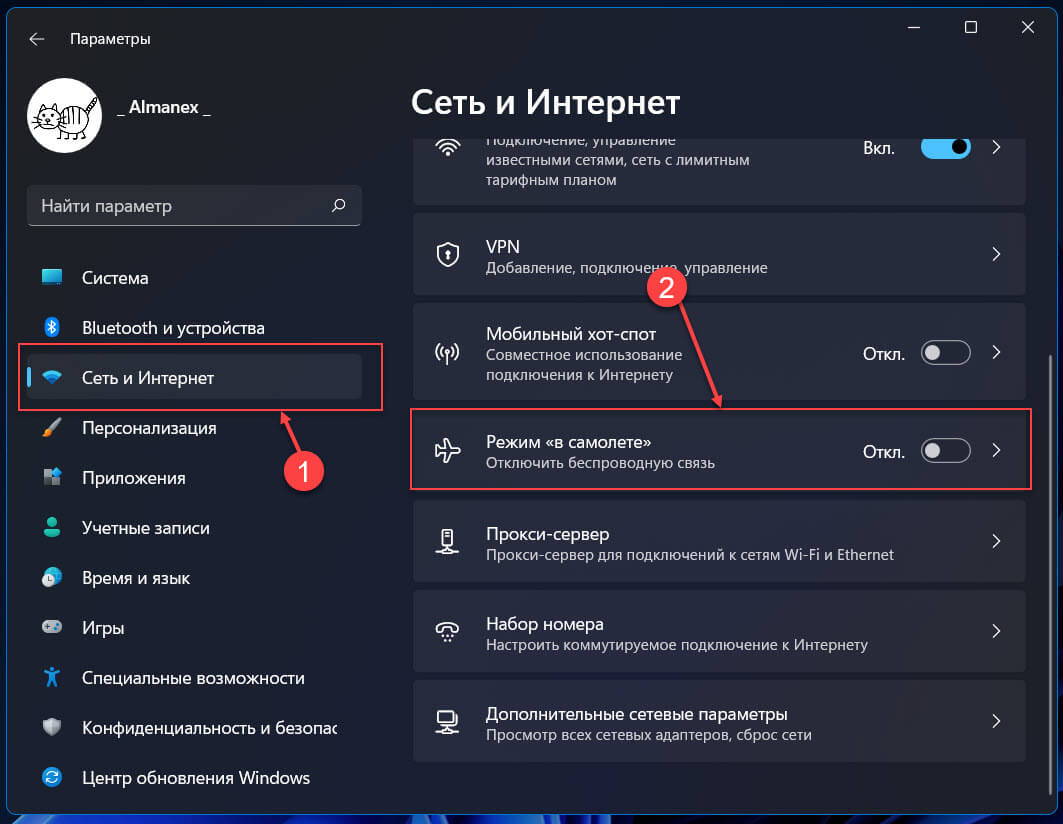
- Справа нажмите параметр «Режим в самолете».
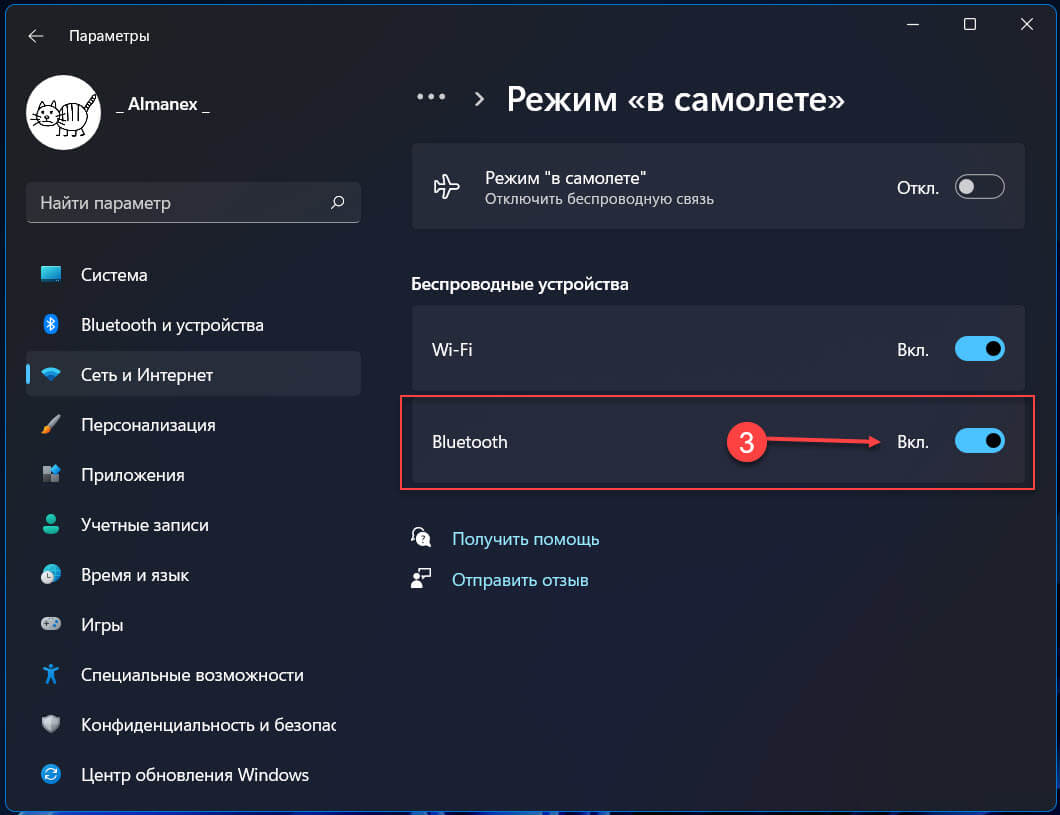
- В разделе «Беспроводные устройства» передвиньте ползунок переключателя рядом с параметром Bluetooth, в положение «Вкл. / Выкл.», чтобы включить / выключить Bluetooth.
Все!