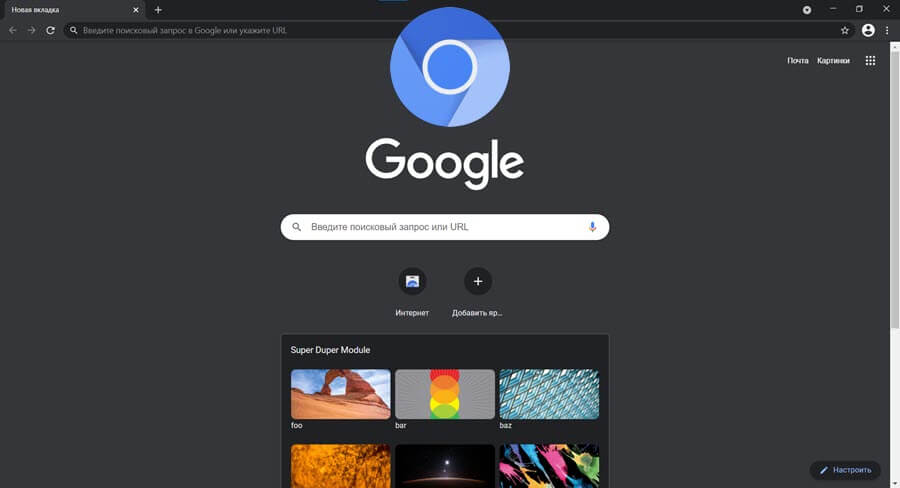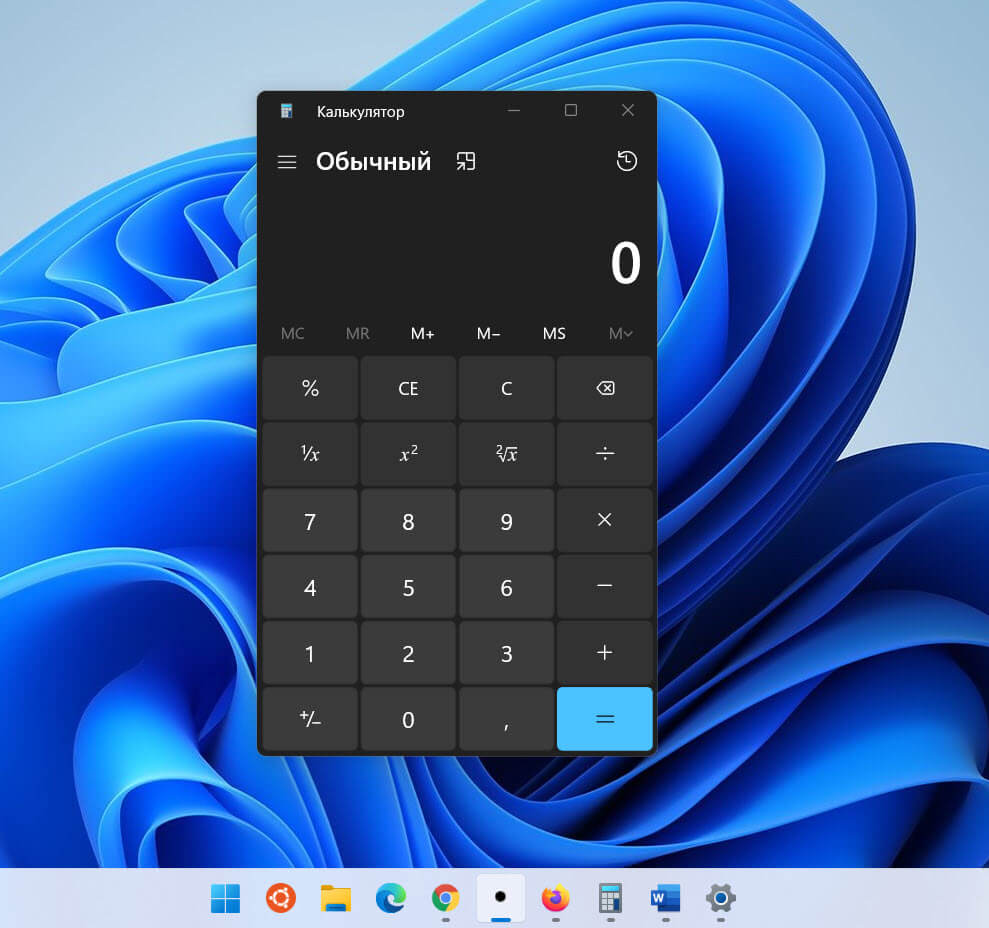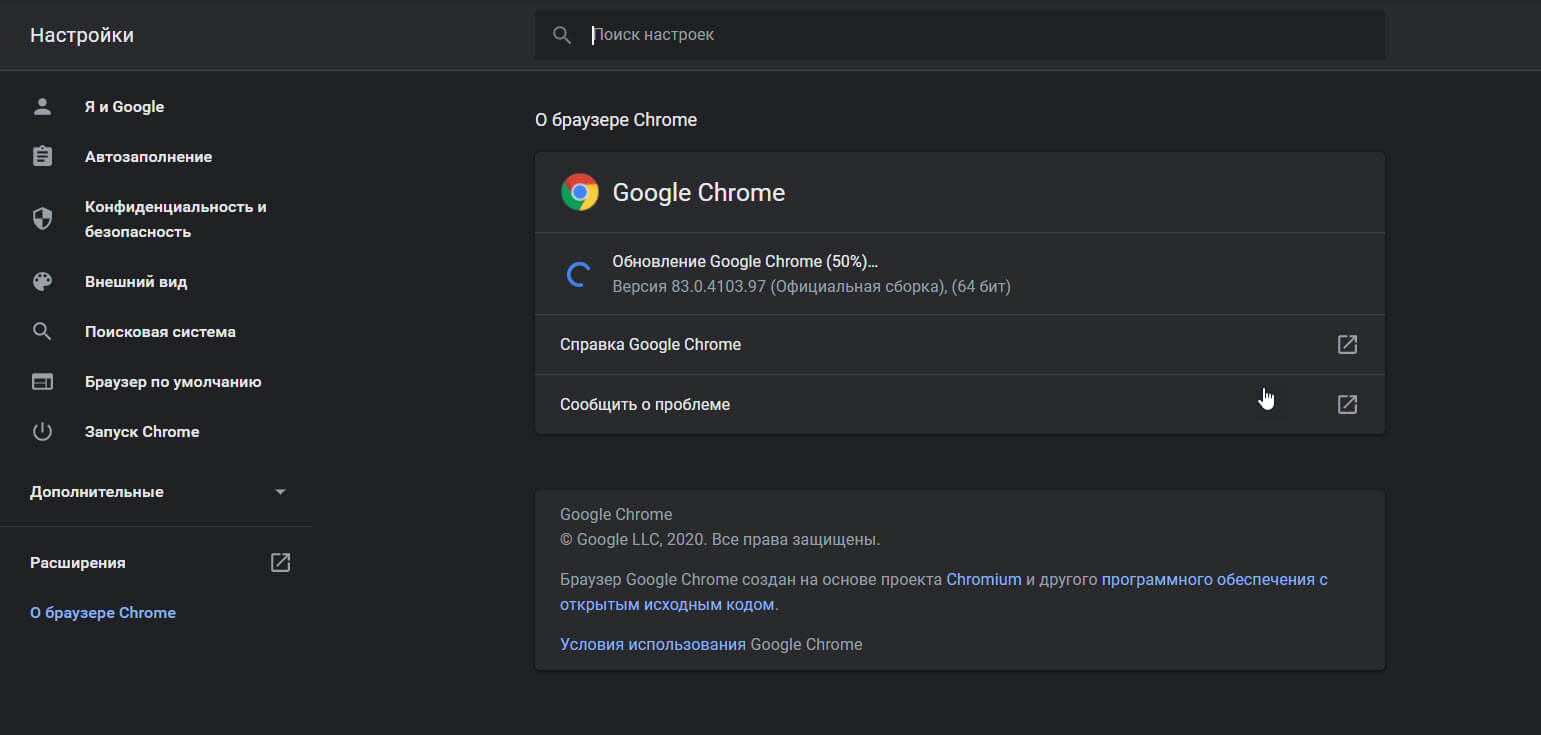Теперь вы можете синхронизировать историю веб-поиска на разных устройствах с помощью Microsoft Edge, и вот шаги, как включить эту функцию.
Microsoft Edge теперь позволяет синхронизировать историю веб-поиска на разных устройствах, вот как вы можете включить эту функцию. Хотя возможность синхронизации данных вашего браузера была доступна в течение некоторого времени, она была ограничена, и история веб-поиска не входила в число возможных вариантов.
Начиная с последней версии браузера Edge в канале Dev, Microsoft предоставляет возможность синхронизировать историю ваших действий в Интернете с вашей учетной записью Microsoft, а затем с другими устройствами, что упрощает выбор веб-сайтов, которые вы просматривали на других компьютерах.
Однако, поскольку этот параметр может рассматриваться как проблема конфиденциальности, это дополнительная функция, которую необходимо включить вручную.
В этом руководстве вы узнаете, как синхронизировать историю веб-поиска в Microsoft Edge для Windows 10.
Как включить синхронизацию журнала истории в Microsoft Edge
Чтобы синхронизировать историю браузера между вашими устройствами, выполните следующие действия:
Откройте Microsoft Edge.
Примечание: эта функция все еще находится в стадии разработки, поэтому вам необходимо загрузить и установить версию браузера Dev или Canary.
- Нажмите кнопку «Настройки и прочее» (три точки) в правом верхнем углу.
- Кликните пункт «Настройки».

- Выберите раздел «Профили» и кликните на параметре «Синхронизировать».
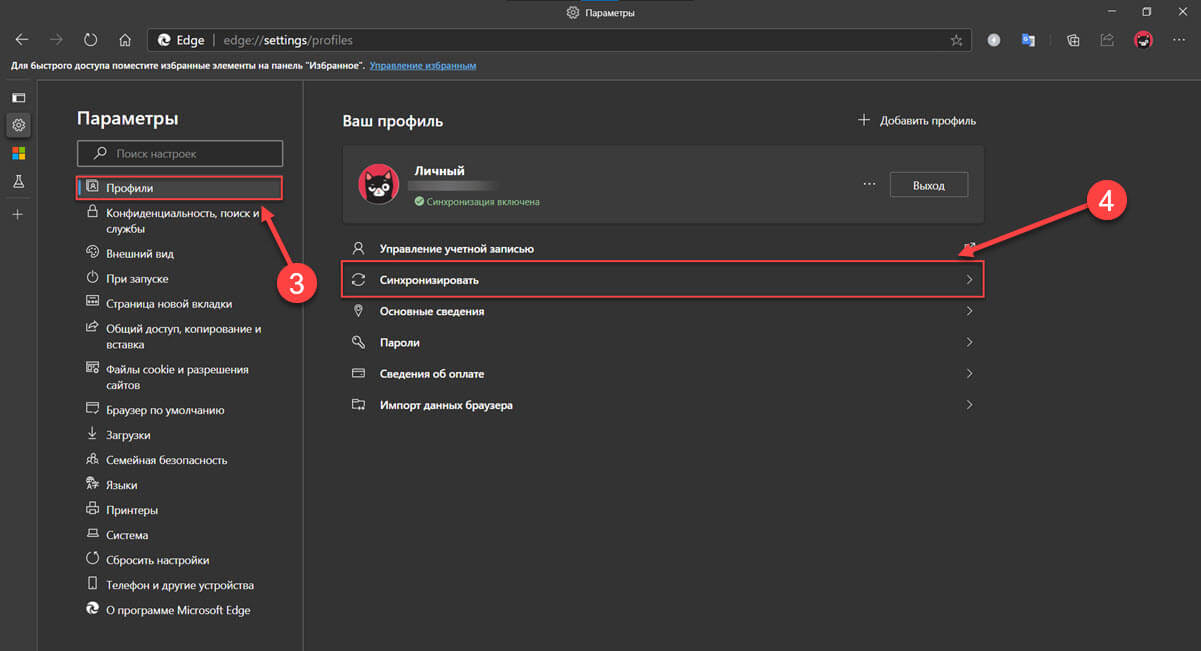
- Нажмите кнопку «Включить синхронизацию» (если применимо).
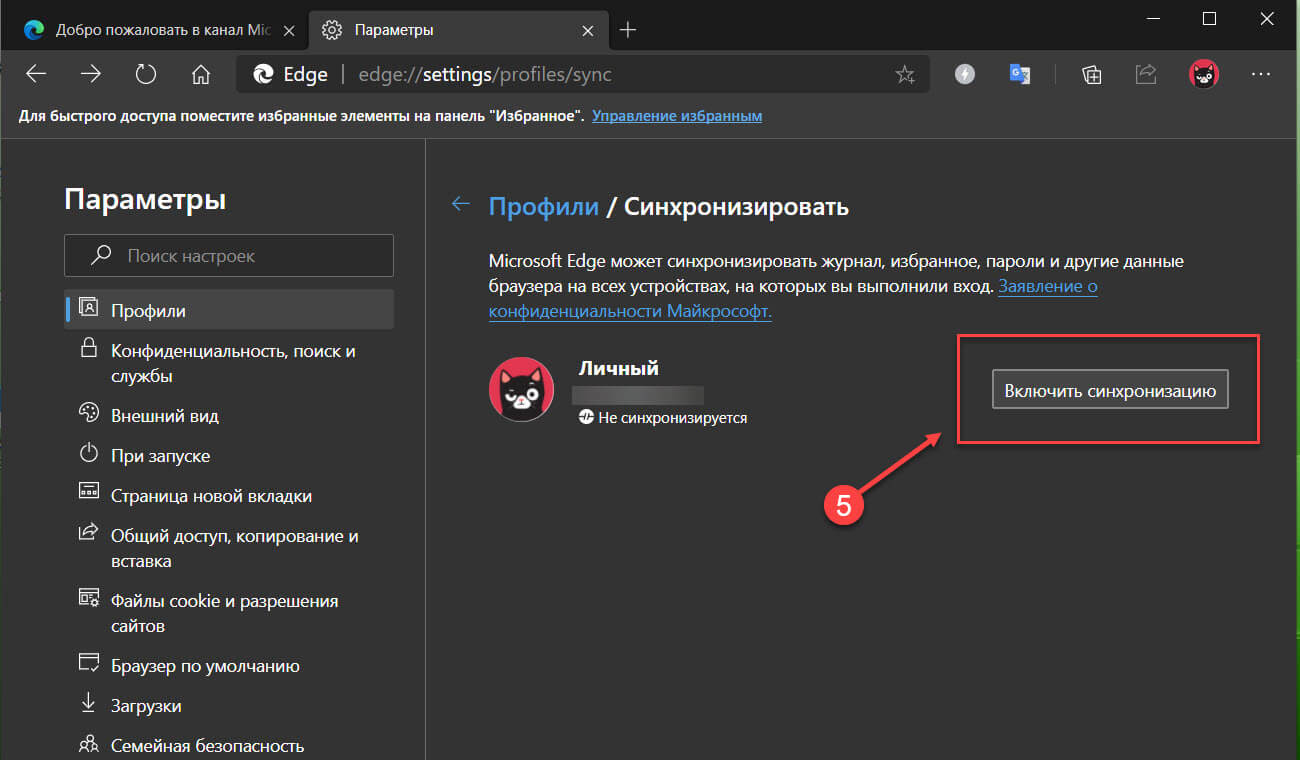
- Нажмите «Подтвердить».
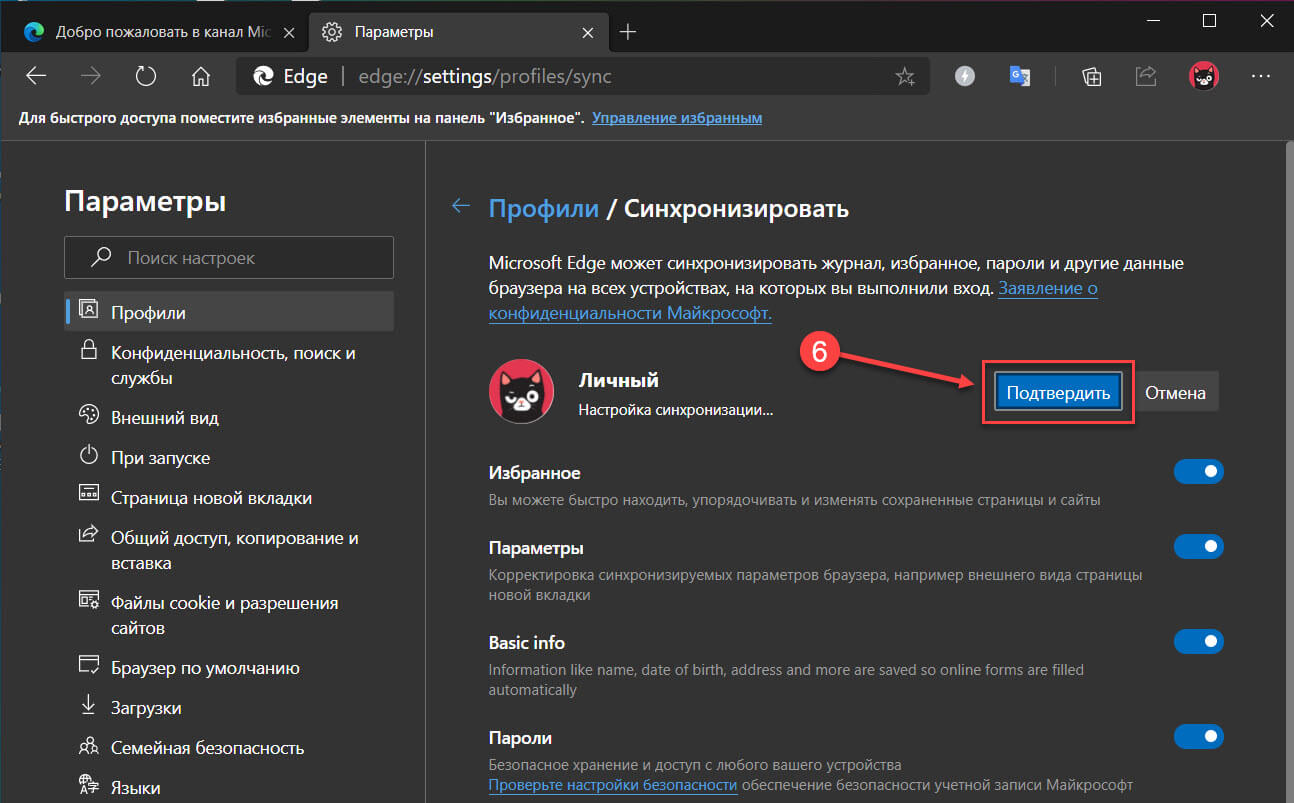
- Включите тумблер «Журнал».
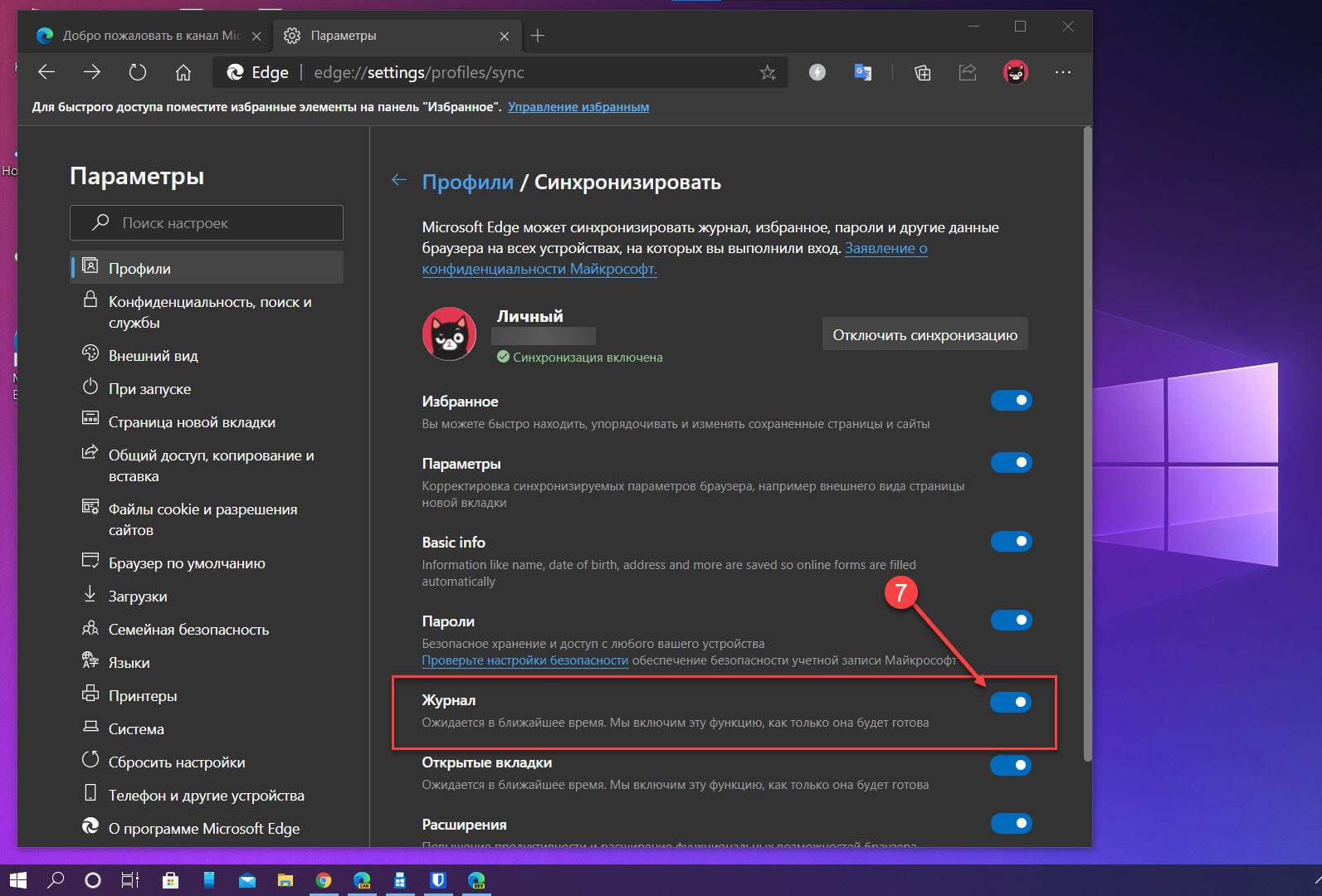
После выполнения этих шагов история веб-браузера будет загружена и синхронизирована на всех ваших устройствах, подключенных к одной учетной записи Microsoft. Если вы используете разные учетные записи, вы можете создать новый профиль, следуя этим инструкциям. Вы также можете повторить шаги на других устройствах, на которых вы хотите просмотреть свою историю веб-поиска.
Теперь вы можете использовать сочетание клавиш Ctrl + H (или использовать ссылку edge://history/all в адресной строке) для доступа к странице истории, где вы найдете веб-сайты, которые вы посещаете, на своих устройствах.
Наряду с возможностью включить синхронизацию истории, теперь вы также можете включить синхронизацию для открытых вкладок, что позволяет вам просматривать веб-сайт с того места, где вы остановились на других устройствах.