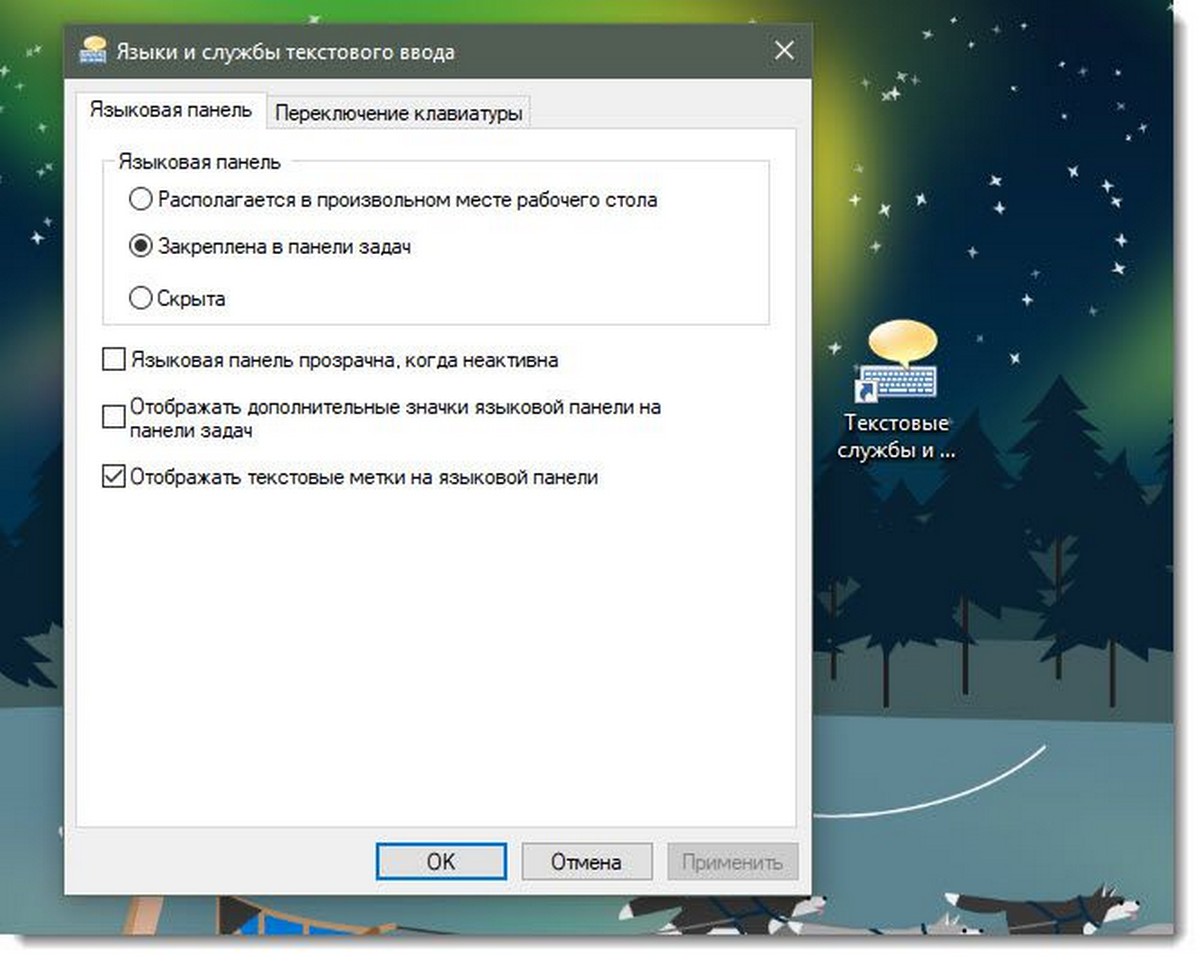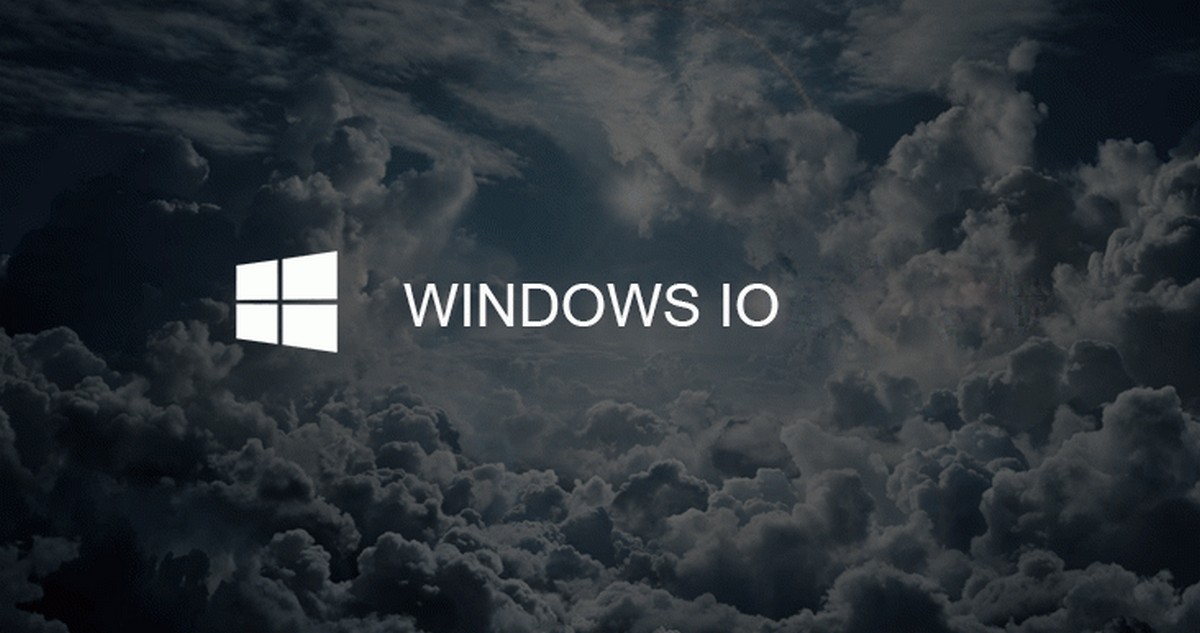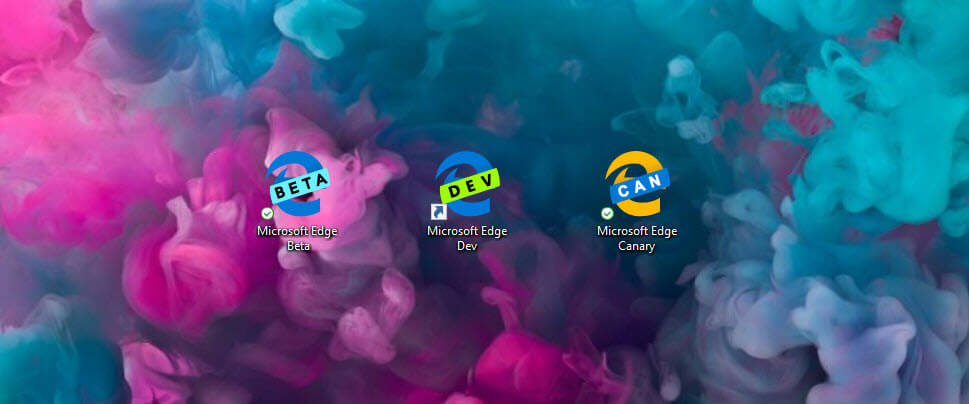В Windows 10 большинство параметров сети были перенесены в приложение Параметры. К сожалению, современный пользовательский интерфейс ОС не включает в себя возможность быстрого отключения сетевого адаптера. Вместо этого мы можем использовать несколько классических инструментов.
В Windows 10 имеется специальное всплывающее окно «Сеть», оно показывает список доступных сетей Wi-Fi, к которым ваш компьютер может подключиться. Также вы можете посмотреть к какой сети вы в настоящее время подключены. Используя всплывающее окно «Сеть», вы можете открыть настройки сети и Интернета или включить, или отключить режим Wi-Fi, Мобильный Хот-спот и Режим «в самолете».
Чтобы отключить сетевой адаптер, вы можете использовать - Классическую панель управления раздел «Сетевые подключения», «Диспетчер устройств», «Netsh», или «PowerShell». Давайте посмотрим, как это можно сделать.
Чтобы отключить сетевой адаптер в Windows 10 , выполните следующие действия.
Способ 1. Отключить сетевой адаптер с помощью панели управления.
- Откройте классическую панель управления и перейдите:
Панель управления\Сеть и Интернет\Сетевые подключения.
- Кликните правой кнопкой мыши нужное соединение и выберите в контекстном меню «Отключить».
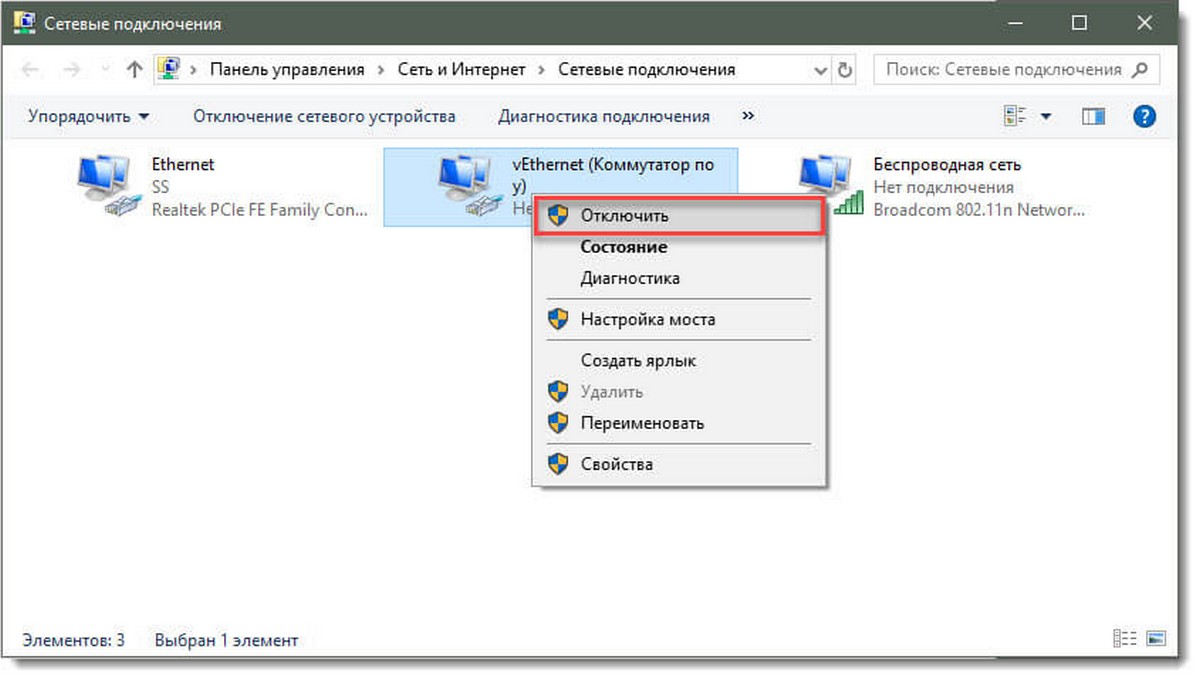
Сетевой адаптер будет отключен вместе с выбранным сетевым подключением.
Позже вы можете включить отключенное соединение, кликнув правой кнопкой мыши по нему и выбрав в контекстном меню пункт «Включить».
Способ 2. Отключить сетевой адаптер с помощью диспетчера устройств.
- Нажмите Win + X клавиши на клавиатуре и выберите в меню «Диспетчер устройств».
- В списке устройств найдите свою сетевую карту.
- Нажмите на ней правой кнопкой мыши и выберите «Отключить устройство» в контекстном меню.
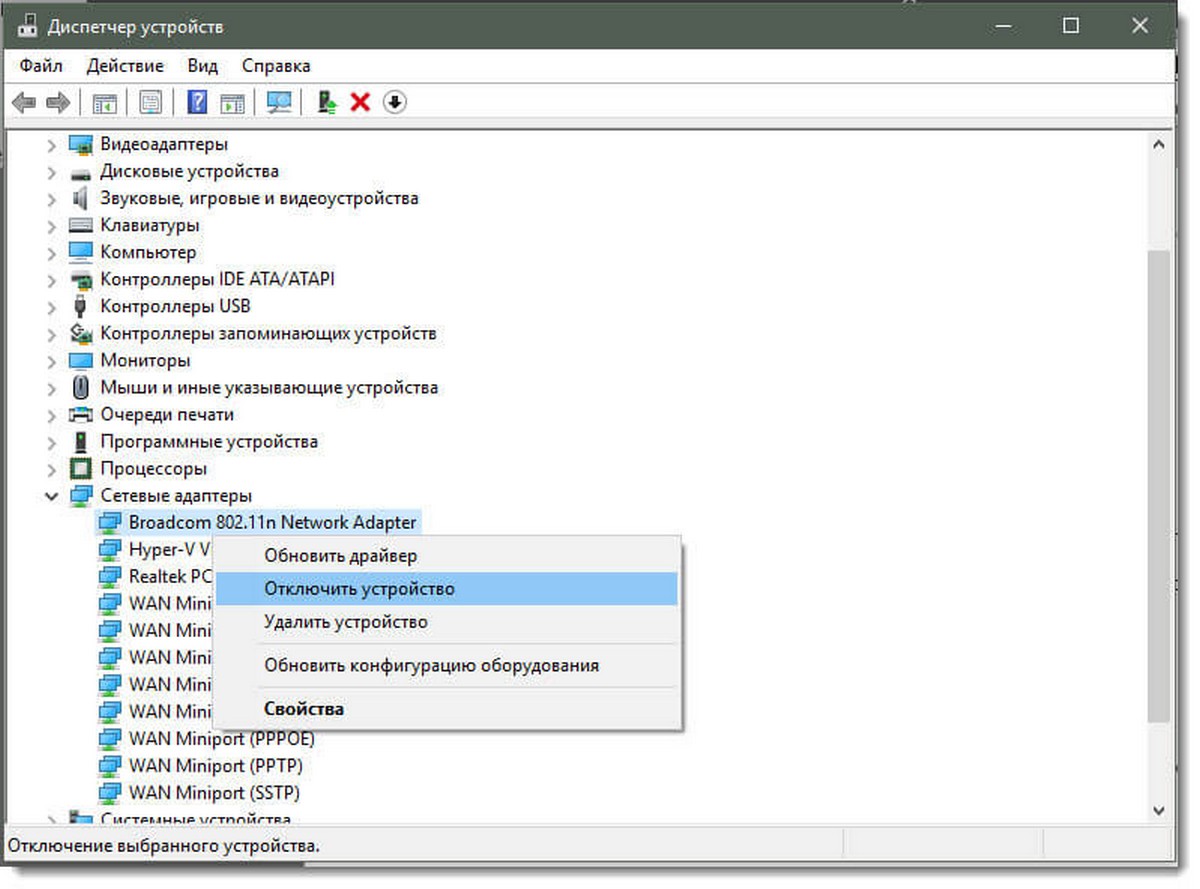
Выбранный сетевой адаптер будет немедленно отключен.
Чтобы снова включить отключенный сетевой адаптер, в диспетчере устройств кликните его правой кнопкой мыши, выберите в контекстном меню «Включить устройство».
Способ 3. Отключите сетевой адаптер с помощью Netsh.
Netsh - консольная утилита, которая позволяет изменять множество параметров, связанных с сетью.
- Откройте командную строку от имени администратора. Введите следующую команду:
netsh interface show interface
Обратите внимание на значение «Имя интерфейса» для сетевого адаптера, который вы хотите отключить.
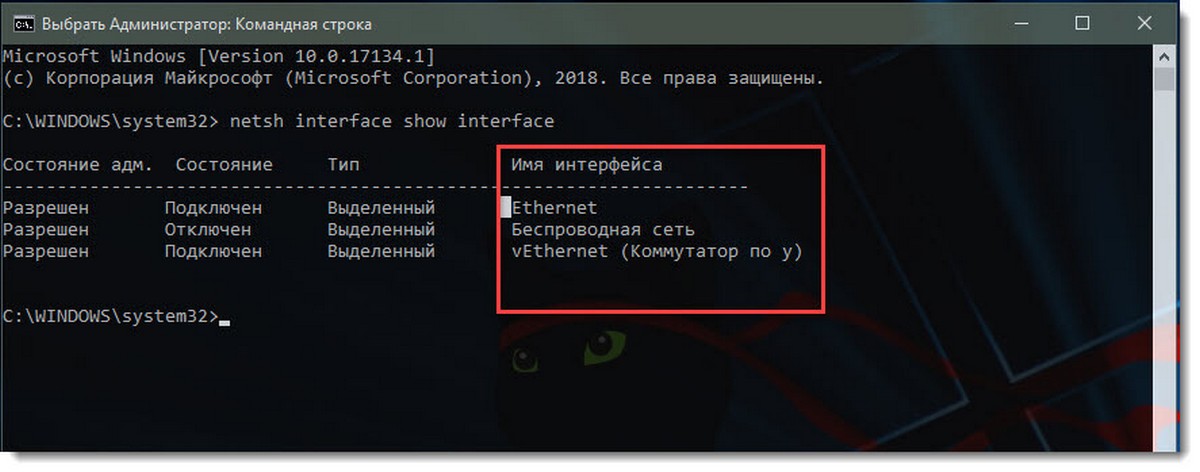
- Чтобы отключить сетевой адаптер, выполните следующую команду:
netsh interface set interface "Имя интерфейса" disable
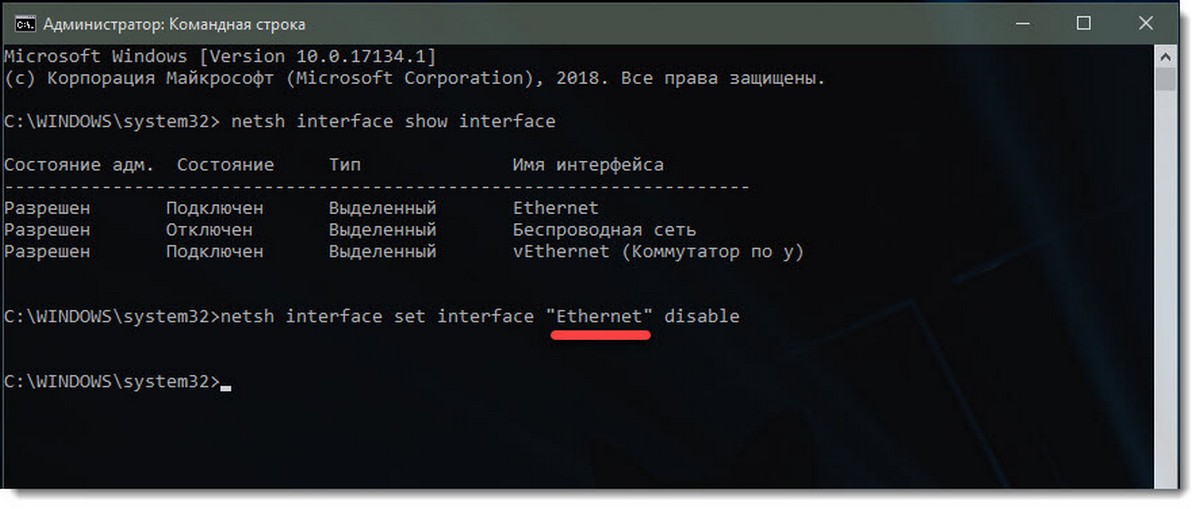
- Измените «Имя интерфейса» соответствующим именем сетевого интерфейса с первого пункта.
Сетевой адаптер, связанный с сетевым интерфейсом, будет отключен. Команда отмены выглядит следующим образом: netsh interface set interface "Имя интерфейса" enable.
Способ 4. Отключить сетевой адаптер в Windows 10 с помощью PowerShell.
PowerShell - это расширенная форма командной строки. Которая имеет огромный набор готовых командлетов и может использовать .NET framework / C # в различных сценариях.
Чтобы отключить сетевой адаптер в Windows 10 с помощью PowerShell, выполните следующие действия.
- Откройте PowerShell.
- Чтобы посмотреть доступные сетевые адаптеры, запустите команду:
Get-NetAdapter | format-list
Обратите внимание на имя сетевого адаптера.
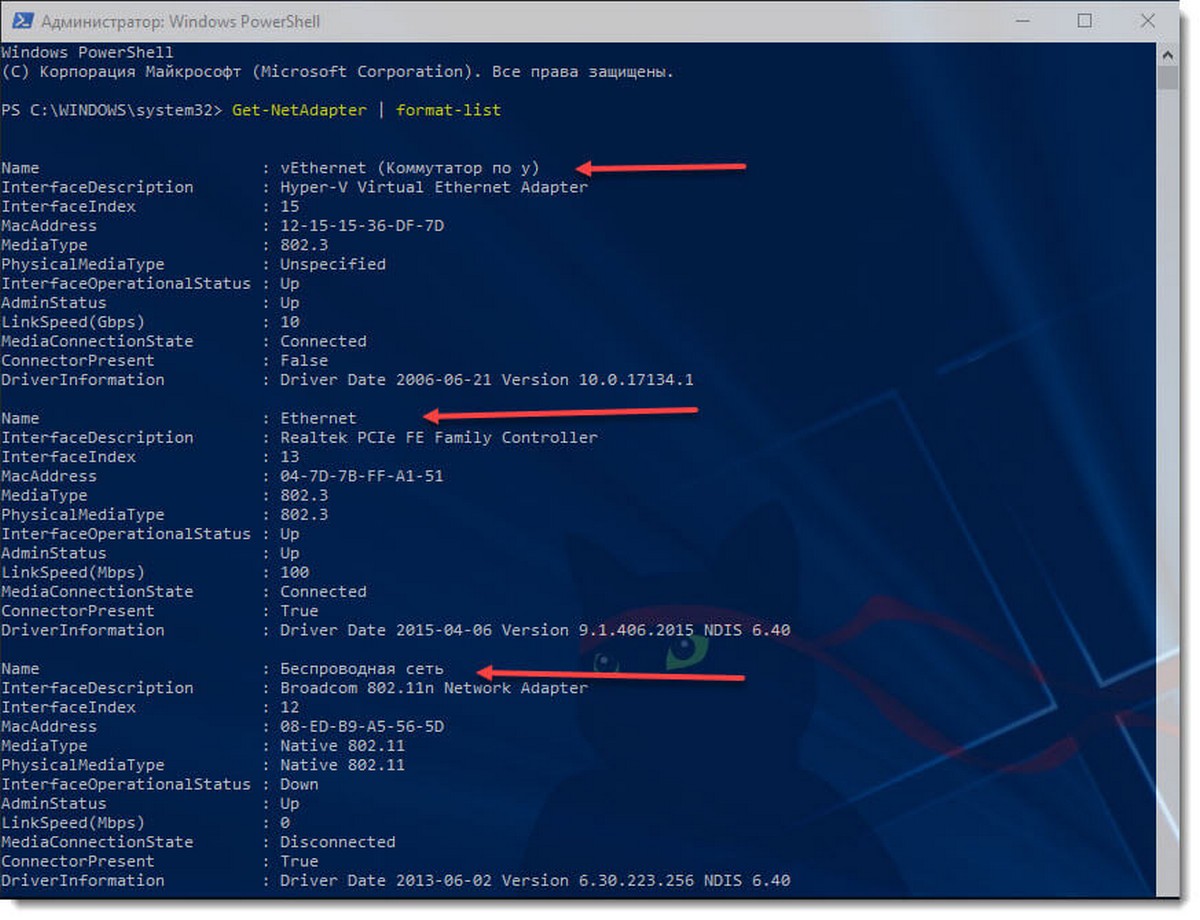
- Чтобы отключить адаптер, запустите команду:
Disable-NetAdapter -Name "имя вашего сетевого адаптера" -Confirm:$false
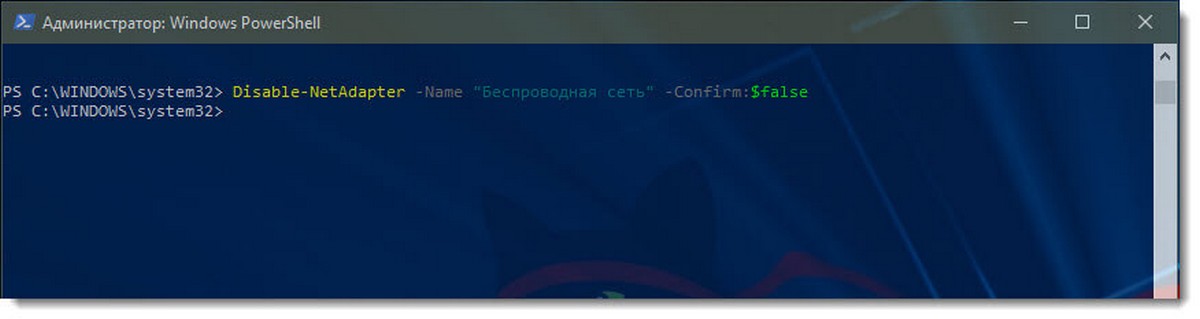
Это немедленно отключит сетевой адаптер без подтверждения. Не забудьте заменить часть «имя вашего сетевого адаптера» фактическим именем сетевого адаптера с шага 2.
Включить обратно сетевой адаптер можно командой:
Enable-NetAdapter -Name "имя вашего сетевого адаптера" -Confirm:$false
Все!