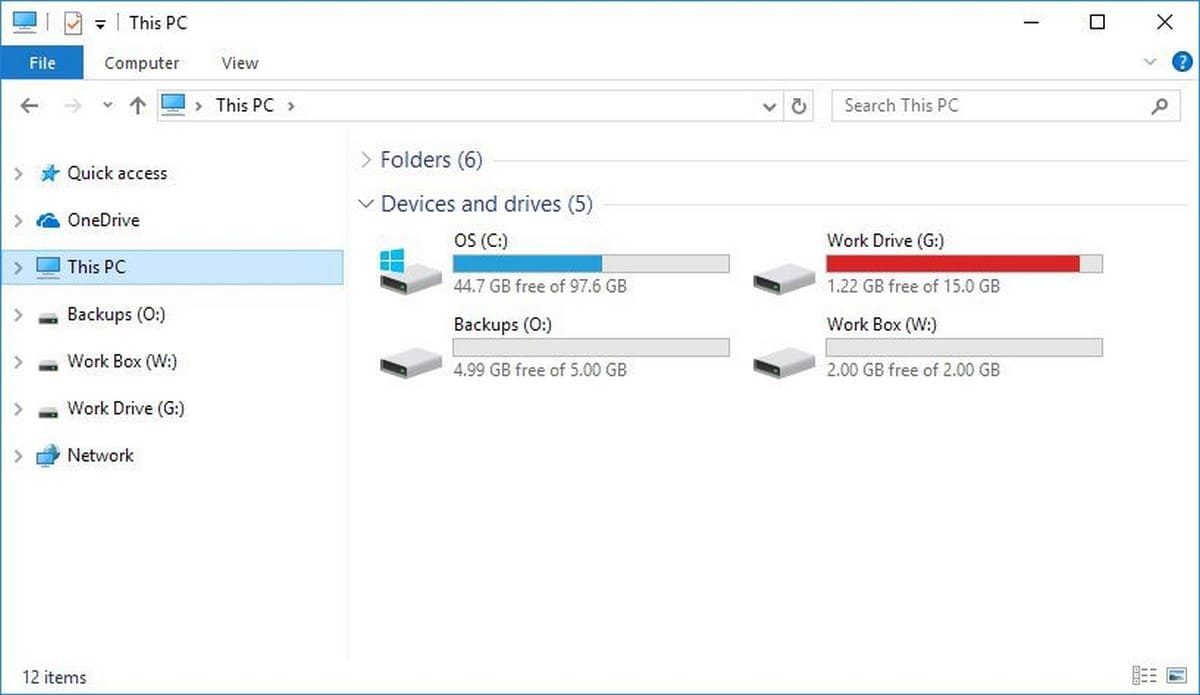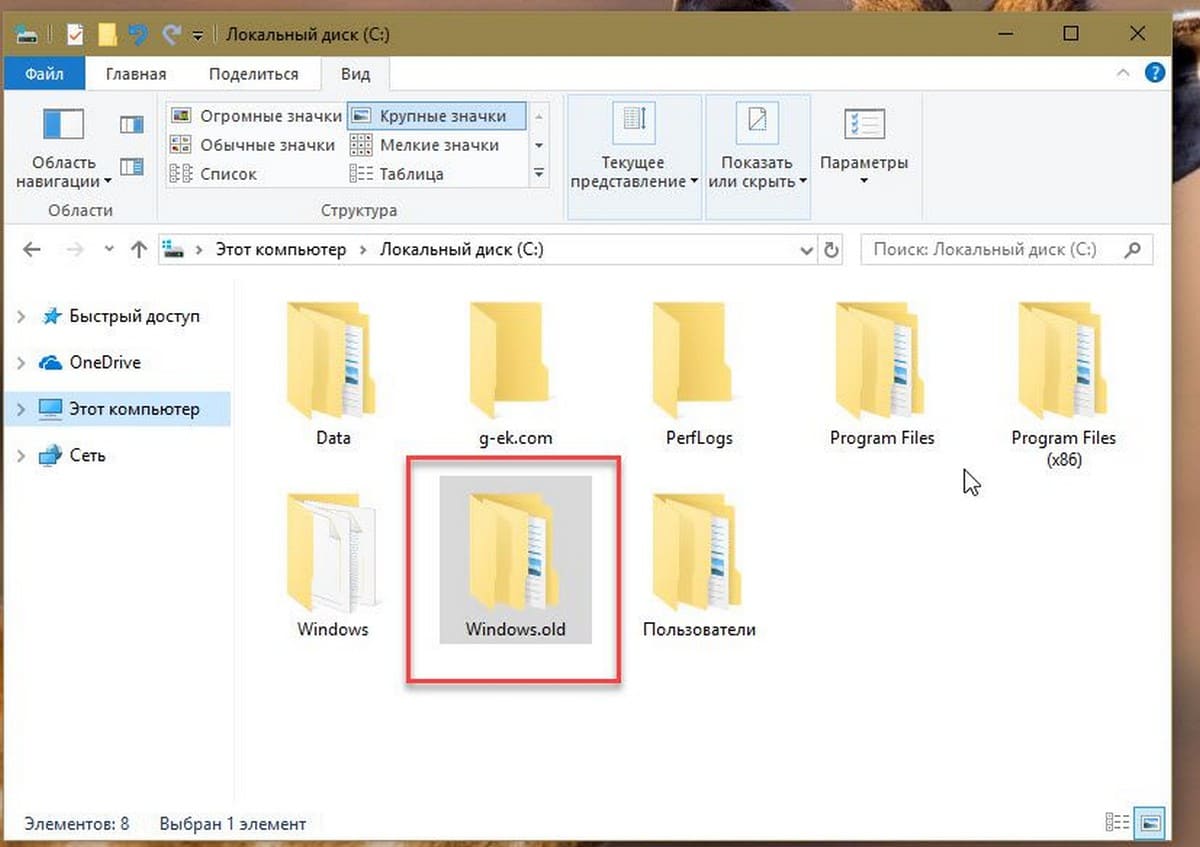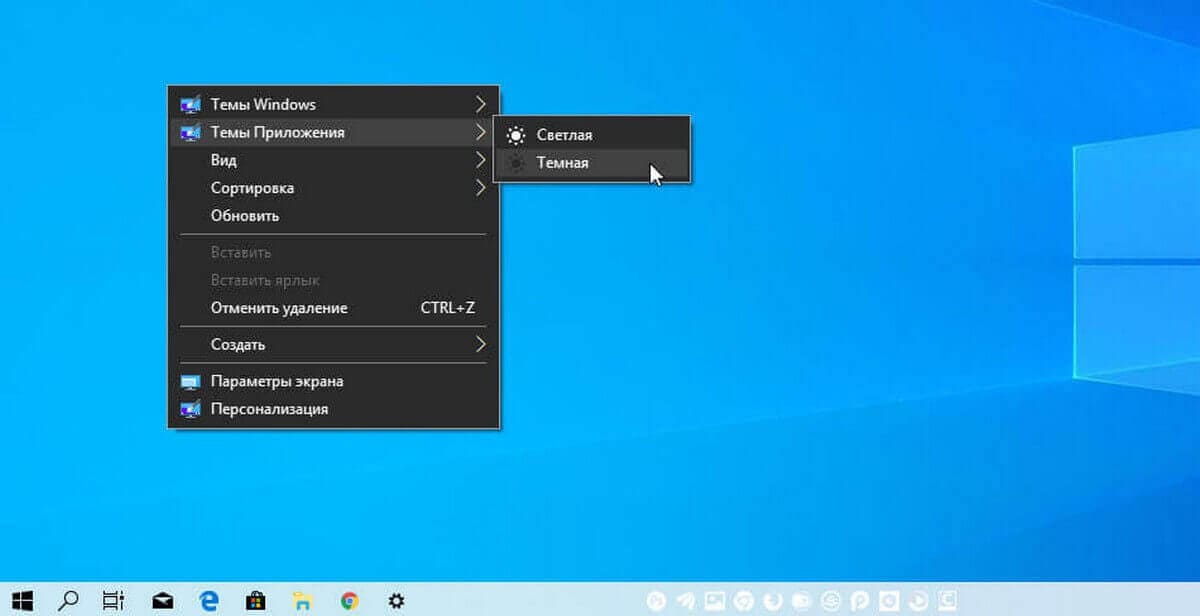Windows 10 включает в себя встроенную локальную учетную запись администратора, но по умолчанию она отключена, технические специалисты и системные администраторы обычно используют ее для устранения неполадок и управления.
Скрытая учетная запись «Администратор» практически такая же, как и любая другая учетная запись с правами администратора. Единственное отличие состоит в том, что встроенная учетная запись не получает уведомлений контроля учетных записей (UAC), что означает, что все работает с повышенными правами.
В этом руководстве вы узнаете, как включить встроенную учетную запись администратора в Windows 10 с помощью Командной строки, PowerShell или «Управление компьютером».
- Как включить учетную запись «Администратор» с помощью командной строки
- Как включить учетную запись «Администратор» с помощью PowerShell
- Как включить учетную запись «Администратор» с помощью программы Управления компьютером
Как включить учетную запись «Администратор» с помощью командной строки
Чтобы включить встроенную локальную учетную запись администратора с помощью командной строки в Windows 10, выполните следующие действия.
Шаг 1: Откройте меню «Пуск» и начните набирать «Командная строка».

Шаг 2: Кликните правой кнопкой мыши верхний результат и выберите «Запуск от имени администратора».
Шаг 3: Введите следующую команду, чтобы включить встроенную учетную запись администратора, и нажмите Enter:
net user "администратор" /active:yes

После выполнения этих действий вы можете выйти из своей учетной записи и войти с учетной записью администратора.
Если вам больше не нужна локальная учетная запись, вы можете использовать ту же команду, чтобы отключить ее, в шаге № 3, введите эту команду:
net user "администратор" /active:no
Как включить учетную запись «Администратор» с помощью PowerShell
Чтобы включить учетную запись администратора с помощью PowerShell, выполните следующие действия.
Шаг 1: Кликните правой кнопкой мыши на меню «Пуск» или нажмите сочетание клавиш Win + x в открывшемся меню выберите PowerShell (администратор).
Шаг 2: Введите следующую команду, чтобы включить встроенную учетную запись администратора, и нажмите Enter:
Get-LocalUser -Name "администратор" | Enable-LocalUser

После выполнения этих действий учетная запись администратора по умолчанию будет включена и доступна на экране входа в систему.
Если вам больше не нужна учетная запись администратора, выполните эту команду:
Get-LocalUser -Name "администратор" | Disable-LocalUser
Как включить учетную запись «Администратор» с помощью управления компьютером
Кроме того, вы также можете использовать «Управление компьютером», чтобы включить встроенную учетную запись администратора в Windows 10, выполнив следующие действия:
Шаг 1: Откройте меню «Пуск» или с помощью Поиска, найдите «Управление компьютером», нажмите на верхний результат, чтобы открыть Управление компьютером и соответствующие служебные программы.

Шаг 2: Разверните ветвь «Локальные пользователи и группы».
Шаг 3: Разверните ветку «Пользователи».

Шаг 4: Справа кликните правой кнопкой мыши учетную запись «Администратор» и выберите в контекстном меню параметр «Свойства».

Шаг 5: Снимите отметку в чек боксе напротив «Отключить учетную запись».

Шаг 6: Нажмите кнопку «Применить».
Шаг 7: Нажмите кнопку «ОК».
После выполнения этих действий встроенная локальная учетная запись администратора в Windows 10 будет доступна на экране входа в систему. Если вы хотите отключить учетную запись, вы можете использовать эту же инструкцию, но в шаге № 6, убедитесь, что установлен флажок для «Отключить учетную запись».
Все!
Вам может быть интересно: Как создать новую учетную запись в безопасном режиме?