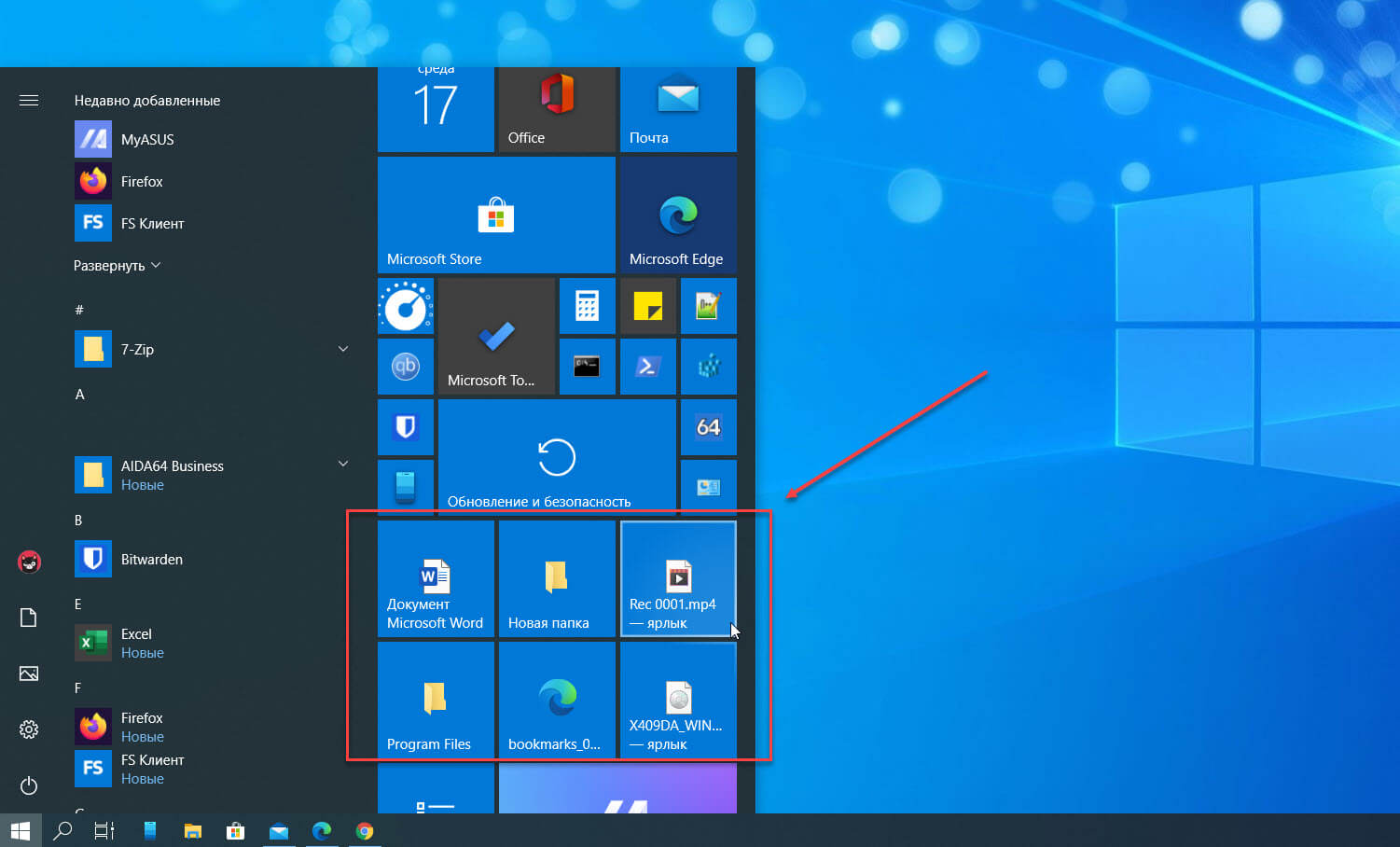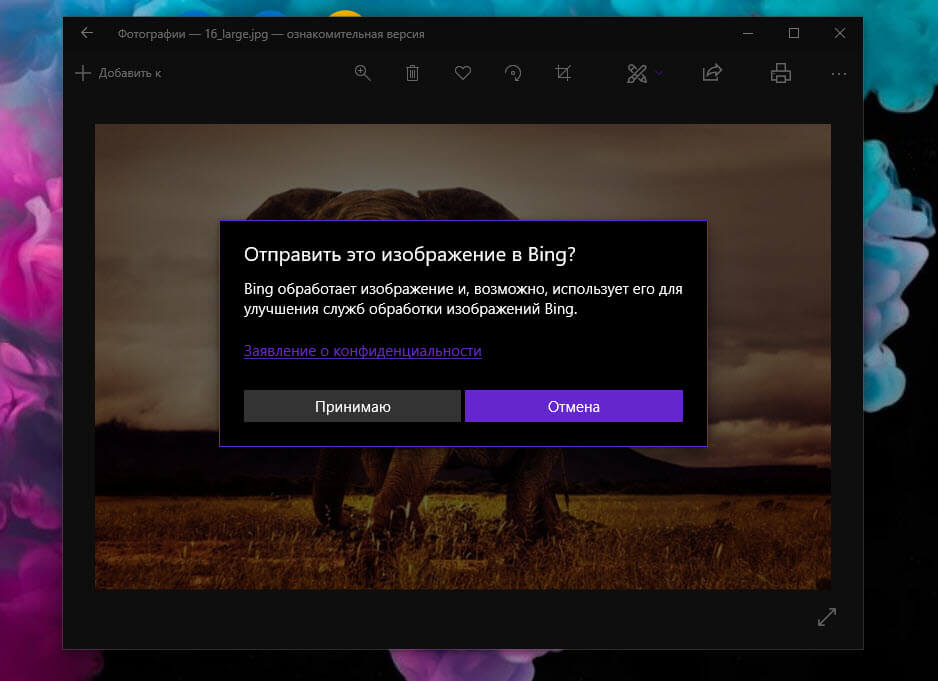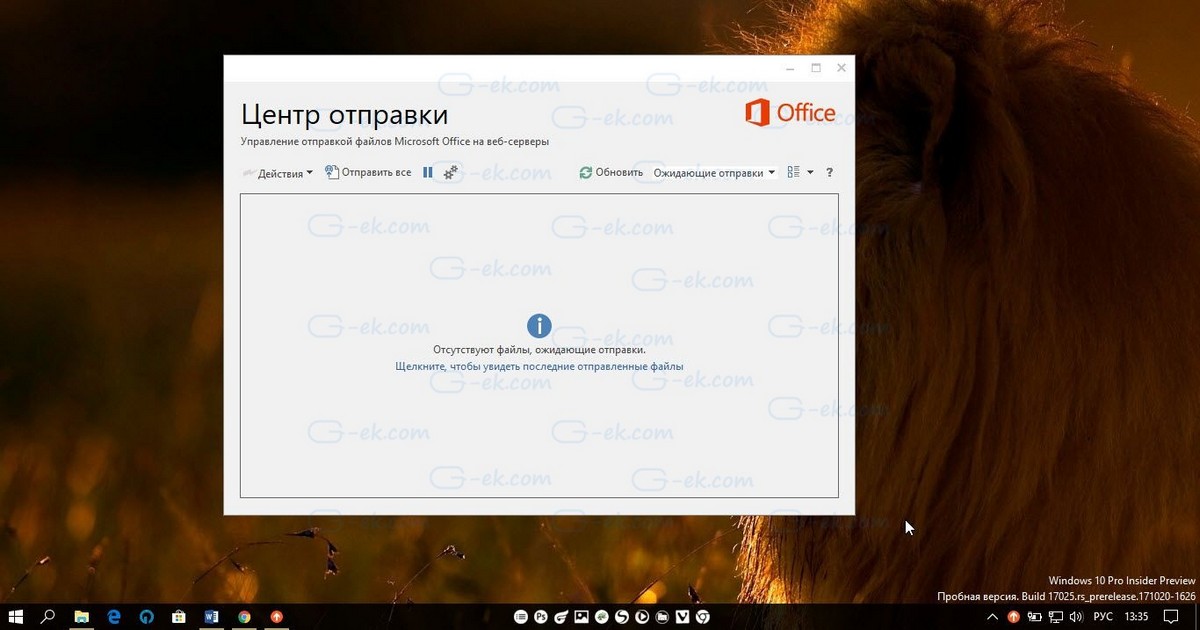В операционной системе Windows 10, можно закрепить любой файл или папку в меню «Пуск», независимо от типа файла. С помощью небольшого трюка с реестром вы можете заставить это работать. Твик разблокирует команду «Закрепить на начальном экране», для всех файлов и папок. Это может быть сделано с помощью простой настройки реестра. В этой статье мы рассмотрим, как это сделать.
Твик реестра позволяющий закрепить любой файл в меню Пуск в Windows 10.
Откройте текстовый редактор «Блокнот» скопируйте и вставьте:
Windows Registry Editor Version 5.00
[HKEY_CURRENT_USER\Software\Classes\*]
[HKEY_CURRENT_USER\Software\Classes\*\shellex]
[HKEY_CURRENT_USER\Software\Classes\*\shellex\ContextMenuHandlers]
[HKEY_CURRENT_USER\Software\Classes\*\shellex\ContextMenuHandlers\PintoStartScreen] @="{470C0EBD-5D73-4d58-9CED-E91E22E23282}"
[HKEY_CURRENT_USER\Software\Classes\AllFileSystemObjects]
[HKEY_CURRENT_USER\Software\Classes\AllFileSystemObjects\shellex]
[HKEY_CURRENT_USER\Software\Classes\AllFileSystemObjects\shellex\ContextMenuHandlers]
[HKEY_CURRENT_USER\Software\Classes\AllFileSystemObjects\shellex\ContextMenuHandlers\PintoStartScreen] @="{470C0EBD-5D73-4d58-9CED-E91E22E23282}"
Сохраните тестовый файл с расширением .reg и запустите его.
Чтобы сэкономить ваше время, я создал готовый reg файл, вы можете его загрузить здесь.
После загрузки распакуйте архив и дважды кликните на файл «Добавить_закрепить_на_начальном_экране.reg», чтобы импортировать его.
Теперь вы сможете закрепить любой файл меню «Пуск». Делаем это следующим образом.
Закрепить любой файл на начальном экране Windows 10
Шаг 1: Примените твик упомянутый выше.

Шаг 2: Кликните на правой кнопкой мыши на файл и в контекстном меню выберите — «Закрепить на начальном Экране».

Примечание: Если на прямую закрепляемый файл не появился в меню «Пуск», создайте ярлык для этого файла.
Шаг 3: Кликните правой кнопкой мыши файл, который вы хотите прикрепить и выберите «Создать ярлык». Это будет работать с любым типом файла, будь то текстовый файл, Pdf или любой другой файл на вашем ПК.

Шаг 4: Далее кликните правой кнопкой мыши созданный ярлык и выберите «Закрепить на начальном экране» для запуска команды.
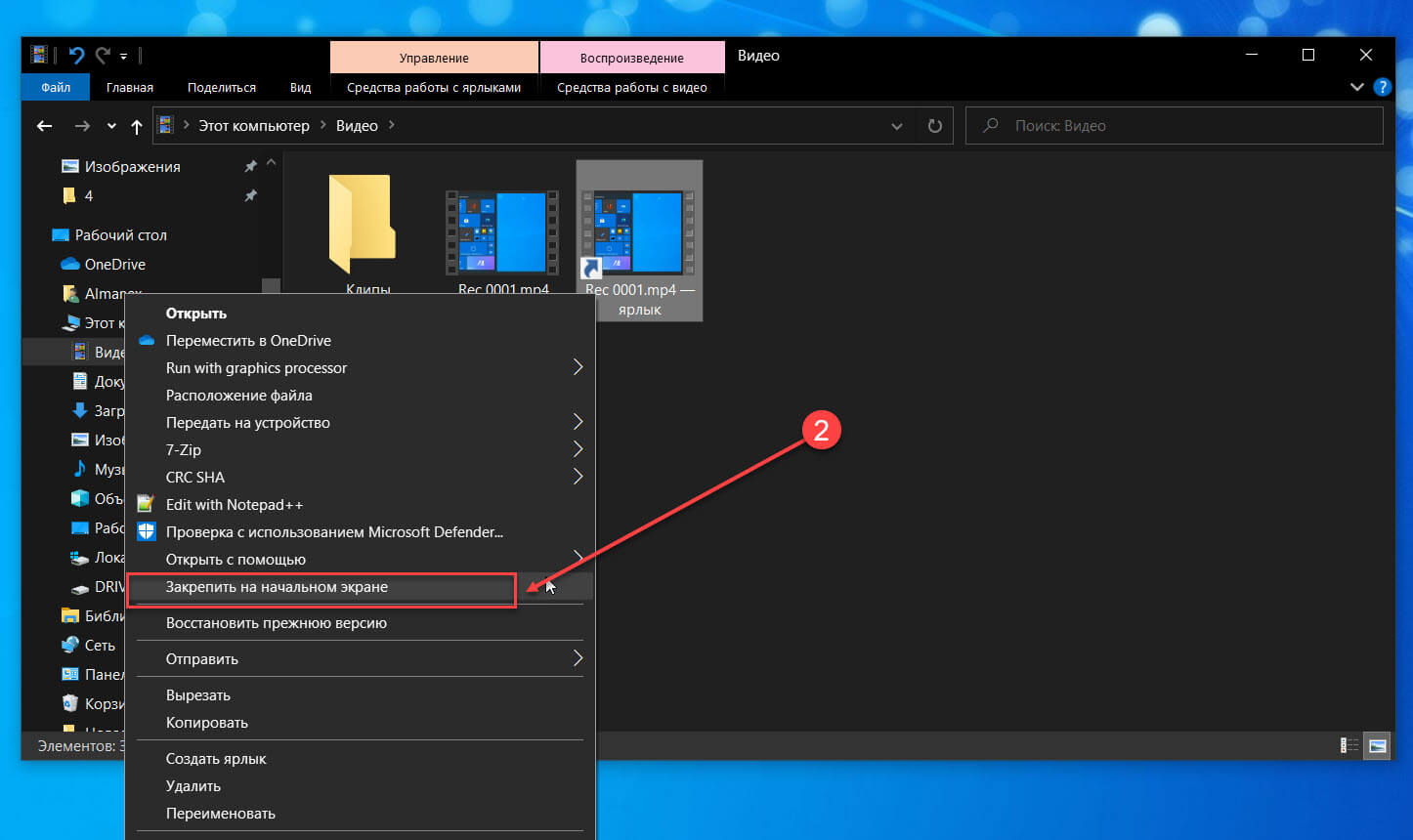
Результат будет выглядеть следующим образом: