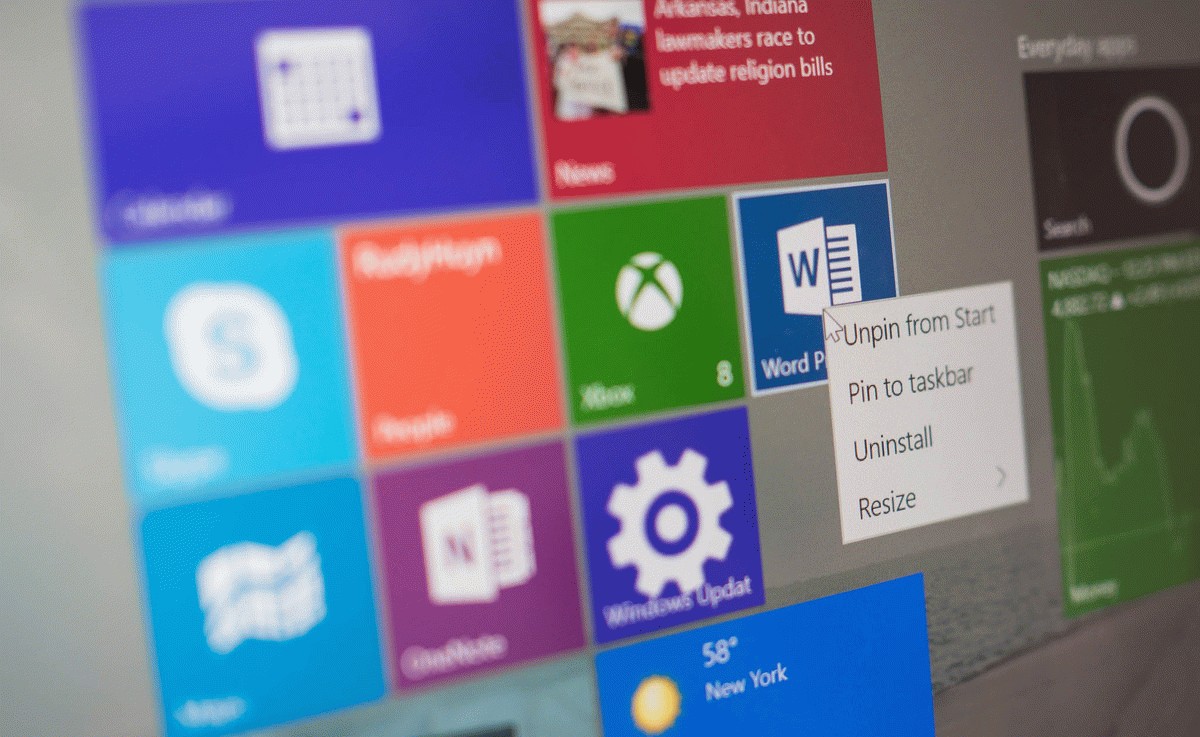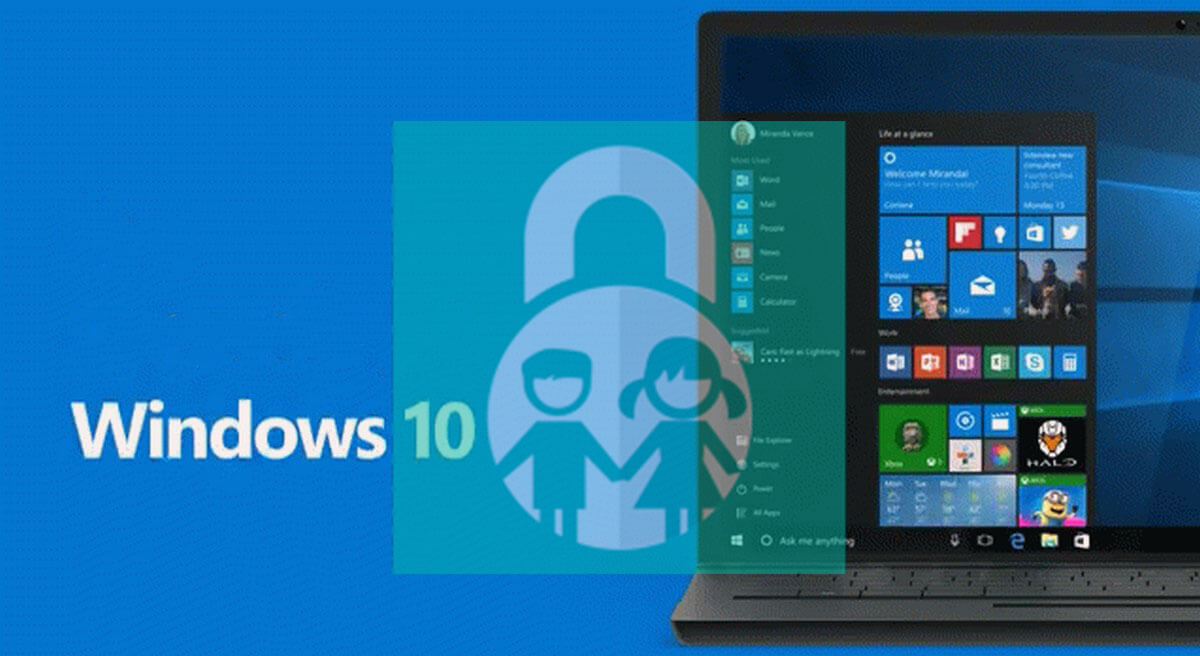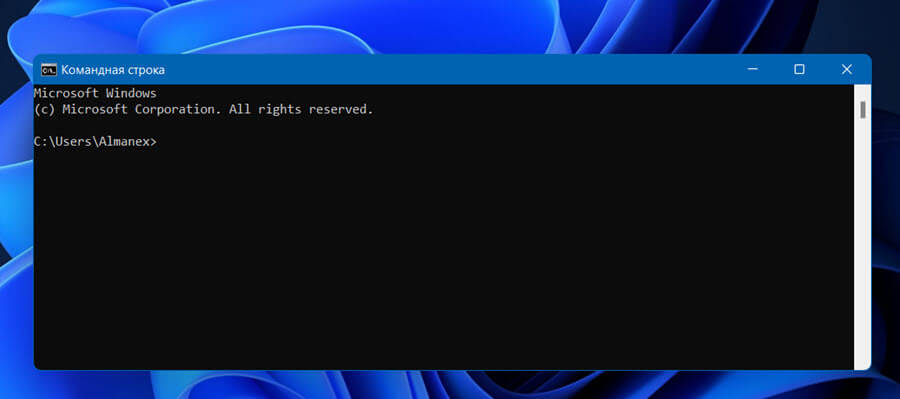В данном руководстве рассмотрим, как добавить или удалить кнопки быстрых настроек, изменить их порядок в Центре действий, а также узнать простых и быстрых исправлениях для устранения любой ошибки связанной с центром действий.
Экспресс параметры - это плитки в Центре действий, которые позволяют получать доступ в один клик и управлять различными параметрами и задачами в Windows 11. Доступ к этим настройкам с помощью Центра действий помогает сэкономить время, которое в противном случае было бы потрачено на перемещения по системным настройкам.
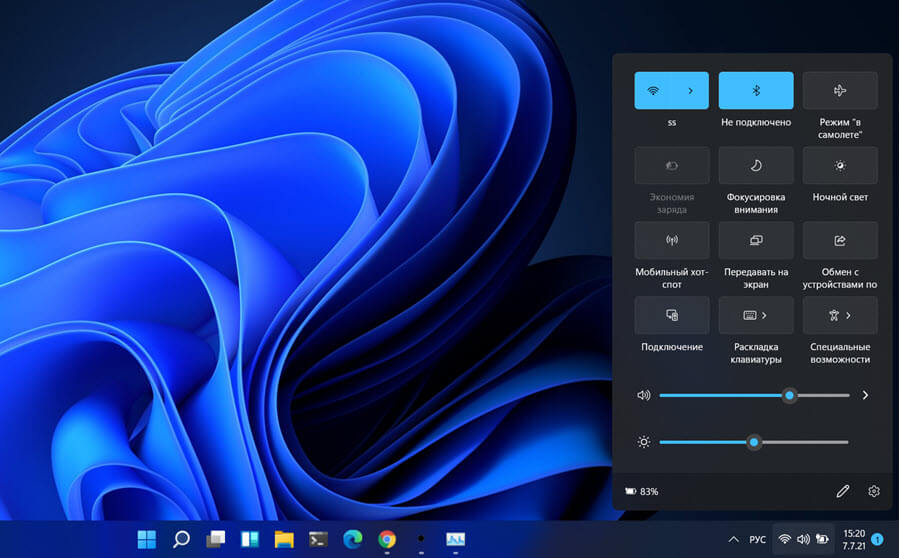
Центр действий был полностью переработан в Windows 11. Раньше вы могли одновременно получить доступ к Центру действий и Центру уведомлений на панели задач, но в Windows 11 они располагаются отдельно. Значок Wi-Fi, Звук и Батарея вместе образуют значок Центра действий.
Панель Центра действий предлагает расширенные возможности доступа в Windows 11. Например, вы можете переключать сети Wi-Fi с помощью быстрых действий без необходимости переходить к настройкам Wi-Fi. Microsoft поработала над анимацией и внесла значительные улучшения.
Теперь давайте посмотрим, какие действия можно выполнять и какие настройки доступны.
Добавление или удаление экспресс параметров ( кнопки быстрых действий)
Все ли быстрые действия, перечисленные в Центре поддержки, актуальны для вас? Вы считаете, что отсутствует какой-то конкретный переключатель? Вот как вы можете добавить или удалить быстрые действия в Windows 11.
Шаг 1: Чтобы добавить или удалить кнопки быстрых действий, сначала необходимо открыть Центр действий. Кликните значок «Центр действий» на панели задач или нажмите клавиши WIN A чтобы открыть его.
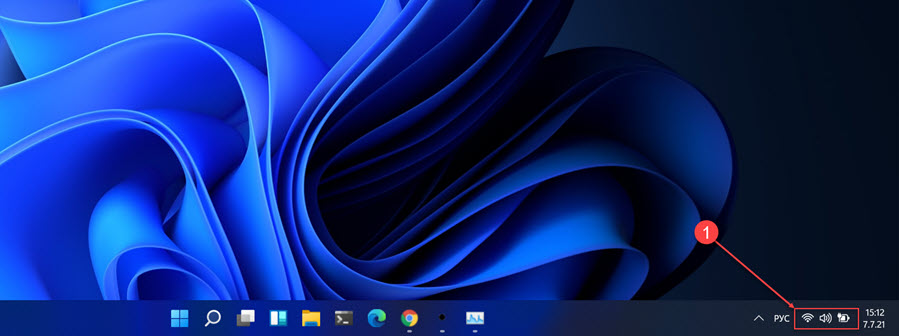
Шаг 2: Чтобы добавить нужную кнопку, кликните значок «Изменить экспресс параметры» внизу или кликните правой кнопкой мыши любой из них и выберите «Изменить экспресс параметры».
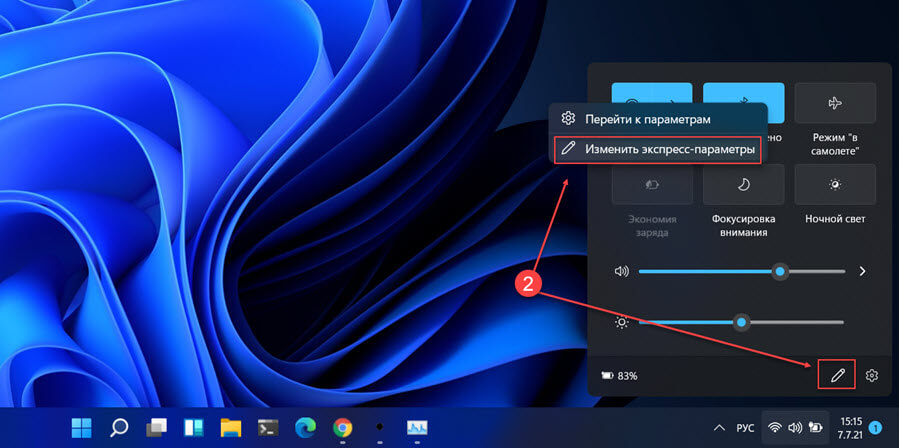
Шаг 3: Затем внизу нажмите на опцию «+ Добавить».
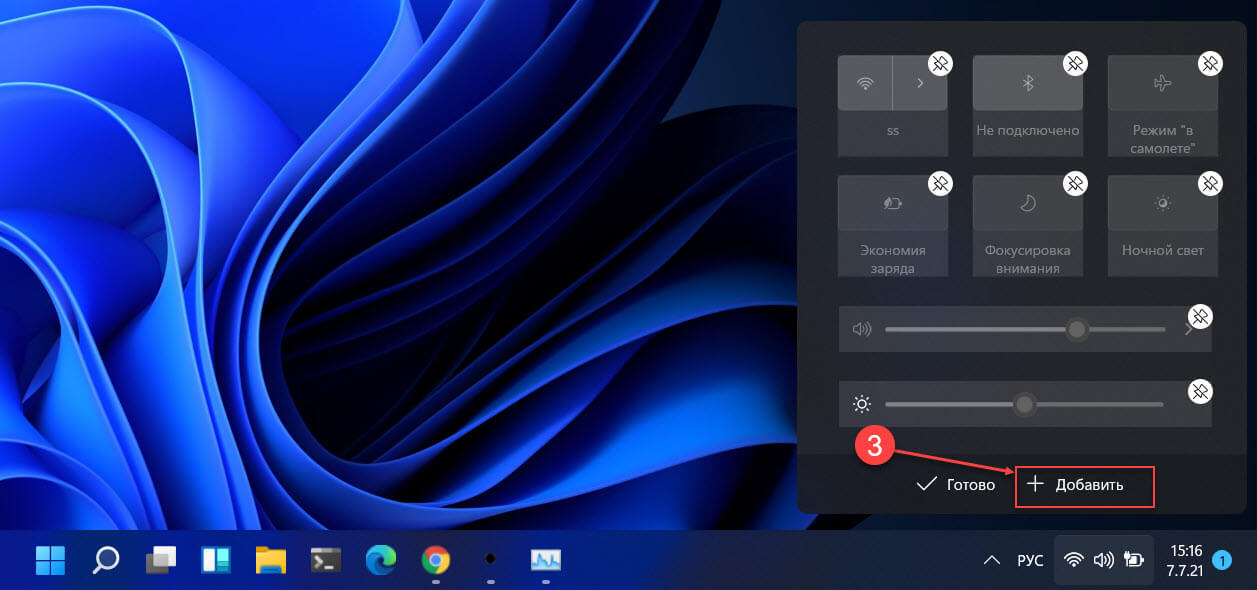
Шаг 4: Вы увидите список доступных экспресс параметров. Выберите тот, который вы хотите добавить в «Центр поддержки». Параметр, который вы выберете, мгновенно появятся в центре действий.
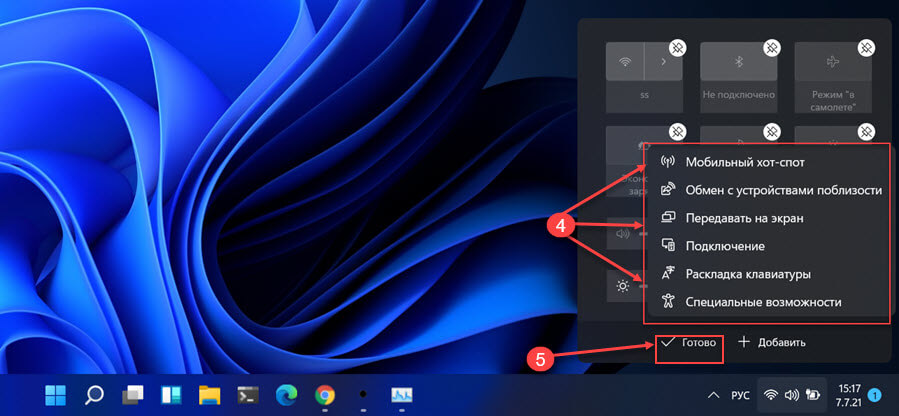
Шаг 5: После добавления необходимых кнопок быстрого доступа, нажмите «Готово», чтобы сохранить изменения.
Как насчет удаления экспресс параметров?
Шаг 1: Чтобы удалить кнопку параметра быстрого доступа, снова кликните правой кнопкой мыши любую плитку, а затем выберите «Изменить экспресс параметры» в меню или просто нажмите значок «Изменить экспресс параметры» внизу.
Шаг 2: Затем нажмите значок «Открепить» в правом верхнем углу любого экспресс параметра, чтобы удалить его.
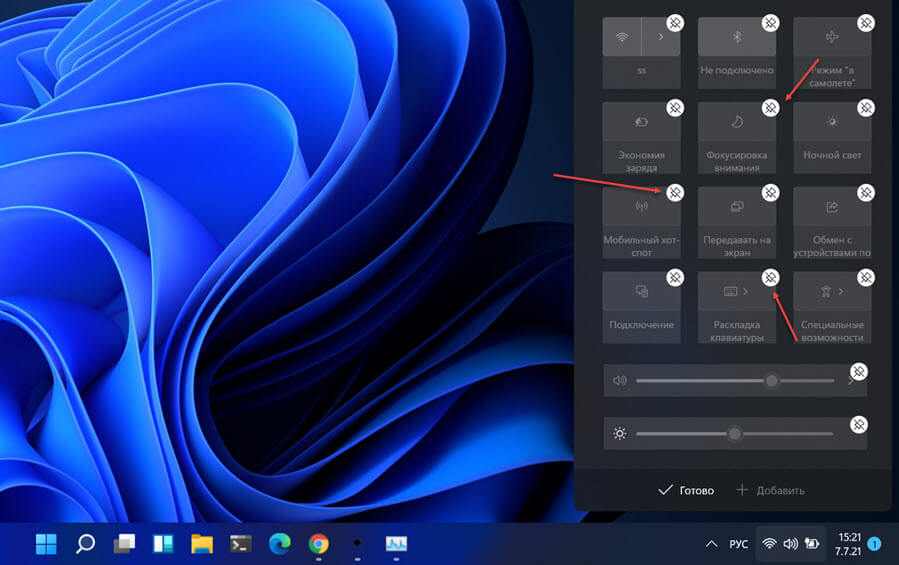
Шаг 3: После того, как вы удалили необходимую настройку, нажмите «Готово».
Удаленные экспресс параметры можно в любой момент добавить обратно, кликнув опцию «+ Добавить» и выбрав их из списка.
Как изменить порядок экспресс параметров
Шаг 1: Чтобы изменить порядок плиток быстрого доступа, нажмите значок «Изменить экспресс параметры» в нижней части панели или кликните правой кнопкой мыши любую плитку и выберите в контекстном меню «Изменить экспресс параметры».
Шаг 2: Теперь перетащите необходимую кнопку в нужное место. Она просто поменяется местами с другой, той, которая находится там, куда вы ее переместили.
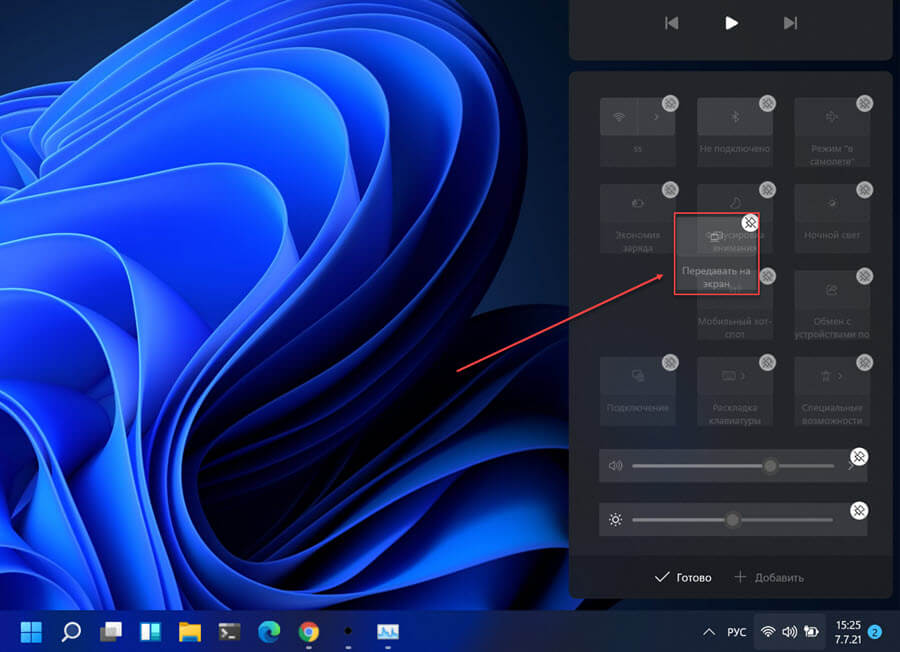
Шаг 3: Когда вы закончите передвигать кнопки, нажмите «Готово».
Теперь у вас есть экспресс параметры, расположенные в нужном вам порядке.
Устранение неполадок Центра действий
Часто Центр действий становится недоступным. Иногда Центр действий не отвечает, когда вы пытаетесь его открыть. Если вы столкнетесь с этой или любой другой проблемой, экспресс параметры будут недоступны.
Ниже перечислены некоторые из наиболее эффективных исправлений неполадок, связанных с Центром действий. Выполните их в той последовательности, в которой они находятся, для быстрого устранения проблем.
1. Перезагрузите компьютер.
Когда вы впервые сталкиваетесь с ошибкой при доступе к Центру действий, вы должны сначала перезагрузить компьютер. Когда вы перезагружаете систему, ОС перезагружается, что может исправить тривиальные проблемы, которые могут препятствовать загрузке Центра действий.
После перезагрузки системы проверьте, есть ли у вас доступ к Центру действий. Если ошибка не исчезнет, перейдите к следующему исправлению.
2. Перезапустите проводник Windows.
Центр действий присутствует на панели задач, которая сама является частью Windows / проводника. Перезапуск проводника Windows перезапустит панель задач и может исправить ошибку. Это исправление работает для многих пользователей.
После того как процесс explorer.exe перезапустится, и снова появится панель задач. Теперь проверьте, можете ли вы получить доступ к Центру действий.
3. Повторно зарегистрируйте Центр действий с помощью PowerShell.
Если Центр действий поврежден по какой-либо причине, вы не сможете получить к нему доступ. В этом случае лучше перерегистрировать его с помощью PowerShell.
Чтобы перерегистрировать Центр действий, откройте «PowerShell» от имени администратора.
Затем введите следующую команду в PowerShell и нажмите, ENTER.
Get-AppXPackage -AllUsers | Foreach {Add-AppxPackage -DisableDevelopmentMode -Register "$($_.InstallLocation)\AppXManifest.xml"}
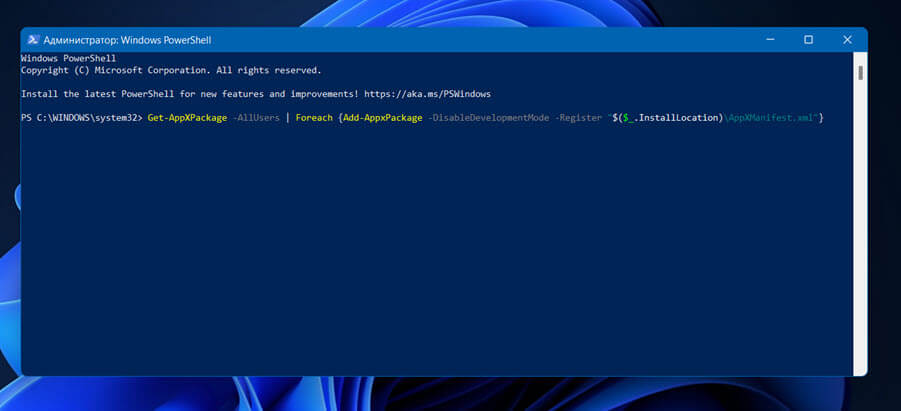
Подождите, пока процесс выполнения команды будет завершён, а затем перезагрузите систему, чтобы проверить, исправлена ли ошибка. Если нет, переходите к следующему способу.
4. Запустите очистку диска.
Если у вас мало места для хранения, это может повлиять на многие функции и процессы, включая Центр действий. В этом случае рекомендуется запустить «Очистку диска», чтобы освободить место на диске, удалив временные файлы.
Подробнее в нашей статье: 16 Способов освободить место на диске
После удаления файлов перезагрузите компьютер и проверьте, есть ли у вас доступ к Центру действий.
5. Запустите сканирование SFC.
Следующий способ устранения неполадок - запустить сканирование SFC (System File Checker). Он сканирует системные файлы и исправляет любые поврежденные файлы, если они обнаружены, это поможет исправить возможные ошибки.
Чтобы запустить сканирование SFC, откройте Командную строку от имени администратора.
Затем введите или вставьте следующую команду и нажмите, ENTER.
sfc /scannow
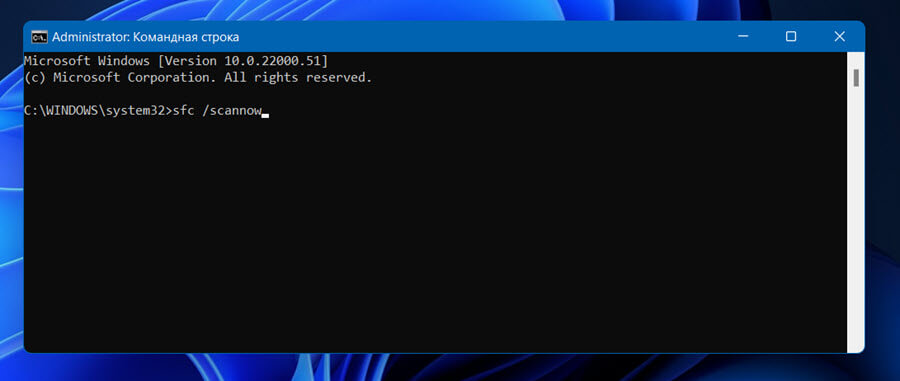
Сканирование начнется сразу и займет пару минут. По завершении закройте окно командной строки и перезапустите систему. После перезапуска ошибка Центра действий должна быть исправлена.
Это все, что касается добавления, удаления или изменения быстрых настроек в Центре действий, а также различных исправлений на случай, если вы столкнетесь с ошибкой при доступе к нему. Теперь вам не нужно каждый раз запускать параметры, и вы можете быстро вносить изменения с помощью экспресс параметров в Центре действий.