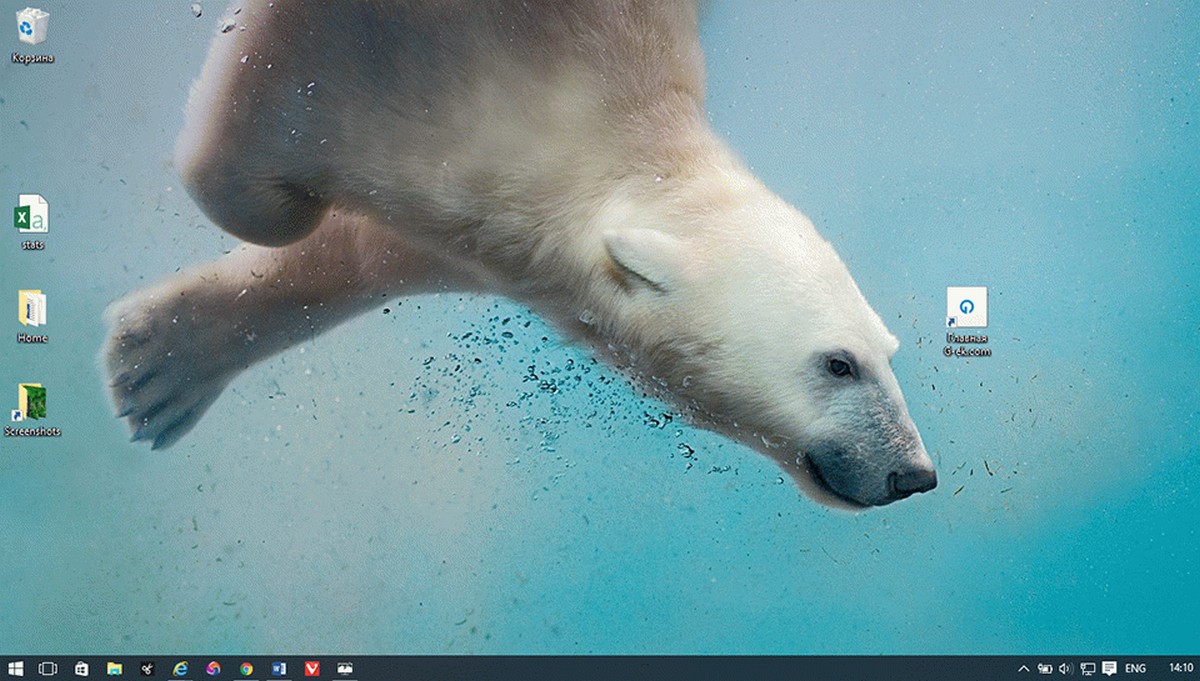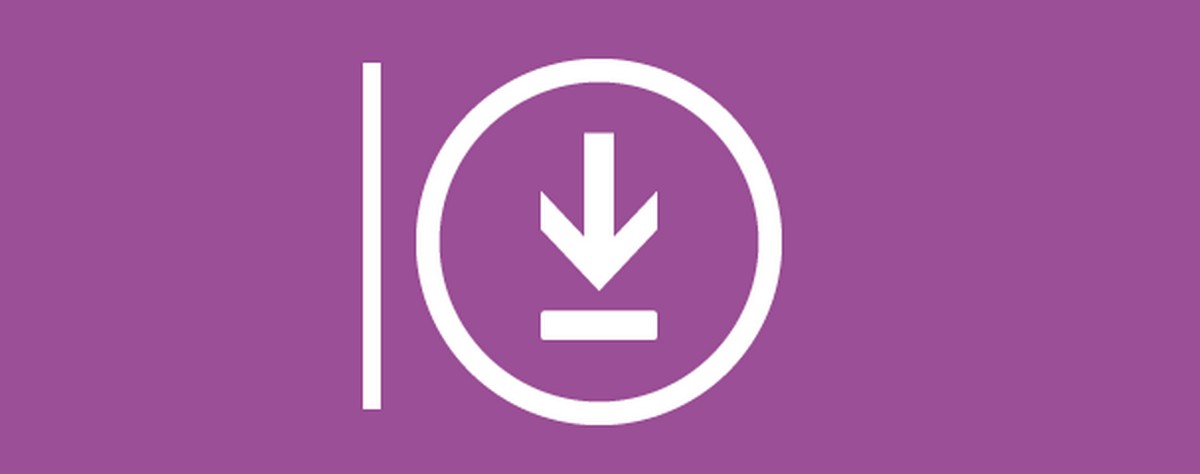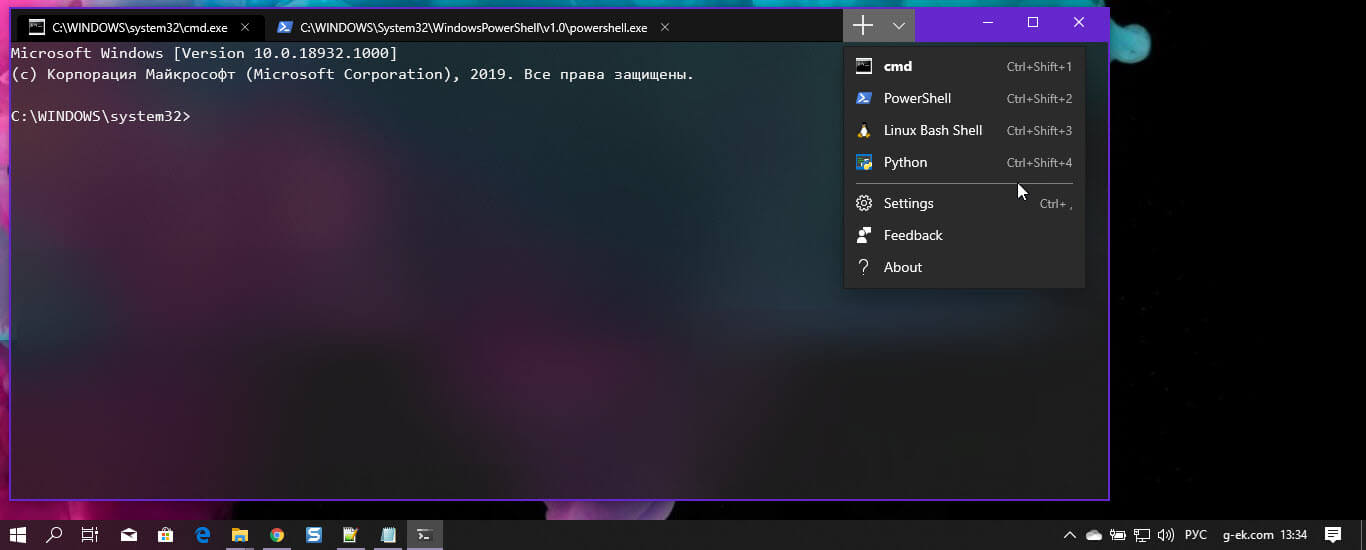Как записать игру на Windows 10
Крупные анонсы игровой индустрии и многочисленные обновления не обходят твое внимание стороной? Хочешь записать игру или поделиться новыми сборками к предстоящему боевому пропуску в Warzone? Ты серьезный стример и готовишься побить мировой рекорд по спидрану любимой игры?
Какая бы ни была твоя цель — ознакомься с этим гайдом. Благодаря ему ты прокачаешь свои навыки в записи компьютерных игр и узнаешь, в какой программе лучше снимать геймплей. Итак, поехали!
Шаг 1. Установи необходимый софт на свой ПК
Перед началом покорения игрового мира ютуба и прочих стриминговых сервисов необходимо подготовить компьютер к работе. А именно — установить программное обеспечение, которое поможет тебе в этом деле. Рекомендуем «Экранную Камеру» — это удобный софт для захвата видео с экрана, который работает на русском языке. Скачать бесплатную пробную версию приложения можно на официальном сайте разработчика. После загрузки тебе остается выбрать путь для установки. Процесс займет не больше 3 минут.
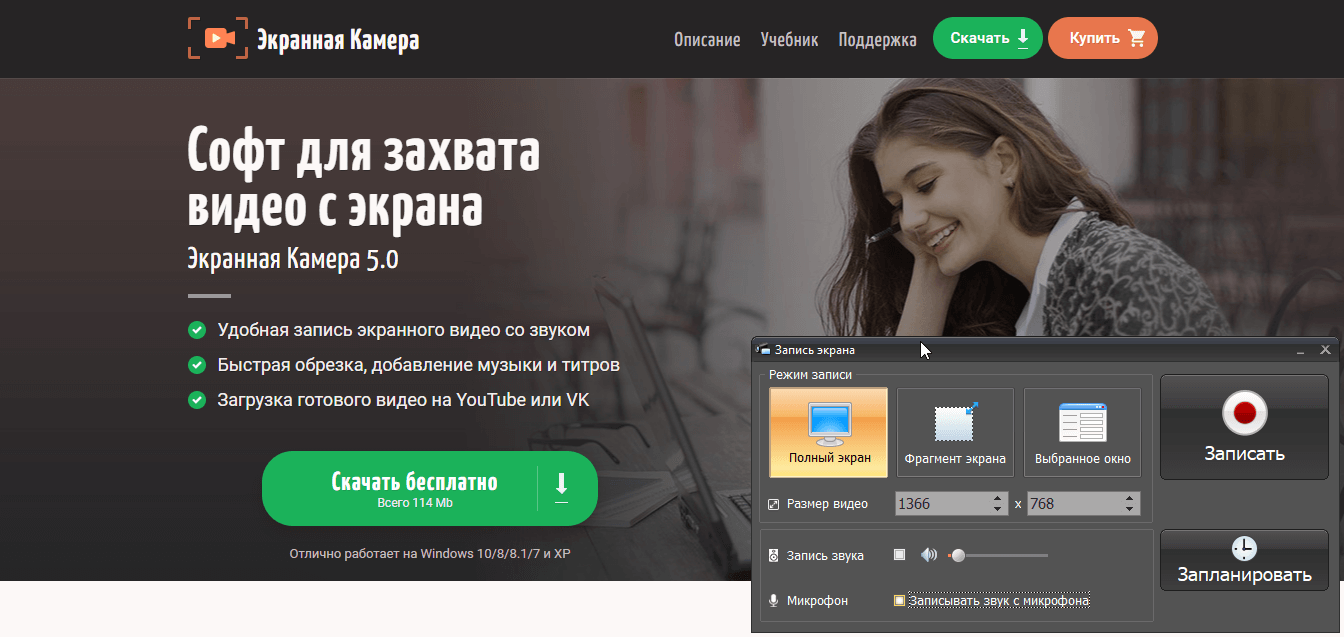
Шаг 2. Приступаем к работе
После запуска приложения первым делом требуется настроить параметры для захвата экрана. Делается это легко:
-
Выбери режим «Запись экрана» в главном меню;
-
Снимать можно как весь экран полностью, так и отдельную его часть или окно.
-
При записи фрагмента экрана отдельно настраивается область съемки. Для этого нужно растянуть рамку на ту часть экрана, которую собираешься записывать.
-
Видео со звуком или без — выбор только за тобой. Достаточно поставить галочку и звук будет записываться с динамиков и/или микрофона.
-
Все параметры настроены? Запусти захват видео, нажав на кнопку «Записать».
Приятный бонус: с помощью функции «Запланировать» можно записывать вебинары, стримы, матчи и онлайн трансляции, которые нет возможности посмотреть в строго назначенное время. Для этого необходимо поставить в приложении задачу и указать: дату и время начала, продолжительность, название и путь для сохранения готового видеоролика.
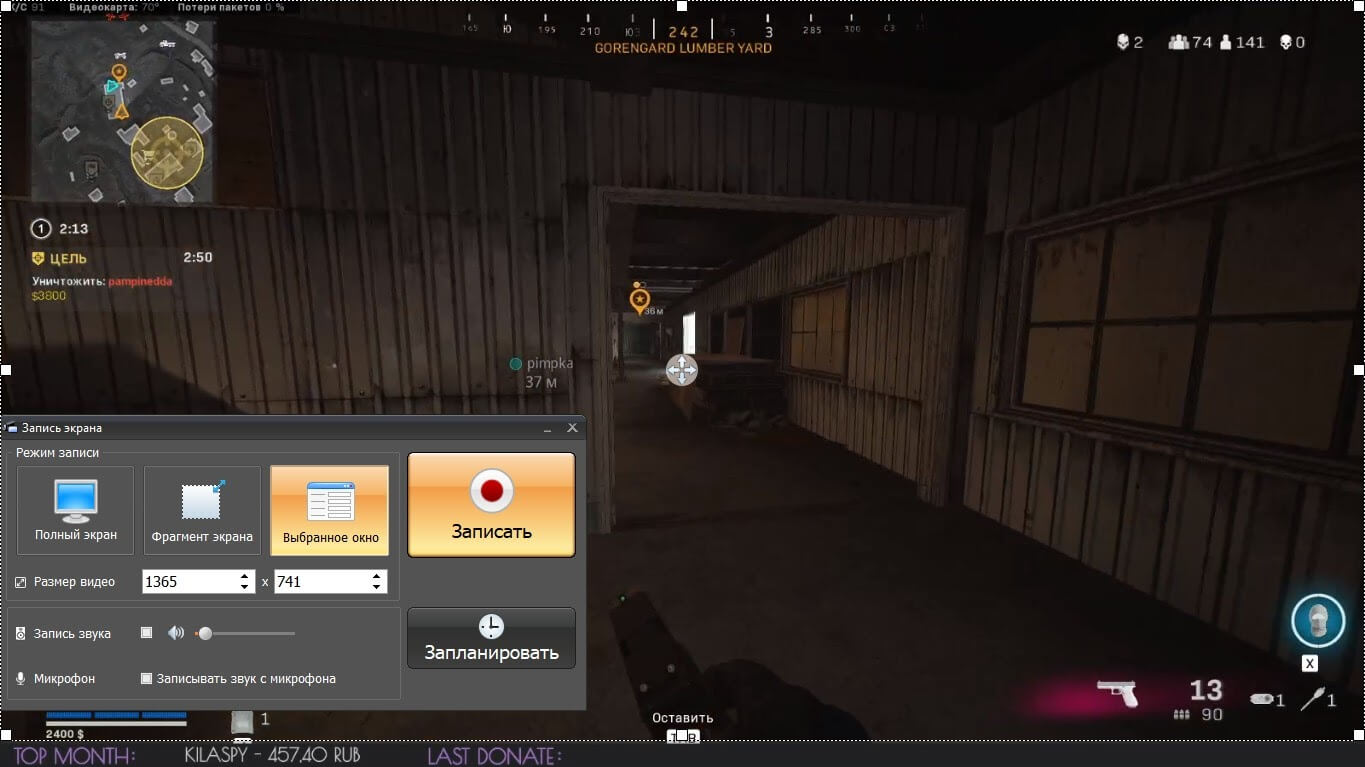
Шаг 3. Запиши прохождение игры
3… 2… 1… Пишем! После обратного отсчета начнется запись экрана. Теперь ты можешь смело играть и не переживать, ведь запись началась, а контроль над процессом полностью в твоих руках. Как правило, в нижнем уголке открывается специальное окно, на котором отображается длительность, а также кнопки: «Пауза» / «Возобновить», «Остановить запись» и «Удалить». На готовом ролике этот идентификатор отображаться не будет. Также возможно переключаться между действиями с помощью горячих клавиш:
-
F8 — «Пауза» / «Возобновить»
-
F10 — «Остановить запись»
Как видишь, записать игру на Windows 10 достаточно легко — требуется просто сделать пару кликов.
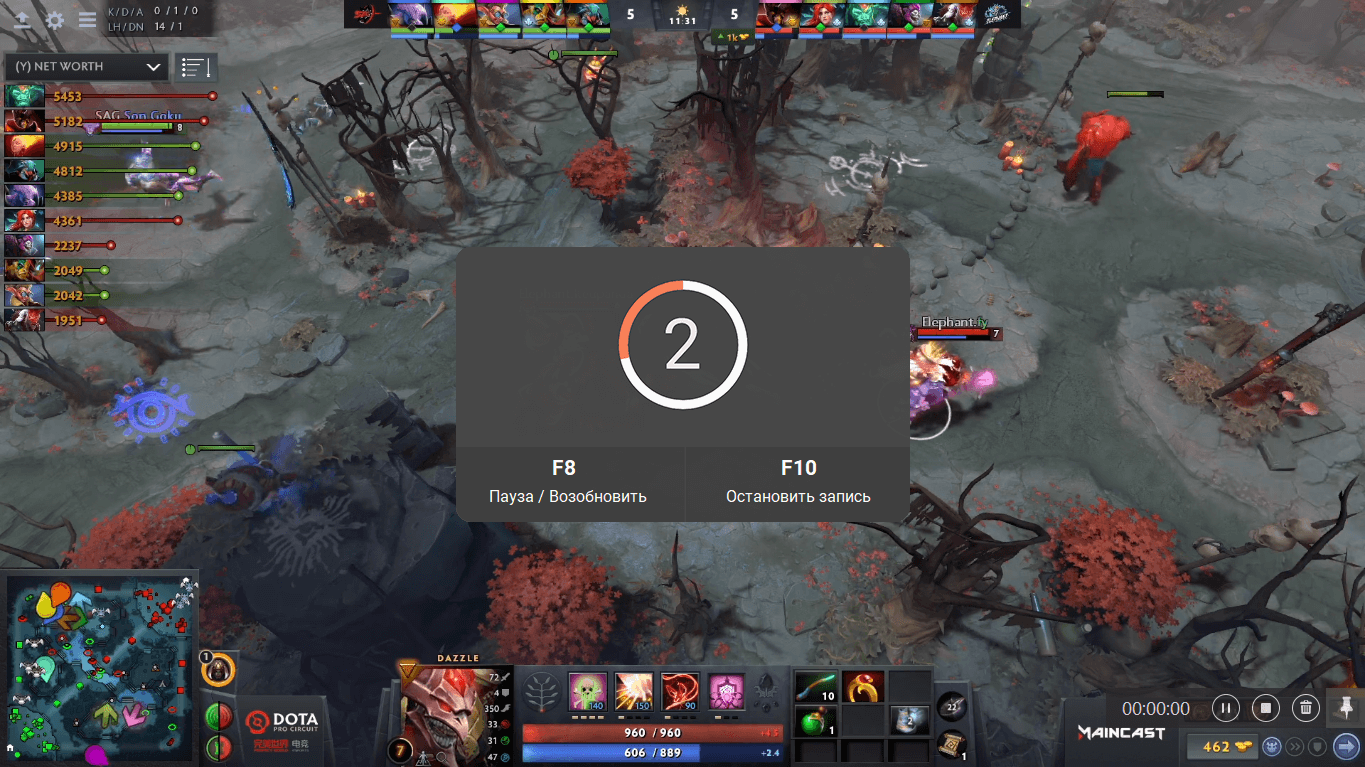
Шаг 4. Последние штрихи
После остановки записи откроется проигрыватель, где можно полюбоваться на результат, а при необходимости улучшить его своими руками. Для этого необходимо нажать на кнопку «Редактировать», в нижней части плеера. Если видео записывалось с помощью функции «Запланировать», то оно сохранилось в виде проекта доступного для редактирования.
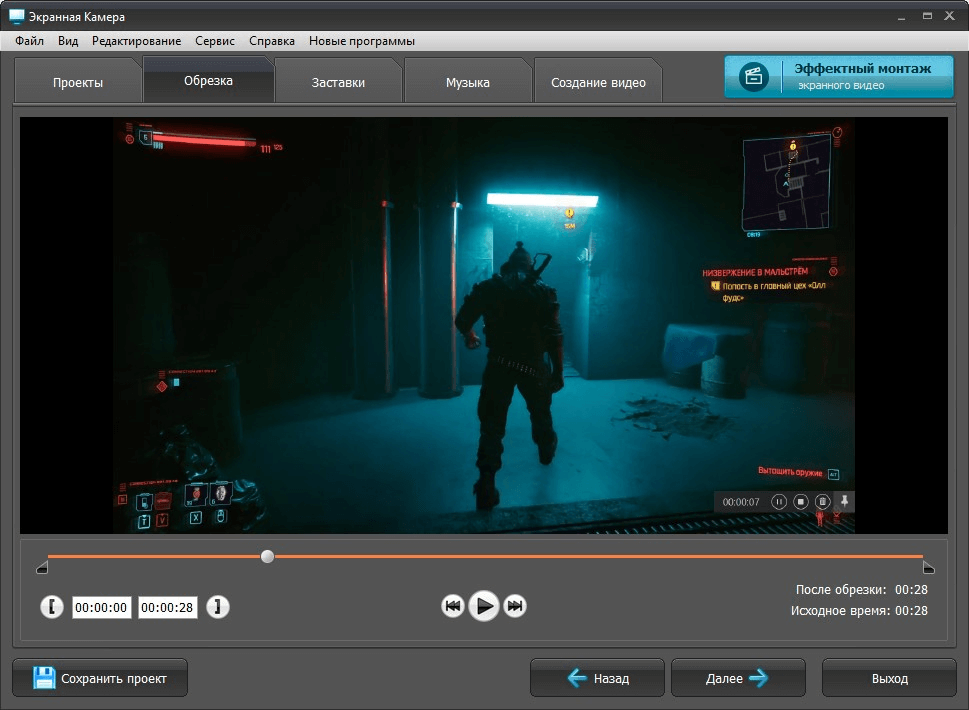
Пришло время подробнее рассмотреть возможности программы, необходимые для редактирования:
-
Обрезка — можно легко догадаться для чего она нужна. Если ролик получился длинным, всегда можно сократить его: потяни за черные флажки в начале и конце отрезка времени. Благодаря этому инструменту ты можешь оставить необходимую часть своего геймплея.
-
Заставки — вступительное интро и титры. Ты можешь использовать как готовые шаблоны, так и создать собственный. Для этого нужно выбрать в каталоге пункт «Создание шаблона с нуля» и настроить в нем текст, картинки на свой вкус.
-
Музыка — наложить трек, рассказать фишки своего летсплея и дать ему голосовое сопровождение ты можешь настроить именно здесь. Только не забудь настроить громкость, чтобы звуки музыки не перебивали твою речь.
Шаг 5. Сохрани свой результат
Вот и финишная прямая, осталось лишь сохранить твой геймплей. Приложение «Экранная Камера» поддерживает более 30 форматов и даже сохраняет видео в HD качестве. Порядок действий простой, от тебя лишь требуется нажать на пункт «Создание видео», решить для каких источников тебе необходима, сделанная запись (домашний просмотр на компьютере, публикация на ютуб и т.д.) и программа подберет подходящий видеоформат, остается только подтвердить его.
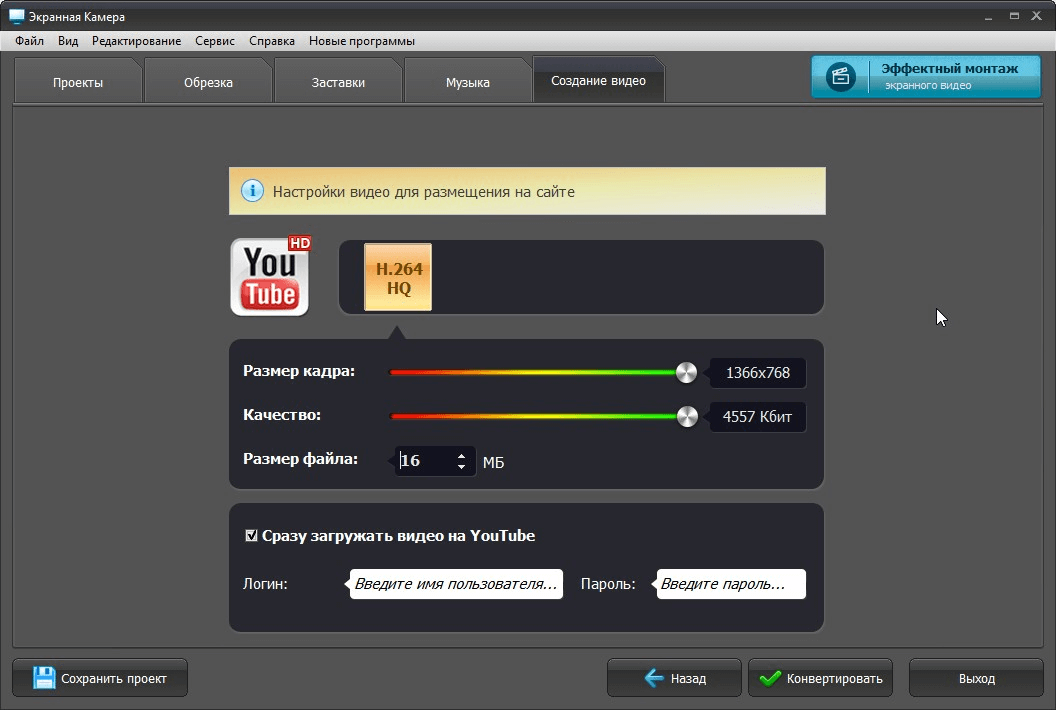
Шаг 6. Level up
Поздравляем, ты прошел обучение и открыл новые навыки:
-
Запись экрана Windows 10;
-
Съемка видео в игре;
-
Редактирование и создание видео.
Приятный бонус тебя точно порадует: через программу «Экранная Камера» можно моментально загрузить видеоролик на свой канал на ютубе.
Шаг за шагом ты научился базовым знаниям захвата видео с экрана. Начал с самого нуля путь к совершенству. Теперь ты узнал как снимать видео в игре, а в последствии редактировать его. «Экранная Камера» — простая и удобная в использовании программа от отечественного разработчика AMS Software. Благодаря ей ты можешь смело снять свои игровые успехи и поделиться ими с друзьями или подписчиками. Создал невероятное творение в Valheim или просто хочешь рассказать о быстрой прокачке? Теперь у тебя точно все получится! Уверены, ты сможешь найти еще больше возможностей для использования приложения.