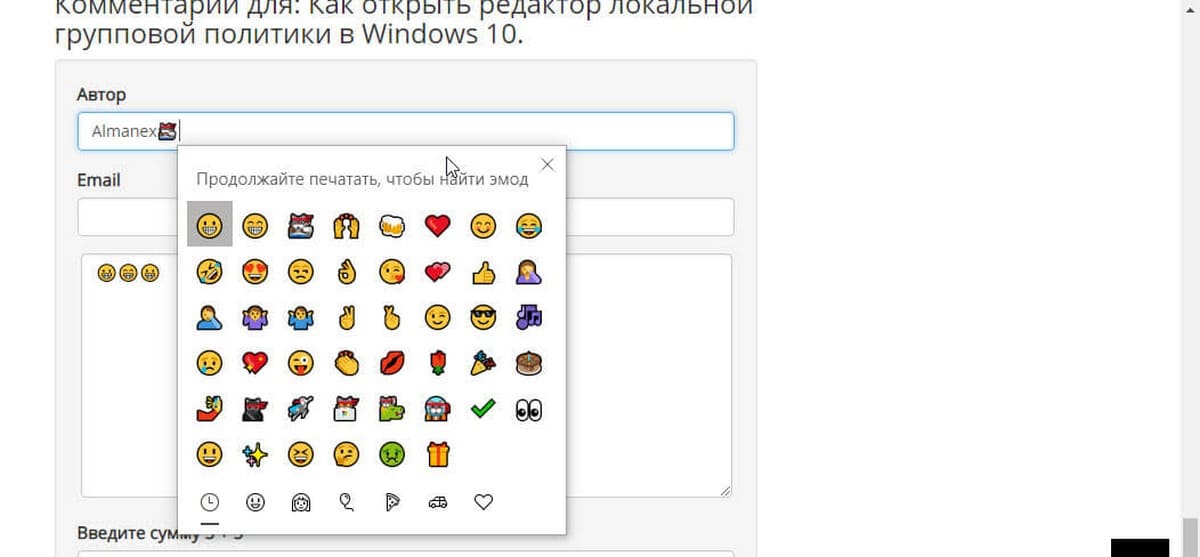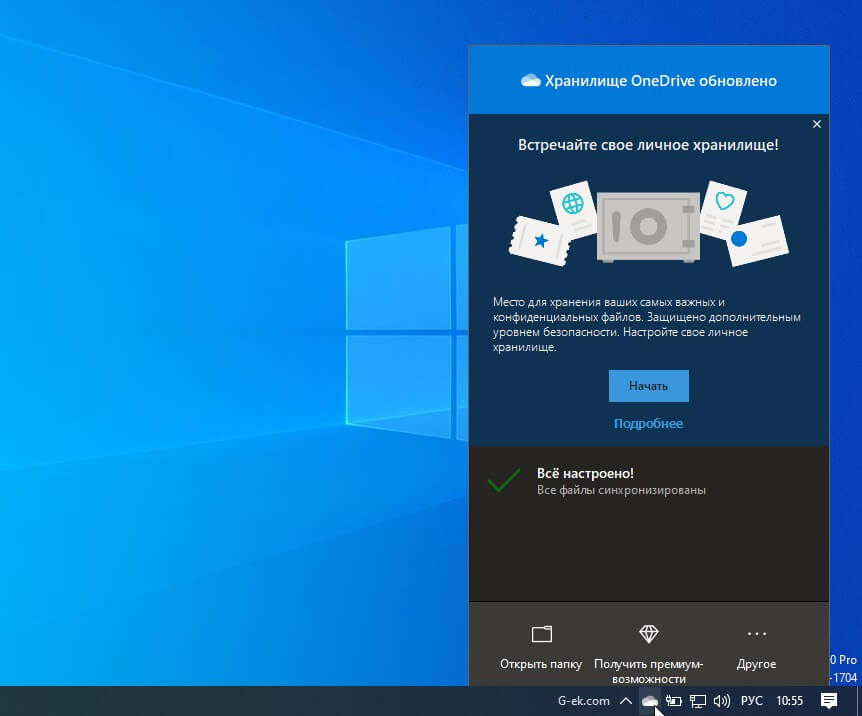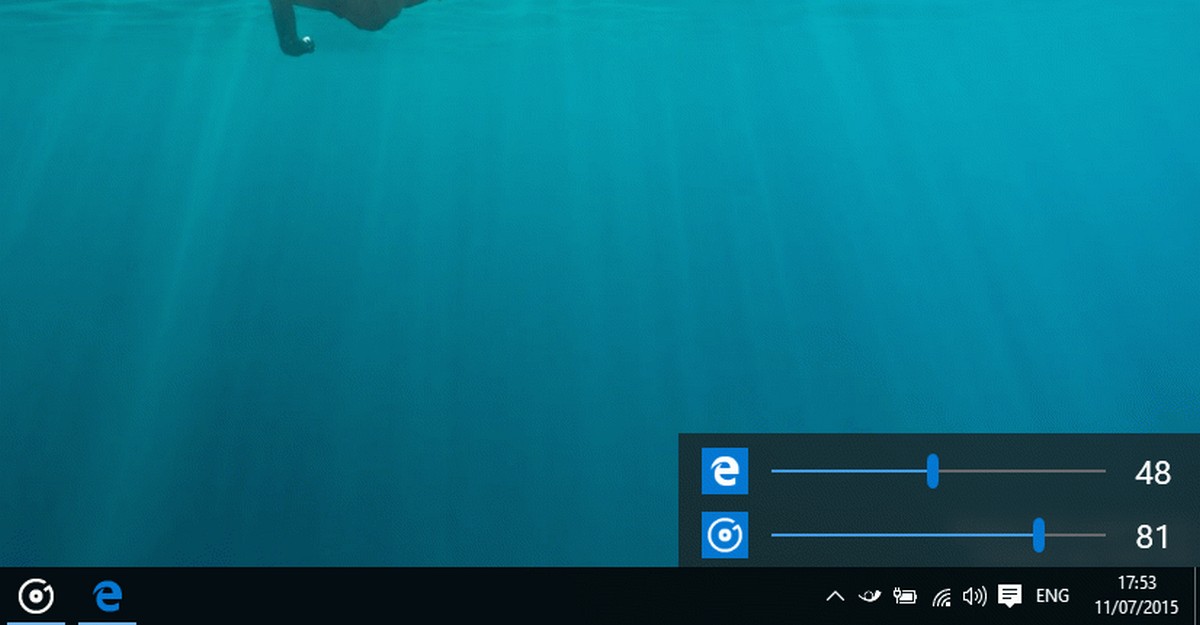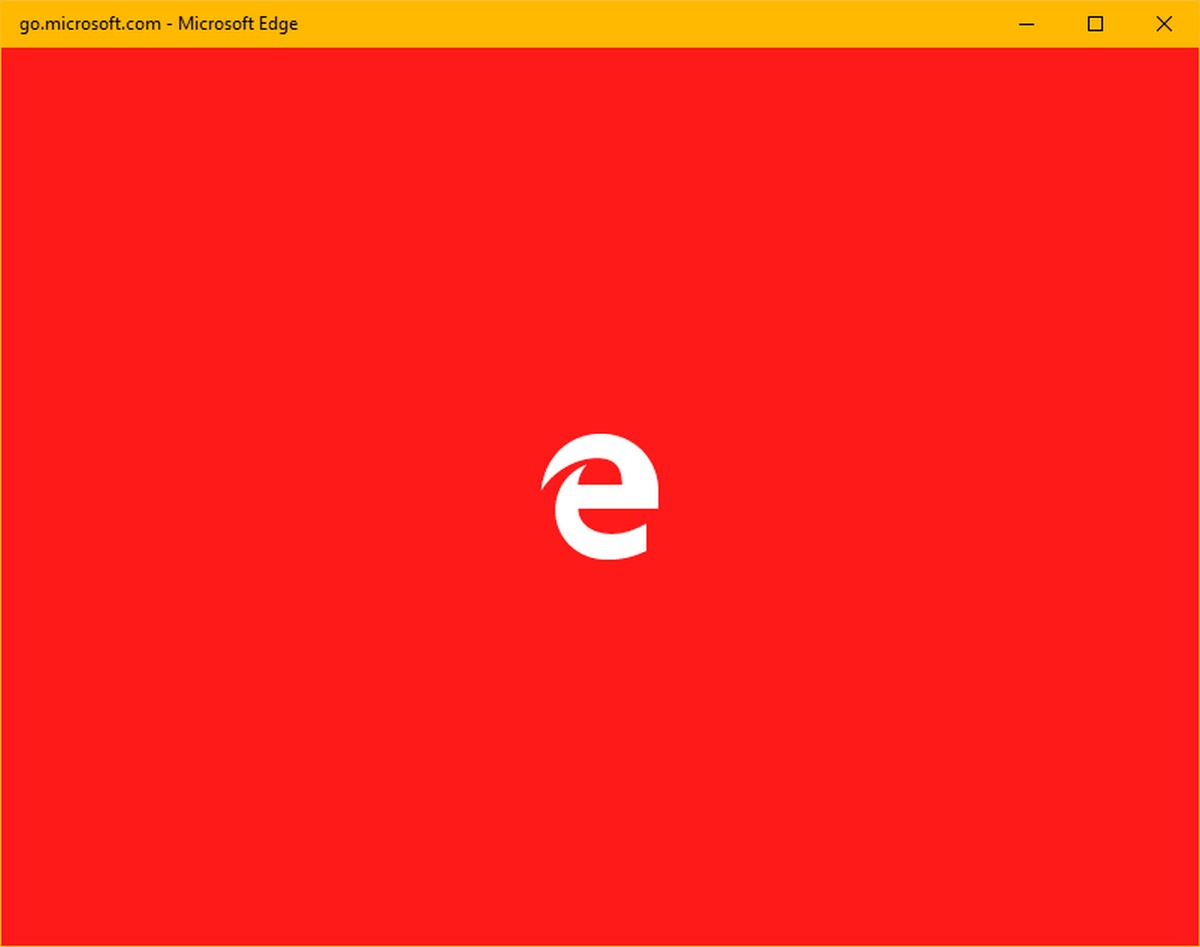Если вы недавно обновилась до Windows 10 Fall Creators Update, вы наверно уже заметили, что после включения \ перезагрузки приложения которые небыли закрыты - стартуют автоматически после включения \ перезагрузки операционной системы.
Начиная с Windows 10 Fall Creators Update, операционная система может автоматически открывать приложения, которые работали до выключения или перезагрузки ПК. Новое поведение было вполне неожиданным для большинства пользователей Windows, которые установили последнюю версию ОС. Чтобы избежать эту проблему, вы можете добавить специальный пункт для контекстного меню рабочего стола - «Завершение работы», которое восстанавливает классическое поведение системы.
Контекстное меню Windows 10 «Завершение работы».
По словам инженера службы поддержки, Microsoft, Джейсона, поведение процедуры изменено намеренно в Windows 10.
Привет всем в этой теме!
На самом деле это изменение основных функциональных возможностей Windows в этом цикле разработки.
Старое поведение:
- Когда вы закрываете свой компьютер, все приложения закрыты
- После перезагрузки / перезапуска вам нужно повторно открыть любое приложение, которое вы хотите использовать
Новое поведение:
- При выключении ПК любые приложения которые были открыты, будут автоматически открыты снова.
- После перезагрузки / перезапуска эти приложения автоматически откроются автоматически
Если после включения или перезагрузки устройства вы не хотите видеть ранее открытые приложения (кроме тех, которые установлены для автоматического запуска в Диспетчере задач / Автозагрузка), вам нужно будет закрыть все приложения перед выключением или перезагрузкой ПК с Windows 10 Fall Creators Update.
Зачем?
Желание создать бесшовный процесс, в котором, если вам нужно перезагрузить компьютер, вы можете быстро продолжить работу, с места где вы остановились. Это имеет далеко идущие перспективы для ОС Windows 10.
Таким образом, существуют официальные рекомендации использовать консольную команду «shutdown», чтобы перезагрузить или выключить ОС, без автоматического запуска ранее открытых приложений, при следующей загрузке системы.
Так что же нужно сделать чтобы Отключить повторное автоматическое открытие приложений в Windows 10?
Вы можете добавить специальное контекстное меню Завершение работы, которое включает в себя необходимые команды выключения и перезагрузки. Приложения не будут автоматически открываться, если вы используете это меню. Вы также можете использовать эти команды в более ранних версиях Windows 10, если хотите. Они будут полезны, поскольку обеспечивают прямой доступ к действиям выключения и перезагрузки.
Чтобы добавить контекстное меню Завершение работы в Windows 10, выполните следующие действия.
- Загрузите готовые к использованию файлы реестра отсюда:
- Извлеките содержимое архива в любую папку. Вы можете извлечь архив прямо на рабочий стол.
- Дважды кликните файл «Добавить меню Завершение работы.reg» и подтвердите операцию импорта при появлении запроса.

- Теперь если вы кликните правой кнопкой мыши на Рабочем столе. Вы получите новое подменю «Завершение работы» с двумя командами, как показано ниже:
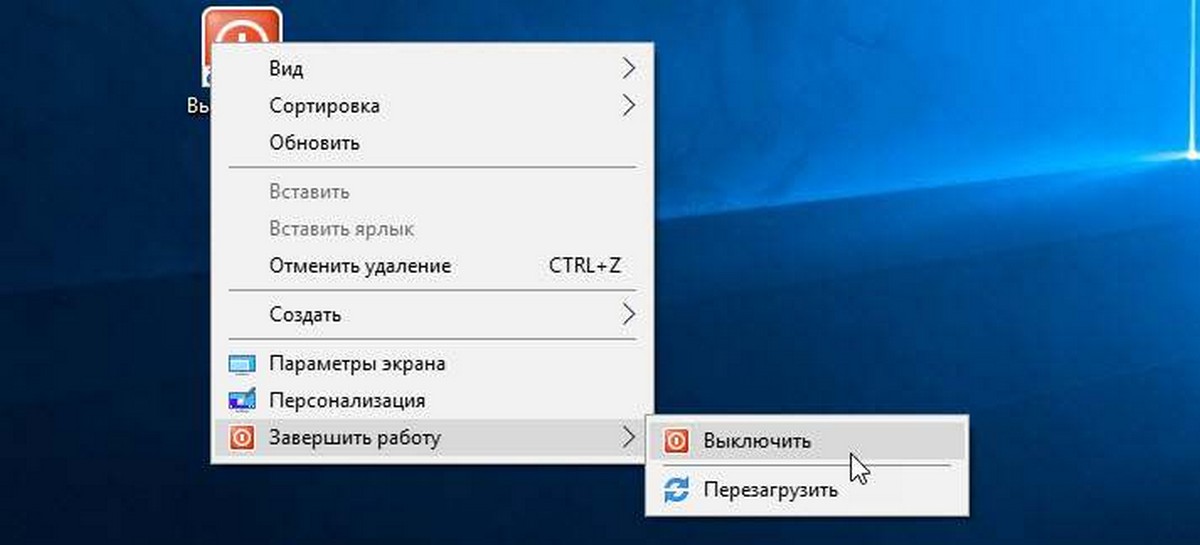
Существует и альтернативные решения в данной ситуации, их два.
Ярлык на рабочем столе
Если вам не нравятся контекстные меню, вы можете создать ярлык для выключения ПК.
- Кликните правой кнопкой мыши на рабочем столе и выберите в контекстном меню «Создать ярлык»
- В открывшимся окне в строку «Укажите расположение объекта» введите: shutdown -s -f -t 0 и нажмите кнопку «Далее».
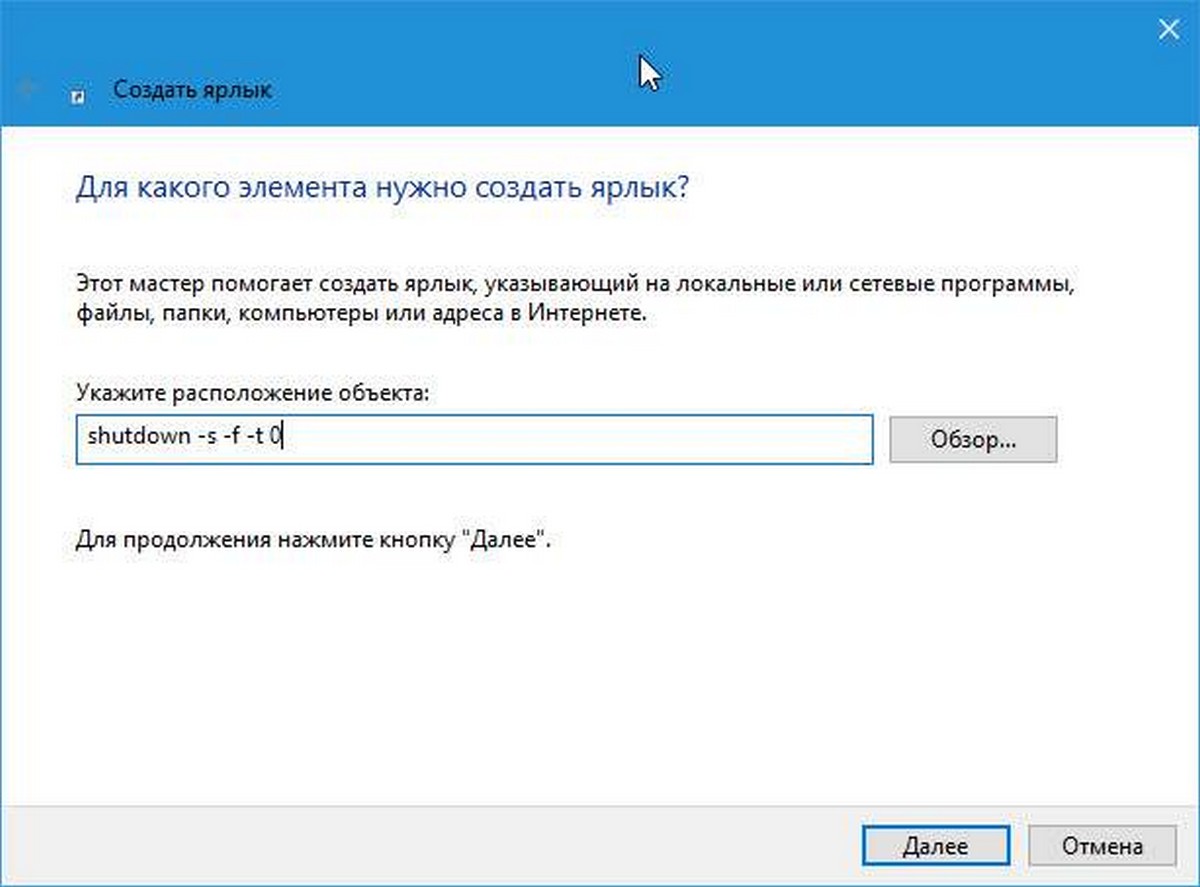
- Введите желаемое имя и нажмите кнопку «Готово», также вы можете изменить значок ярлыка. Создав его, вы можете закрепить его на панели задач.
Использовать сочетания клавиш для завершения работы.
Нажмите сочетание клавиш Win + D на клавиатуре, чтобы минимизировать все открытые окна, а затем нажмите Alt + F4. Это вызовет классический диалог «Завершение работы».
Лично я предпочитаю решение с добавлением пункта «Завершение работы» в контекстное меню рабочего стола. Я считаю его наиболее Удобным.