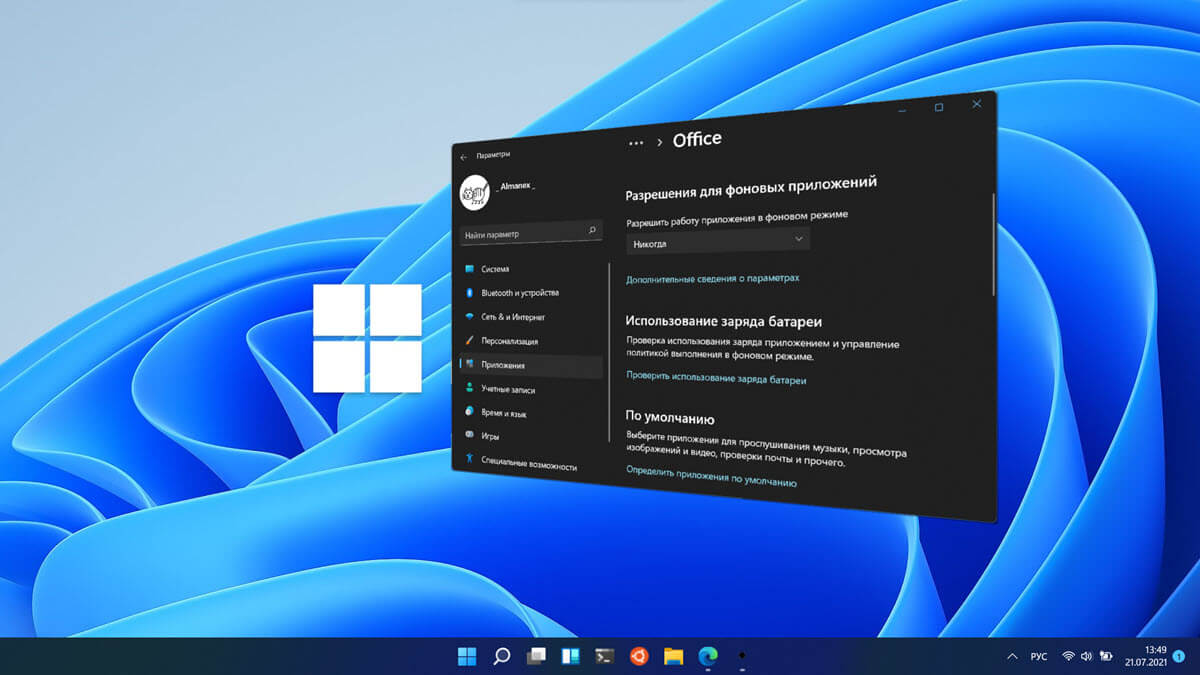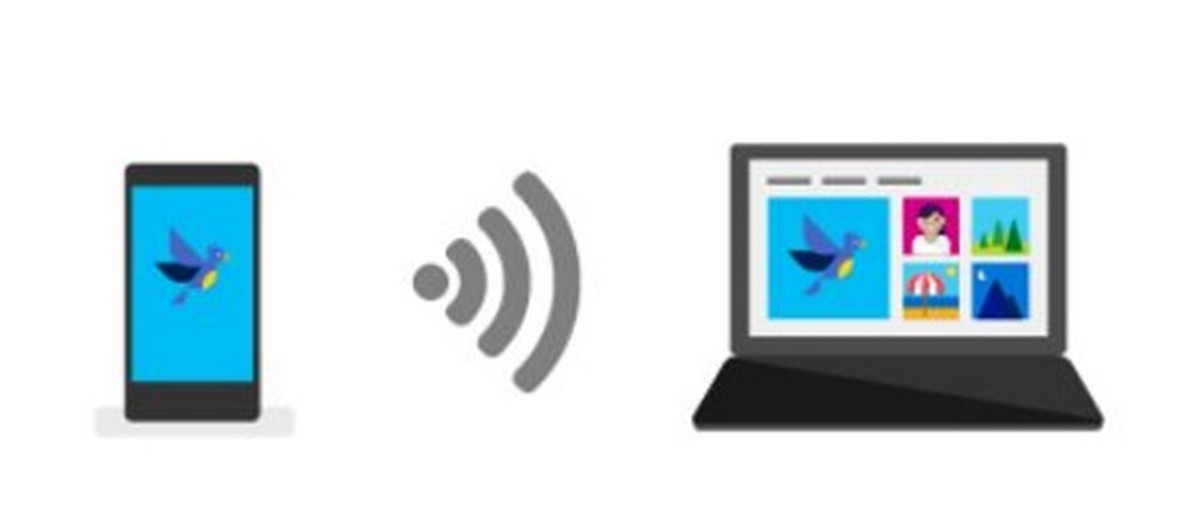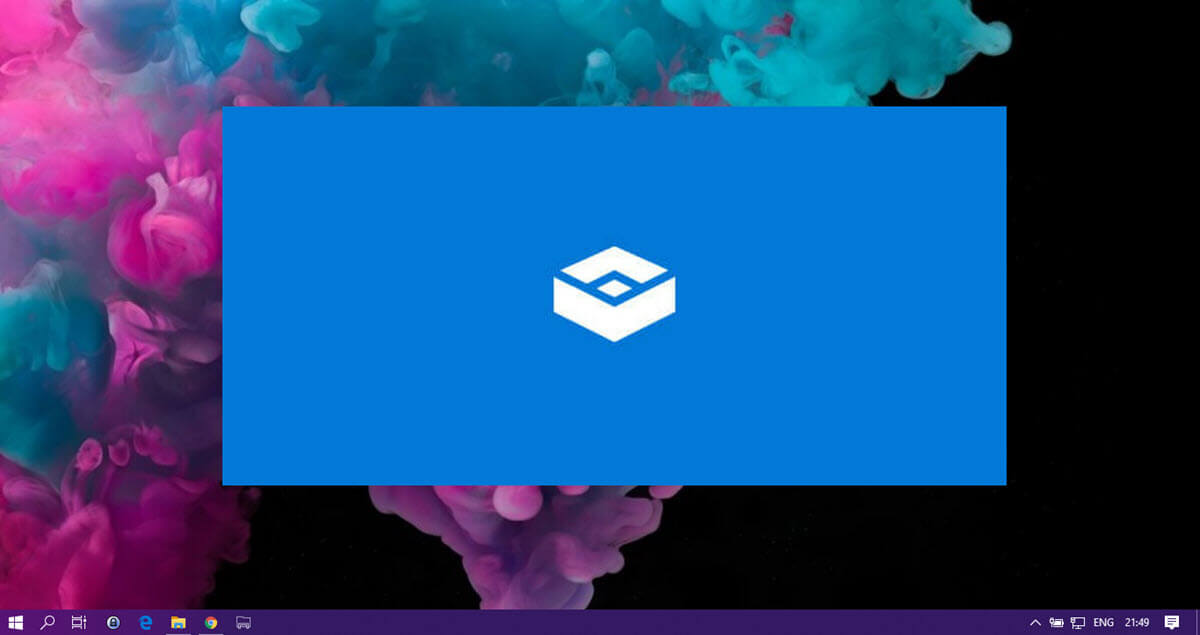Если вы часто используете OneDrive, эта статья может вас заинтересовать. OneDrive представляет новую функцию — «Личное хранилище» (Personal Vault), которая может помочь вам безопасно хранить важные данные. В этой статье мы рассмотрим, что из себя представляет функция Личное хранилище, как она работает.
Что такое личное хранилище в OneDrive и как его использовать?
Личное хранилище — это защищенная область в OneDrive, где вы можете хранить свои наиболее важные и конфиденциальные файлы и фотографии, не отказываясь от возможности получать к ним доступ, где бы вы ни находились.
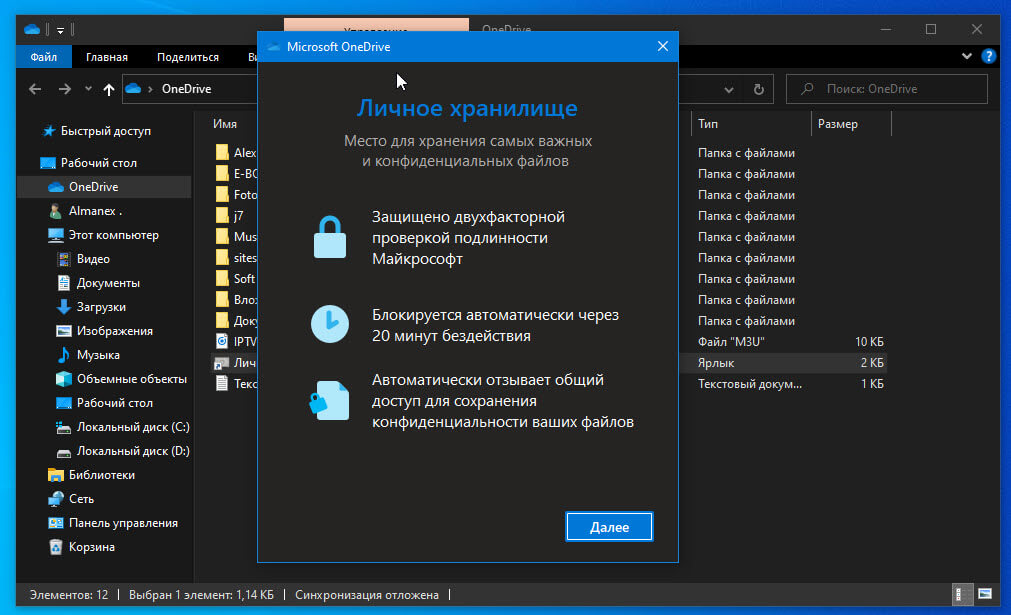
С Личным хранилищем у вас есть отдельная папка, в которой вы можете разместить свои документы или другие важные файлы. Файлы будут защищены уровнем безопасности, который является одним из двухфакторных способов аутентификации.
Примечание: Личное хранилище в настоящее время развертывается по всему миру и будет доступно всем пользователям с учетной записью Майкрософт до конца 2019 г.
Персональное хранилище в OneDrive
Общее преимущество личного хранилища можно понять на примере. Предположим, у вас есть несколько документов для загрузки на OneDrive. Некоторые из них очень конфиденциальны. После того как вы загрузили все документы в OneDrive. В случае, если кто-то имеет доступ к OneDrive, он может легко получить доступ к вашим конфиденциальным документам. Чтобы избежать этого, вы можете воспользоваться функцией личного хранилища.
Все, что вам нужно сделать, это переместить ваши конфиденциальные файлы и документы в защищённую папку. Для доступа к ней вы можете настроить один из двухэтапных способов проверки. Теперь, если у кого-то есть доступ к вашему OneDrive, он не сможет посмотреть ваши конфиденциальные документы, потому что ему также придется пройти двухэтапную проверку для доступа к папке Личное хранилище.
Для двухэтапной проверки вы можете выбрать отпечаток пальца, распознавание лица, PIN-код или код по электронной почте / SMS. Поскольку Личное хранилище - это специальная функция безопасности, доступ к папке будет автоматически заблокирован, если она не получит от вас никаких данных в течение 20 минут в браузере или 3 минут в приложении OneDrive.
Добавление файлов или папок или как использовать функцию «Личное хранилище»
Вы можете добавлять новые или перемещать существующие файлы находящиеся в OneDrive, в личное хранилище.
Шаг 1: С помощью Проводника откройте OneDrive выберите папку «Личное хранилище».
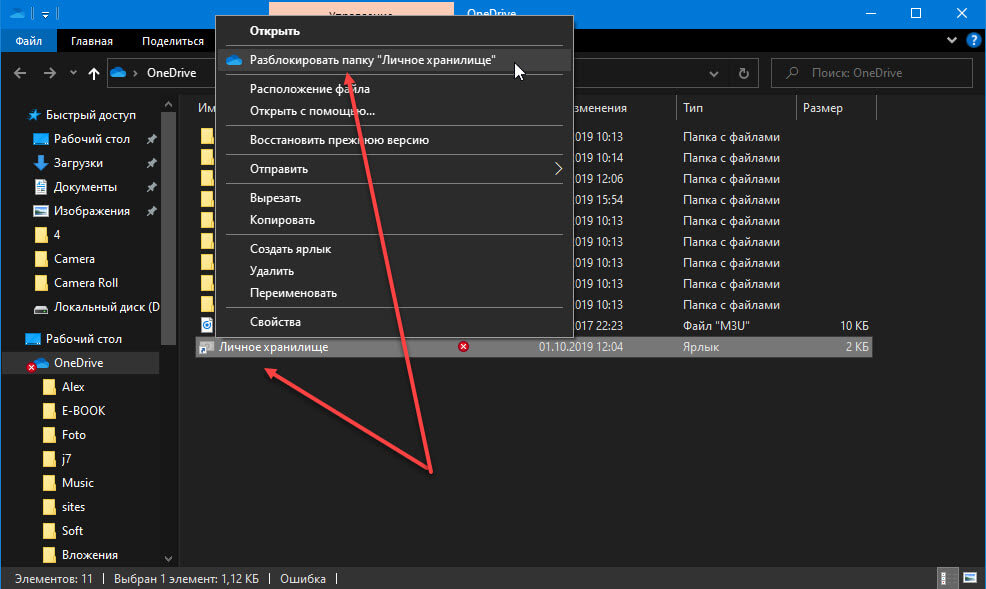
Шаг 2: Если будет предложено, войдите с помощью выбранного способа проверки личности, чтобы разблокировать доступ к папке.
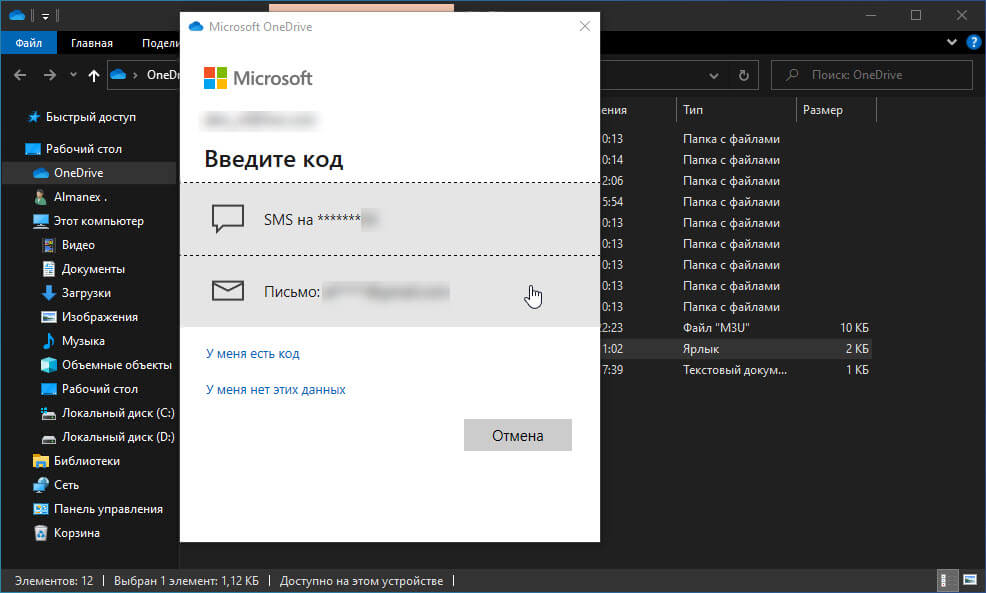
Шаг 3: Перетащите мышью или скопируйте и вставьте файл который вы хотите защитить в папку Личное хранилище.
Шаг 4: Вы можете заблокировать доступ к папке в ручную или он будет заблокирован автоматически. Теперь ваши файлы надежно защищены, и вы можете выйти из OneDrive.
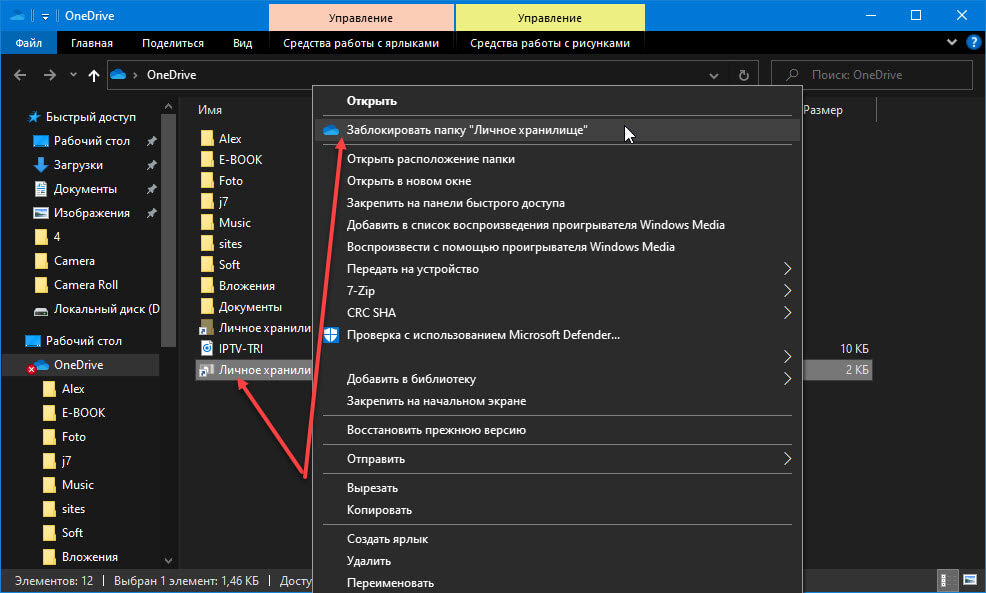
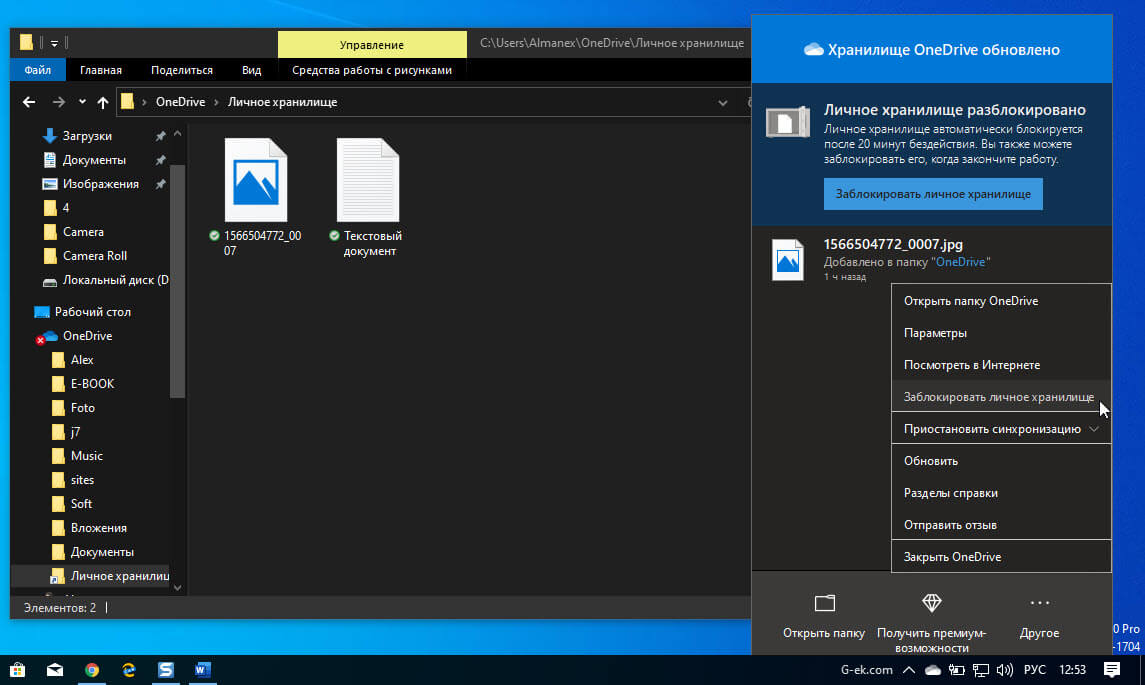
Примечание:
-
Вы можете использовать мобильное приложение OneDrive, чтобы добавлять документы, делать снимки или видео непосредственно в личном хранилище, не помещая их в менее надежные расположения вашего устройства, такие как альбом камеры.
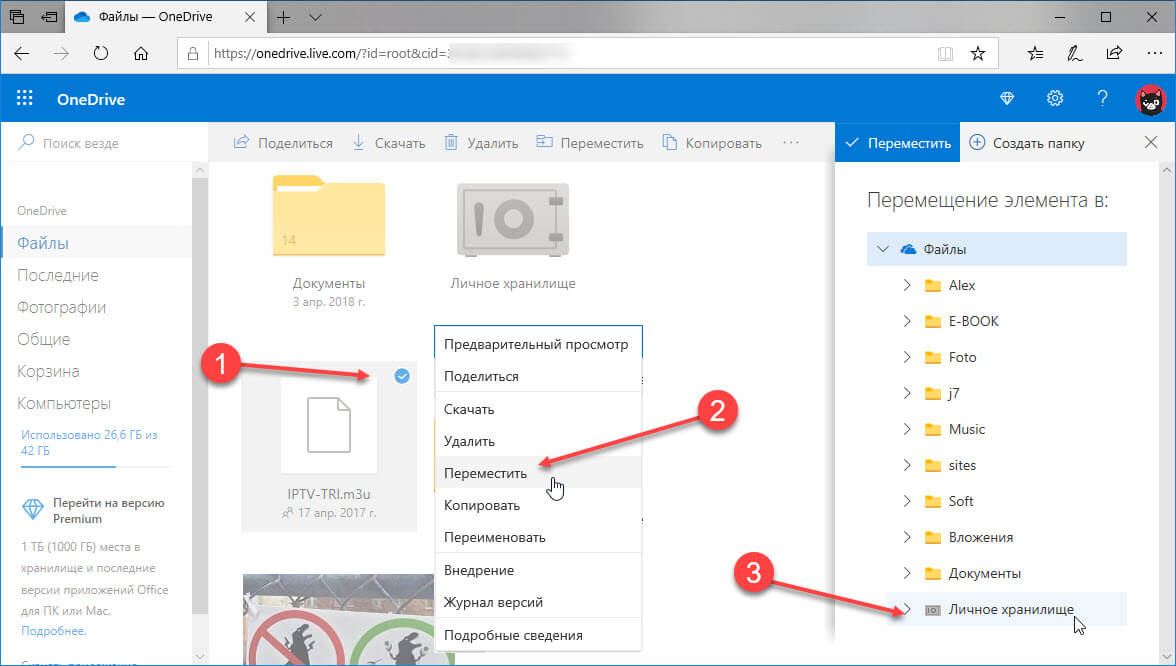
Отключение личного хранилища
При отключении личного хранилища будут безвозвратно удалены все файлы, находящиеся в папке. Их не удастся восстановить позже.
-
Перейдите на вашу страницу OneDrive в любом браузере, выберите «Параметры» → «Параметры» и нажмите пункт «Личное хранилище» в области навигации слева.
-
Чтобы отключить личное хранилище, нажмите ссылку «Отключить личное хранилище».
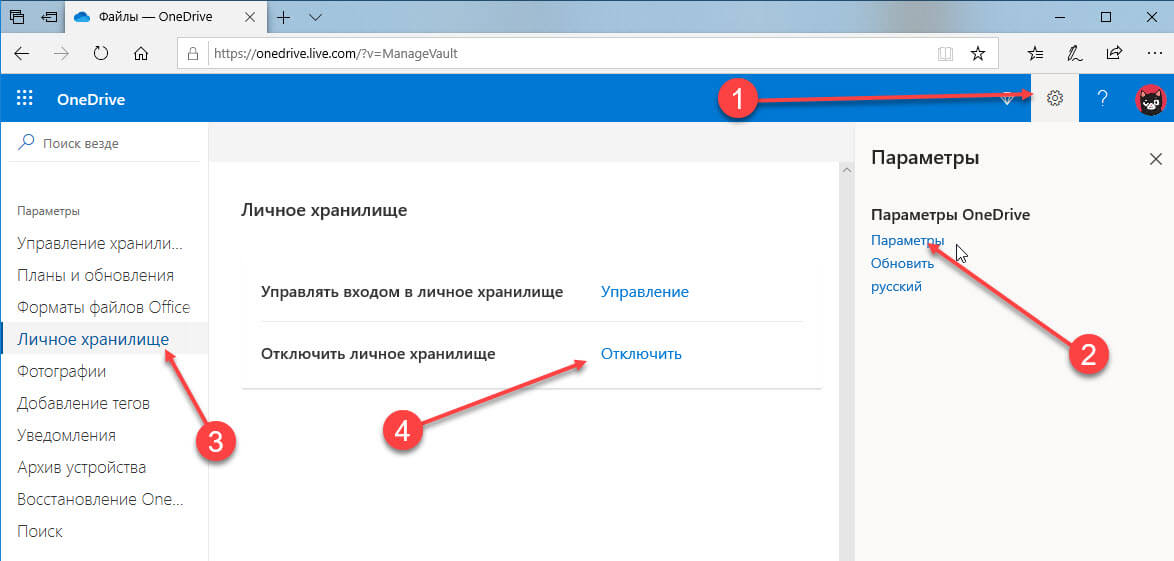
-
Если вы уверены, что хотите отключить личное хранилище и удалить все файлы и папки в личном хранилище, нажмите кнопку «Отключить».
-
Так как при отключении личного хранилища ваши файлы удаляются без возможности восстановления, появляется повторный запрос. Если вы уверены, выберите «Отключить».
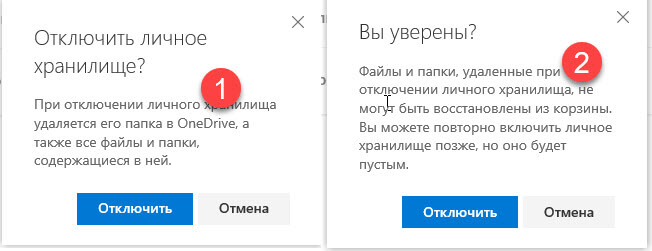
На каких платформах работает личное хранилище?
-
Windows 10 (версия 1903 или более поздняя)
-
Android 6 (или выше)
-
iOS 11.3
-
Последняя версия веб-браузера Microsoft Edge, Chrome или Firefox.
Мы надеемся, что функция «Личное хранилище» окажется для вас полезной!