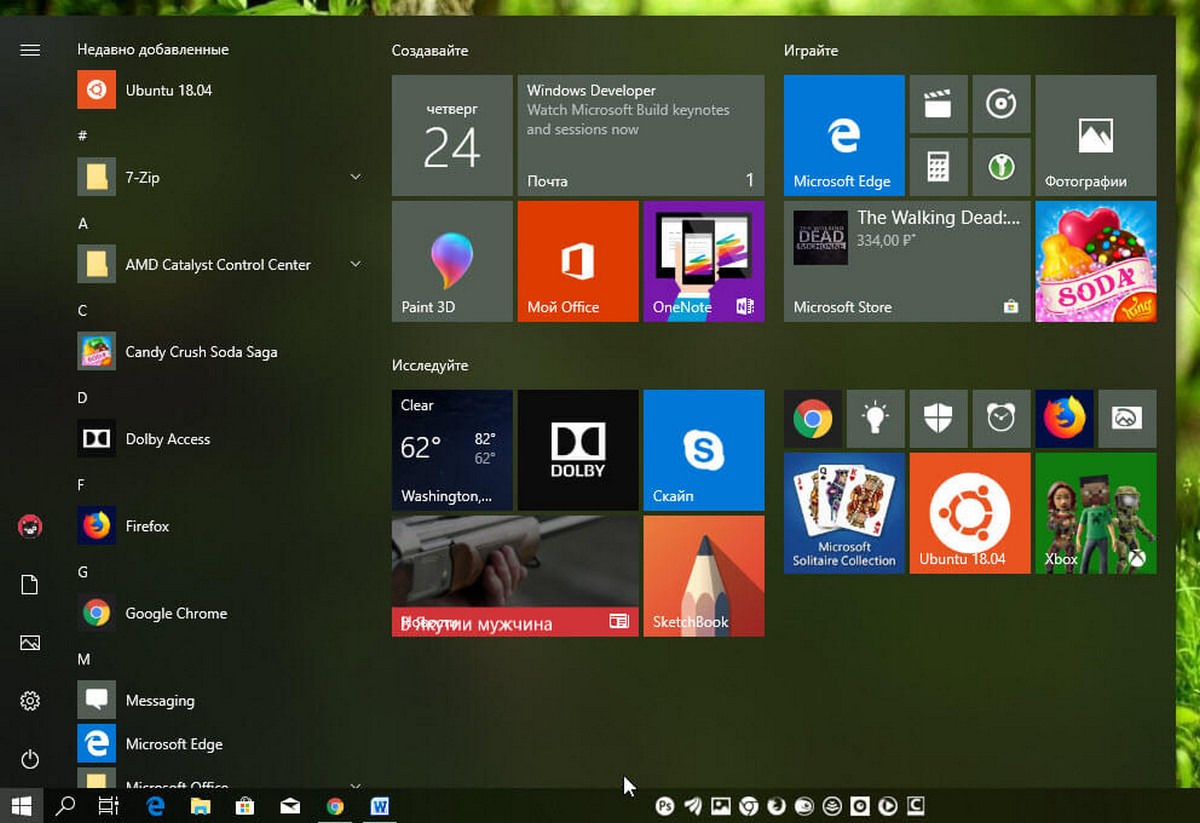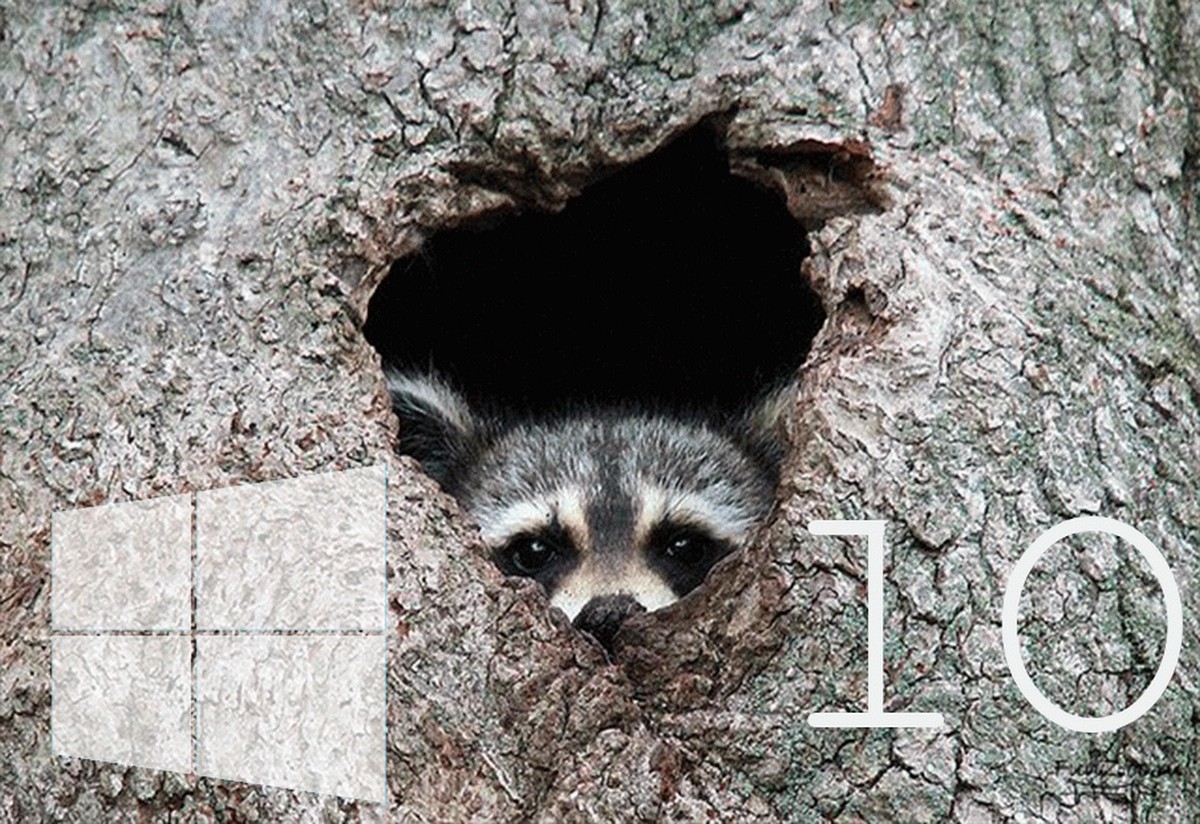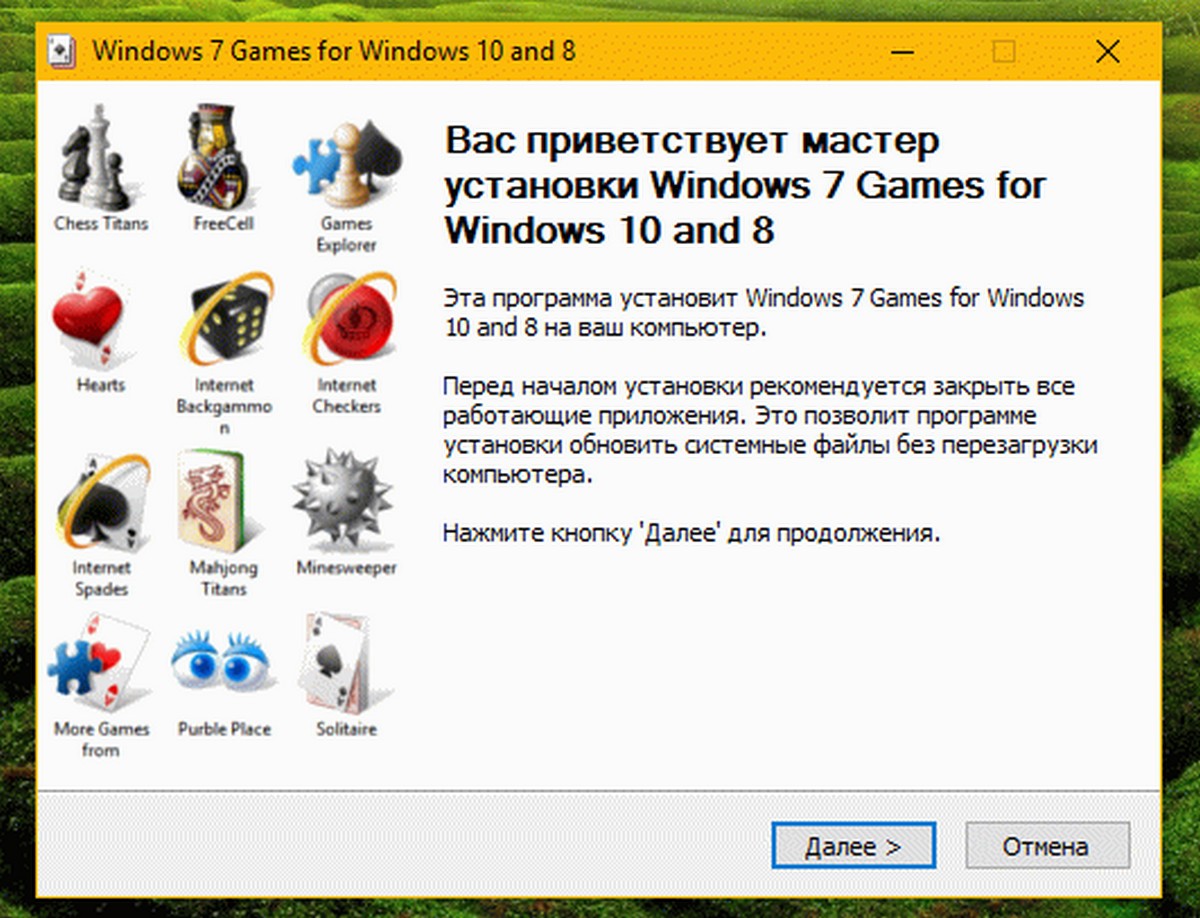Любой пользователь может настроить меню «Пуск» в Windows 10 по своему вкусу, закрепить различные плитки программ, создать папки с приложениями и изменить их размер, изменить размер панели меню и тд. После того, как вы настроили меню в соответствии с вашими предпочтениями, рекомендуется создать резервную копию вашего макета меню «Пуск», чтобы вы могли восстановить его позже после — обновления, переустановки Windows или случайного сброса настроек меню «Пуск». Вот как вы можете это сделать.
Ниже мы рассмотрим Три способа сделать резервную копию макета меню «Пуск»:
- С помощью PowerShell
- С помощью реестра Windows 10
- С помощью инструмента «Backup Start Menu Layout»
Примечание. Инструкции ниже применимы к современным версиям Windows 10 (1709, 1803, 1903 и т. Д.).
Чтобы создать резервную копию макета меню «Пуск», выполните следующие действия:
С помощью PowerShell
Это решение отлично работает в Windows 10 1903.
Шаг 1: Откройте PowerShell от имени администратора и выполните следующую команду.
Export-StartLayout –path $env:LOCALAPPDATA\LayoutModification.xml
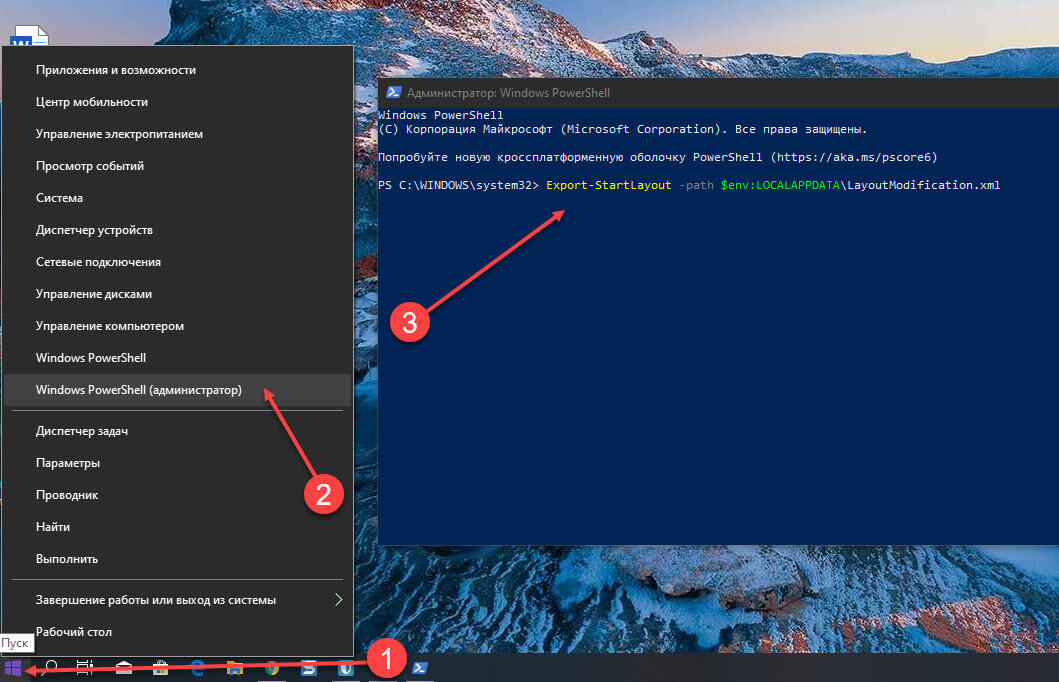
Шаг 2: Это создаст файл с именем LayoutModification.xml по следующему пути.
%USERPROFILE%\AppData\Local
Этот файл является резервной копией макета вашего меню «Пуск». Вы можете оставить его здесь, и восстановить любой макет, для которого вы создали резервную копию. Хорошая идея, в целях безопасности, сохранить его еще где-то, на внешнем, облачном или любом другом диске, кроме диска с Windows.
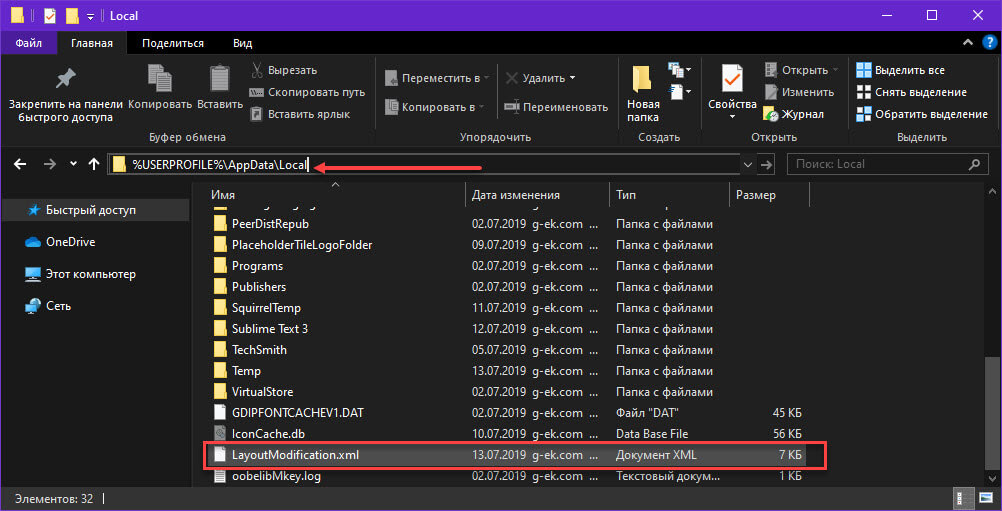
Восстановить макет меню «Пуск» с помощью PowerShell
Шаг 1: Чтобы восстановить макет меню «Пуск» из резервной копии, убедитесь, что файл LayoutModification.xml находится в указанном выше месте.
Шаг 2: Откройте PowerShell с правами администратора и запустите следующий скрипт для восстановления макета.
If((Test-Path $env:LOCALAPPDATA\LayoutModification.xml) -eq $True) {
Copy-Item $env:LOCALAPPDATA\LayoutModification.xml $env:LOCALAPPDATA\Microsoft\Windows\Shell\LayoutModification.xml -Force
Remove-Item 'HKCU:\Software\Microsoft\Windows\CurrentVersion\CloudStore\Store\Cache\DefaultAccount\*$start.tilegrid$windows.data.curatedtilecollection.tilecollection' -Force -Recurse
Get-Process Explorer | Stop-Process
}
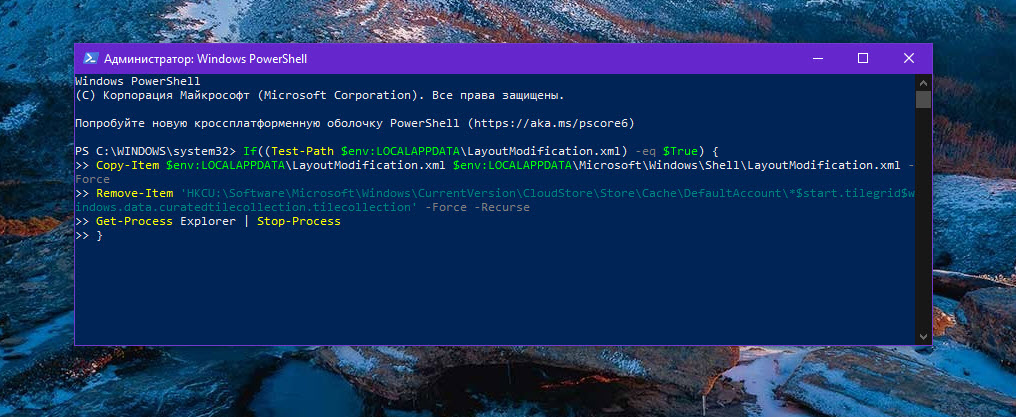
Фон рабочего стола, панель задач и другие элементы пользовательского интерфейса исчезнут на несколько секунд при восстановлении макета, но это совершенно нормально. Вышеуказанный способ работает практически идеально. Во время тестов не удалось восстановить одну конкретную плитку; Единственное, что вы можете сделать, это открепить ее и закрепить обратно.
С помощью реестра Windows 10
Шаг 1: Откройте приложение «Редактор реестра».
Шаг 2: Перейдите к следующему разделу реестра:
HKEY_CURRENT_USER\Software\Microsoft\Windows\CurrentVersion\CloudStore\Store\Cache\DefaultAccount
Шаг 3: Слева кликните правой кнопкой мыши на разделе DefaultAccount и выберите в контекстном меню «Экспортировать».
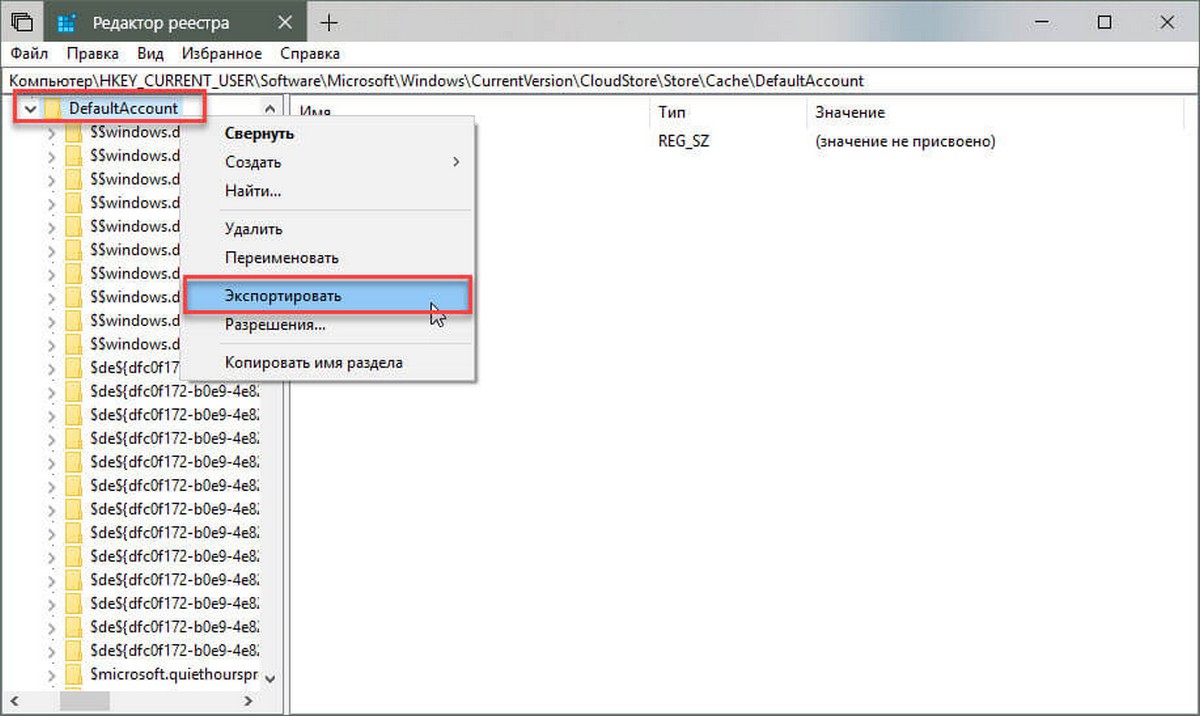
Шаг 4: Перейдите в папку, в которой вы хотите сохранить резервную копию меню «Пуск», укажите имя файла REG и нажмите кнопку «Сохранить».
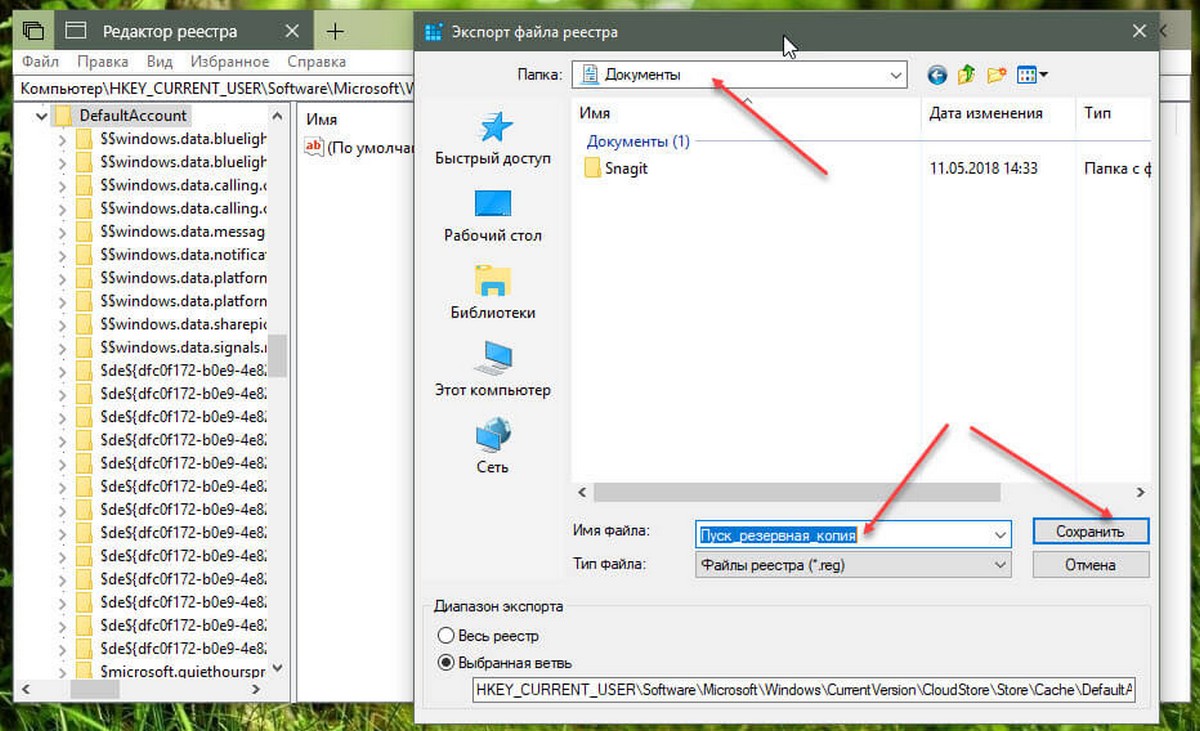
Шаг 5: Теперь откройте «Проводник» и перейдите в папку %LocalAppData%\Microsoft\Windows\Shell.
Вы можете скопировать и вставить путь в адресную строку проводника.
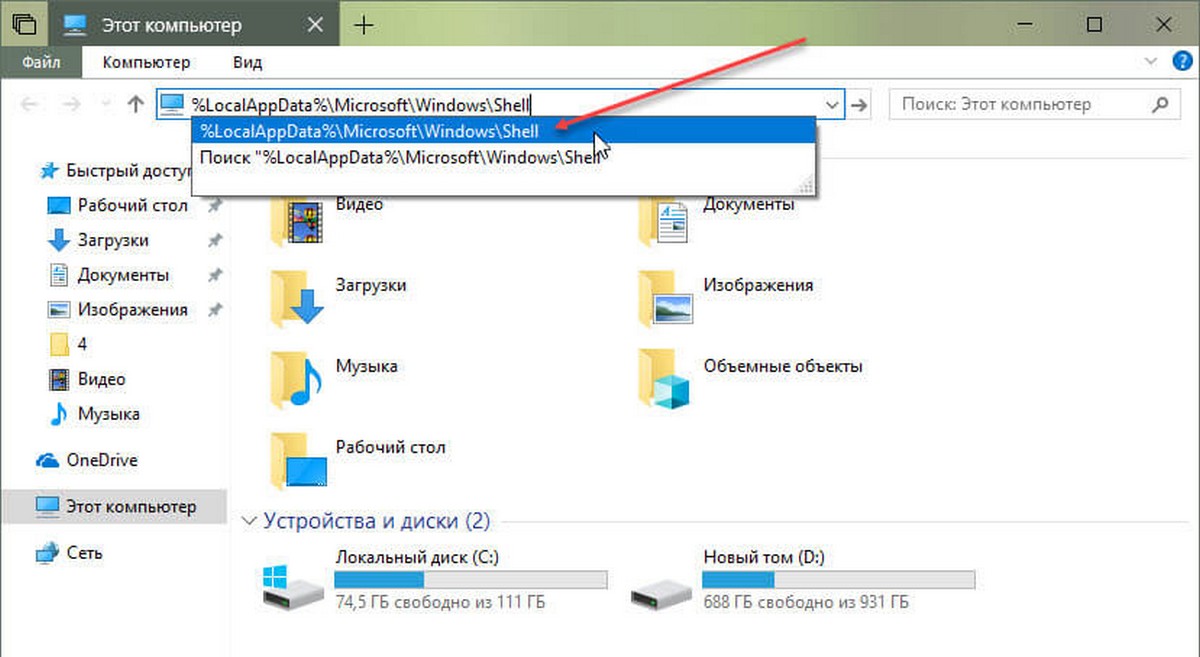
Шаг 6: В открывшейся папке найдите файл DefaultLayouts.xml. Скопируйте его в папку, в которой вы сохранили файл * .reg в шаге 4.
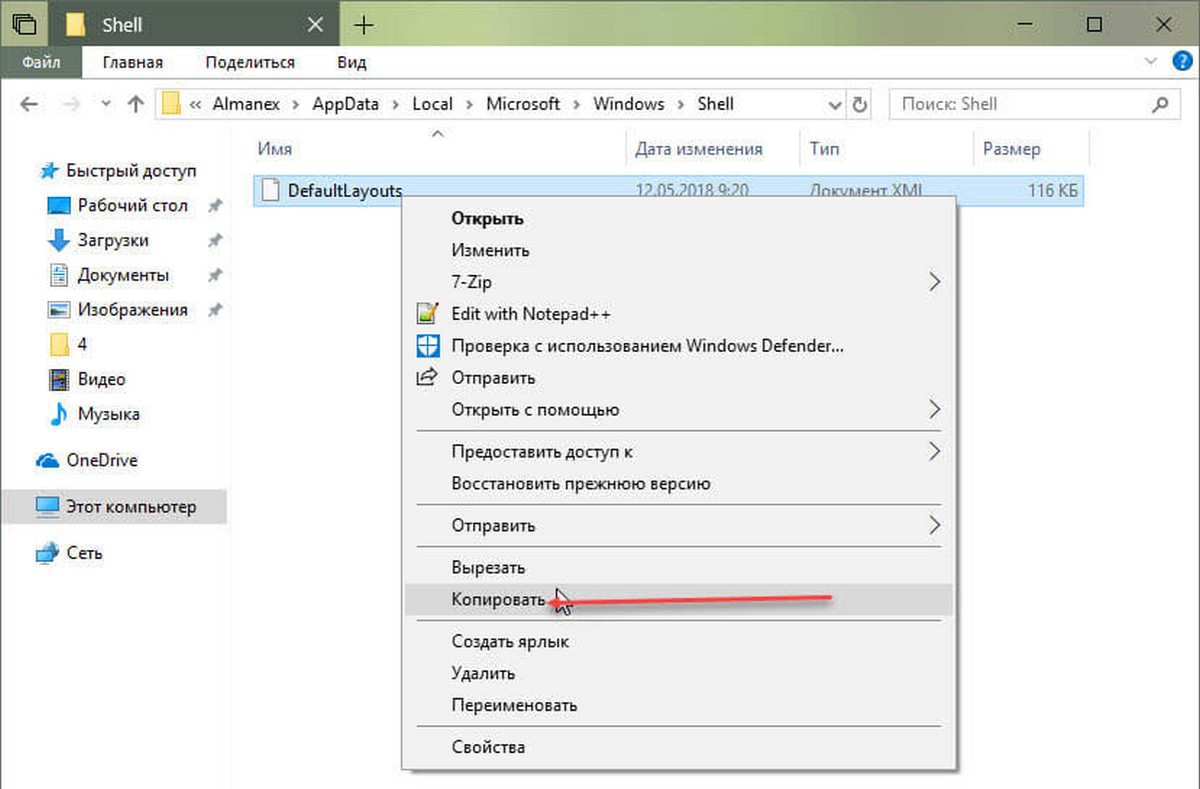
Вы справились. Теперь при необходимости, вы можете восстановить свой макет меню «Пуск» следующим образом.
Восстановить макет меню «Пуск» из резервной копии с помощью реестра
Шаг 1: Откройте приложение «Редактор реестра».
Шаг 2: Перейдите к следующему разделу реестра:
HKEY_CURRENT_USER\Software\Microsoft\Windows\CurrentVersion\CloudStore\Store\Cache\DefaultAccount
Шаг 3: Слева кликните правой кнопкой мыши на разделе DefaultAccount и выберите в контекстном меню «Удалить».
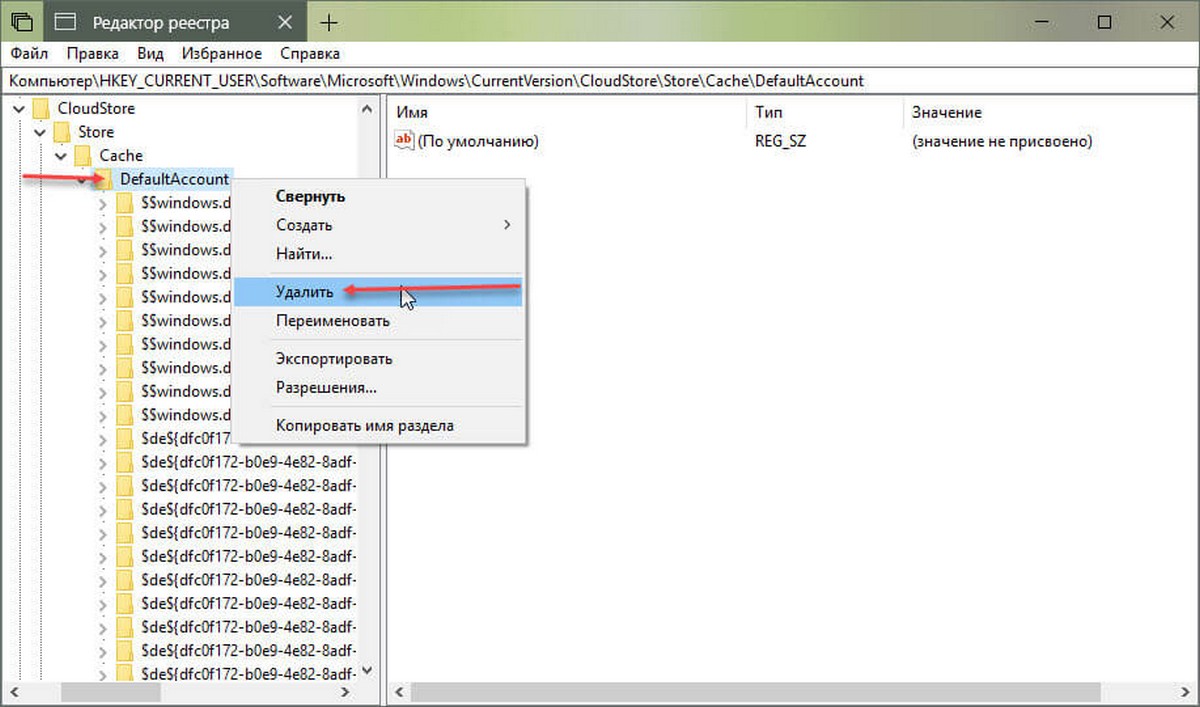
Шаг 4: Откройте Проводник файлов и перейдите к вашей папке с файлами резервных копий меню «Пуск».
Шаг 5: Дважды кликните файл * .reg и подтвердите операцию слияния.
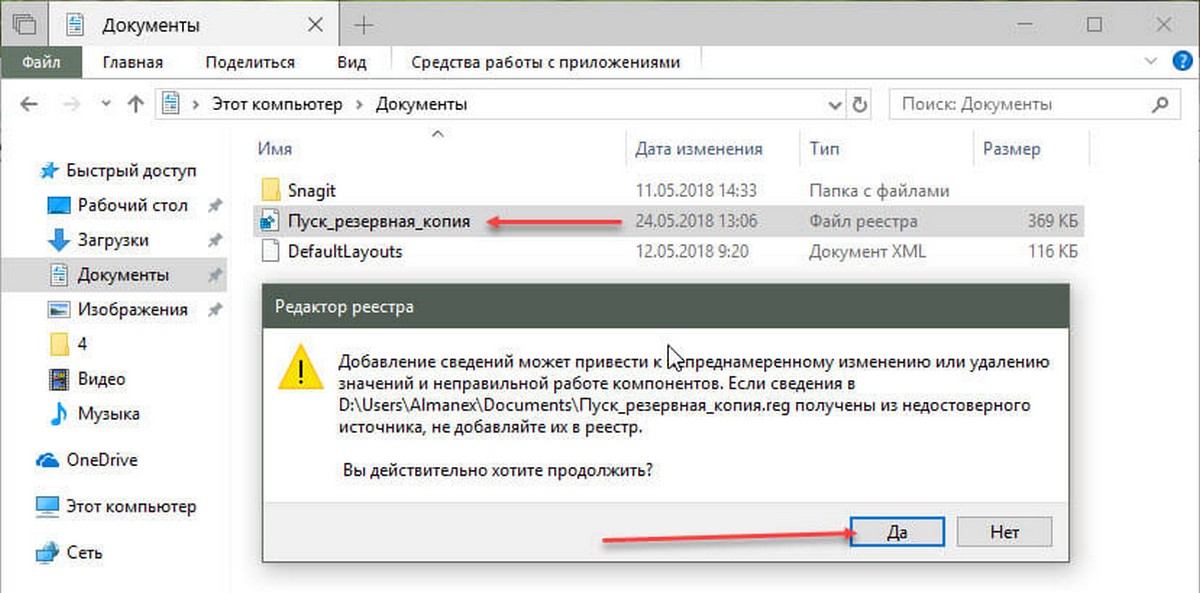
Шаг 6: Теперь кликните правой кнопкой мыши файл DefaultLayouts.xml и выберите «Копировать» и вставьте его в папку %LocalAppData%\Microsoft\Windows\Shell.
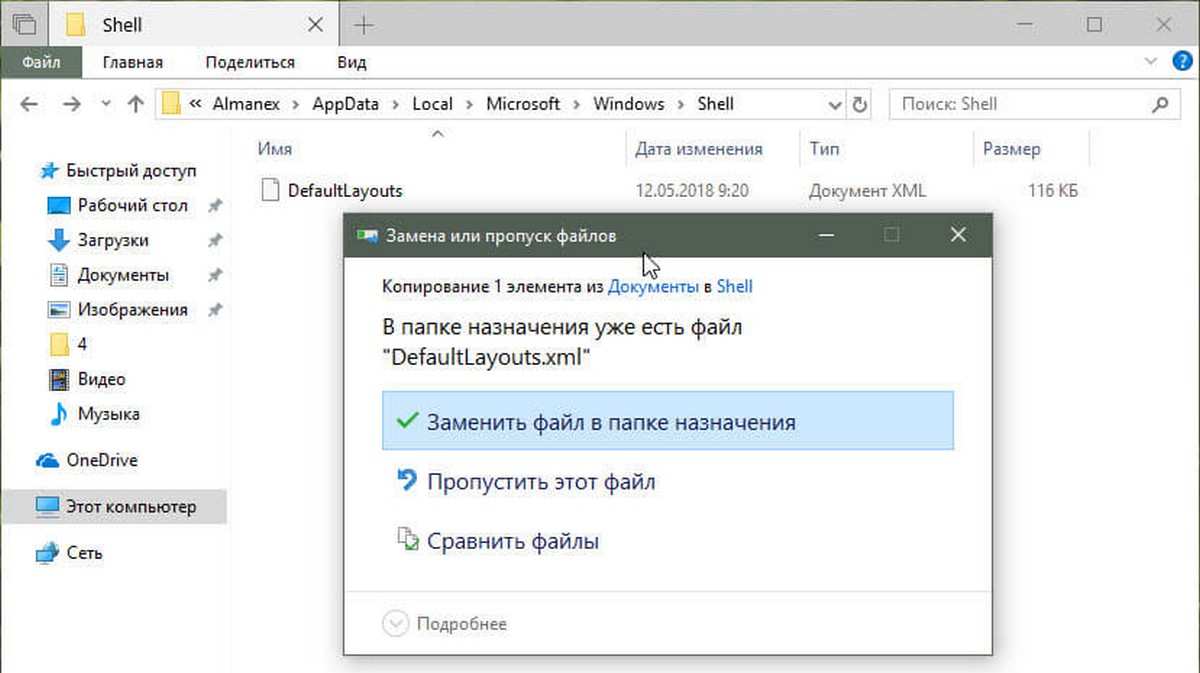
При появлении запроса выберите вариант - Заменить файл в папке назначения.
Шаг 6: Выйдите из учетной записи пользователя и войдите или перезагрузите ваше устройство, чтобы применить ваш макет меню «Пуск».
С помощью инструмента «Backup Start Menu Layout»
Backup Start Menu Layout — это очень простое портативное бесплатное приложение для резервного копирования и восстановления макета меню «Пуск» в Windows 10. Извлеките загруженный ZIP-файл и запустите соответствующий .exe-файл (x64 или x86)
1. Чтобы создать резервную копию меню «Пуск» в Windows 10, используйте второй значок (значок дискеты), в интерфейсе программы появится новая запись.
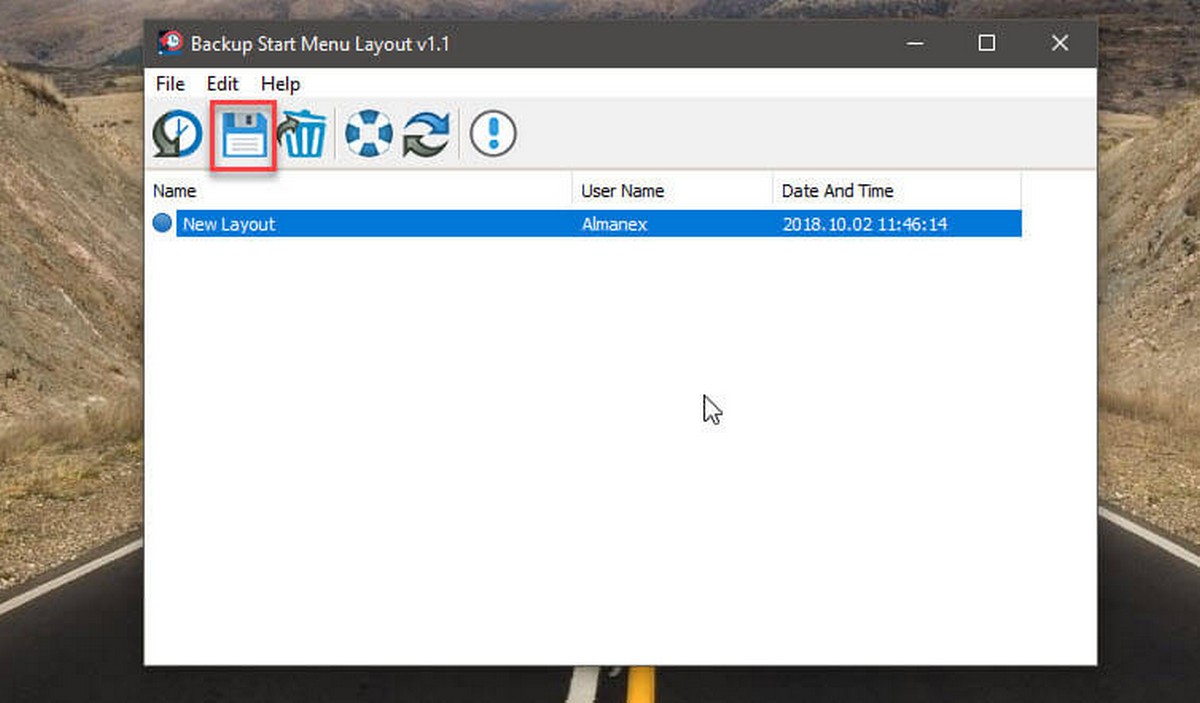
2. Если вы выберете запись резервного копирования и используете первый значок, вы восстановите сохраненную копию меню «Пуск». Также вы можете просто дважды кликнуть по сделанной ранее резервной копии.
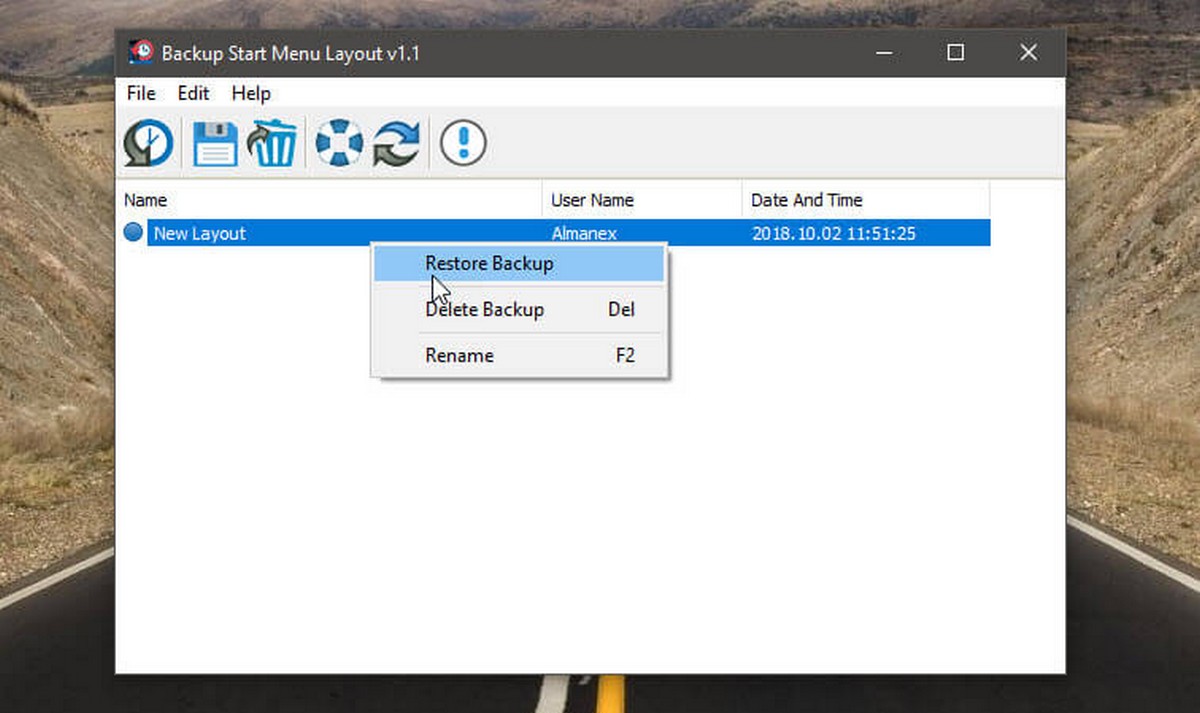
Меню «Пуск» будет восстановлено без задержки. Чтобы применить изменения, вам не нужно перезагружать компьютер или проводник.
Вот и все.