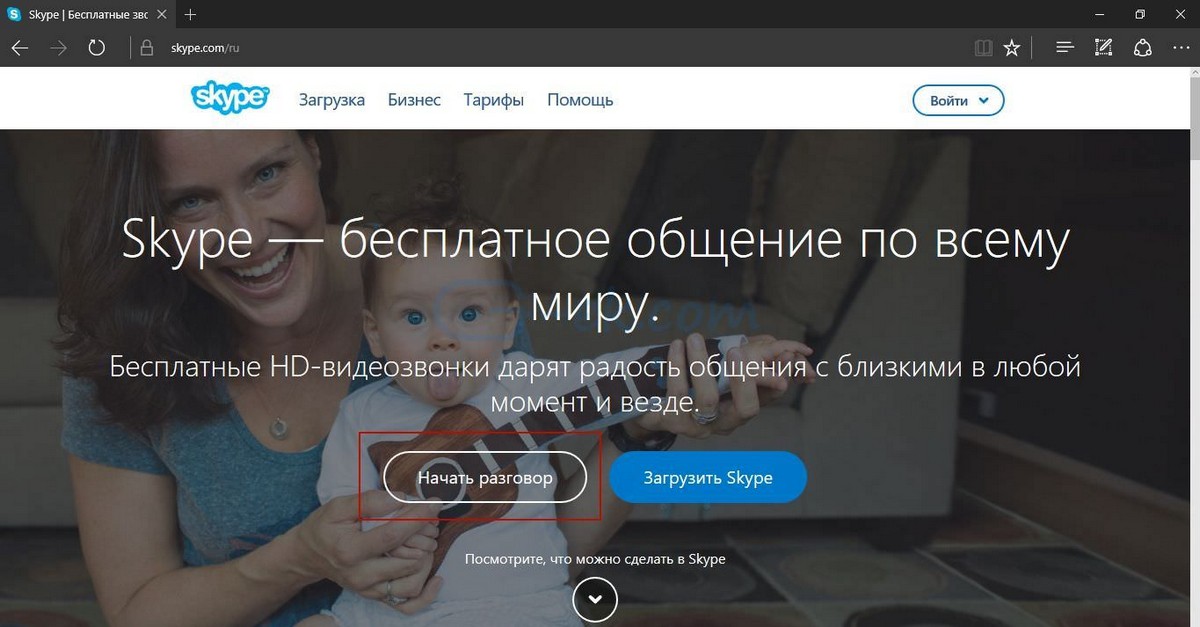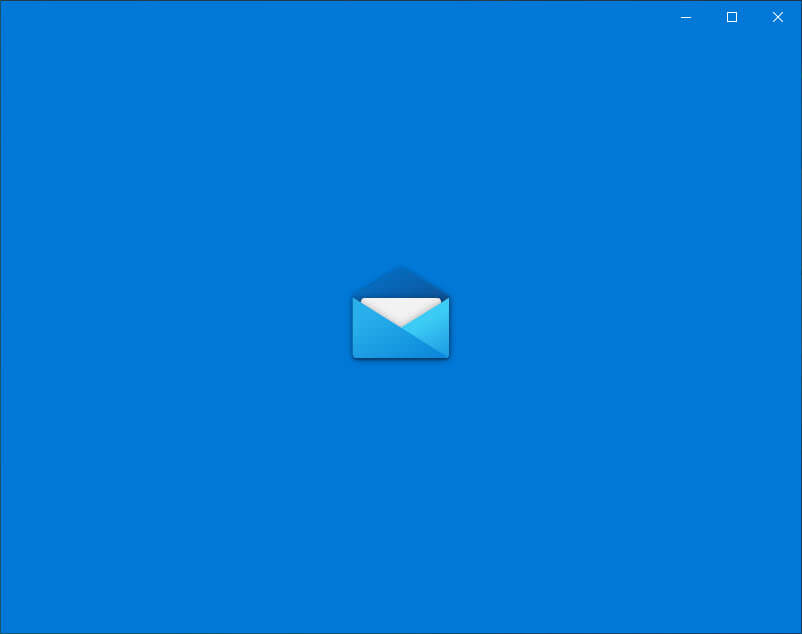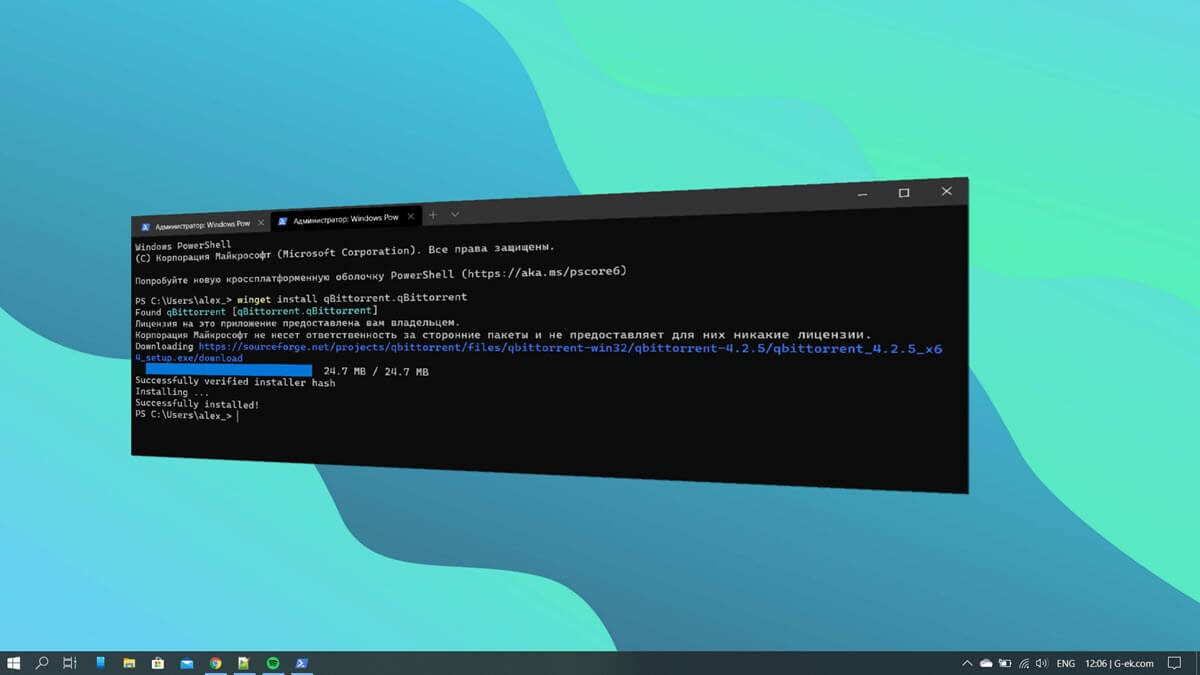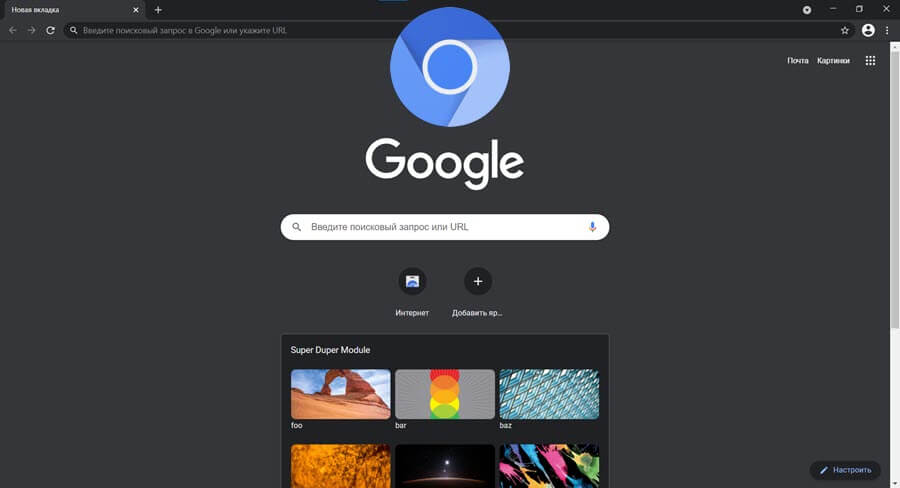Часто бывает удобно иметь две учетные записи Microsoft для дома и для работы, соответственно в этом случае у вас два облачных хранилища One Drive. Поскольку, нет простого способа объединить два облачных хранилища, существует отличное решение — подключить их как сетевой диск. В случае если вам необходимо получить доступ к одному из облачных хранилищ One Drive, вы сможете работать с ним как с обычной папкой для внесения правок в документах и файлах.
Поскольку менять учетную запись в приложении One Drive, не вариант, да и использовать веб интерфейс облачного диска тоже не всегда удобно, вы можете подключить несколько хранилищ One Drive в качестве сетевого диска. Следуйте шагам ниже, чтобы сделать это.
Как в Windows 11\10 подключить One Drive в качестве сетевого диска по протоколу WebDAV
Шаг 1: Откройте меню «Пуск» найдите в списке закрепленных приложений Проводник, кликните на нем правой кнопкой мыши и выберите в контекстном меню «Подключить сетевой диск».
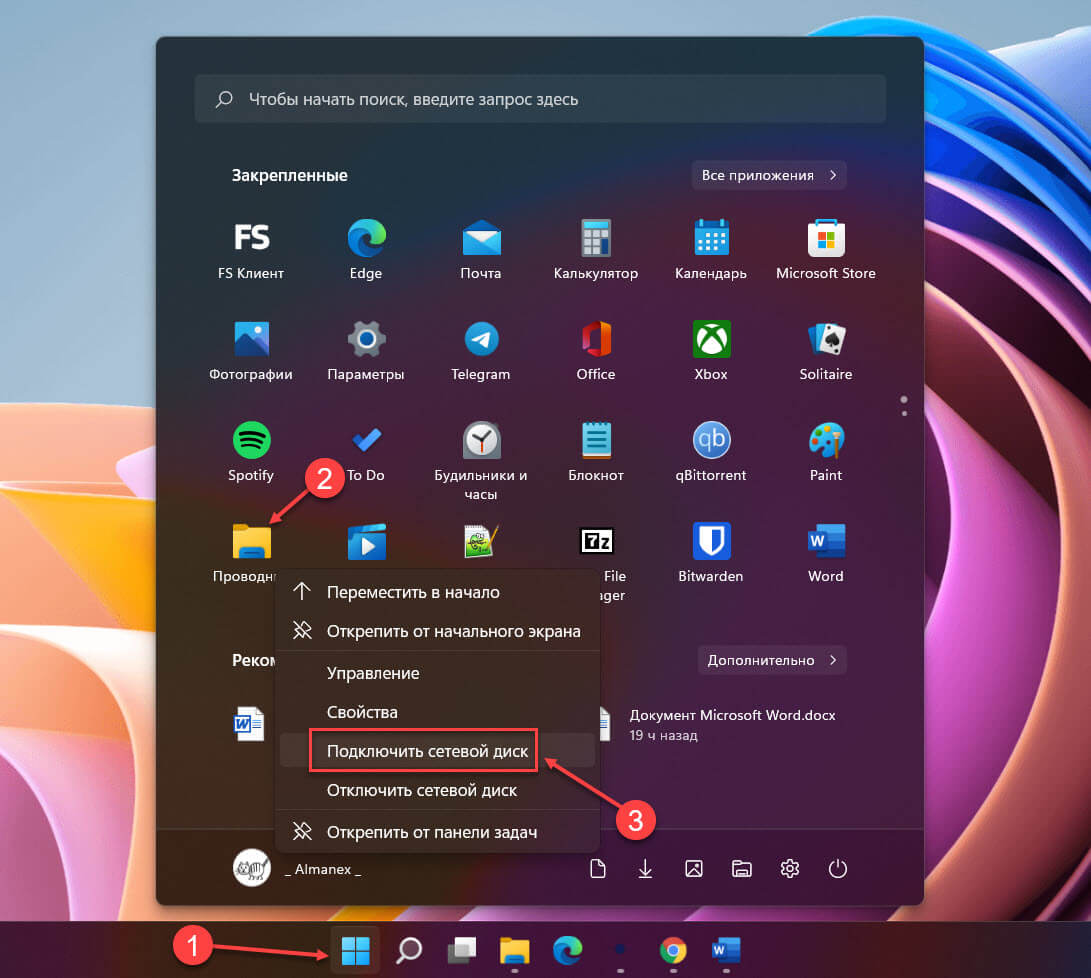
Или,
Откройте Проводник (самый простой способ — нажмите сочетание клавиш Win E), слева, в панели навигации кликните правой мыши на «Этот компьютер» и выберите «Подключить сетевой диск».
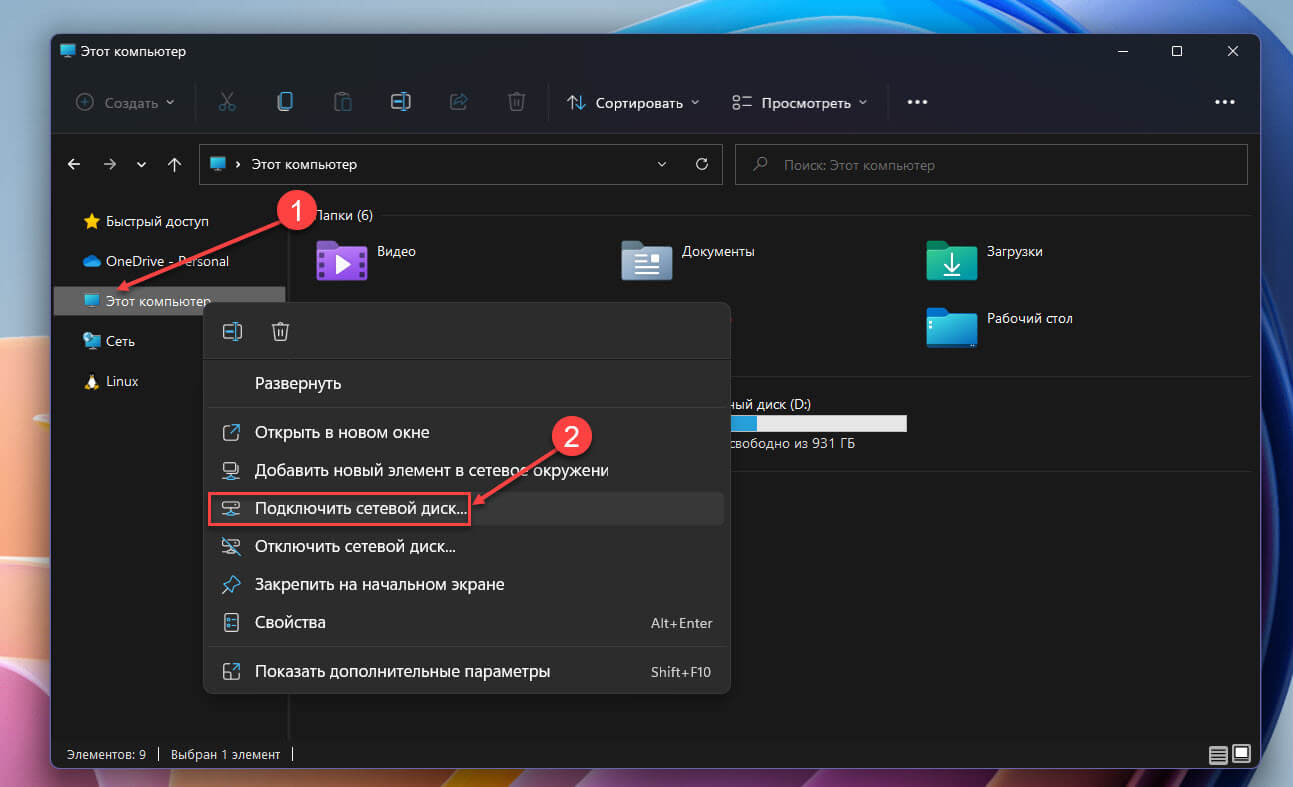
Шаг 2: В открывшемся окне Подключение сетевого диска, в строке «Диск» выберите желаемую букву диска.
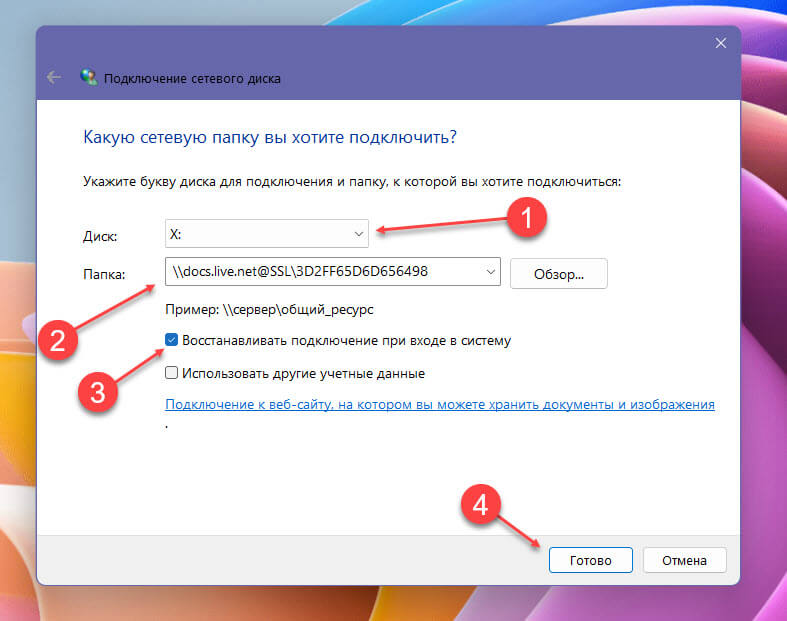
Шаг 3: В строке «Папка» пишем один из двух вариантов ниже и ставим флажок для «Восстанавливать подключение при входе в систему»:
\\docs.live.net@SSL\Ваш_Код_идентификатор
https://docs.live.net/Ваш_Код_идентификатор
Свой Код идентификатор One Drive вы можете найти в адресной строке браузера после входа в облачное хранилище One Drive (см. картинку ниже).
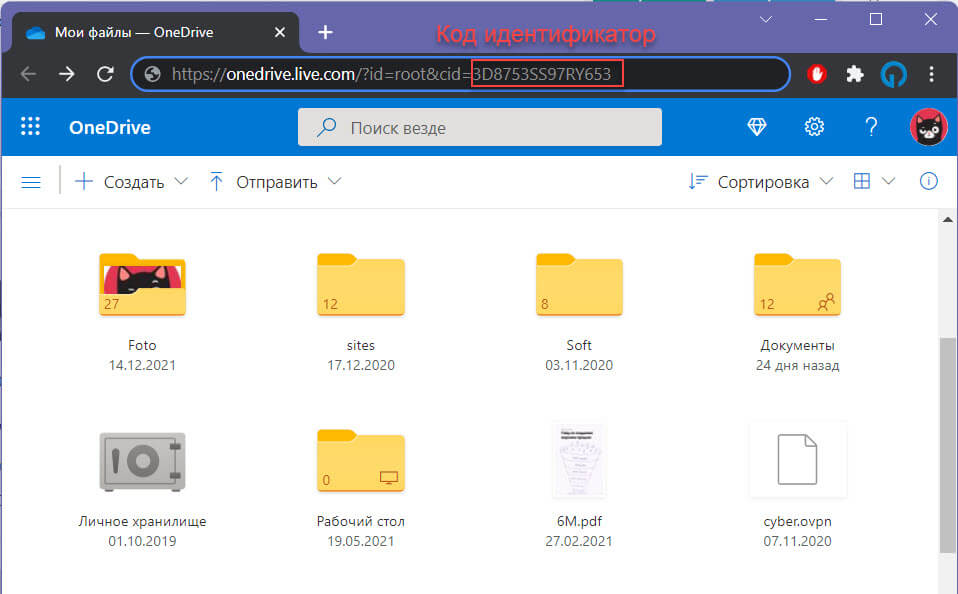
Шаг 4: Вводим свой логин и пароль необходимой учетки Microsoft, если для входа в подключаемую учетную запись вы используете двухэтапную проверку (двухэтапная аутентификация), вместо пароля учетной записи вам необходимо использовать пароль приложения.
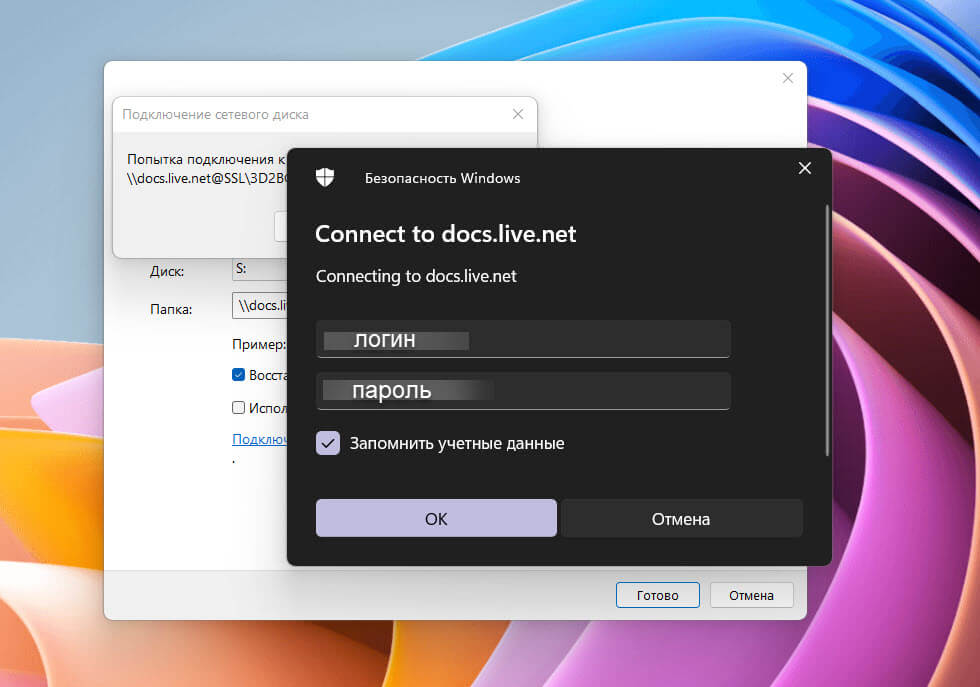
Чтобы сгенерировать пароль приложения:
-
Перейдите на страницу Microsoft Безопасность и войдите в свою учетную запись.
-
Откройте «Дополнительные параметры безопасности».
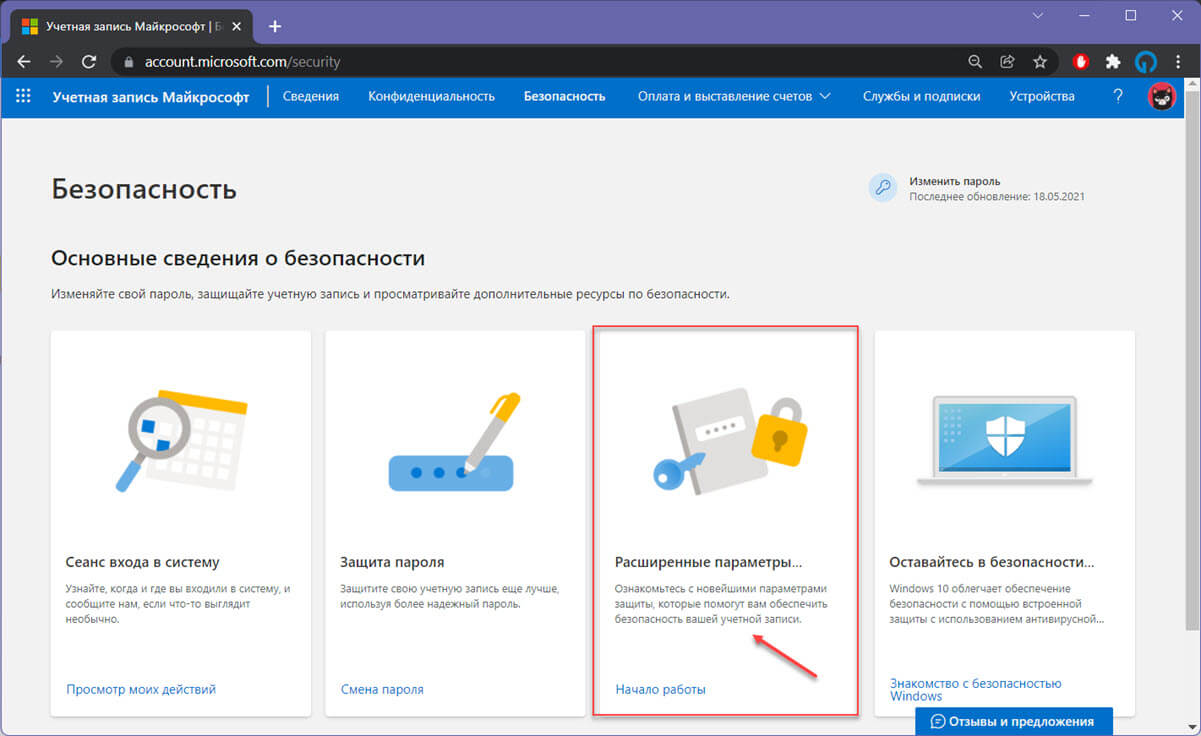
- В разделе «Пароли приложений» приложений выберите «Создать новый пароль приложения». Новый пароль для приложения будет сгенерирован и появится на вашем экране.
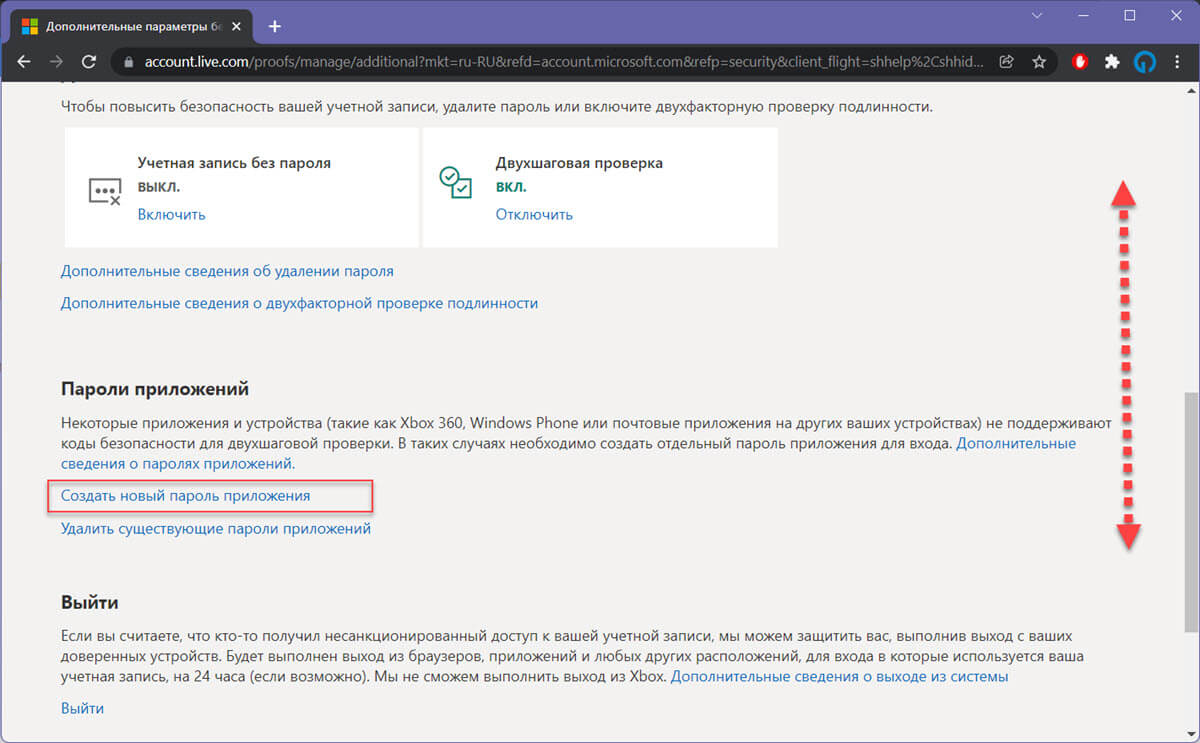
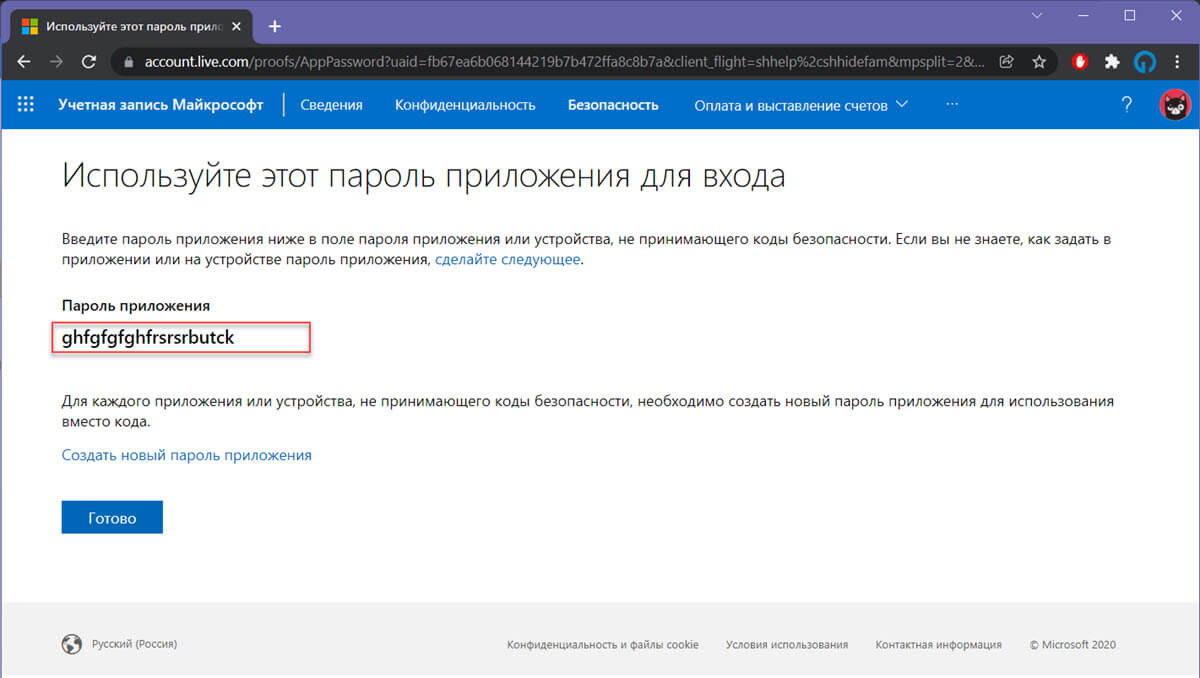
- Введите этот пароль приложения вместо обычного пароля для подключения сетевого диска.
Все! Теперь если вы откроете проводник, вы найдете сетевой диск с файлами подключенного облака One Drive, чтобы подключить еще один диск для другой учетной записи, повторите шаги выше.
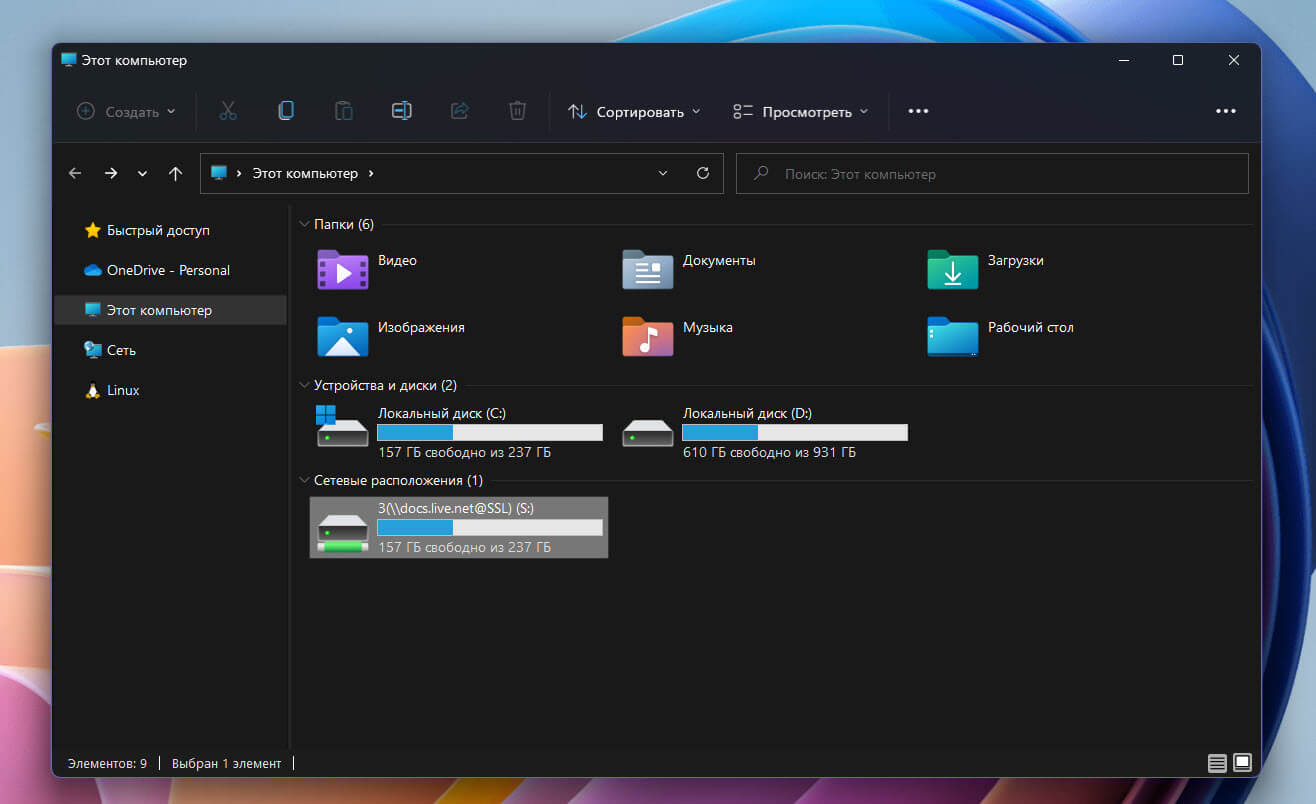
Как в Windows 11\10 подключить Яндекс диск в качестве сетевого диска по протоколу WebDAV
Яндекс диск - Также очень легко подключить по протоколу Web Dav.
Шаг 1: Откройте Проводник, в панели навигации кликните правой мыши на «Этот компьютер» и выберите «Подключить сетевой диск».
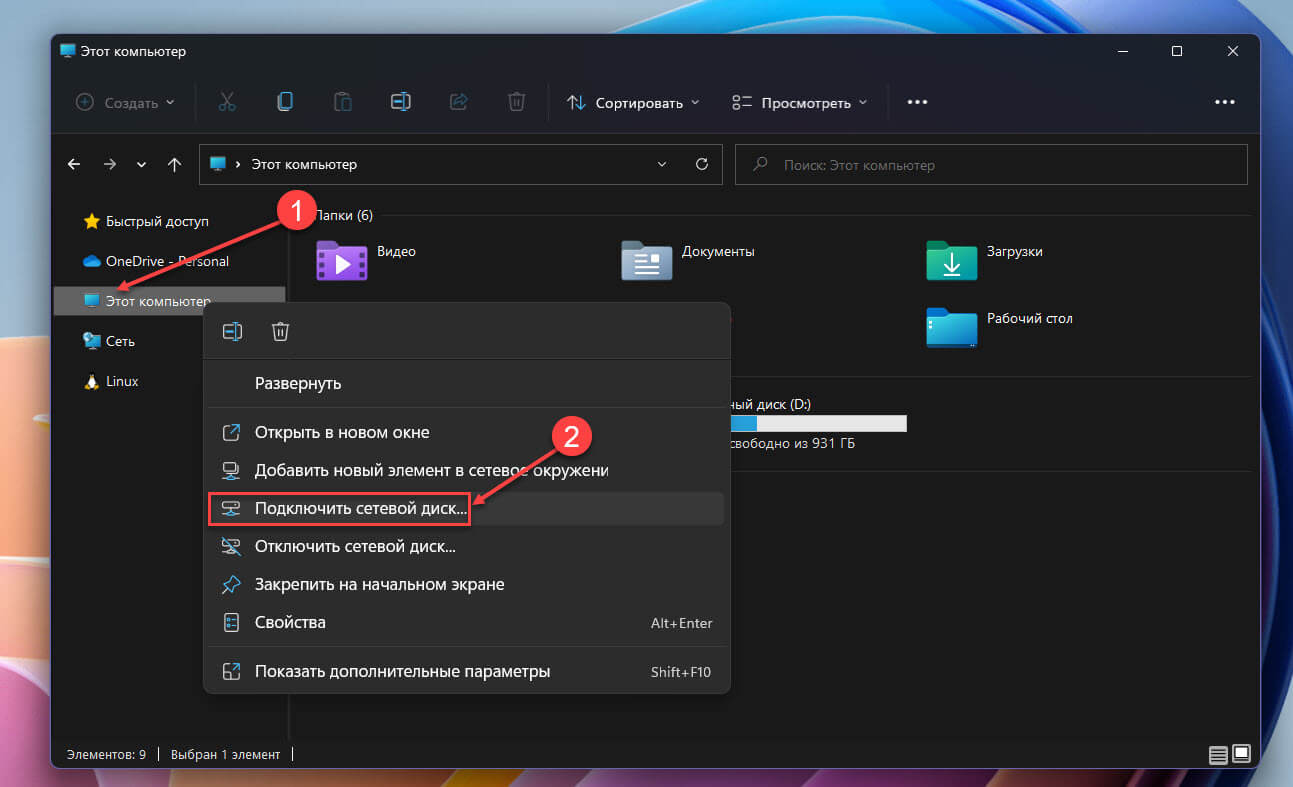
Шаг 2: В открывшемся окне Подключение сетевого диска, в строке «Диск» выберите желаемую букву диска.
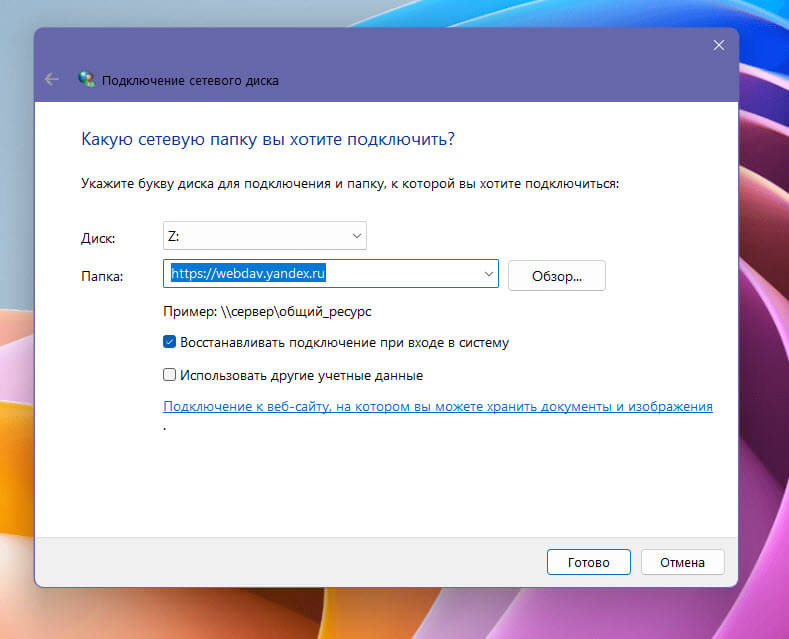
Шаг 3: В строке «Папка» пишем webdav сервер Яндекса и ставим флажок для «Восстанавливать подключение при входе в систему»:
https://webdav.yandex.ru
Шаг 4: В окне «Безопасность Windows» введите логин и пароль для входа в Яндекс и нажмите «ОК».
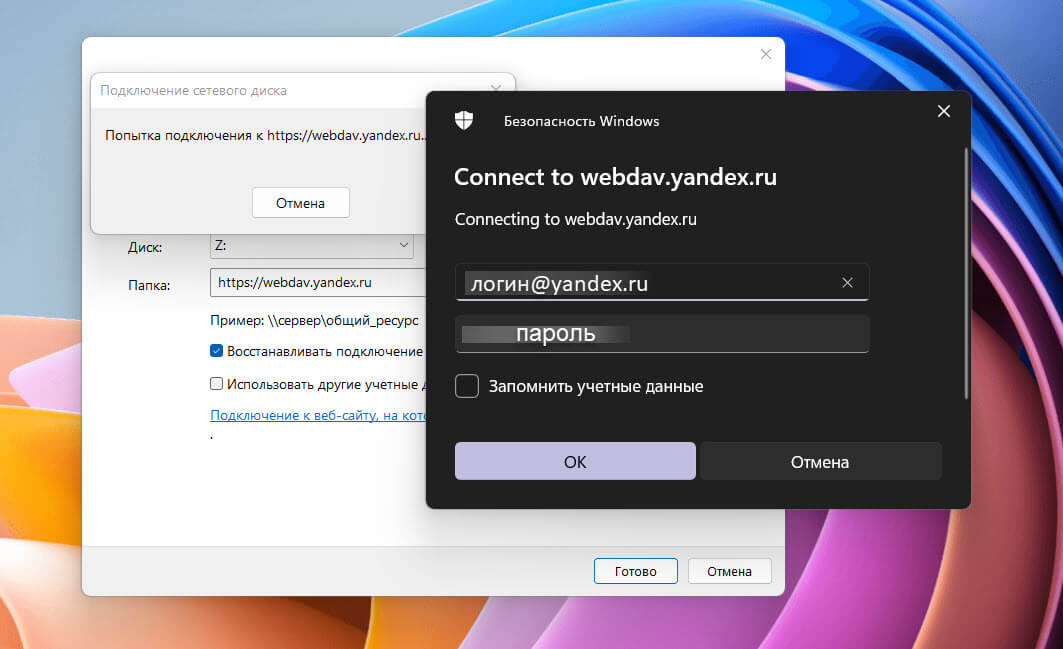
Все! Теперь нужные файлы из облака всегда будут под рукой на вашем компьютере.
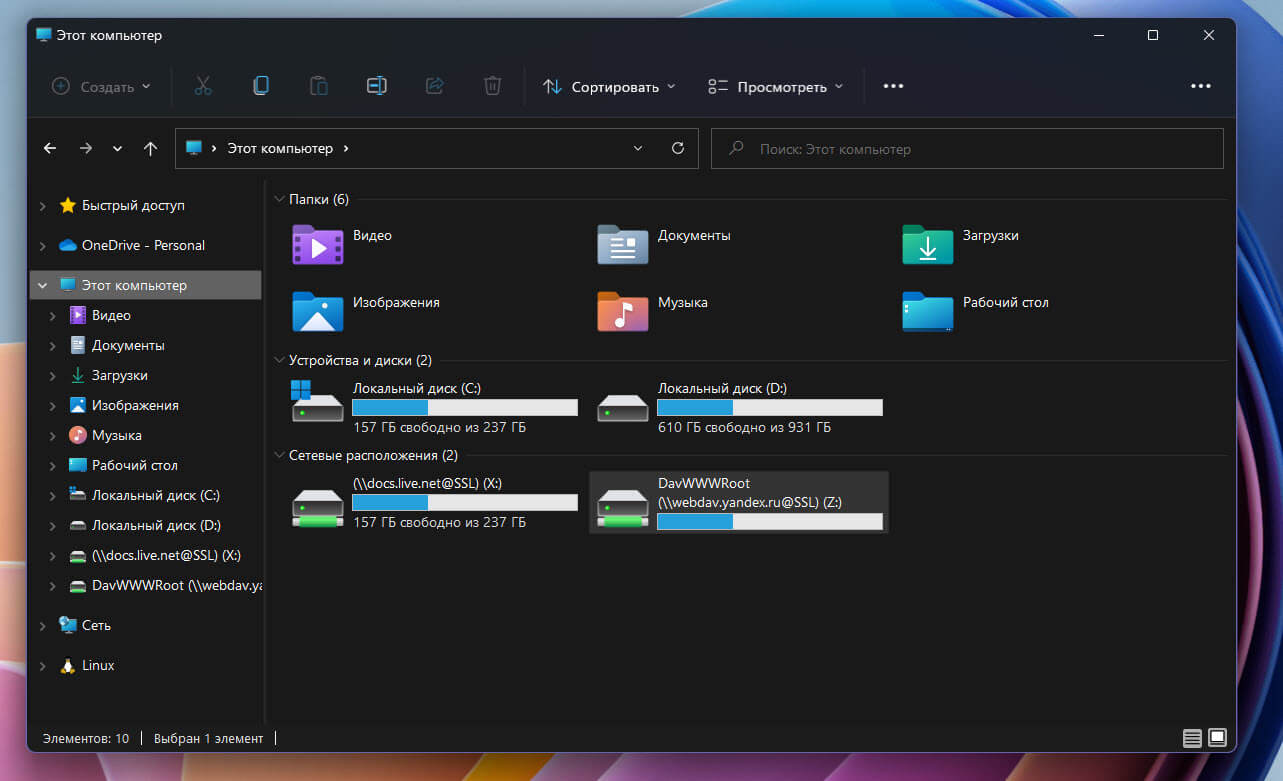
Поделитесь с нами в комментариях ниже, считаете ли вы, такой способ подключения к облачным хранилищам приемлемым или вы предпочитаете использовать приложения One Drive и Яндекс диск.