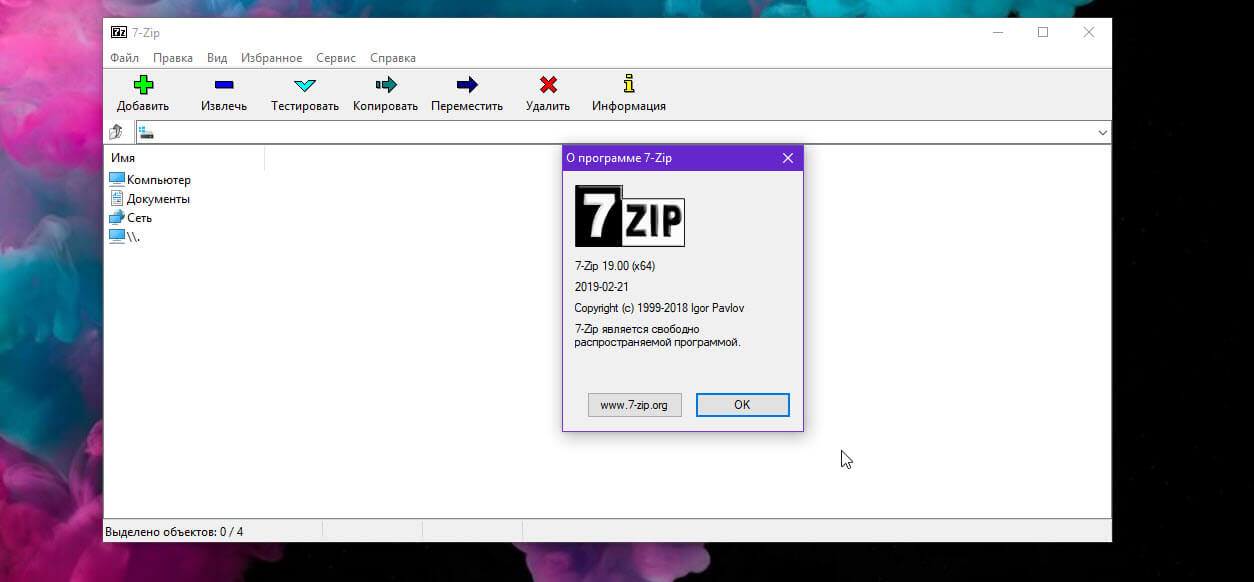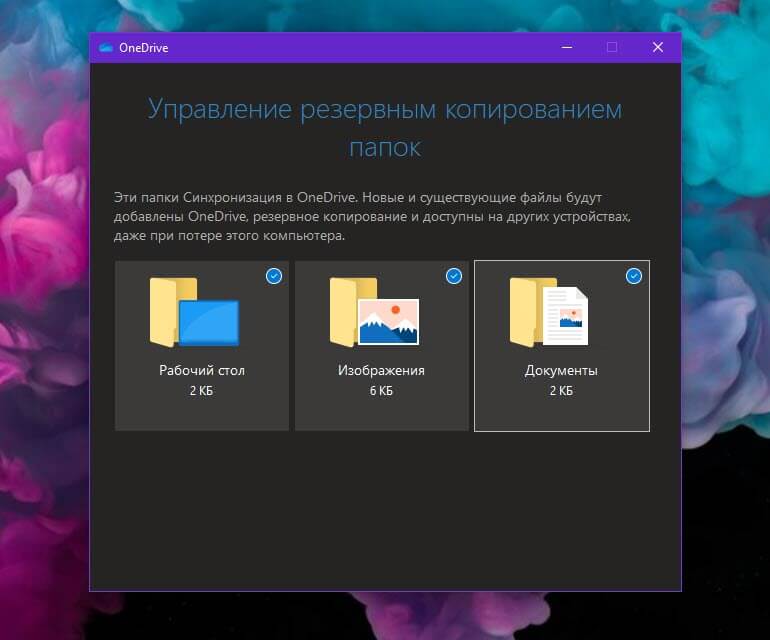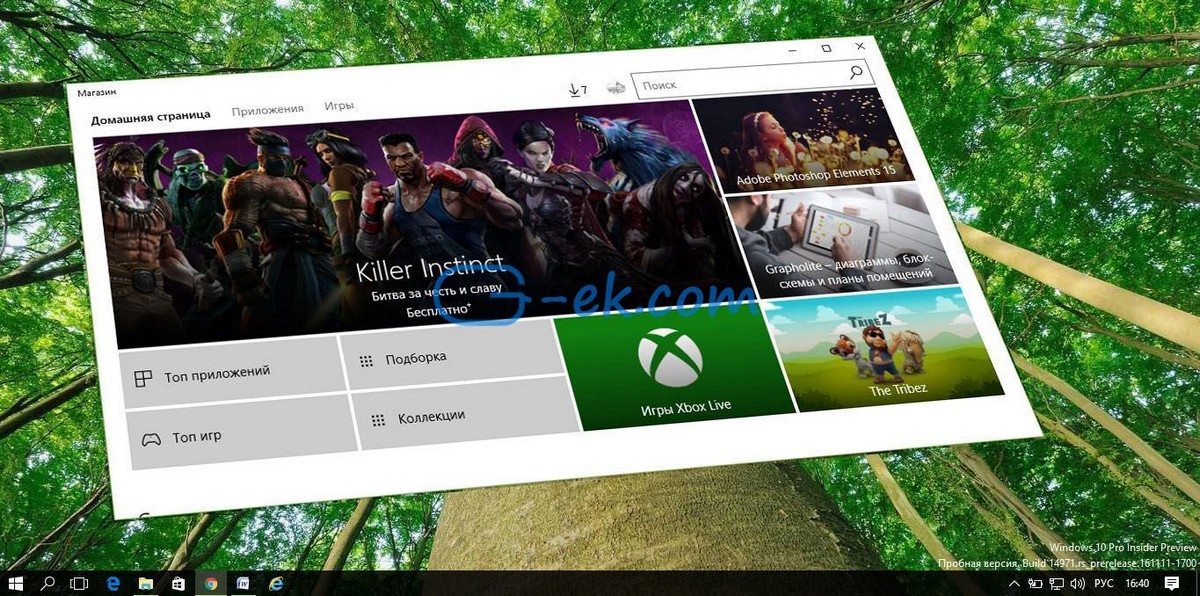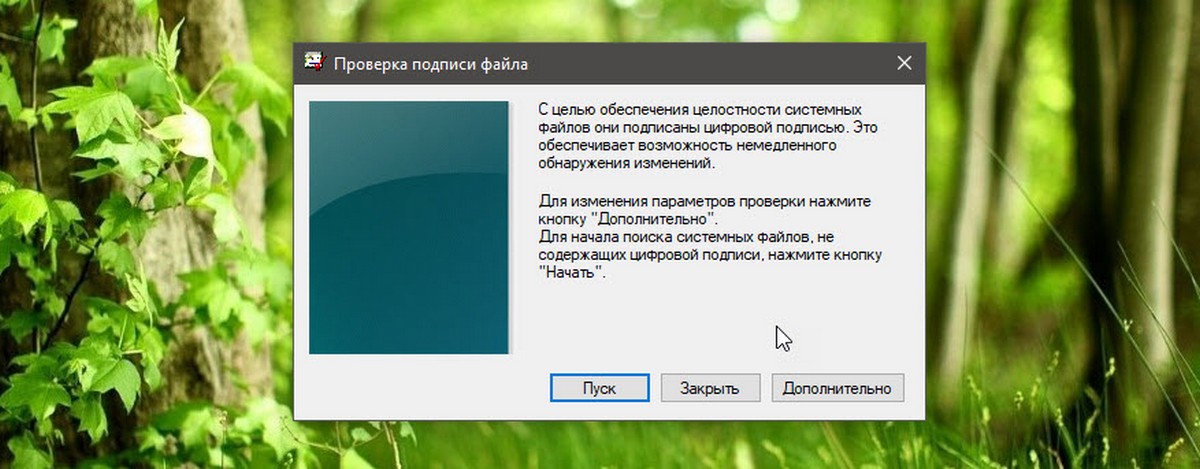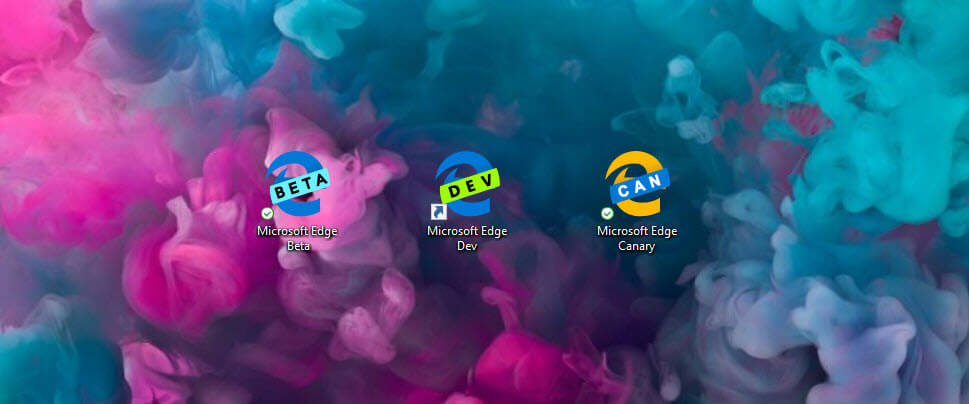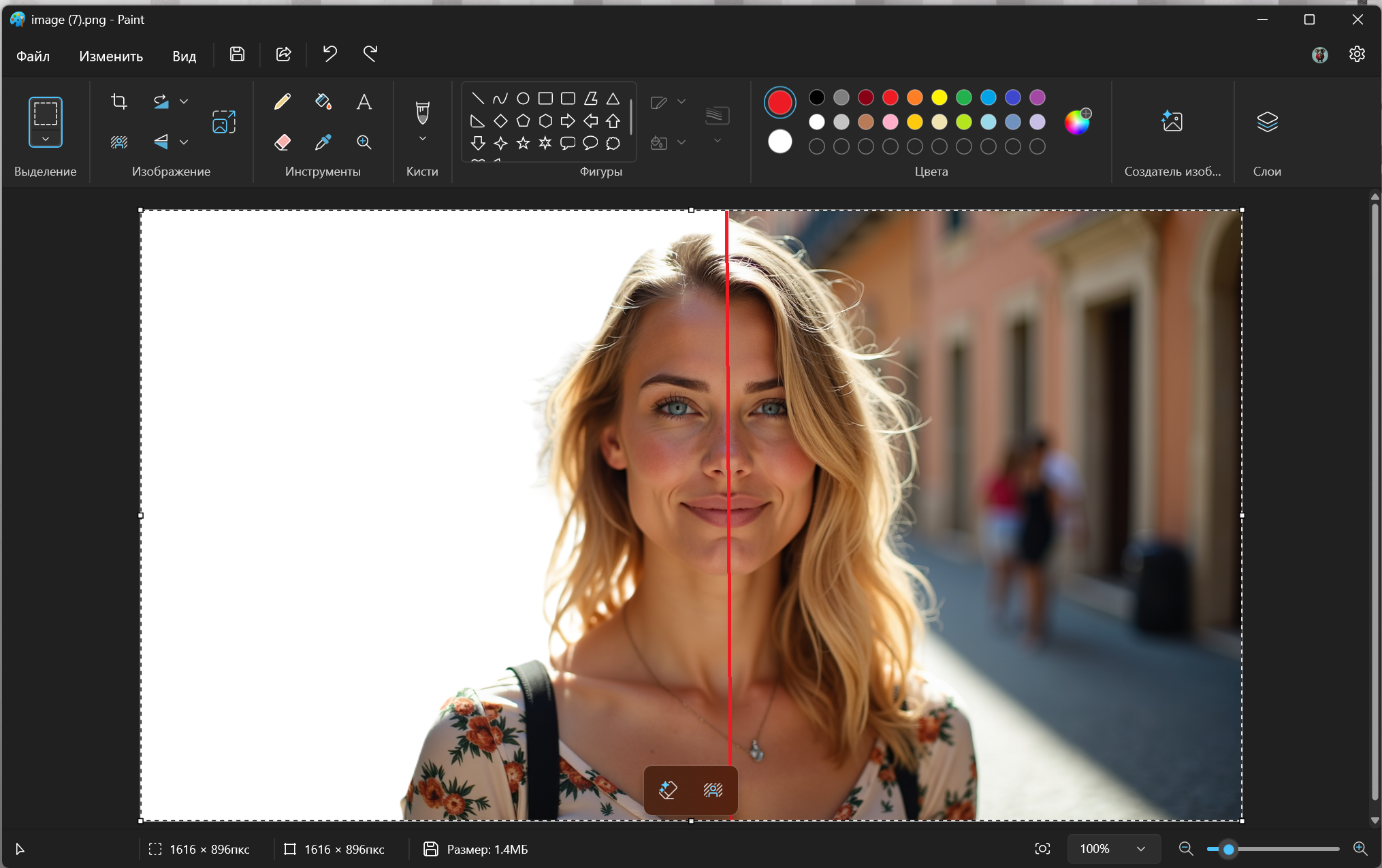Служба облачного хранения Microsoft OneDrive часть операционной системы Windows 10. Если вы используете учетную запись Microsoft для входа в Windows 10, вы автоматически подключаетесь и к OneDrive.
OneDrive прекрасно работает при использовании автономной или локальной учетной записи пользователя . Просто вам нужно вручную войти в свою учетную запись OneDrive.
Если вы используете учетную запись Microsoft, значок OneDrive всегда отображается в области уведомлений на панели задач Windows 10. Вы можете дважды кликнуть значок OneDrive в области уведомлений панели задач, чтобы просмотреть ваши файлы и папки в облачном хранилище. Клик правой кнопкой мыши на нем откроет доступ к настройкам и другим параметрам OneDrive.
Иногда значок OneDrive может отсутствовать на панели задач. Если значок OneDrive не отображается или отсутствует на панели задач, вы можете восстановить его, выполнив указанные ниже действия.
Два Способа Восстановить значок OneDrive.
- 1 - восстановление OneDrive с помощью настроек
- 2 - восстановление OneDrive с помощью установочного файла
Способ 1 из 2
Восстановить значок OneDrive с помощью настроек.
Шаг 1: Нажмите правой кнопкой мыши пустое место на рабочем столе и выберите «Персонализация». Это откроет категорию «Персонализация» в приложении «Параметры».

Шаг 2: Перейдите в раздел «Панель задач», чтобы увидеть настройки панели задач.

Шаг 3: Прокрутите страницу вниз, пока не найдете раздел «Область уведомлений». Нажмите «Выберите значки отображаемые в панели задач» .
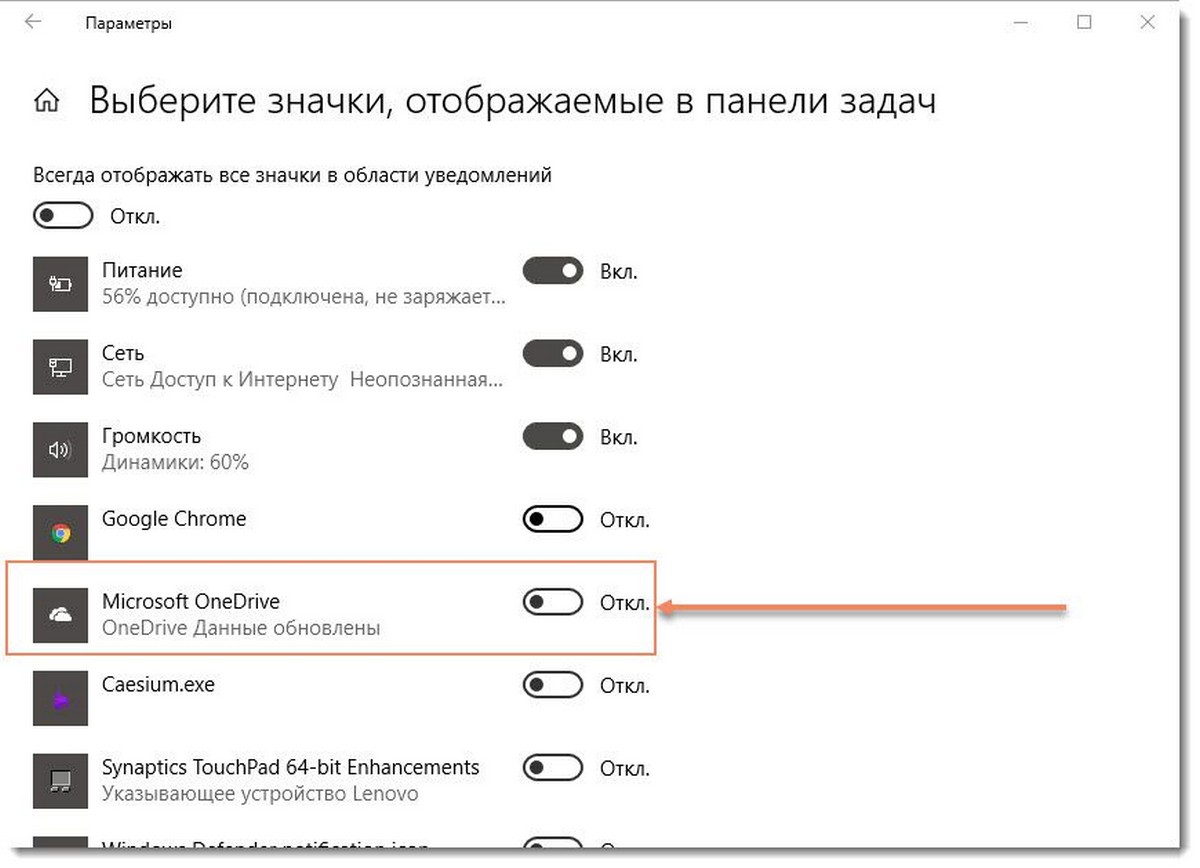
Шаг 4: На открывшейся странице проверьте, включена ли запись Microsoft OneDrive. Если запись отключена, переместите переключатель Microsoft OneDrive в положение «Вкл», чтобы значок OneDrive появился на панели задач.
Способ 2 из 2
Восстановить отсутствующий значок OneDrive с помощью установочного файла.
Шаг 1: Откройте диалоговое окно «Выполнить», одновременно нажав на логотип Windows и клавишу R на клавиатуре.
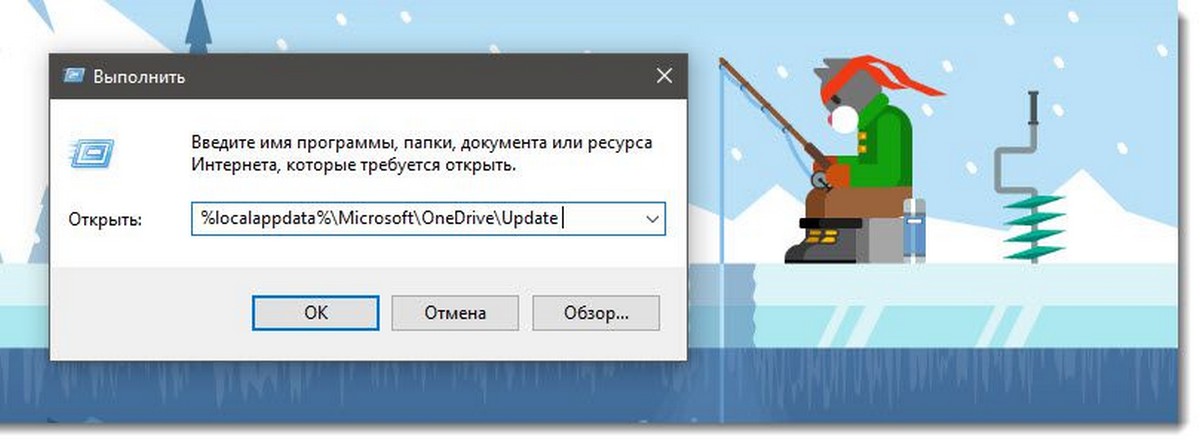
Шаг 2: В диалоговом окне «Выполнить» введите следующий путь:
%localappdata%\Microsoft\OneDrive\Update
Нажмите клавишу «Enter», чтобы открыть папку «Update».
Шаг 3: Дважды кликните файл OneDriveSetup (.exe), чтобы открыть диалоговое окно настройки Microsoft OneDrive .
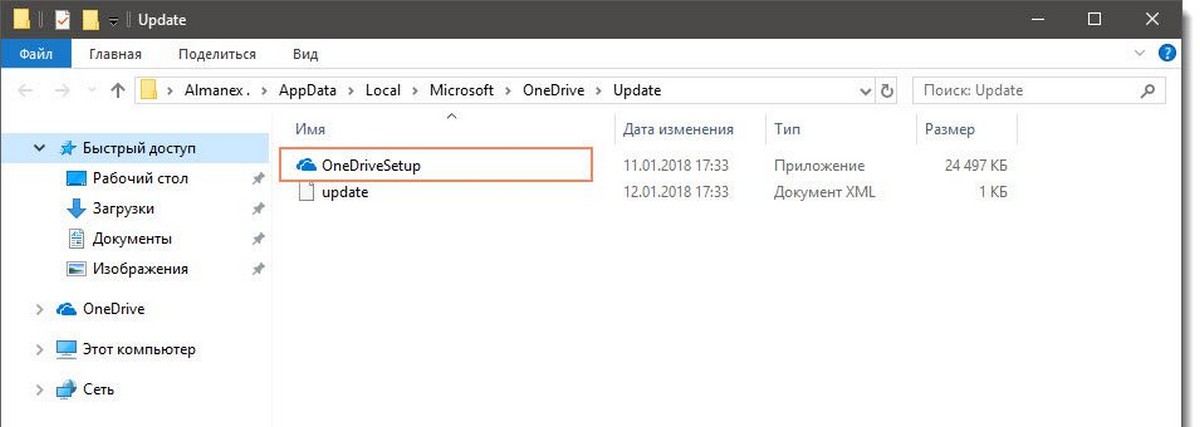
Шаг 4: Если вас попросят войти в учетную запись Microsoft, пожалуйста, введите необходимую информацию, заполнив свои учетные данные.
Шаг 5: Наконец, как только значок OneDrive снова появится на панели задач, кликните его правой кнопкой мыши и выберите «Параметры». На вкладке «Параметры» убедитесь, что включена опция « Автоматически запускать OneDrive при входе в Windows».
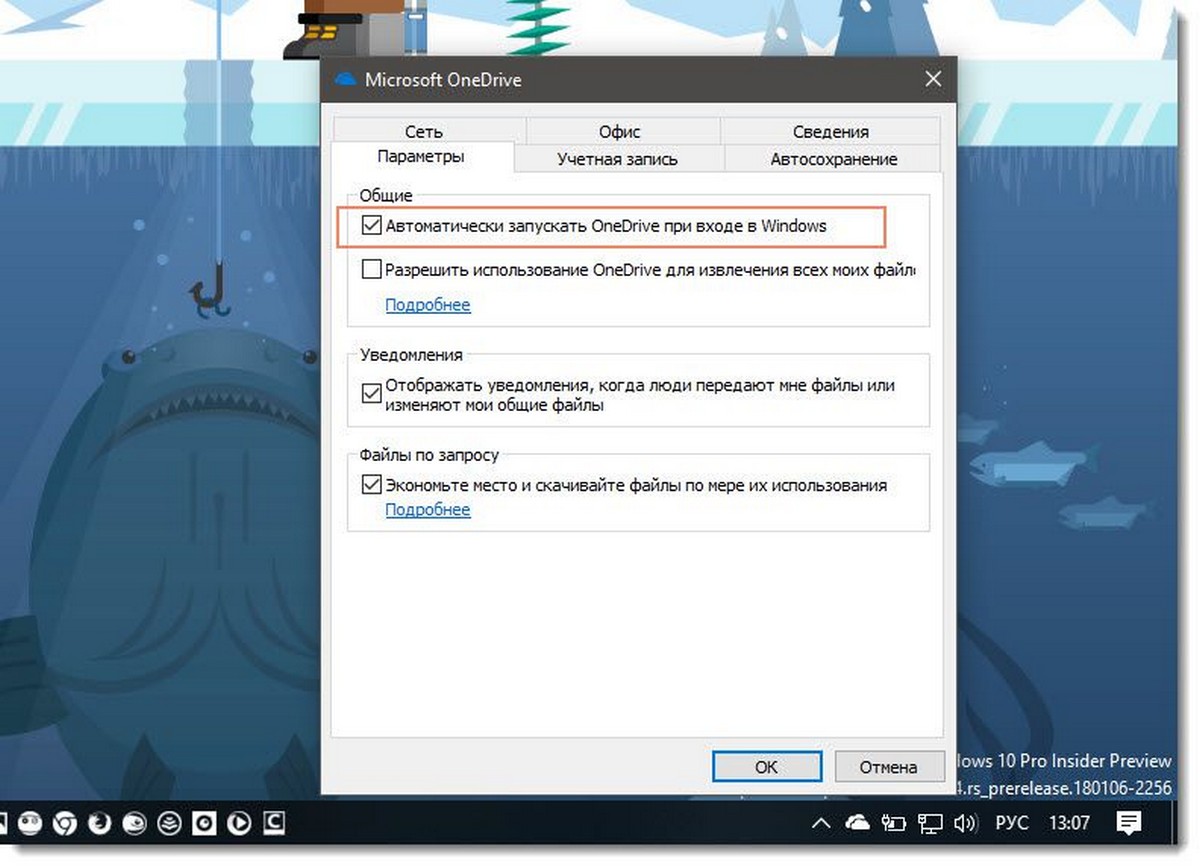
Нажмите кнопку «ОК», чтобы сохранить настройки.
Все! С этого момента значок OneDrive будет всегда отображаться на панели задач.
Вам также может понравиться, как восстановить значок аккумулятора в Windows 10.