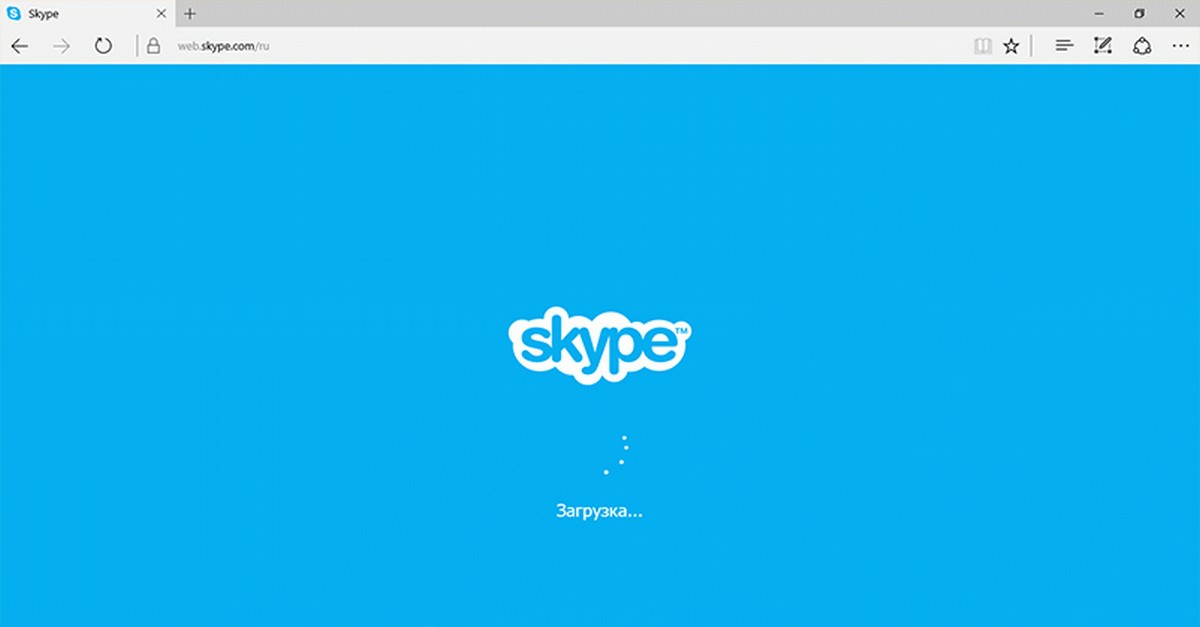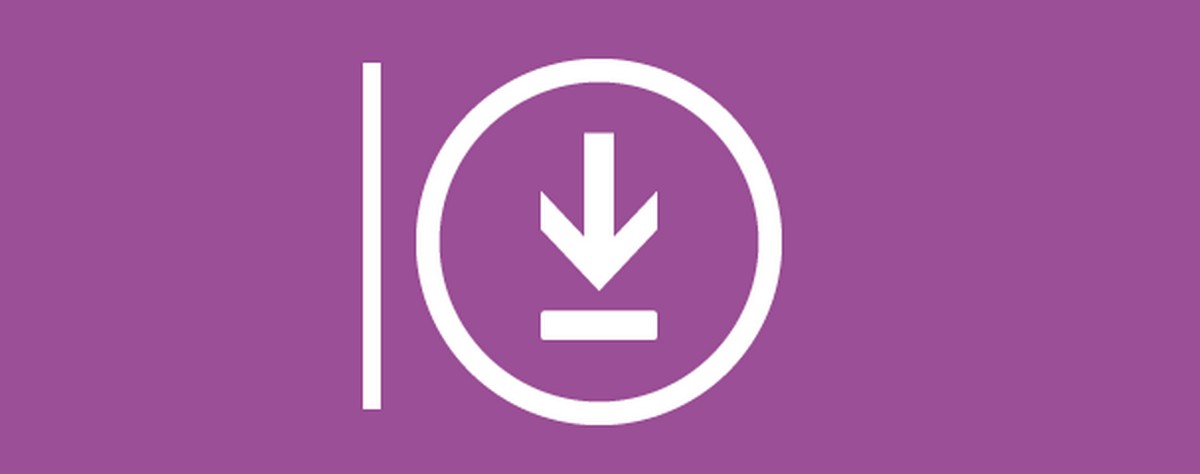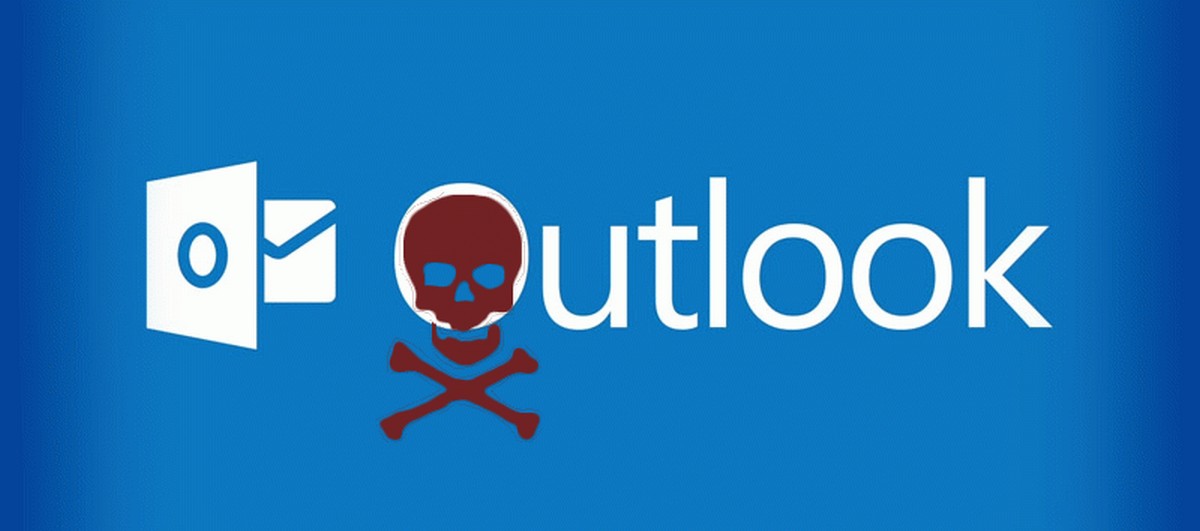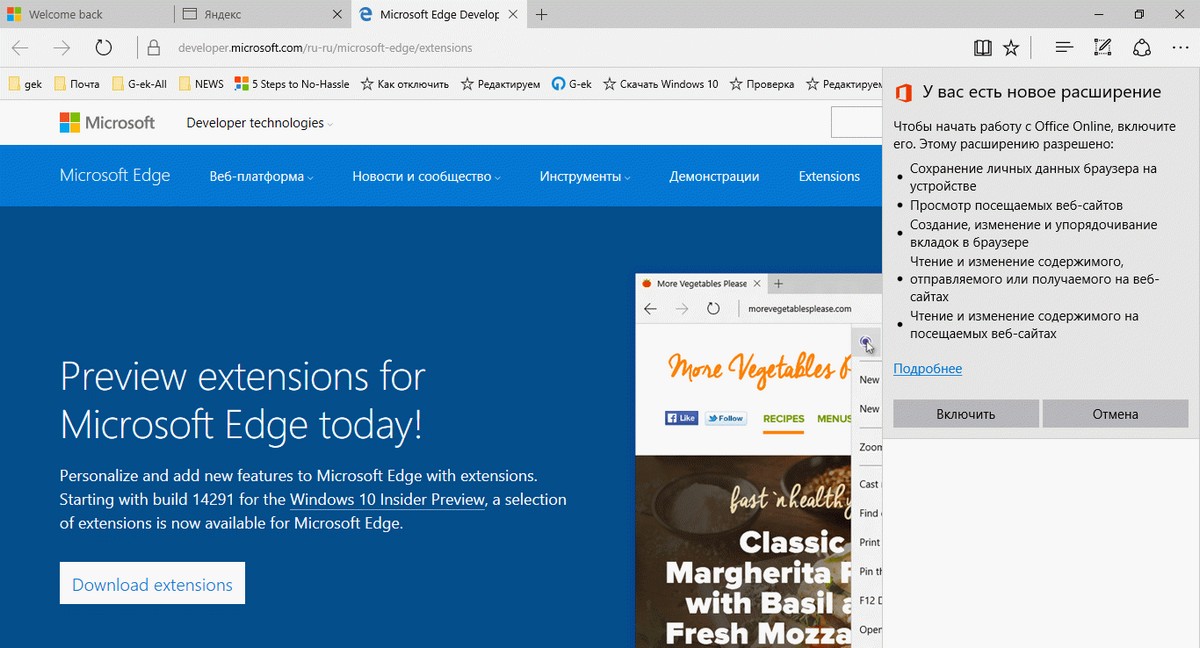Сброс забытого пароля пользователя в Windows никогда не было простым, если только вы не создали диск сброса пароля для своей учетной записи. Существуют сторонние инструменты позволяющие это сделать для локальной учетной записи, например - Windows Password Recovery Tool, но большинству пользователей не легко подобные утилиты, если под рукой нет другого ПК для загрузки инструментов восстановления пароля.
Наконец, Microsoft удалось включить очень важную функцию в Windows 10. Теперь на экране блокировки системы появилась вполне логичная функция «Сброс пароля». Начиная с Windows 10 версии 16237 на экране блокировки появилось приглашение «Не помню пароль». Это дает возможность пользователям сбросить старый пароль непосредственно во время входа в систему. Если вы его действительно забыли.
Сбросить забытый пароль пользователя легко, если вы используете последнюю версию Windows 10. Как вы, знаете, можно сбросить пароль учетной записи Microsoft прямо с экрана входа в систему ответив на контрольные вопросы безопасности. Если вы используете для входа учетную запись Microsoft вы можете сбросить пароль с экрана входа в систему используя электронный адрес почты вашей учетной записи Microsoft, приложение проверки подлинности и даже, когда вы не имеете никаких данных для восстановления пароля.
В этом руководстве мы рассмотрим 2 способа как в Windows 10 сбросить пароль учетной записи локального пользователя, отвечая на контрольные вопросы и как сбросить пароль или PIN-код с экрана блокировки используя учетную запись Microsoft.
ВАЖНО: если вы не добавили вопросы безопасности к своей учетной записи локального пользователя, обратитесь к нашей инструкции Сброс пароля Windows 10 с помощью встроенной учетной записи Администратора.
Способ 1 из 2
Сброс пароля локальной учетной записи, отвечая на Контрольные вопросы.
Примечание: Помните, что этот метод нельзя использовать для сброса паролей учетной записи Microsoft. Чтобы сбросить пароль учетной записи Microsoft, перейдите к второму способу.
Шаг 1. Когда вы вводите неверный пароль на экране входа в систему, вы получите следующий экран со ссылкой «Сбросить пароль». Нажмите ссылку «Сбросить пароль».

Шаг 2. Теперь вы увидите следующий экран, на котором вам нужно ответить на контрольные вопросы, которые вы ранее добавили в свою учетную запись локального пользователя. Обратите внимание, что вам не нужен диск сброса пароля или какие-либо другие инструменты.

Шаг 3. Введите правильные ответы и нажмите кнопку отправки (кнопка со стрелкой).
Шаг 4. Следующий экран позволит изменить пароль. Введите новый пароль, повторно введите пароль в строке подтверждения. Нажмите кнопку отправки, чтобы сбросить старый и установить новый пароль.

После ввода нового пароля вы автоматически войдете в операционную систему.

Вы можете использовать контрольные вопросы для сброса пароля своей локальной учетной записи, если не можете вспомнить свой пароль учетной записи.
Итак, если вы еще не добавили контрольные вопросы к своей учетной записи локального пользователя, рекомендуем это сделать во избежание подобных проблем. Это можно сделать открыв приложение «Параметры» → «Учетные записи» → «Параметры входа» на странице найдите и нажмите ссылку «Обновить контрольные вопросы».
Как Сбросить пароль или PIN-код с экрана блокировки в Windows 10 используя учетную запись Microsoft.
Рекомендуем: Две Полезные ссылки для учетной записи Microsoft
Восстановите PIN-код и пароль с экрана блокировки Windows 10: данное решение понравится пользователям и упростит работу для администраторов и служб/IT.
Сброс пароля популярная функция, если Вы используете AADP или учетную запись Microsoft (MSA), Вы можете изменить пароль и PIN код прямо на экране входа в систему. Просто нажмите ссылку “Не помню пароль” (для пароля) /” я забыл свой PIN” (для PIN).
Вам будет предложено пройти процедуру сброса пароля. После того, как будет выполнен сброс, Вы будете возвращены к экрану входа в систему, и сможете войти в Windows 10 с новыми учетными данными.

Для восстановления пароля вам потребуется пройти процесс — Подтверждение личности, после проверки вы сможете сбросить пароль, пользователю потребуется – выбрать вариант восстановления и просто следовать инструкциям на экране:
На данный момент доступны три опции:
- Письмо на электронный адрес почты вашей учетной записи Microsoft
- Использовать приложение проверки подлинности
- И последний, когда вы не имеете никаких данных для восстановления пароля

Письмо с кодом на электронный адрес вашей учетной записи Microsoft

Использовать приложение проверки подлинности

Нет данных для восстановления

Примечание: Для работы новой функции восстановления пароля, необходимо подключение к Интернет и учетная запись Microsoft.
Пользователям с учетной записью Microsoft ранее приходилось использовать другое устройство для сброса пароля для своей учетной записи, что довольно неудобно, но это уже не будет иметь значение в новых выпусках - Windows 10.
Вам будет интересно: Восстановление пароля учетной записи Microsoft онлайн