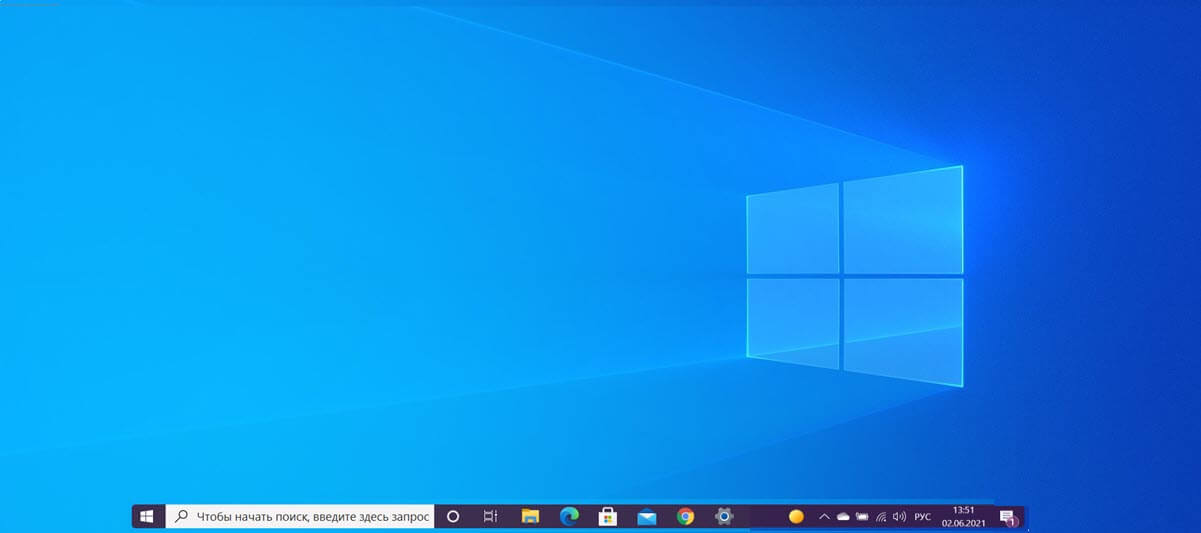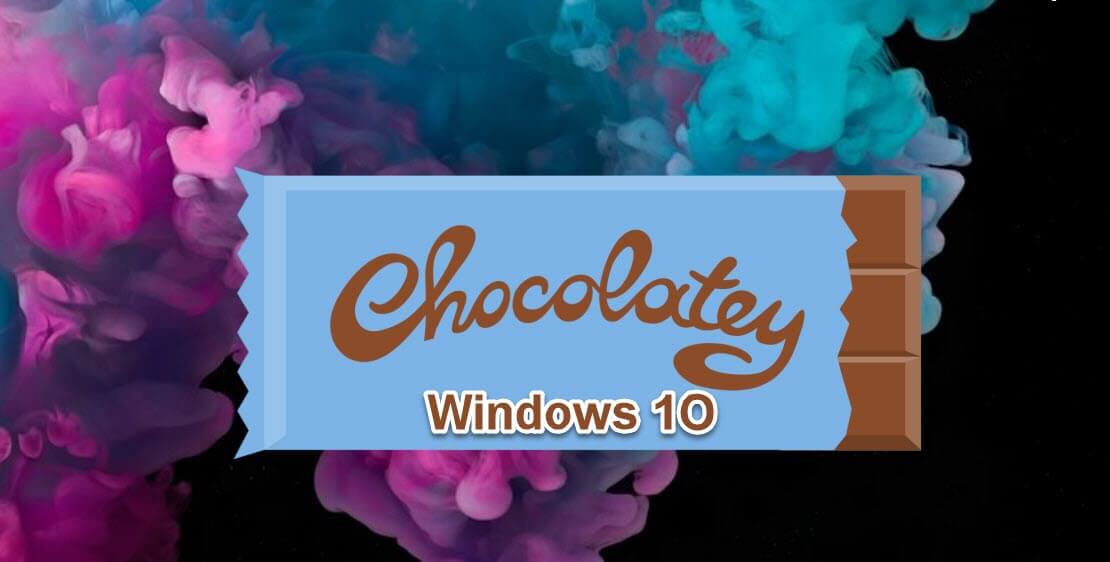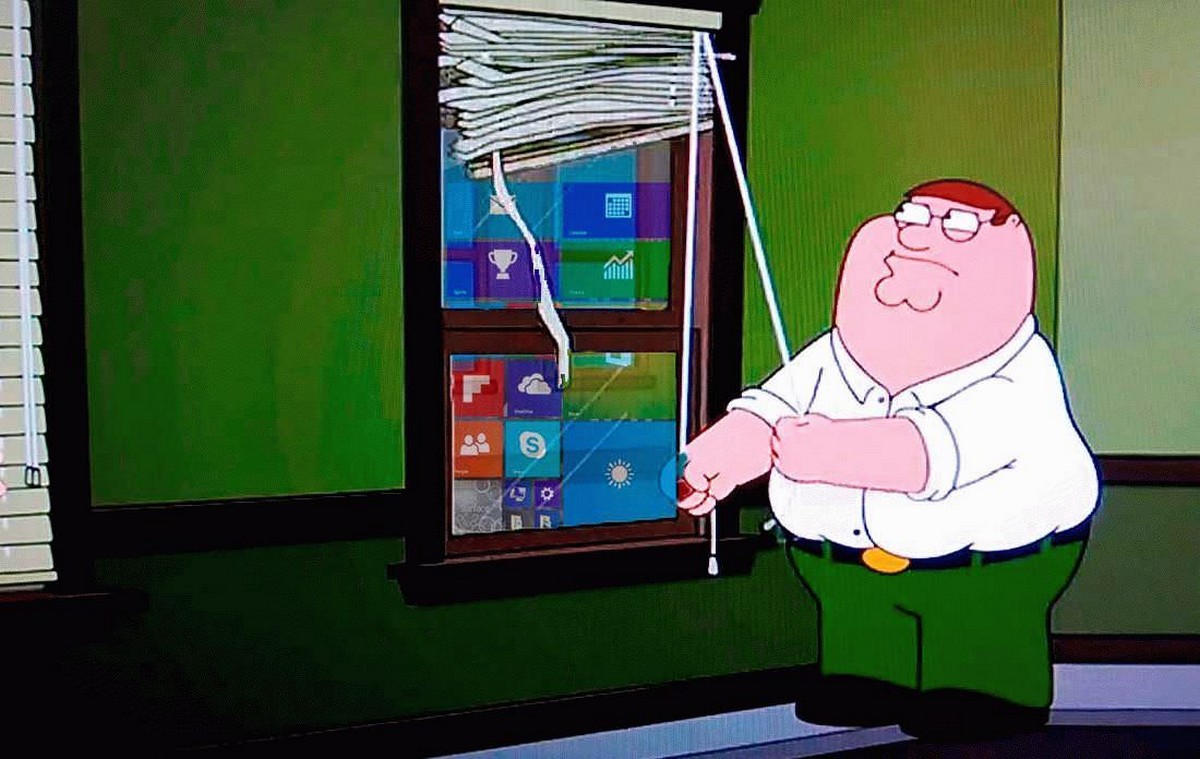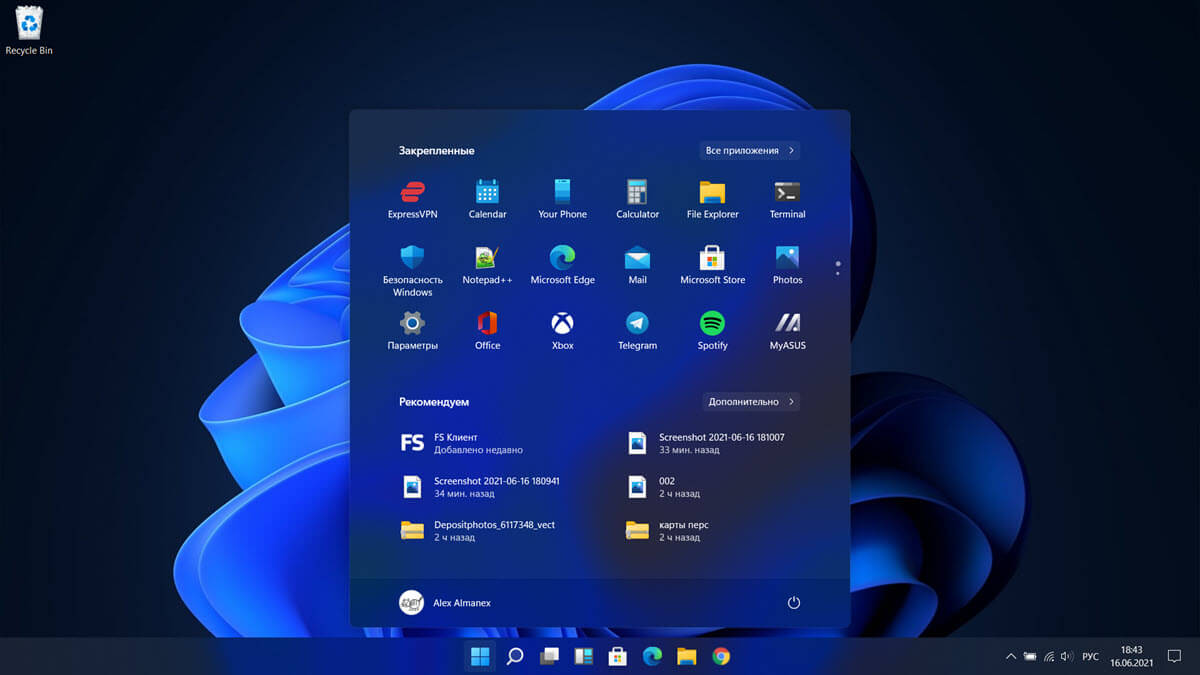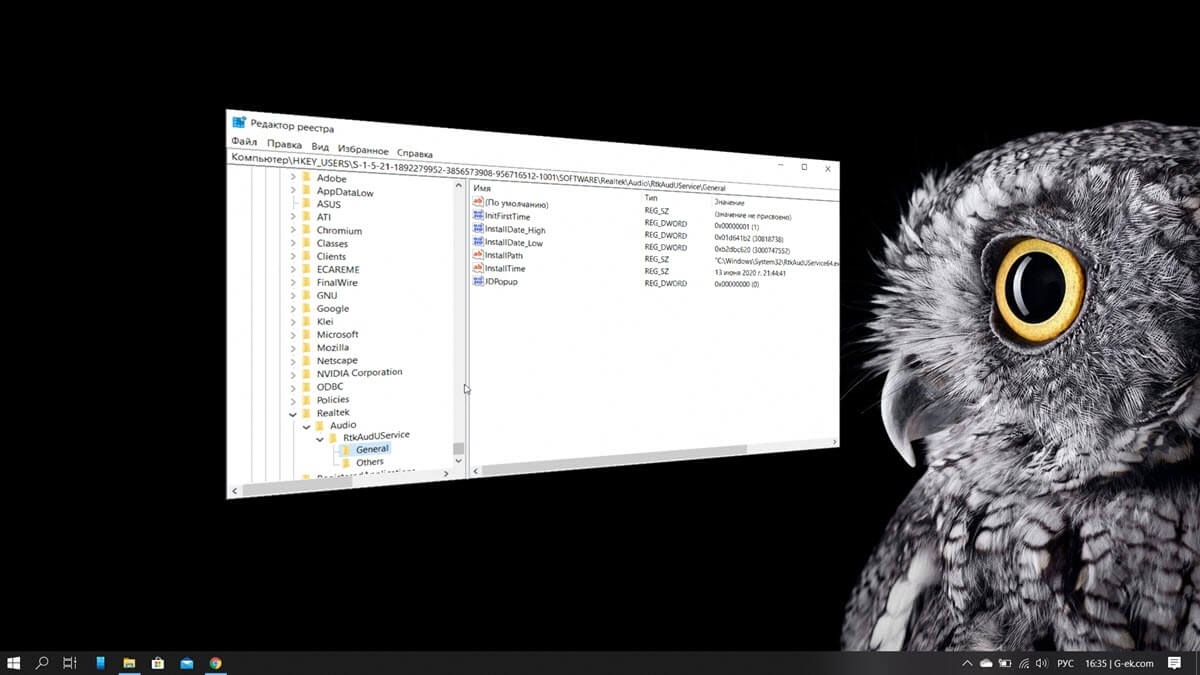Мы все, возможно, уже испытали это чувство, когда случайно потеряли или забыли пароль для входа в Windows 10, как же его восстановить? Чтобы решить проблему, рассмотрим лучший способ сбросить забытый пароль в Windows 10, для локальной учетной записи. Если вы не помните пароль для входа в Windows 10 не отчаивайтесь просто следуйте инструкции ниже:
Сброс пароля Windows 10 с помощью встроенной учетной записи Администратора.
Чтобы сбросить пароль данным способом потребуется — загрузочный USB-диск или DVD диск Windows 10, с помощью которого мы сможем подменить файл Utilman на Cmd.exe и ввести новый пароль или просто удалить его.
Шаг 1: Загрузитесь с Usb или DVD диска с установочными файлами Windows 10.
Шаг 2: В диалоговом окне установки Windows 10 с предложением выбрать язык, нажмите сочетание клавиш Shift + F10 если командная строка открылась перейдите к Шагу 5, если нет, нажмите кнопку «Далее» и продолжайте.

Шаг 3: В следующем окне нажмите ссылку в левом углу «Восстановление системы».

Шаг 4: Далее в окне «Выбор действия» нажмите плитки «Поиск и устранение неисправностей» → «Командная строка» .


Теперь, необходимо выяснить на каком диске установлена Windows 10, обратите внимание, что буква диска может отличаться, в зависимости от конфигурации системы.
Шаг 5: Введите первую команду:
С:
Не забывайте нажимать клавишу Enter после ввода каждой команды.
Шаг 6: Ведите:
dir
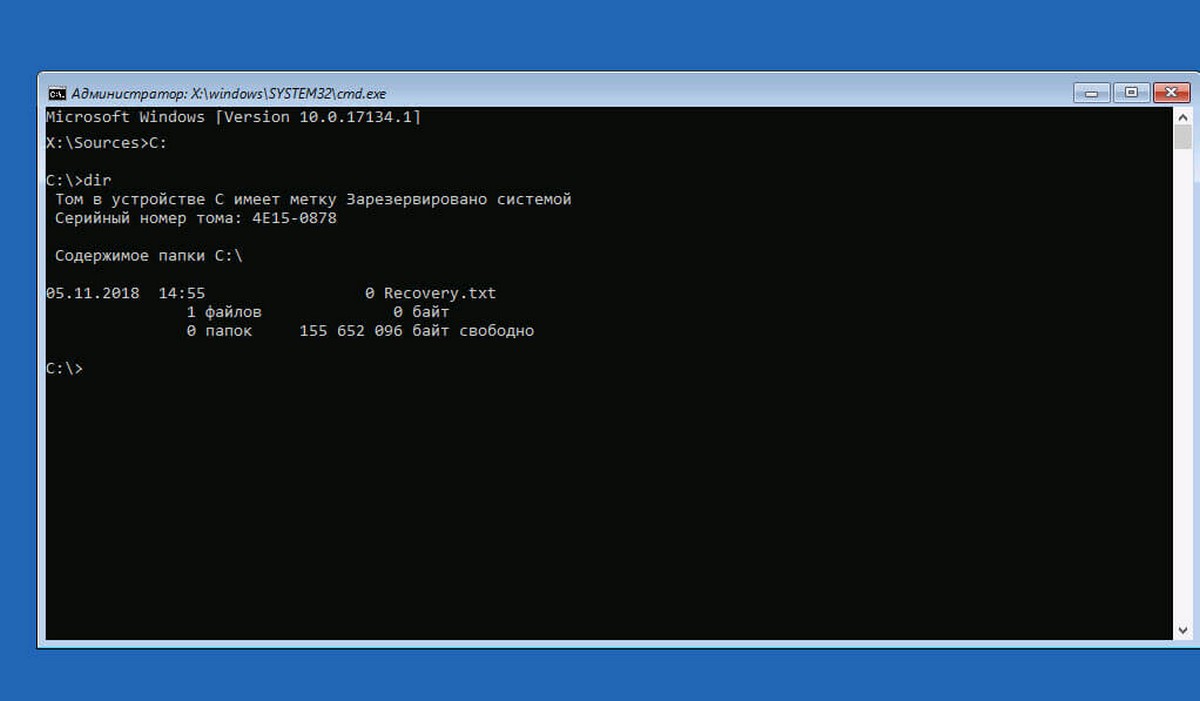
Данная команда, поможет узнать существует ли директория (папка) Windows на диске С:, если папка отсутствует (см. картинку выше) меняем букву на D:, и так далее, пока команда dir не покажет что папка существует. В моем случае папка Windows находится на диске D:.
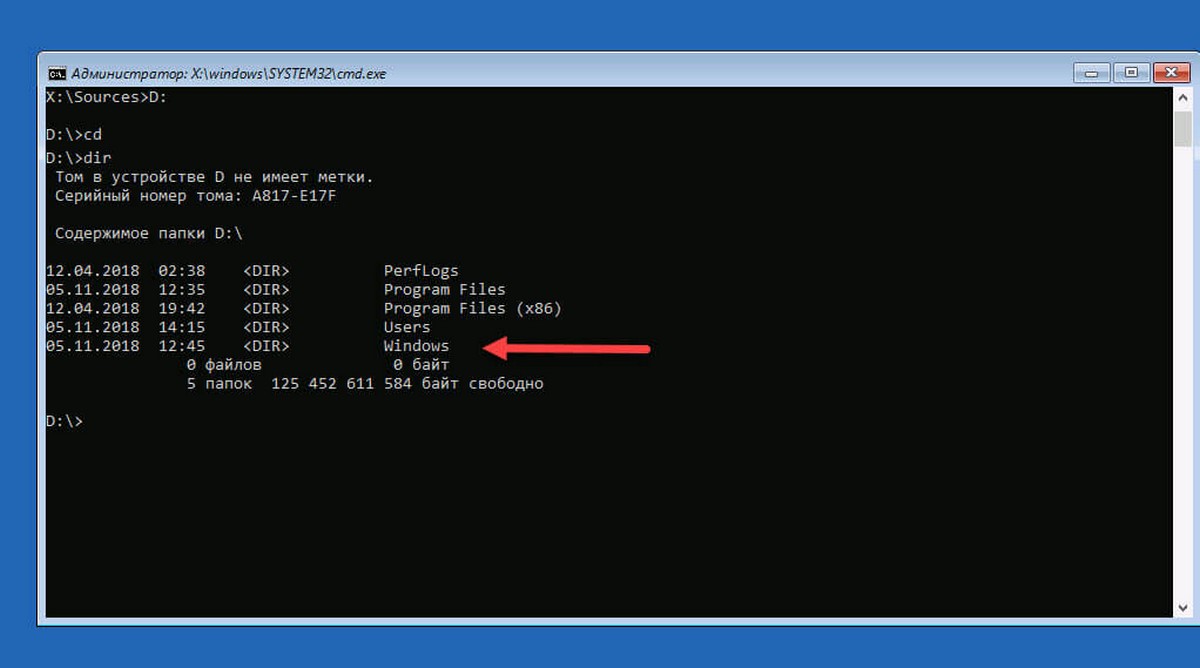
Шаг 7: Введите следующие две команды по очереди:
cd Windows
cd System32
Это позволит перейти в папку System32.
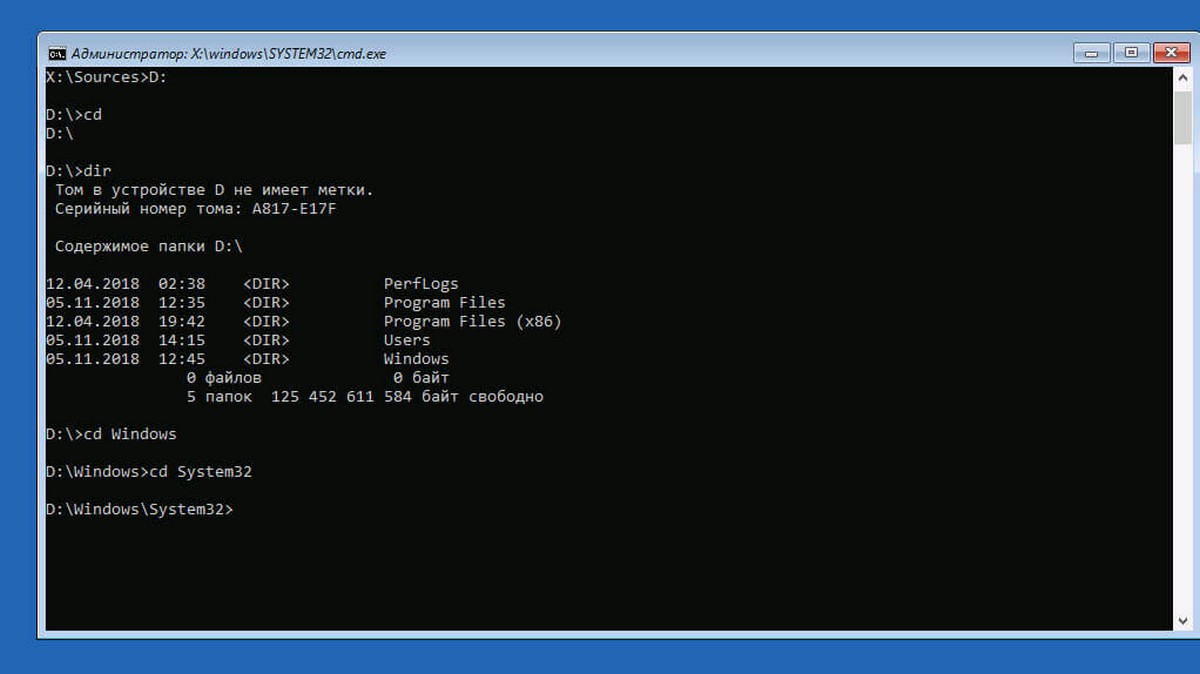
Шаг 8: Следующая команда поверяет есть ли в данной директории файл Utilman
dir Utilman.exe
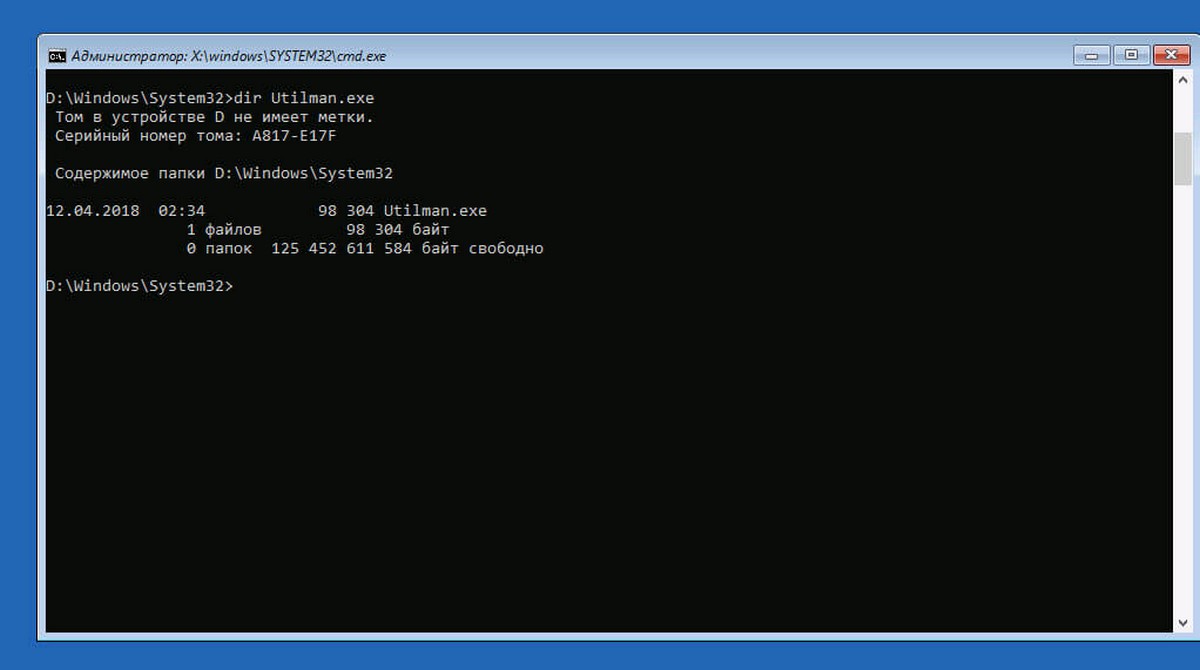
Шаг 9: После того как мы убедились, что файл существует необходимо его переименовать, выполните:
rename Utilman.exe Utilman.exe.old
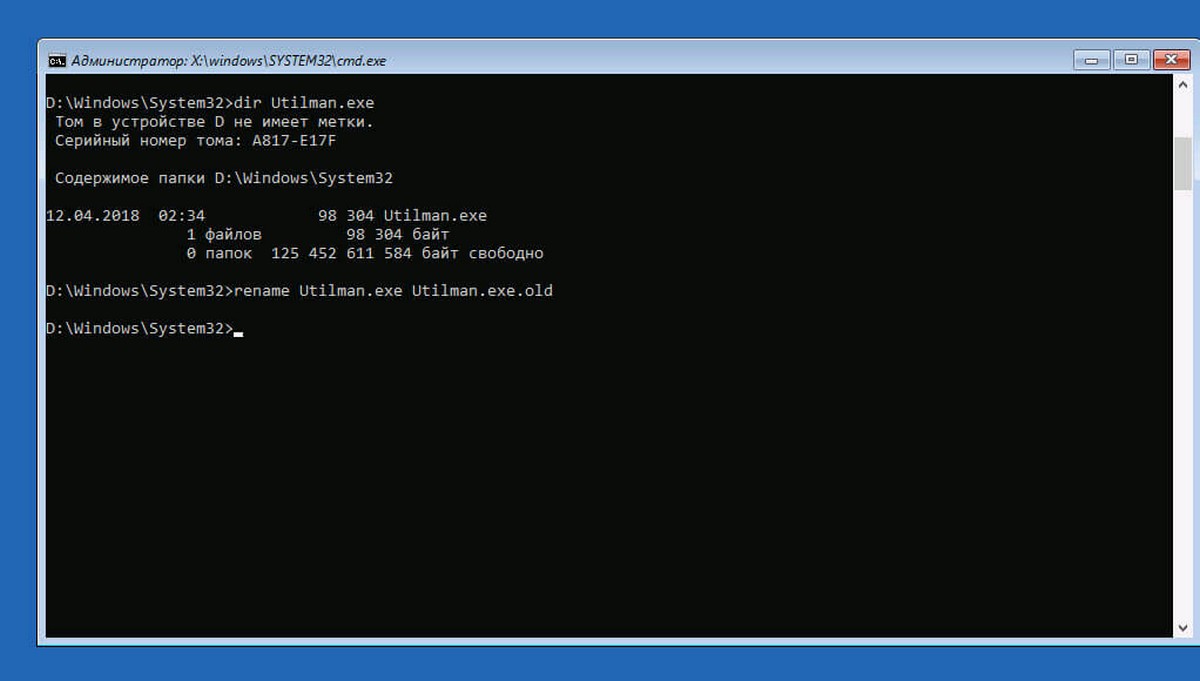
Шаг 10: Проверяем переименование файла
dir utilman*
Если вы все сделали правильно, вывод должен содержать файл Utilman.exe.old
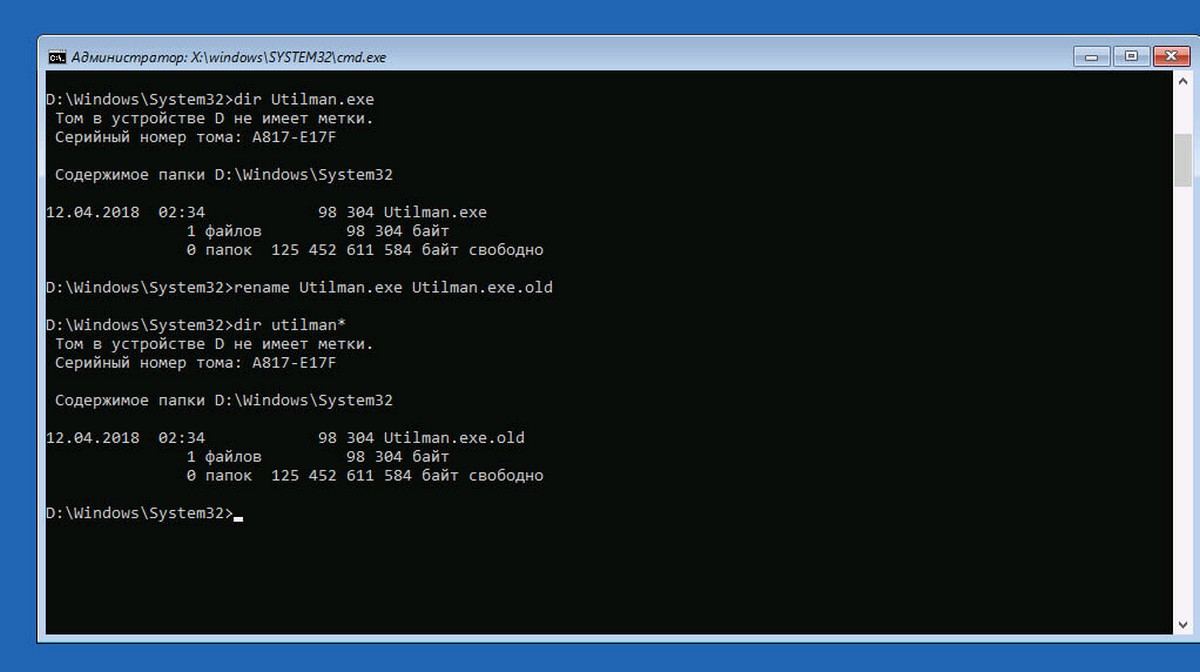
Шаг 11: Чтобы иметь возможность сбросить пароль, необходимо заменить Utilman.exe на cmd.exe, введите следующее:
copy cmd.exe Utilman.exe
Выйдите из командной строки введя:
exit
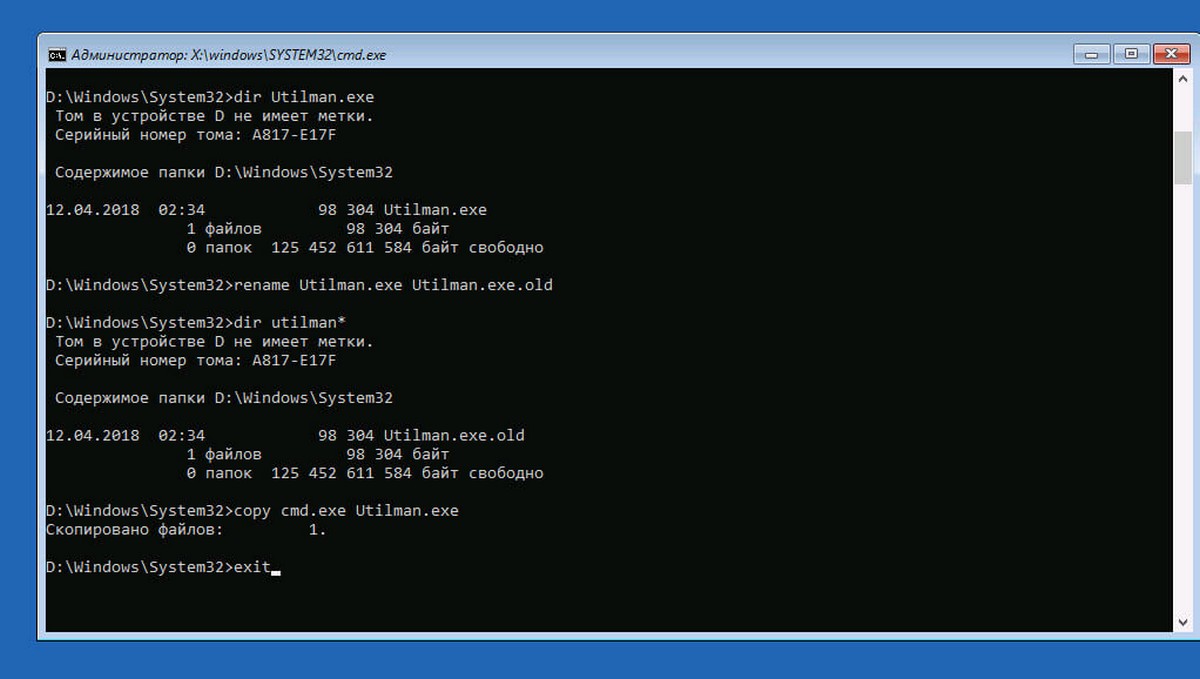
Все, вы справились мы подменили аплет «Центр специальных возможностей» на Командную строку, которая позволит нам легко сбросить забытый пароль для входа в Windows 10.
Шаг 12: В следующем окне нажмите кнопку «Продолжить» или просто перезагрузите компьютер.
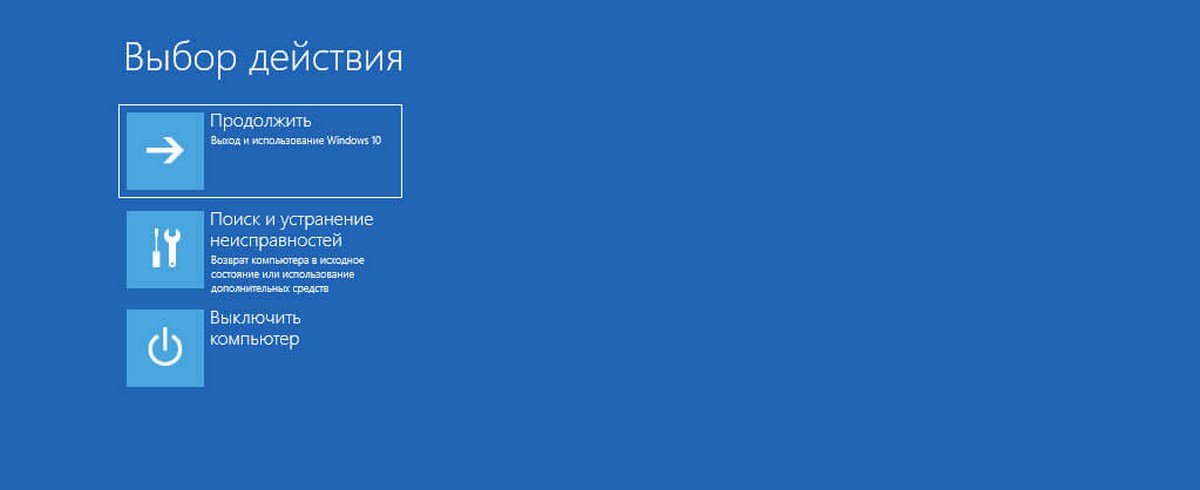
Шаг 13: После перезагрузки, в окне входа в Windows 10 нажмите на значок – «Специальные возможности» или нажмите клавиши Win + U, откроется командная строка.
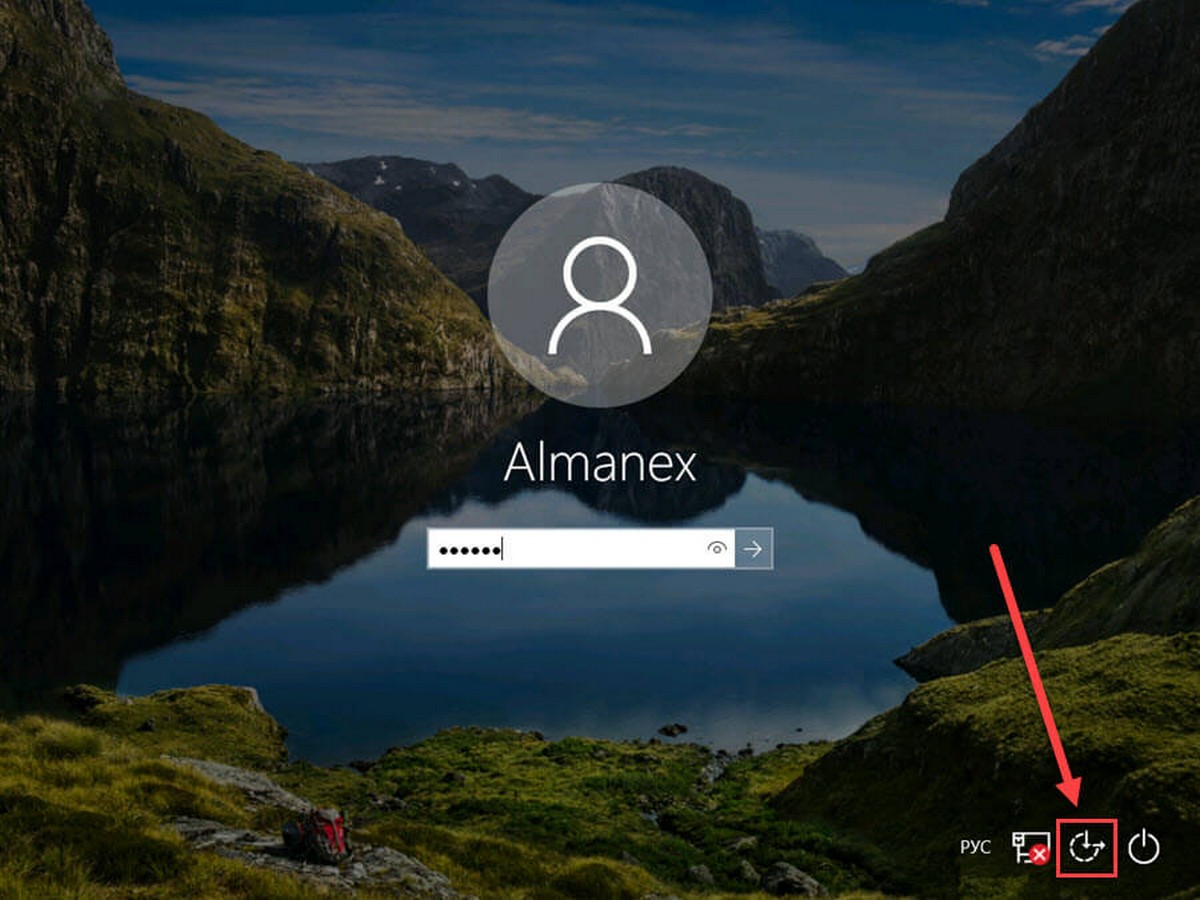
Осталось только ввести новый пароль, который заменит тот, который мы успешно забыли.
Шаг 14: Последние — но самые важные две команды:
whoami
net user Almanex 123456789
Где в место Almanex введите — ваше имя пользователя, а в место 12345678 — ваш новый пароль. (Если имя пользователя содержит пробел, вам нужно ввести его используя кавычки. Если вы хотите удалить пароль, вместо нового пароля введите два знака кавычек без пробела.)
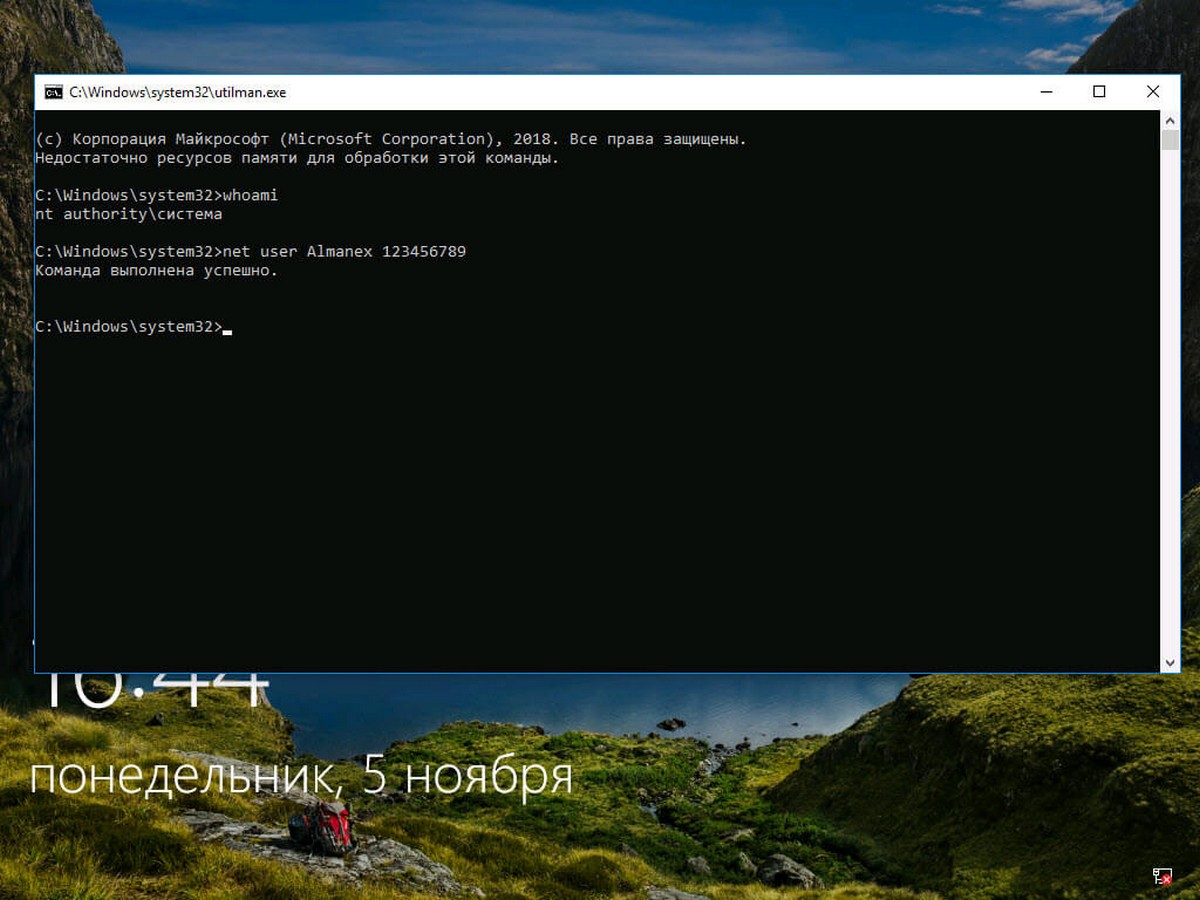
Шаг 15: Закройте командную строку и введите новый пароль, Все! вы вошли в самую безопасную систему, Используя сброс пароля с помощью Командной строки и встроенной учетной записи администратора.
Статьи по теме:
Как Сбросить пароль или PIN-код с экрана блокировки в Windows 10