PIN-код - это дополнительная функция безопасности, доступная в Windows 10 и Windows 8.1 для защиты вашей учетной записи пользователя и всех конфиденциальных данных внутри нее. Если вы задействовали функцию входа с использованием PIN-кода, вы сможете ввести его вместо пароля. В отличие от пароля, PIN-код не требует, чтобы пользователь нажимал клавишу Enter для входа, и может быть коротким 4-знака.

Как только вы введете правильный PIN-код, вы сразу же войдете в свою учетную запись Windows 10. Вы можете указать количество дней, в течение которых ПИН-код можно использовать до того, как система попросит его изменить. Можно настроить, чтобы срок действия PIN-кода истекал через любое количество дней в диапазоне от 1 до 730. Вот как это можно сделать.
Основное различие между PIN-кодом и паролем - это устройство, на котором они могут быть использованы.
Хотя вы можете использовать пароль для входа в свою учетную запись Microsoft с любого устройства и в любой сети, PIN-код можно использовать только с одним устройством, на котором вы его создали. Примерно, как пароль для локальной (не Microsoft) учетной записи.
При входе в систему с паролем на устройстве, которое находится в сети, он передается на серверы Microsoft для проверки. PIN-код же никуда не отправляется и работает как локальный пароль, хранящийся на вашем ПК.
Если ваше устройство оснащено модулем TPM, PIN-код будет защищен и зашифрован дополнительно благодаря поддержке аппаратного обеспечения TPM. Например, он будет защищать от атак перебора ПИН. После большого количества неправильного ввода PIN, устройство будет заблокировано.
Однако PIN-код не заменяет пароль. Чтобы настроить PIN-код, необходимо сначала установить пароль для учетной записи пользователя.
Примечание: Если вам нужно запустить компьютер в безопасном режиме, PIN-код не будет принят используйте для входа пароль.
Прежде чем продолжить, убедитесь, что ваша учетная запись пользователя имеет административные привилегии. Теперь следуйте приведенным ниже инструкциям.
Чтобы включить или отключить время срока действия PIN-кода в Windows 10, выполните следующие действия:
1.Откройте приложение «Редактор реестра».
2.Перейдите к следующему ключу реестра.
HKEY_LOCAL_MACHINE\SOFTWARE\Policies\Microsoft\PassportForWork\PINComplexity
Примечание: Если у вас нет такого раздела в реестре, просто создайте его. В моем случае пришлось создать раздел PassportForWork, а затем раздел PINComplexity.
3.Чтобы включить функцию ограничения срока действия PIN-кода, создайте новый 32-разрядый параметр DWORD Expiration. Установите для него Десятичную систему исчисления и значение, которое может быть между 1 и 730 - количество дней, после которых ПИН-код не будет принят системой.
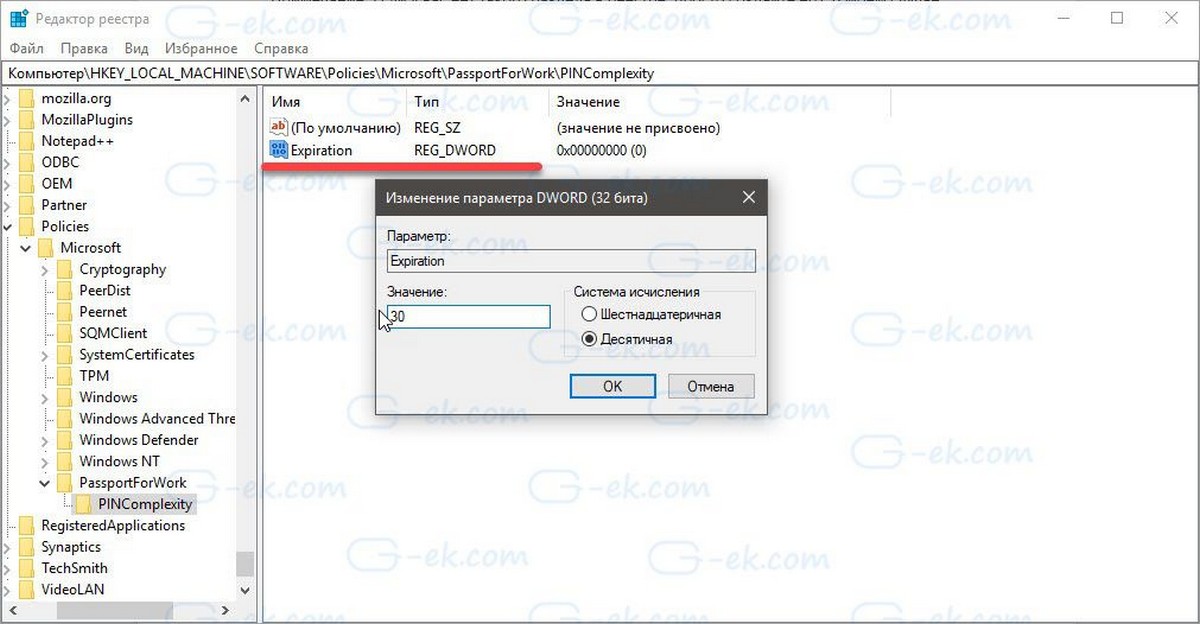
Примечание: Даже если вы используете 64-битную Windows, вы все равно должны создать 32-разрядное параметр DWORD.
Чтобы отключить функцию ограничения срока действия PIN-кода, просто, удалите параметр, отвечающий за Истечение срока действия – «Expiration». Это вернет настройки по умолчанию.
4.Перезагрузите Windows 10.
Включение или отключение времени срока действия PIN-кода в Windows 10 с помощью редактора локальной групповой политики.
Если вы используете версию Windows 10 Pro, Enterprise или Education, вы можете использовать приложение «Редактор групповых политик», чтобы настроить параметры, упомянутые выше, с помощью графического интерфейса.
1.Нажимайте Win + R клавиши на клавиатуре и введите:
gpedit.msc
2.Нажмите Enter. Windows 10 запустит gpedit
3.В Редакторе групповой политики, перейдите в раздел
Конфигурация компьютера → Административные шаблоны → Система → Сложность PIN-кода. И Настройте параметр «Срок действия».
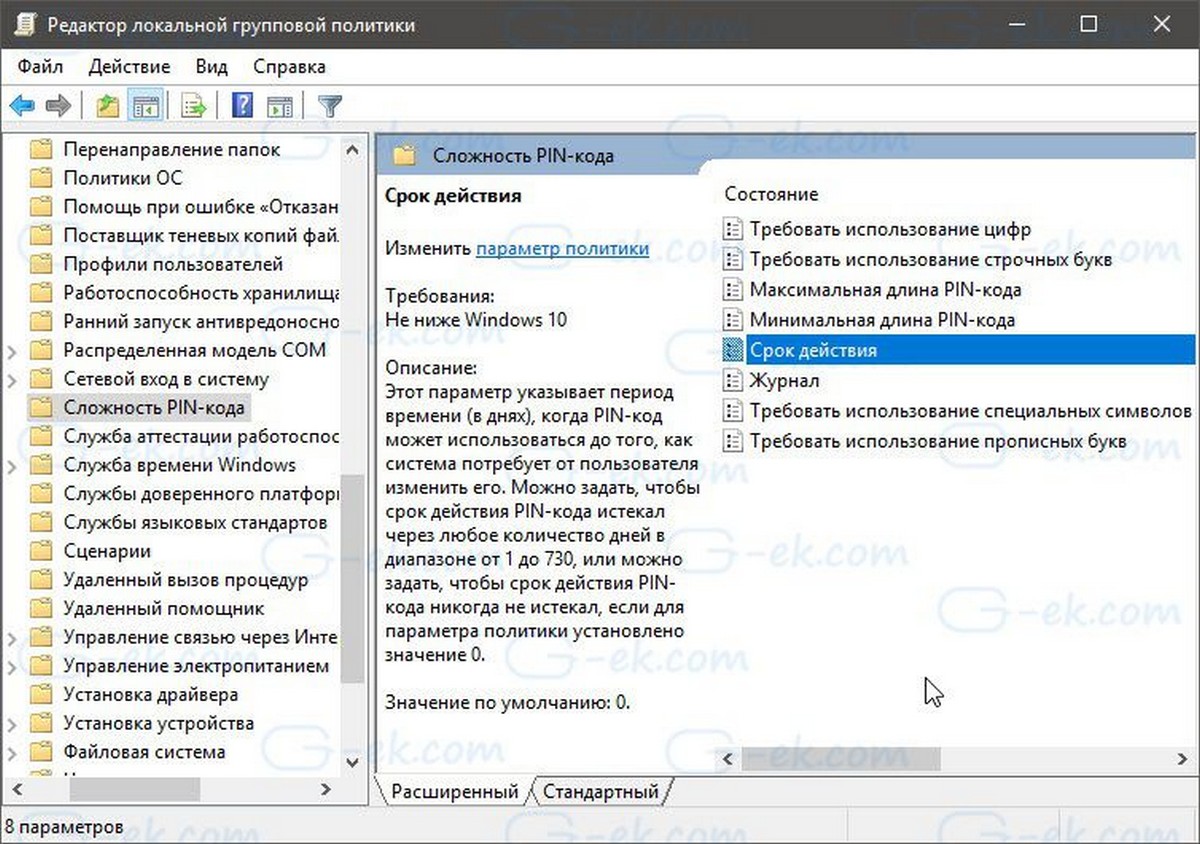
Этот параметр указывает период времени (в днях), когда PIN-код может использоваться до того, как система потребует от пользователя изменить его. Можно задать, чтобы срок действия PIN-кода истекал через любое количество дней в диапазоне от 1 до 730, или можно задать, чтобы срок действия PIN-кода никогда не истекал, если для параметра политики установлено значение 0.
Вот и все.
Рекомендуем: Как изменить PIN-код в Windows 10.

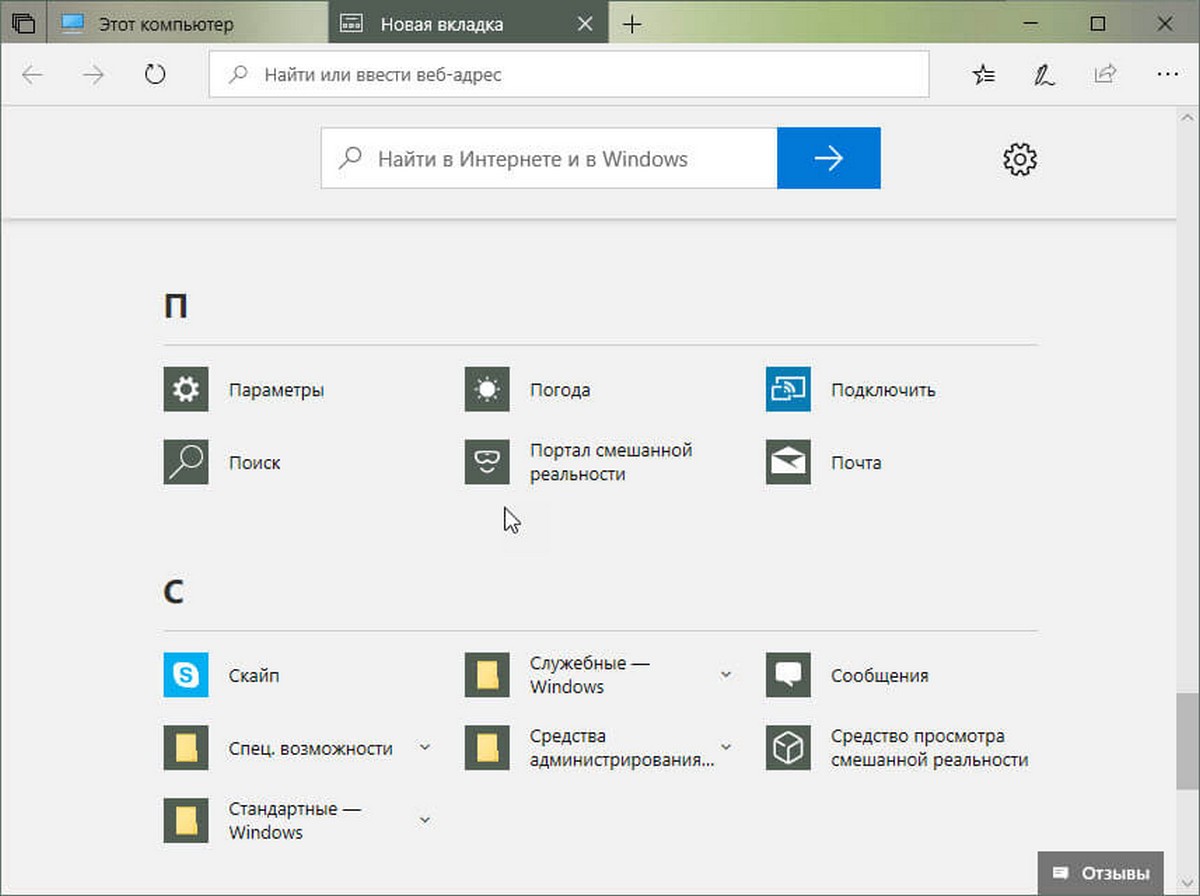
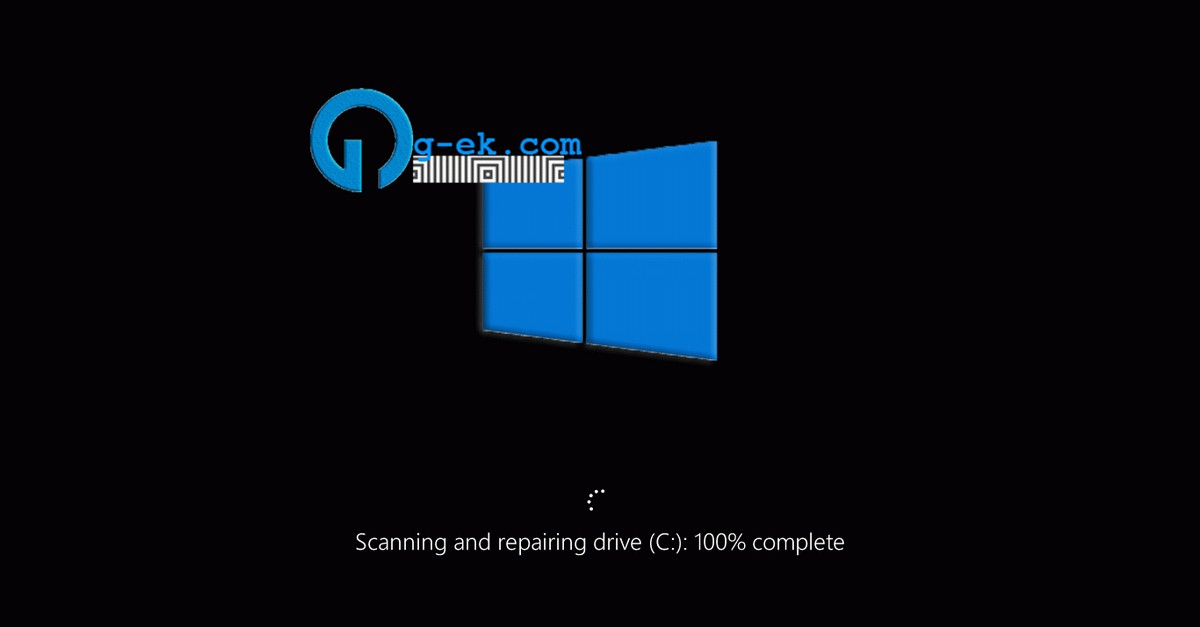
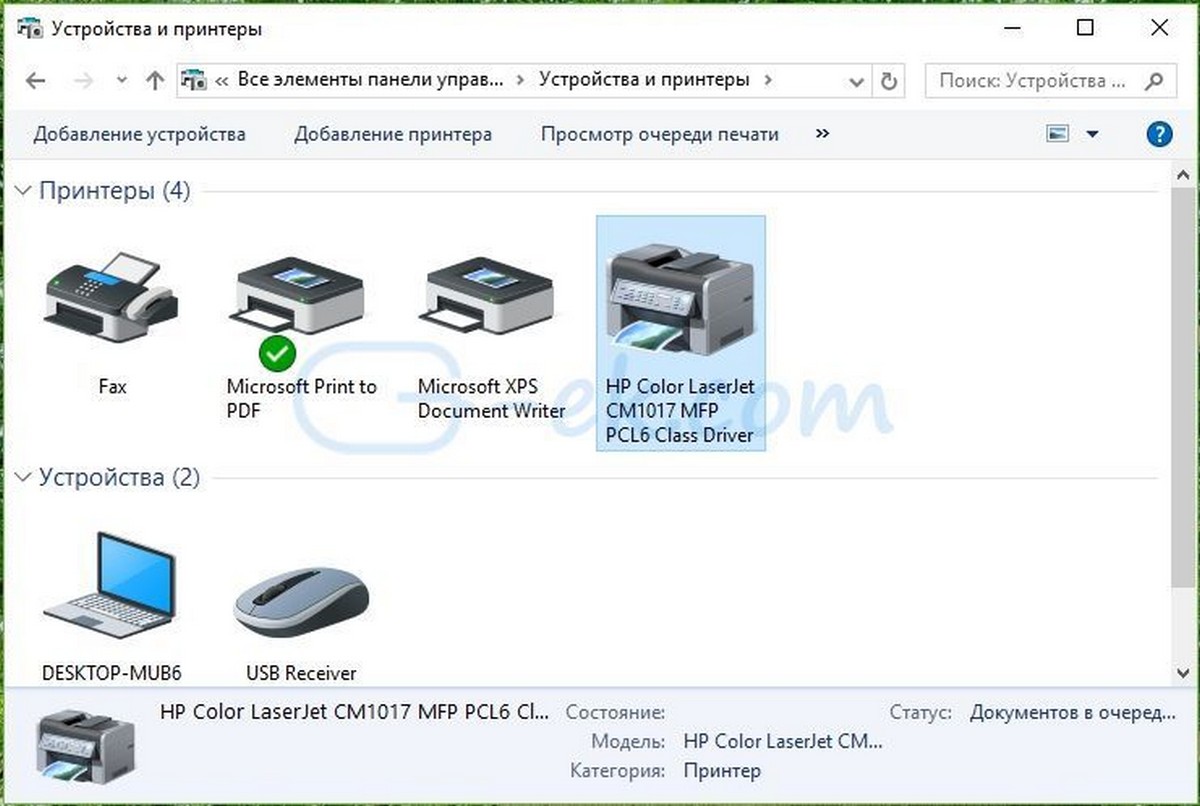
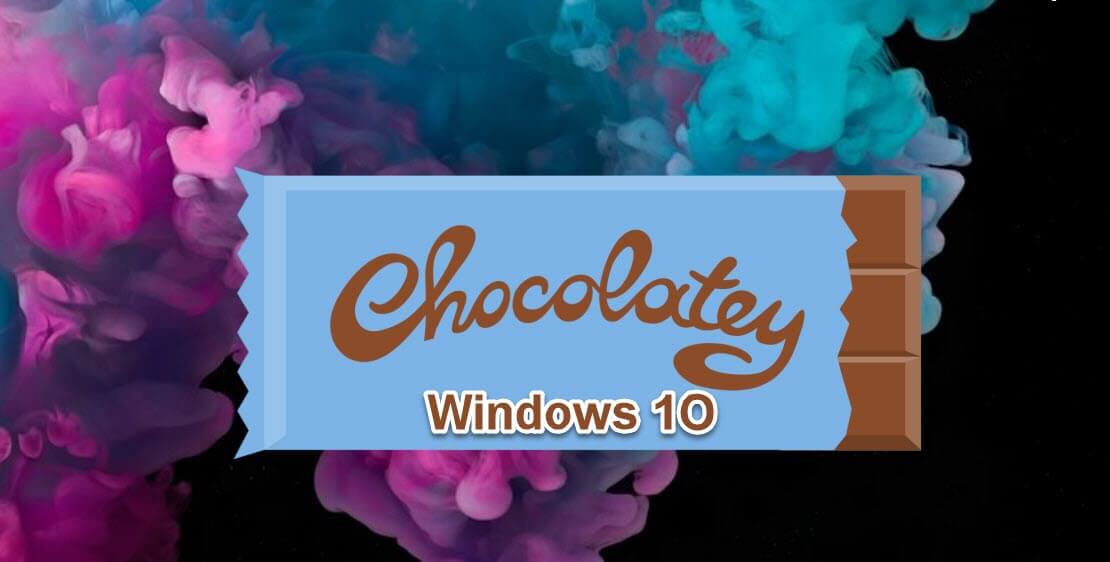
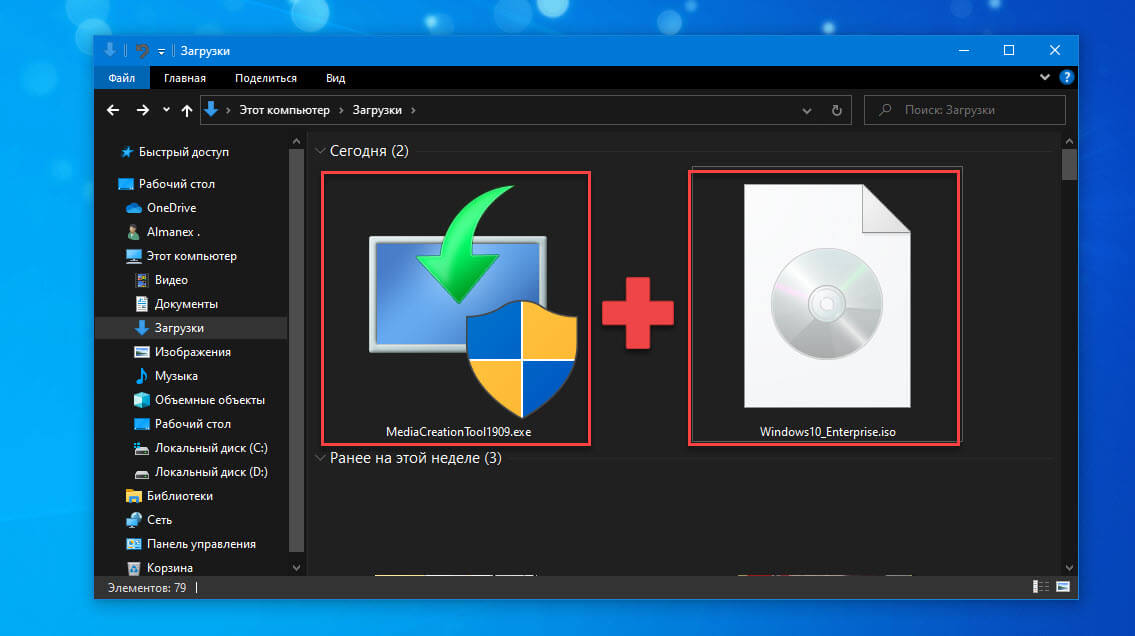
![[Windows 10] Как отключить - Обновить и перезагрузить в диалоговом окне Завершение работы.](assets/images/up10/obnovit-i-perezagruzit-1.jpg)