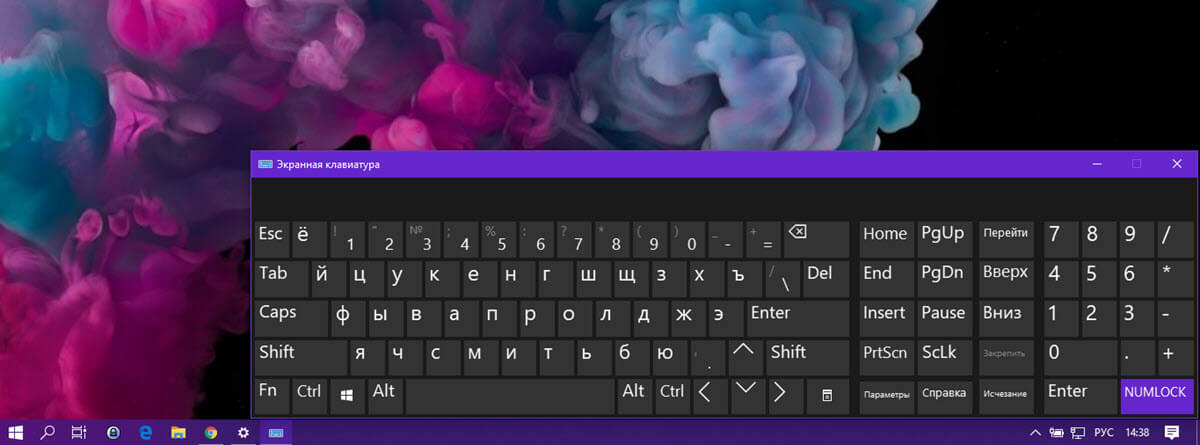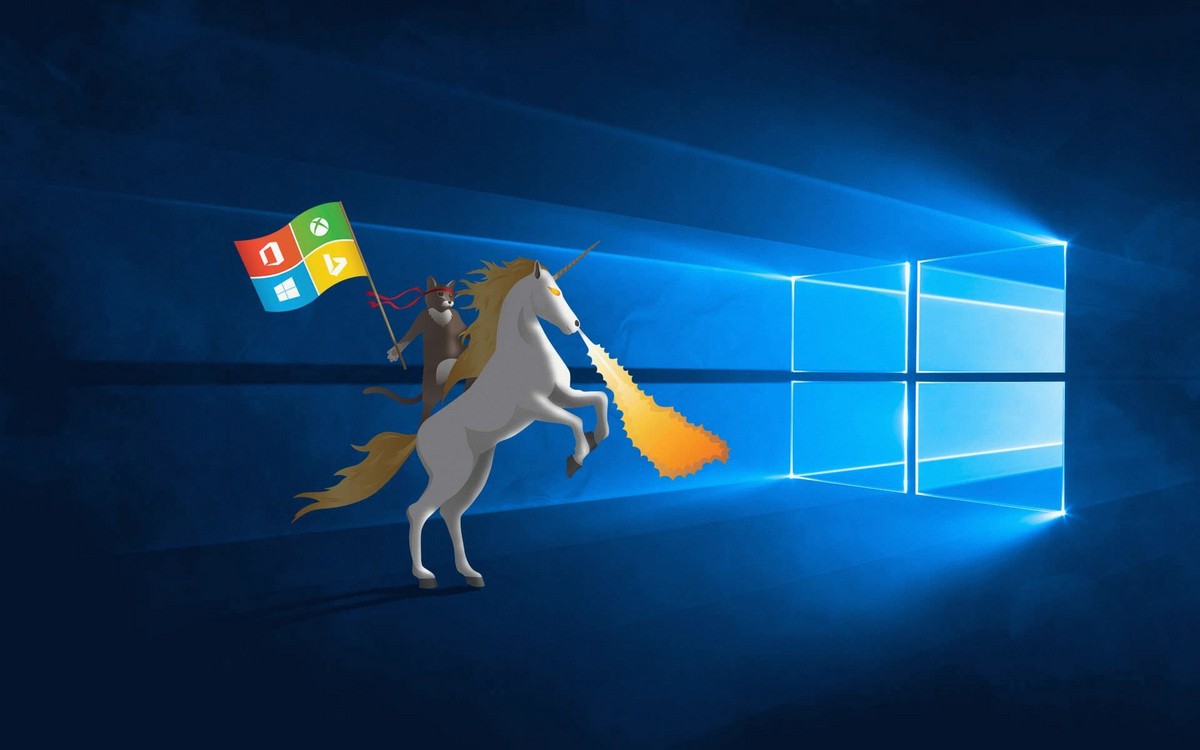Если вам не нравится вводить пароль для входа в свою учетную запись каждый раз, когда вы разблокируете свою систему, вы можете использовать PIN-код для активной учетной записи Windows 10 и использовать его для быстрого входа.
В Windows 10 вы можете использовать ПИН-код для входа в систему, это очень удобно. Если по какой-то причине, вы хотите изменить свой PIN-код, это просто. Мы покажем вам, как. Следуйте этим простым шагам.
Как изменить PIN-код в Windows 10
1. Откройте «Параметры» (сочетание клавиш: Windows + I) Перейдите в группу настроек «Учетные записи» → «Варианты входа».
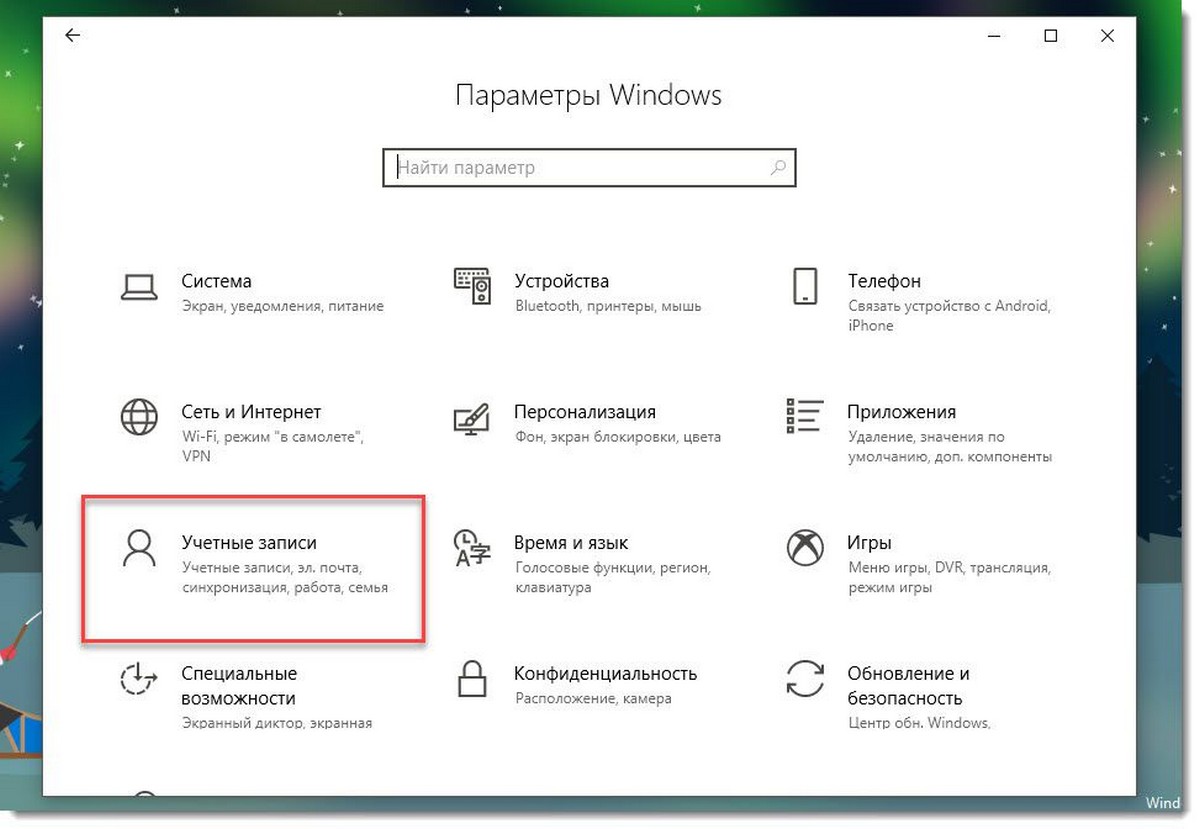

2. Кликните на «ПИН-код для Windows Hello» и нажмите кнопку «Изменить».
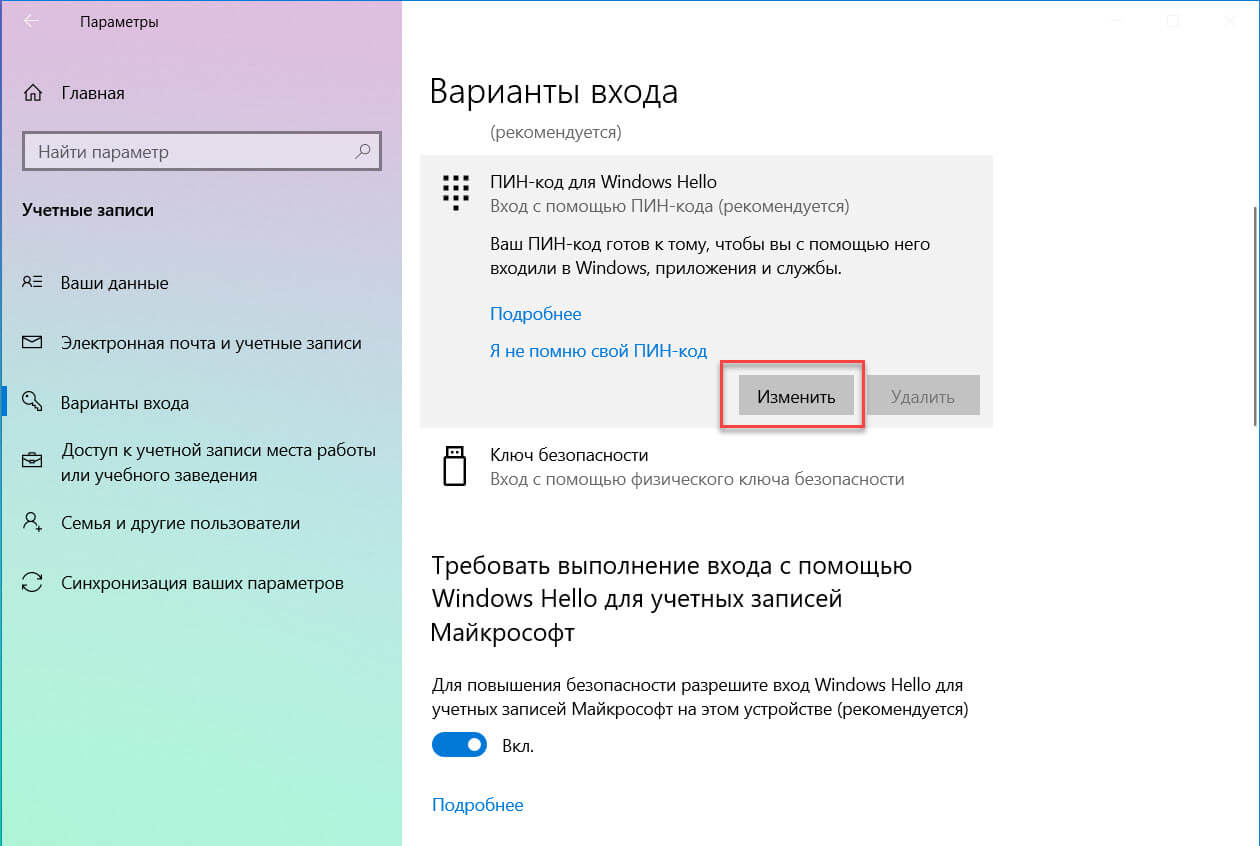
3. Введите ваш текущий PIN-код, а затем введите и подтвердите новый PIN.
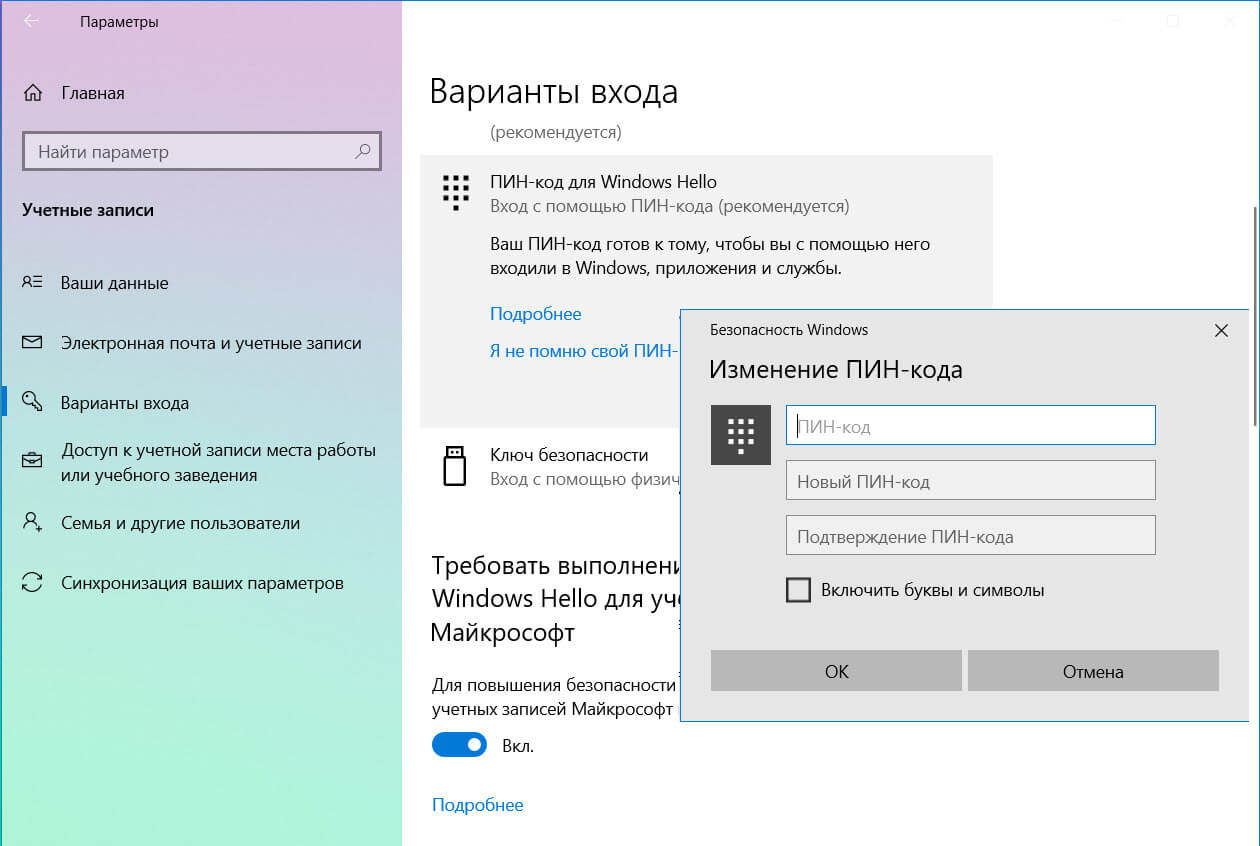
Вот и все! Мы говорили вам, что это просто. Но что делать, если Вы забыли свой ПИН-код?
Как сбросить PIN-код в Windows 10
Выполните следующие действия, если вам необходимо сбросить PIN-код:
1. Перейдите на страницу «Параметры» нажав сочетание клавиш: Win + I Перейдите в группу настроек «Учетные записи» → «Варианты входа».
2. И нажмите ссылку «Я не помню свой PIN-код» см. скрин ниже.
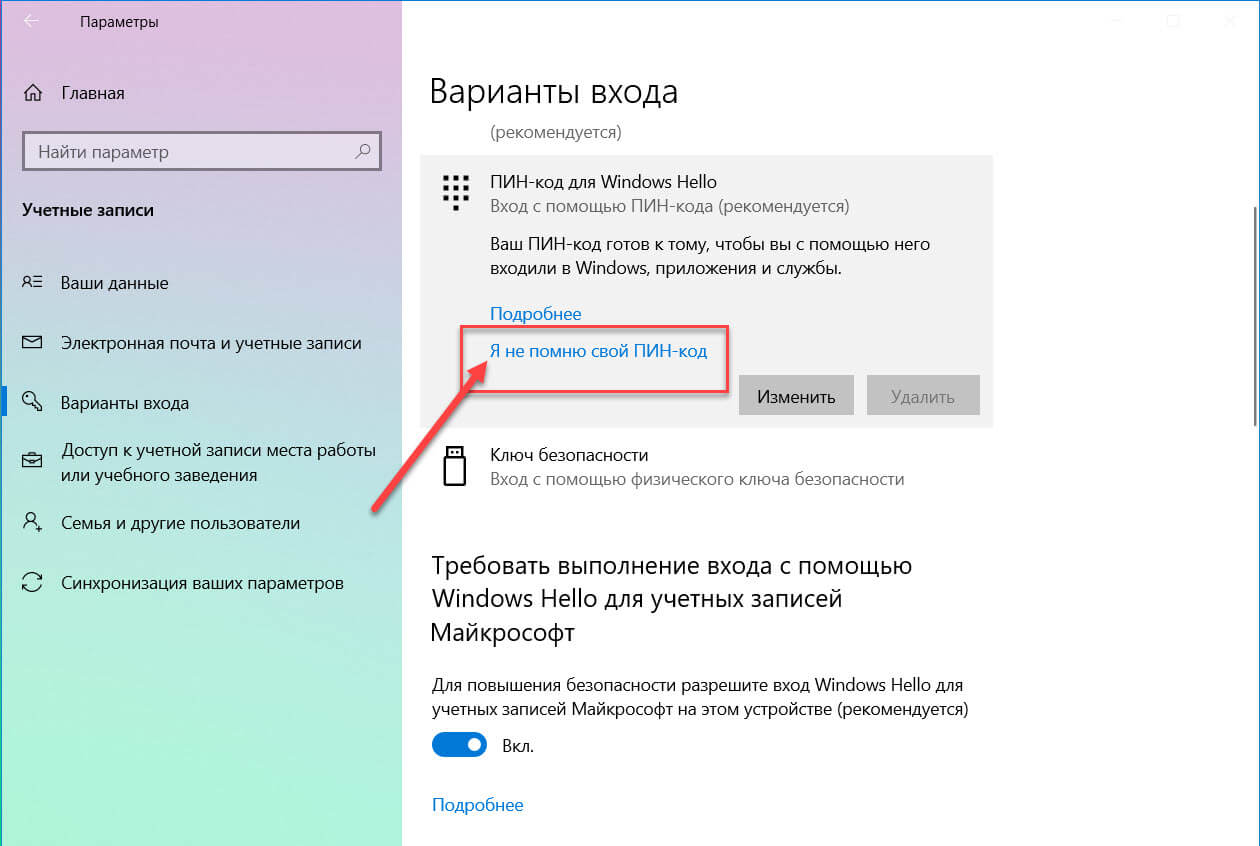
3. В следующем окне, нажмите «Далее».
Примечание: Если вы используете Локальную учетную запись, диалог сброса Пин-кода на этом шаге, может немного отличатся от сброса кода для учетной записи Microsoft.
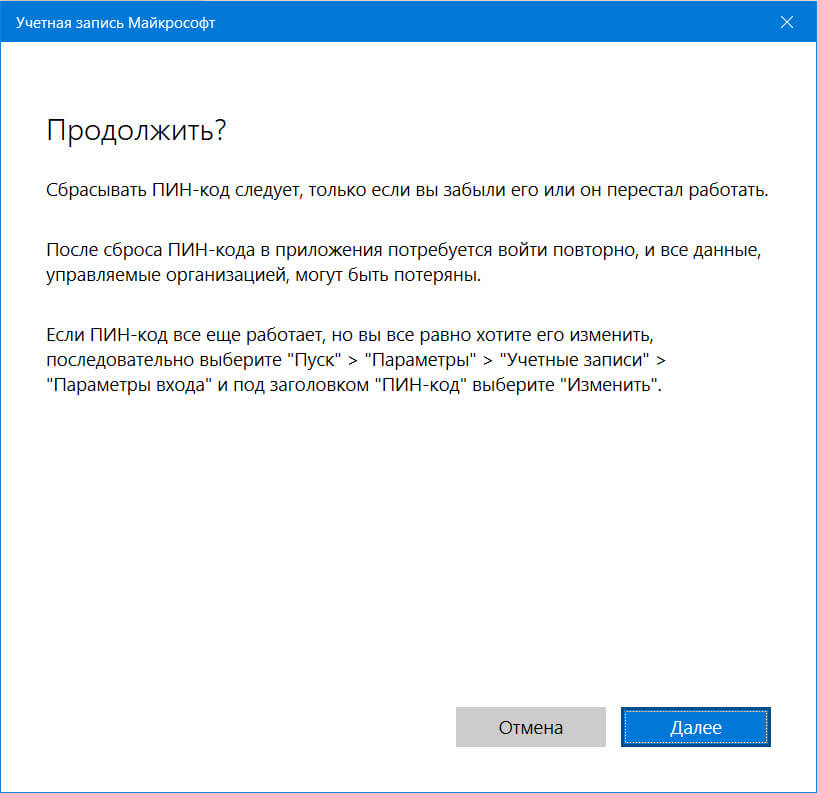
4. Введите пароль учетной записи Microsoft, а затем настройте новый PIN-код.

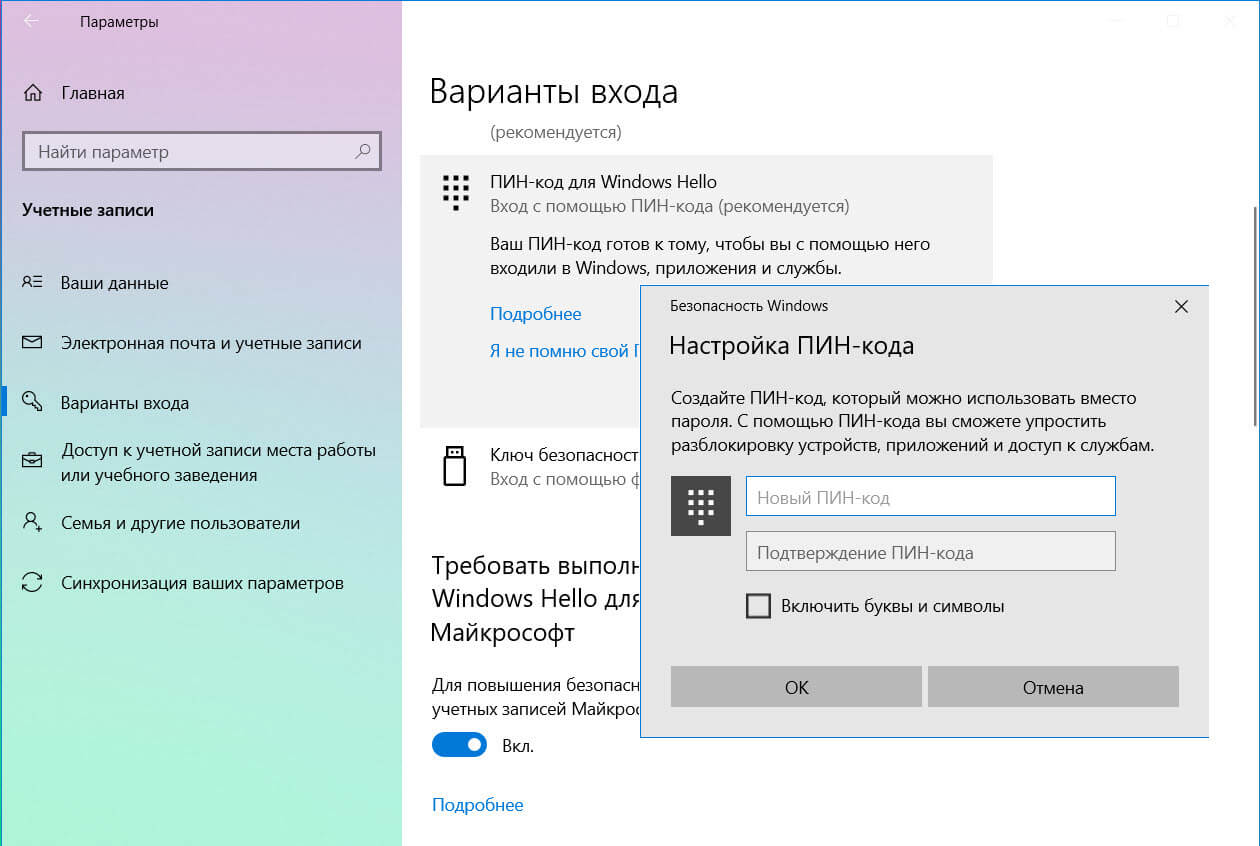
Сброс ПИН-кода Windows с экрана входа в систему
Если вы не получается войти в систему или в свою учетную запись Microsoft, вы все равно можете сбросить свой пин-код, вот как:
- Если по какой-либо причине вы застряли на экране блокировки Windows, для начала кликните ссылку «Я не помню свой PIN-код».
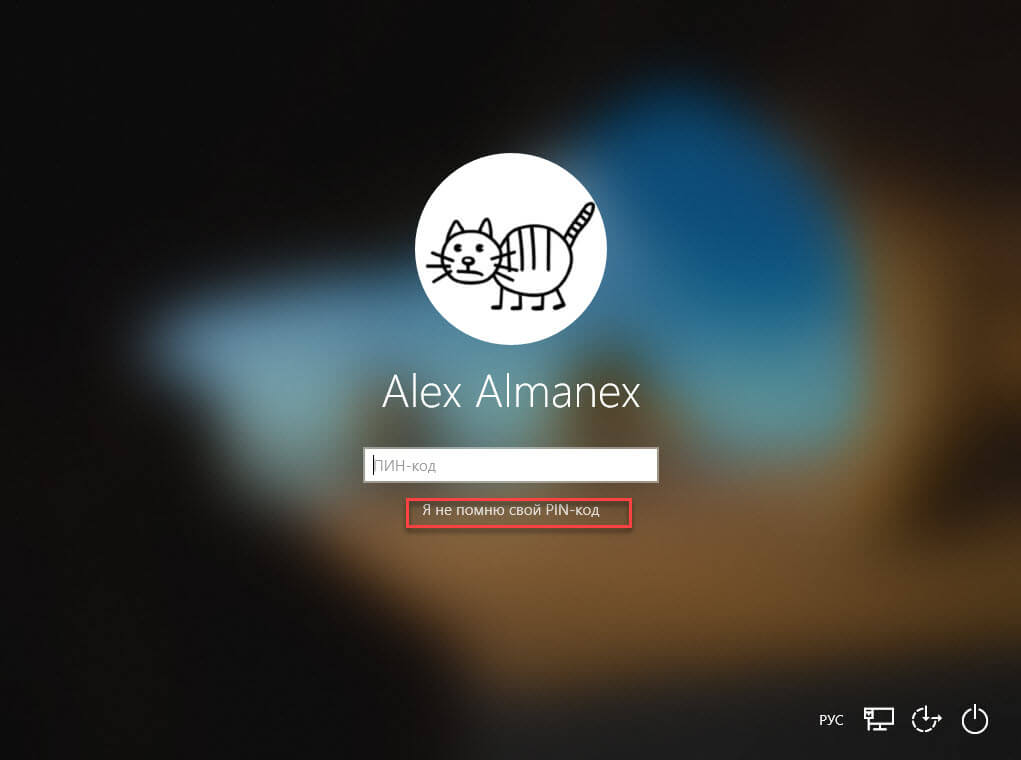
Примечание: Если вы используете Локальную учетную запись, сброс пин-кода с экрана блокировки не будет доступен и вам придется использовать для входа пароль, в случае если пароль вы также забыли обратитесь к нашему руководству: Забыл пароль Windows 10. Как войти в систему.
- В появившемся окне «Введите код» выберите как вы хотите подтвердить что это именно вы:
- SMS на привязанный номер телефона
- Письмо на резервный почтовый адрес
- У меня нет этих данных
2.1 Если вы выбрали SMS, в окне подтверждения номера введите последние 4 цифры вашего телефона и нажмите кнопку «Отправить код».
Введите код из SMS и нажмите «Подтвердить», в следующем окне нажмите «Далее». Теперь введите новый ПИН-код и нажмите «ОК», после чего будет выполнен автоматический вход в систему.
2.2 Если вы выбрали Письмо, в окне «Подтвердите свой адрес электронной почты» введите свой адрес который указали ранее, проверьте почту и введите полученный код, и следуя подсказкам мастера новый ПИН.
2.3 Если номер и указанный ранее e-mail не используются и вы выберите «У меня нет этих данных», вам будет предложено перейти по адресу Microsoft и обновить сведения для защиты учетной записи.
Это все, что вам нужно сделать.
Рекомендуем: Как включить или отключить истечение срока действия PIN-кода в Windows 10