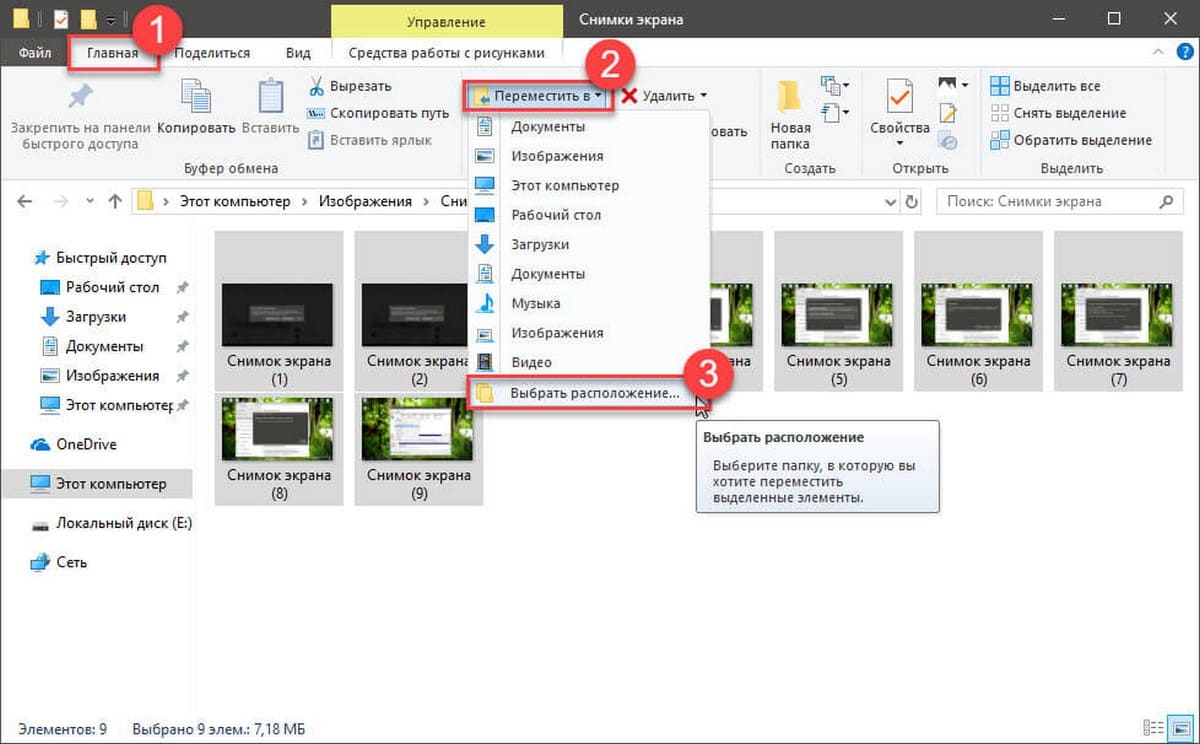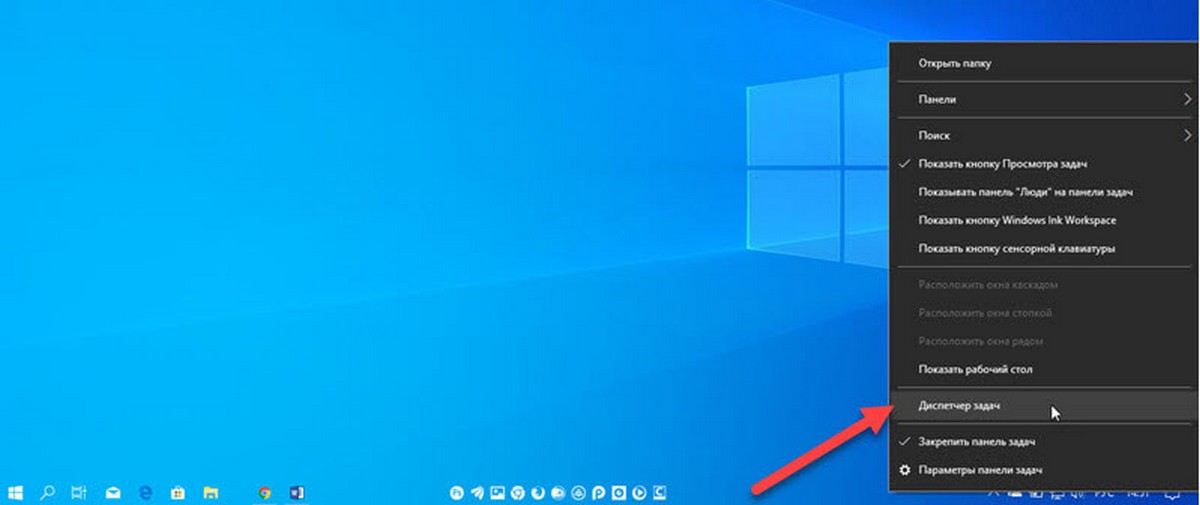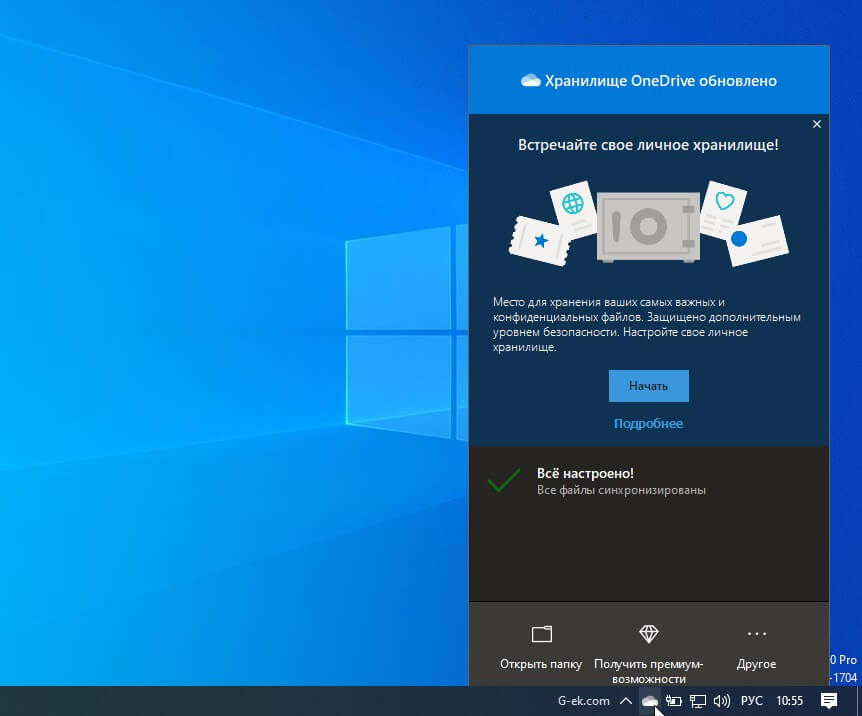Если вы используете функцию восстановления системы в Windows 10, и иногда вам необходимо вернуть свою операционную систему к последней, удачной точке конфигурации, когда Windows 10 работала правильно, вам будет интересно, умение быстро создать точку восстановления одним кликом мыши. Это может быть сделано с помощью создания ярлыка для команды, которая создает точки восстановления. В современных версиях Windows, это особенно полезно, потому что создание точек восстановления происходит теперь гораздо реже, не чаще раза в неделю!
Создание автоматической точки восстановления.
Прежде чем начать, убедитесь, что Восстановление системы включено. Чтобы создать точку восстановления в Windows 10 одним кликом мыши, вы должны сделать следующее:
- Нажмите правой кнопкой мыши на рабочем столе и выберите в контекстном меню «Создать» → «Ярлык» .
- Cкопируйте и вставьте следующий текст:
cmd.exe /k "Wmic.exe /Namespace:\\root\default Path SystemRestore Call CreateRestorePoint "%DATE%", 100, 7"
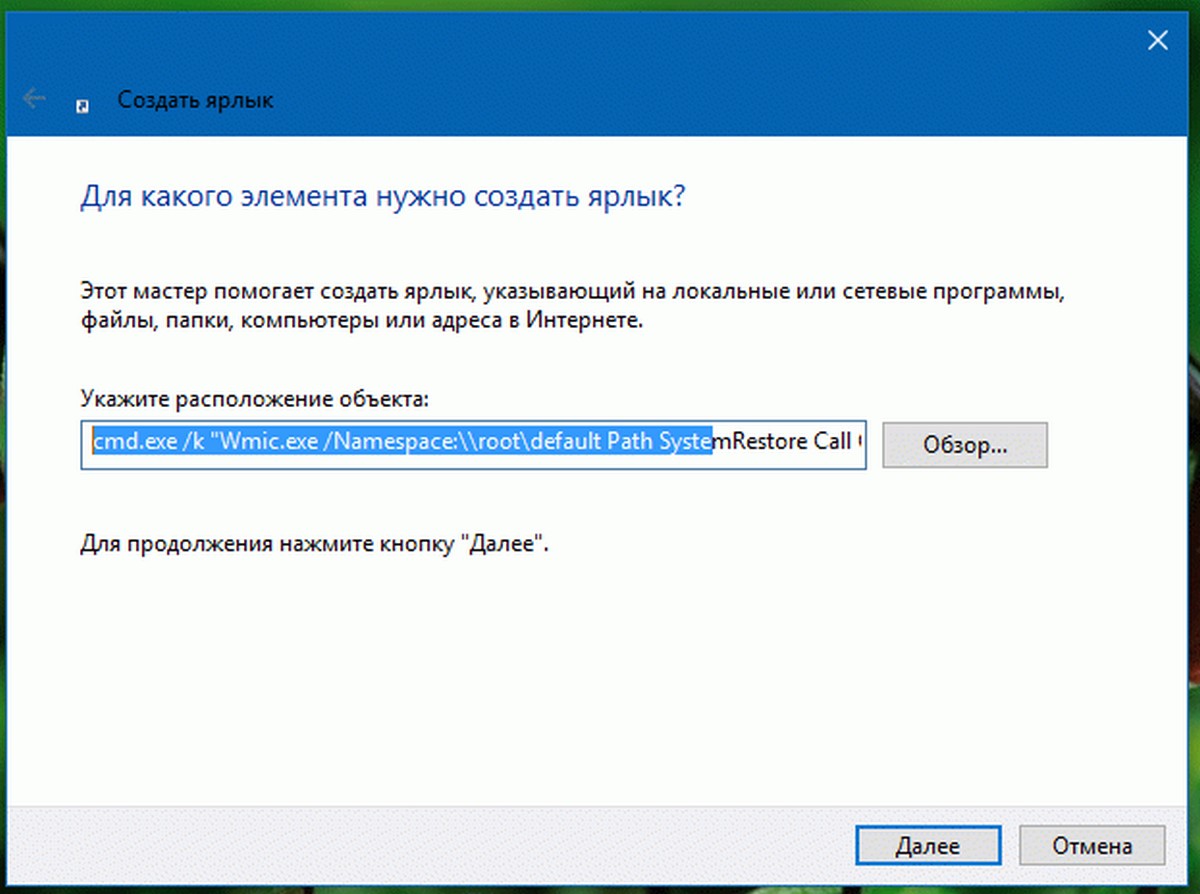
- Далее дайте ярлыку любое имя и при желании вы можете изменить значок.
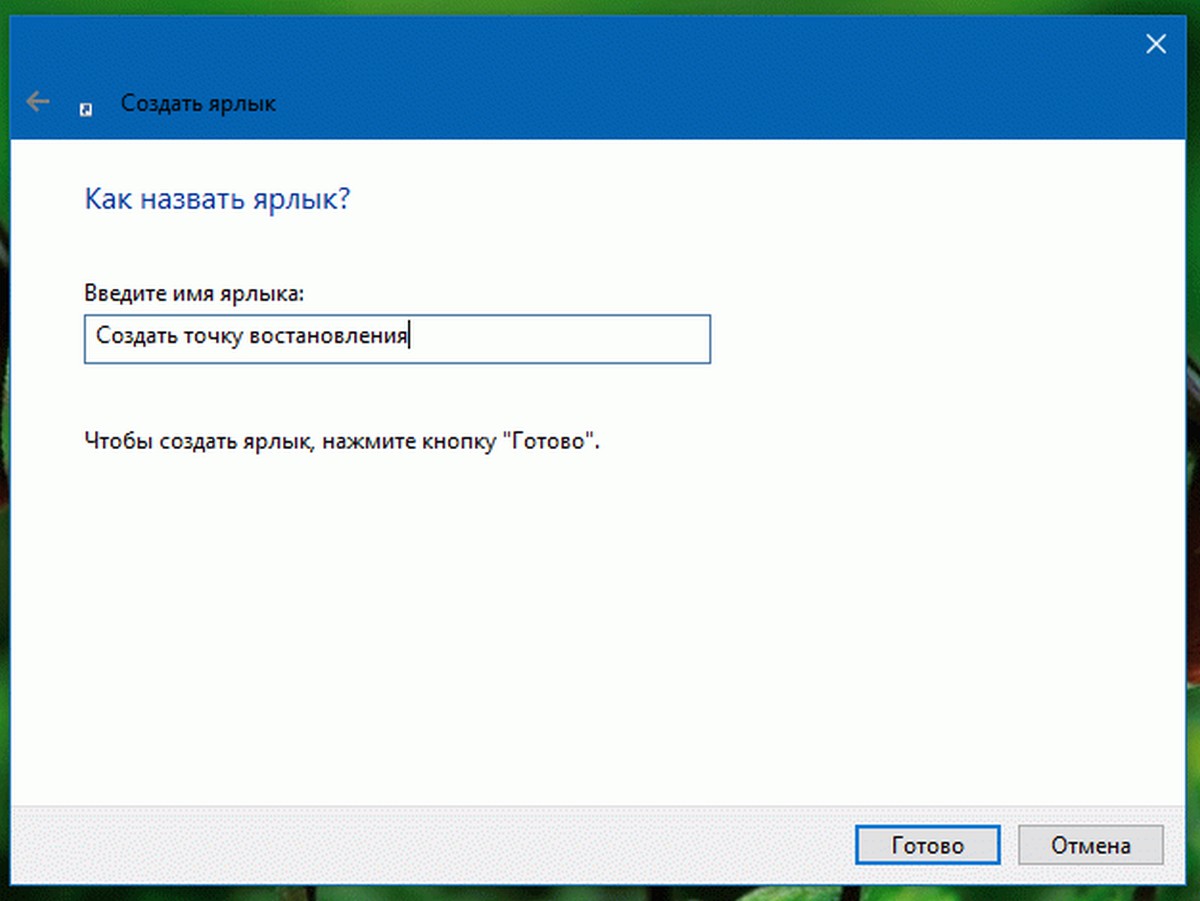
Совет: значки можно выбрать указав этот путь: %SystemRoot%\system32\shell32.dll
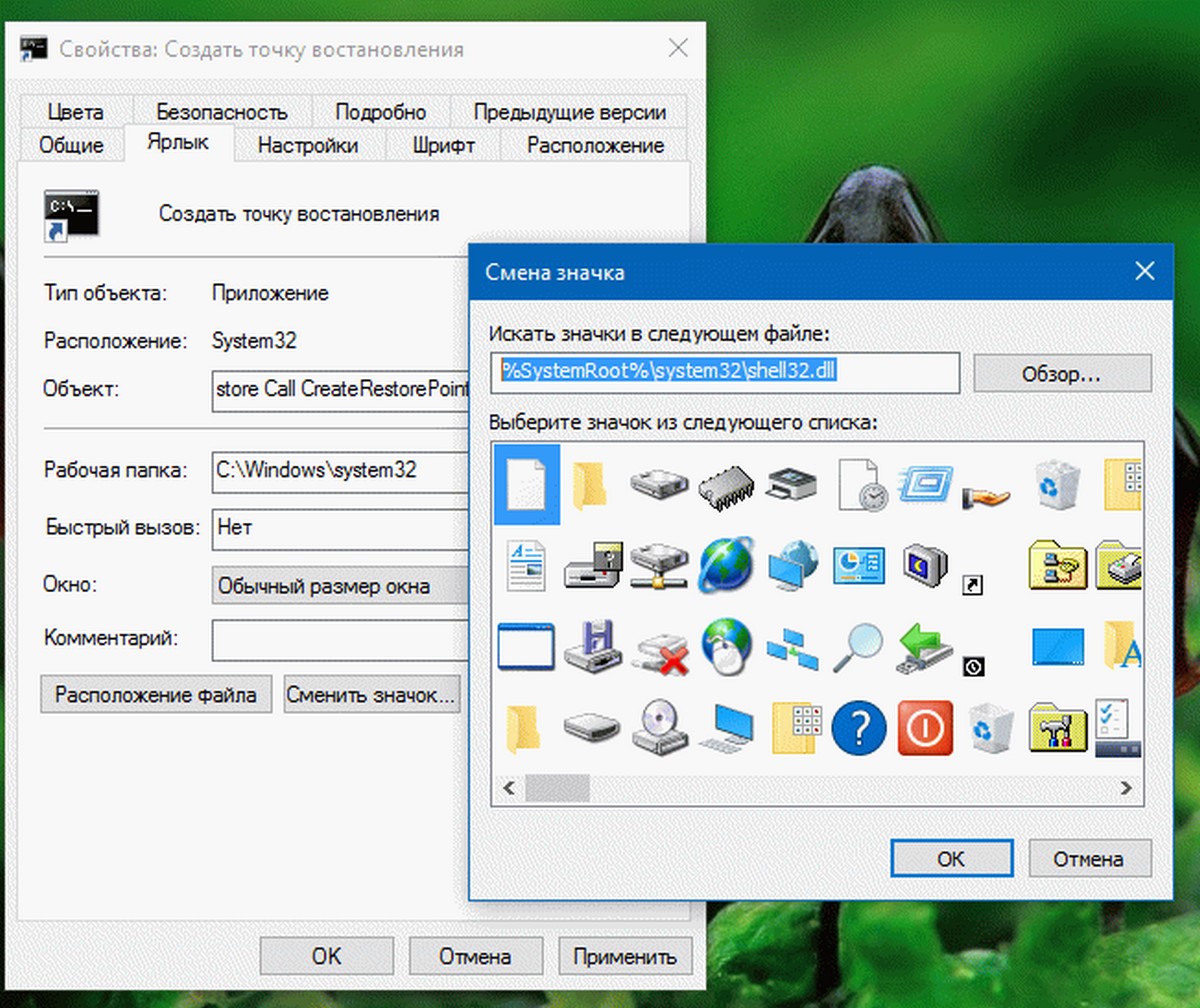
- Теперь откройте свойства ярлыка, кликнув правой кнопкой на нем и выберите «Свойства», на вкладке «Ярлык» нажмите кнопку «Дополнительно ....» и отметьте опцию для работы в качестве администратора.
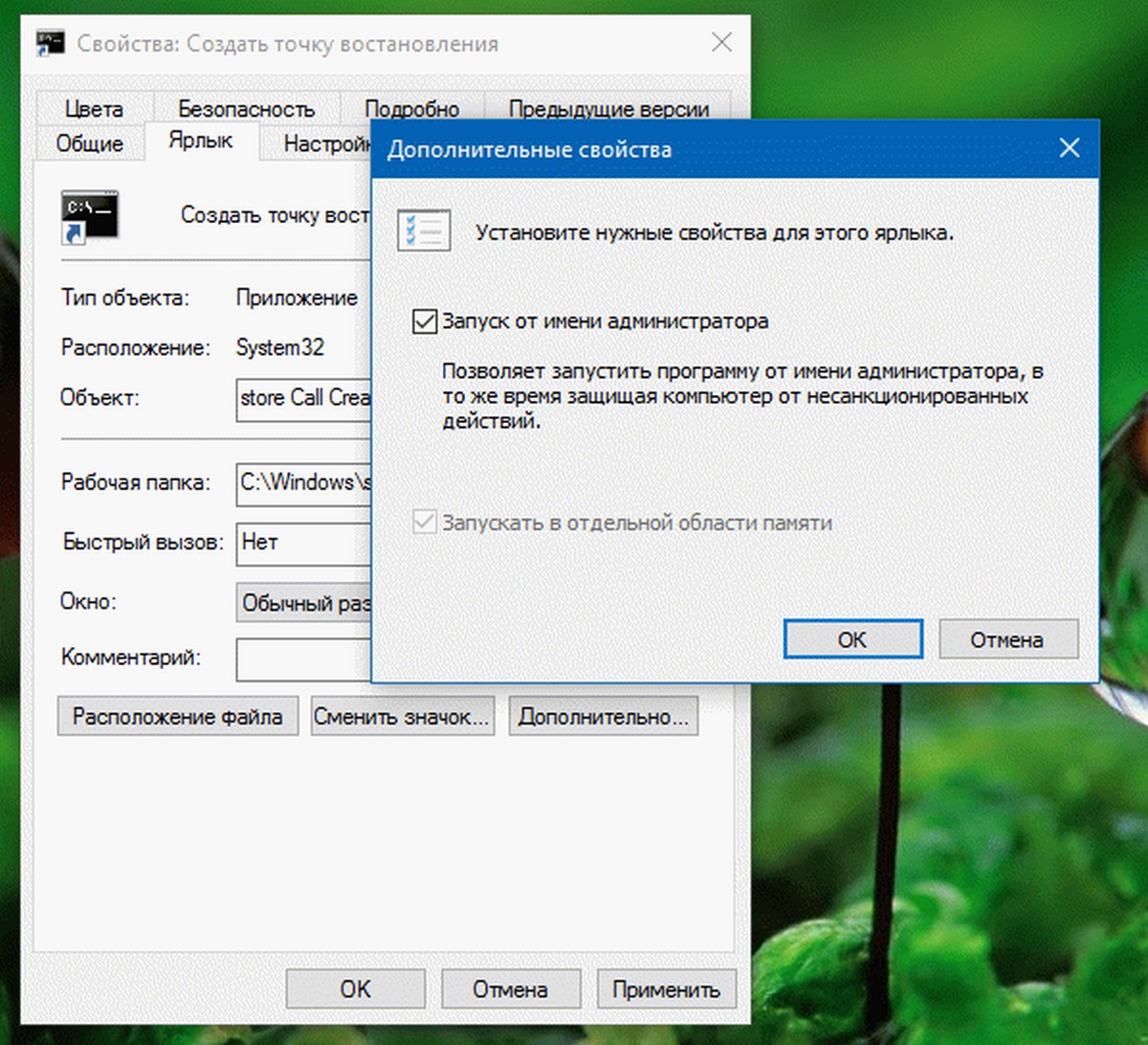
- Нажмите кнопку «ОК», чтобы сохранить настройки.
Теперь, все что вам нужно сделать, это запустить этот ярлык, чтобы создать автоматическую точку восстановления. Результат будет выглядеть следующим образом:
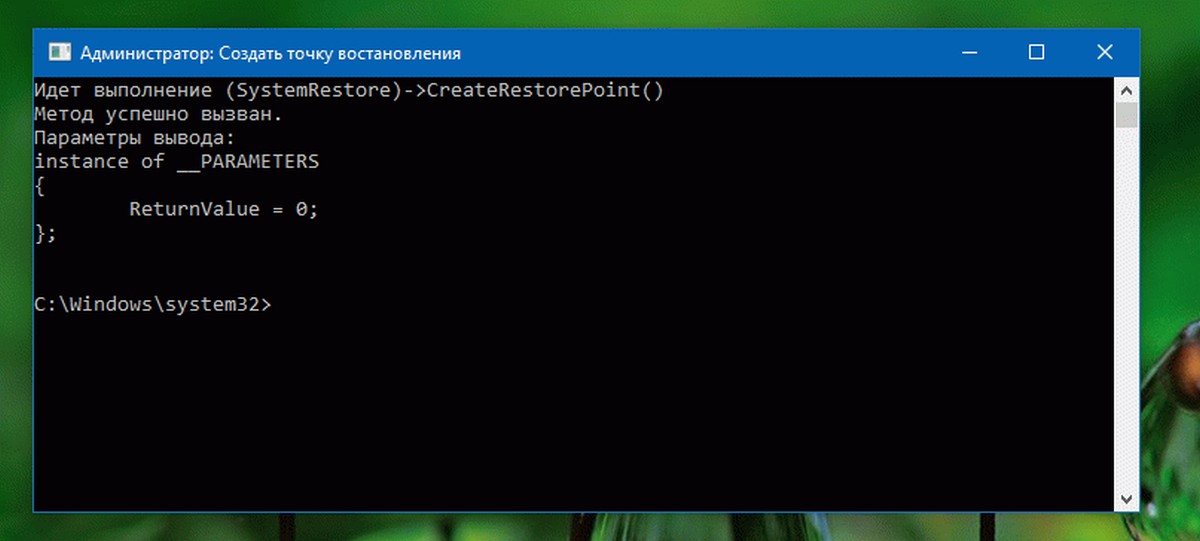
Строка «Метод успешно вызван» показывает, что все в порядке. Windows создаст точку восстановления, но только если прошло достаточно времени с момента создания последней точки восстановления в Windows 10 это 7 дней. Насколько известно, этот интервал не может быть изменен.
Вы также можете использовать упомянутую команду WMIC также и в командной строке:
Wmic.exe /Namespace:\\root\default Path SystemRestore Call CreateRestorePoint "%DATE%", 100, 7
Только не забудьте выполнить его из командной строки от имени администратора.
Создание точки восстановления системы в ручную.
Этот способ, хорош тем что позволяет создавать точки восстановления не используя временной интервал.
- Нажмите клавиши Win + R и в диалоговом окне «Выполнить» введите: SystemPropertiesProtection
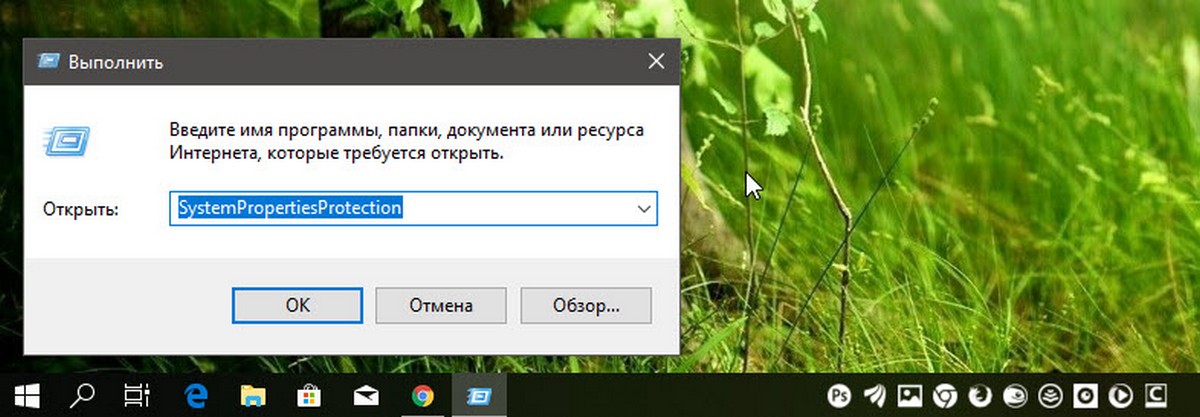
- В открывшемся окне «Свойства системы» перейдите на вкладку «Защита системы» и нажмите кнопку «Создать».
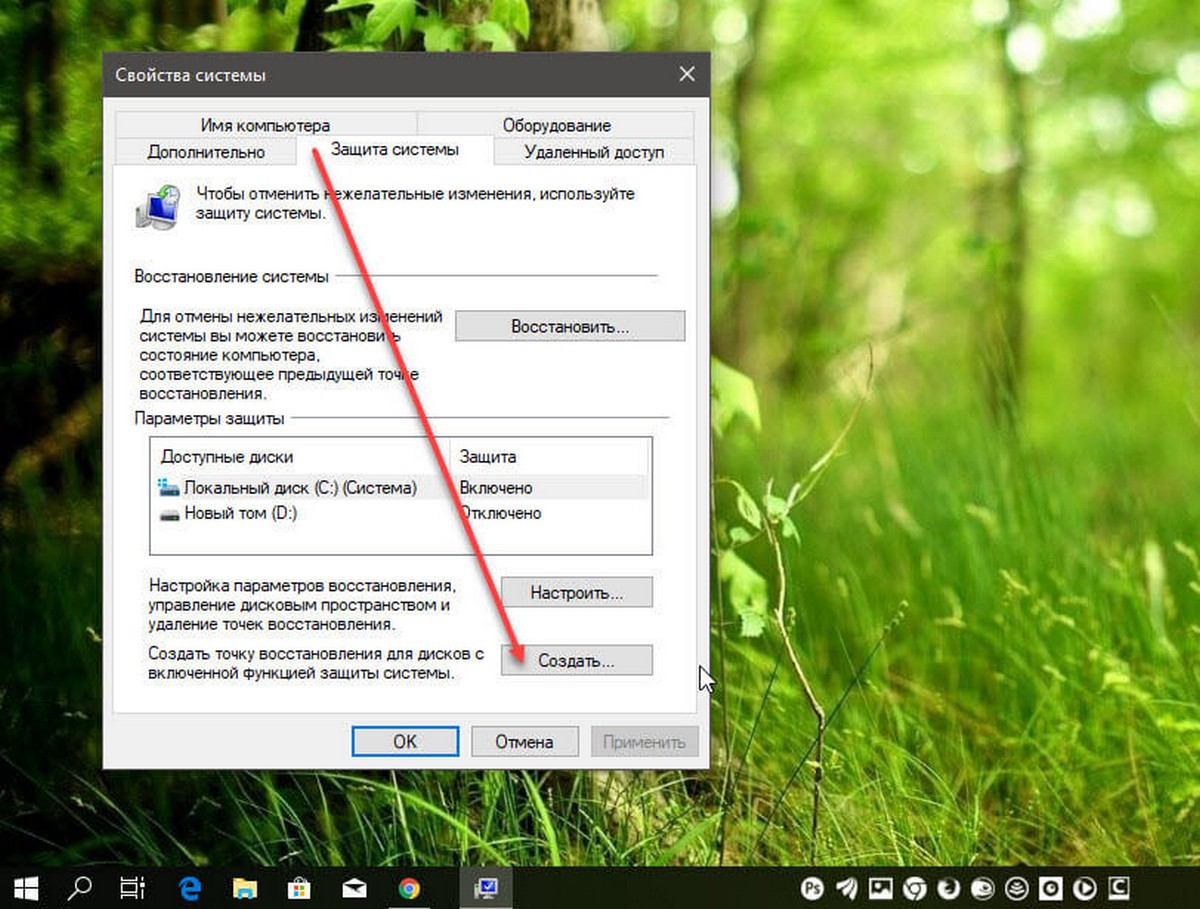
- В диалоговом окне «Создание точки восстановления» введите желаемое имя, дата и время будут добавлены автоматически.
- Снова нажмите кнопку «Создать».
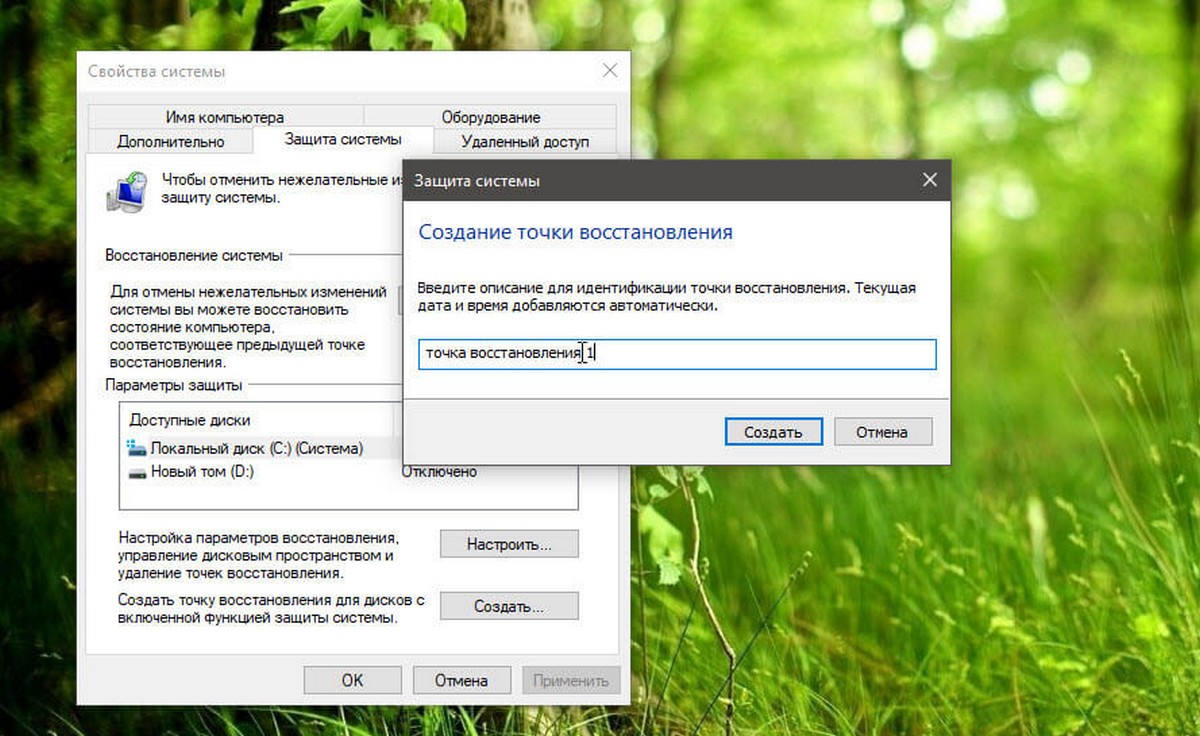
Будьте терпеливы, данный процесс займет 20 секунд, после чего вы будете проинформированы о успешном завершении операции.
Все!
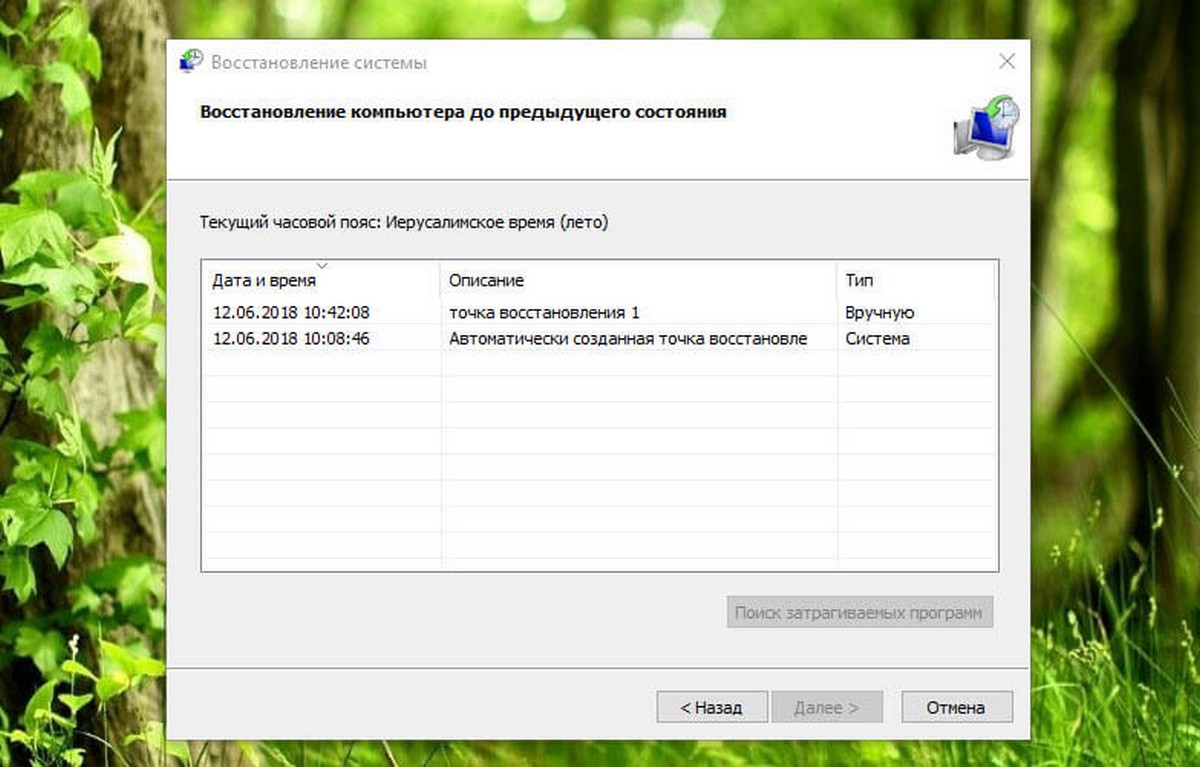
Примечание: каждая точка восстановления занимает место на жестком диске. По умолчанию для точек восстановления отведено 15% от общего объема вашего жесткого диска. Если вы делаете это часто,такой объем будет заполнен достаточно быстро. В этом случае старые точки восстановления будут автоматически удалены. Файлы созданных вами точек восстановления находятся в скрытой папке System Volume Information, расположенной на диске С:.
Вам будет интересно:
Создание контрольной точки восстановления в Windows 10 с помощью PowerShell
Добавить контекстное меню для функции «Защита системы» в Windows 10