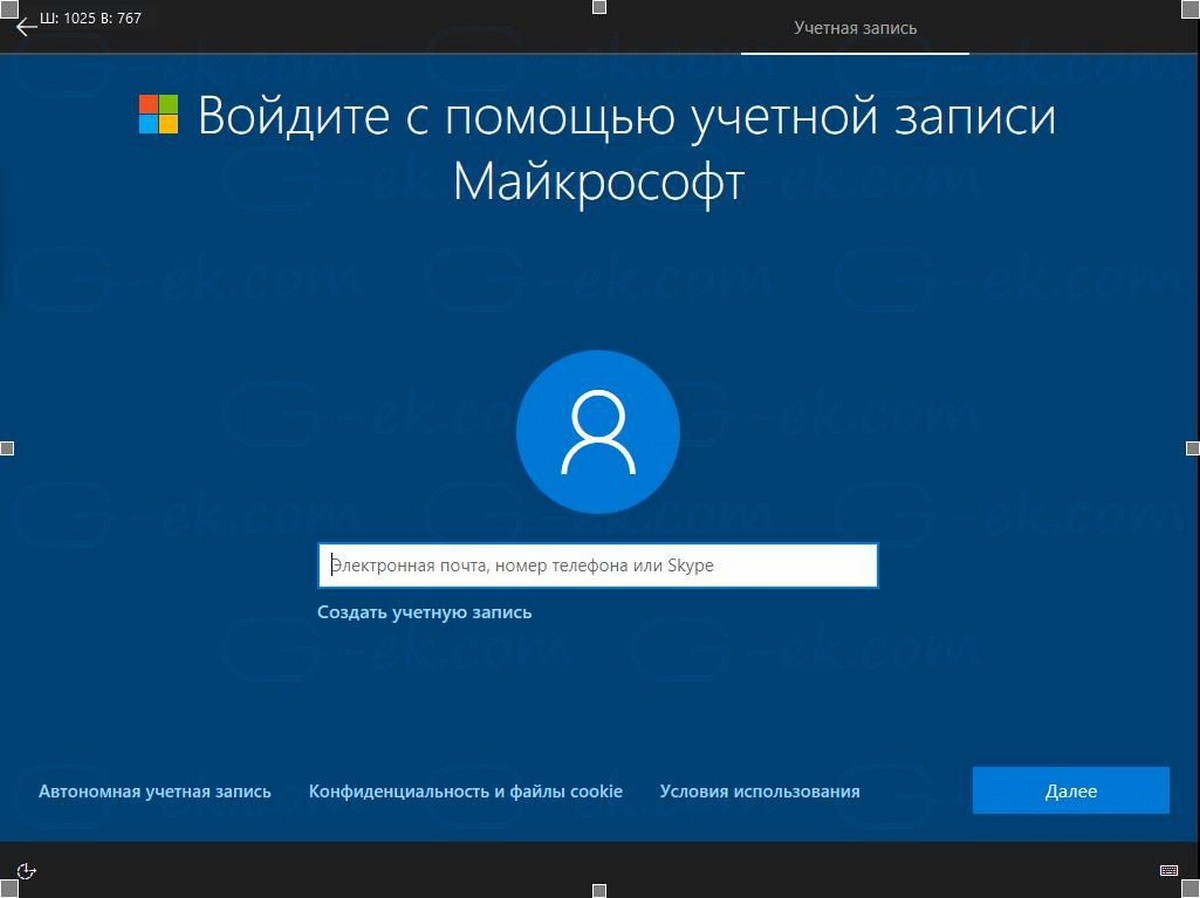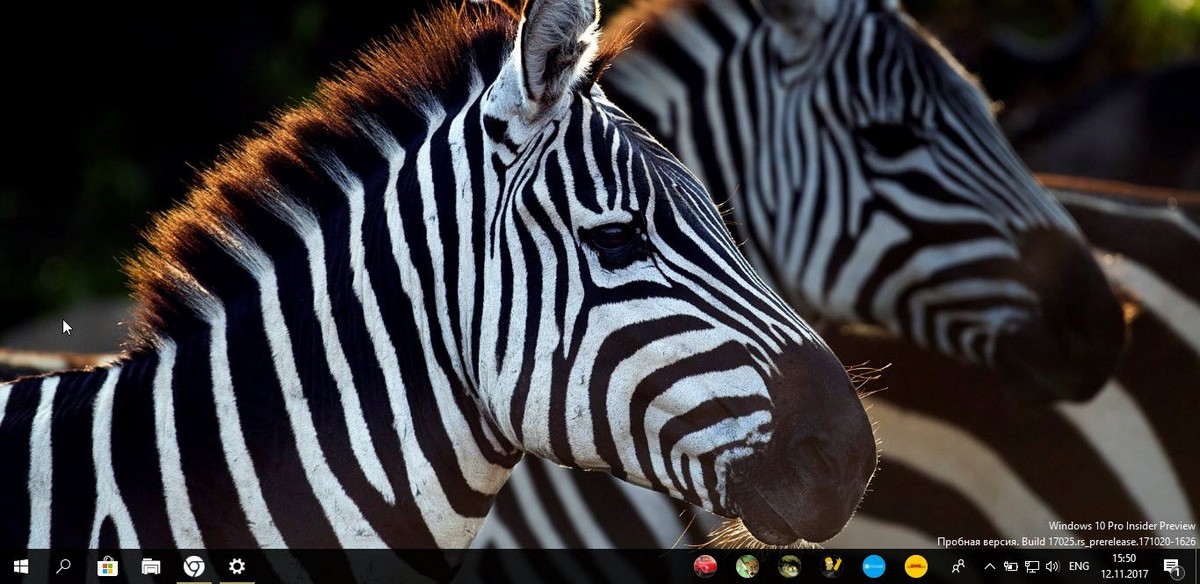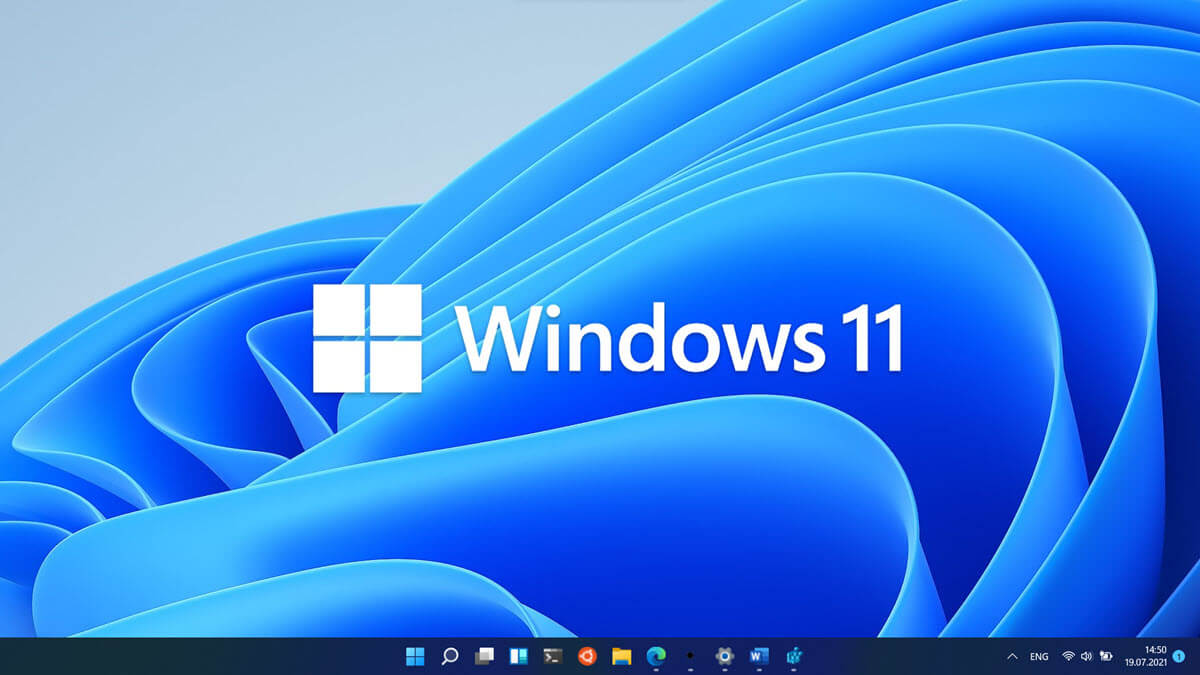Рекомендуем: Скачать Edge (Chromium) Beta, Dev и Canary для Windows 10
ВWindows 10, Microsoft представила новый веб-браузер Edge. Поэтому, имеет смысл удалить Internet Explorer на ваших компьютерах.
Причины удалить Internet Explorer могут быть разными. Вы планируете ипользовать Edge, как браузер по умолчанию, или установили сторонний браузер, Internet Explorer, возможно, больше не потребуется. Удаляя Internet Explorer вы повышаете безопасность, не потому, что старый браузер Microsoft небезопасен а потому, исключаете любую возможность обращения к нему.
Существуют три способа, удалить Internet Explorer в Windows 10. Вы можете сделать это с помощью Панели управления, приложения «Параметры» или с помощью PowerShell.
Как удалить WordPad с помощью приложения «Параметры»
Используйте эти шаги для удаления редактора Internet Explorer из Windows 10:
Шаг 1: Откройте «Параметры» нажав сочетание клавиш Win I.

Шаг 2: Перейдите в группу настроек «Приложения».
Шаг 3: В левой части окна нажмите «Приложения и возможности».

Шаг 4: В разделе «Приложения и возможности» выберите параметр «Дополнительные возможности».
Шаг 5: Выберите элемент Internet Explorer и нажмите кнопку Удалить.
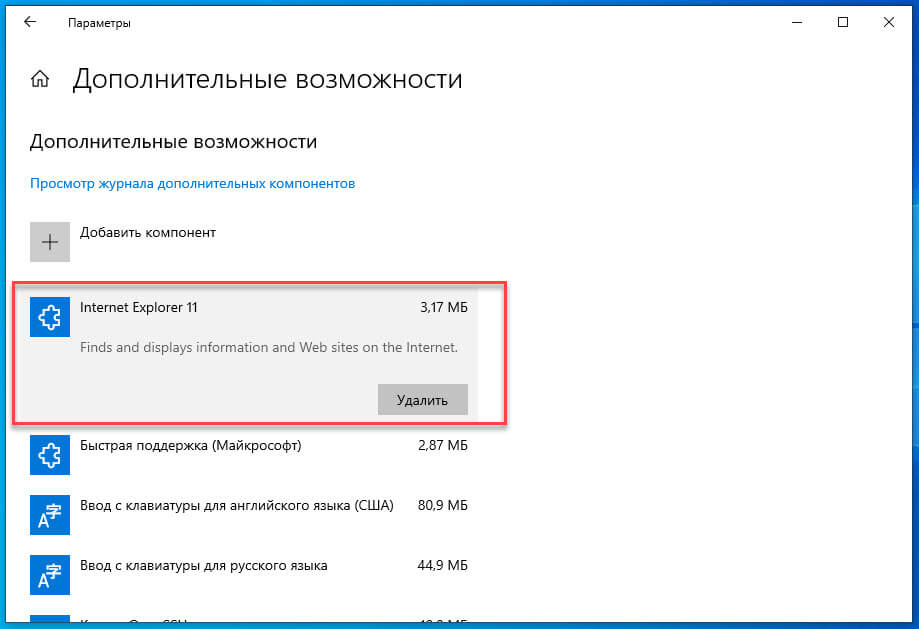
Шаг 6: Перезагрузите компьютер.
После выполнения этих шагов основное приложение для обработки текста будет удалено с вашего компьютера.
Как удалить Internet Explorer с помощью Панели управления.
Шаг 1: Чтобы использовать графический интерфейс, войдите в Панель управления → Программы и компоненты → Включение и отключения компонентов Windows, самый быстрый способ это набрать в поиске или меню «Пуск»: appwiz.cpl
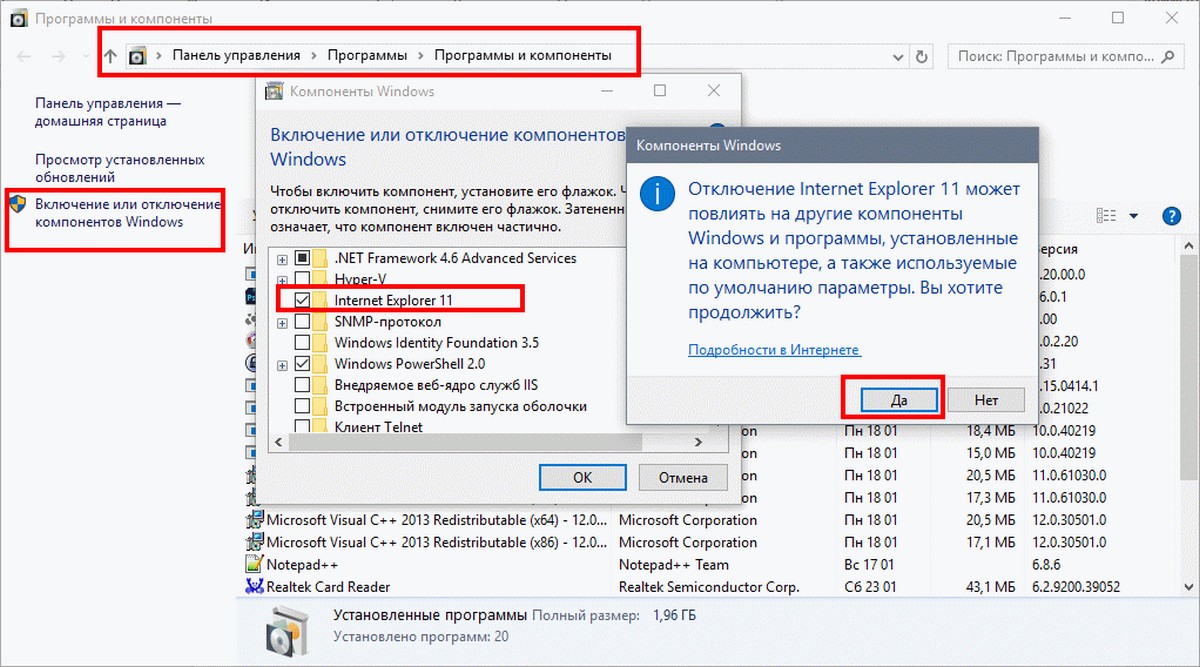
Шаг 2: Перейдите в «Включение или отключение компонентов Windows» найдите Internet Explorer и снимите флажок.
Шаг 3: Нажмите кнопку «Да», «Ок».
Обратите внимание, что вы должны перезагрузить Windows 10 после удаления Internet Explorer 11.
Как удалить Internet Explorer с помощью PowerShell
Если для удаления вы хотите использовать PowerShell, вам нужно использовать командлет:
Disable-WindowsOptionalFeature .
Шаг 1: Сначала необходимо получить правильное название функции Windows для Internet Explorer, это можно сделать с помощью следующей команды:
Get-WindowsOptionalFeature -Online | Select FeatureName | Select-String Internet*
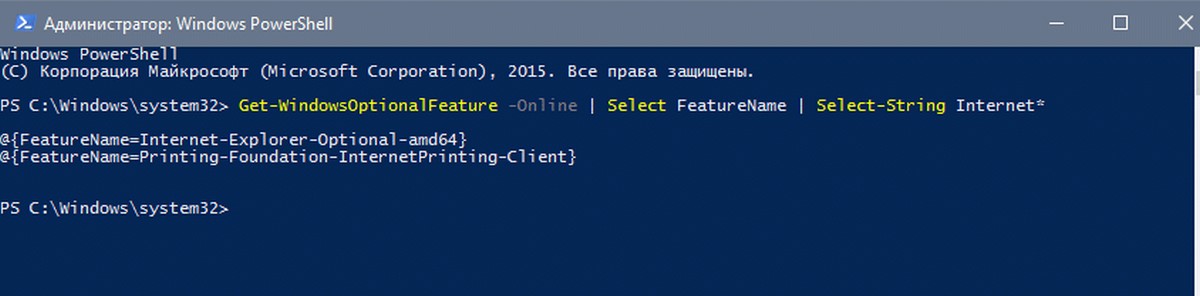
В ответ получаем:
@{FeatureName=Internet-Explorer-Optional-amd64}
@{FeatureName=Printing-Foundation-InternetPrinting-Client}
Шаг 2: И затем, полученной командой отключаем Internet Explorer:
Disable-WindowsOptionalFeature -FeatureName Internet-Explorer-Optional-amd64 –Online
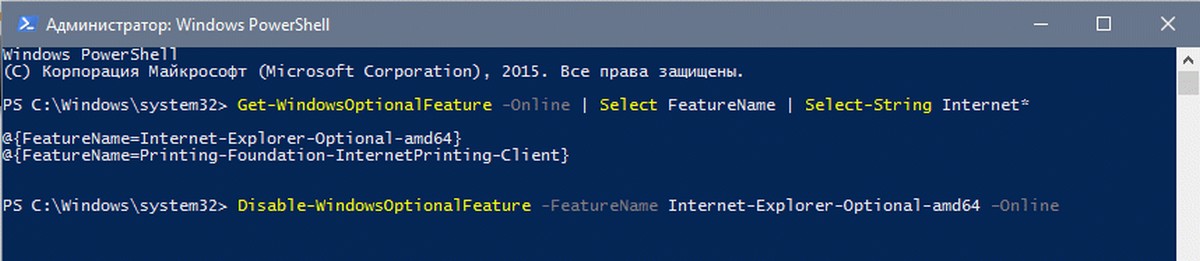
Если вы передумаете, вы можете также использовать PowerShell для включения Internet Explorer снова:
Enable-WindowsOptionalFeature -FeatureName Internet-Explorer-Optional-amd64 –Online