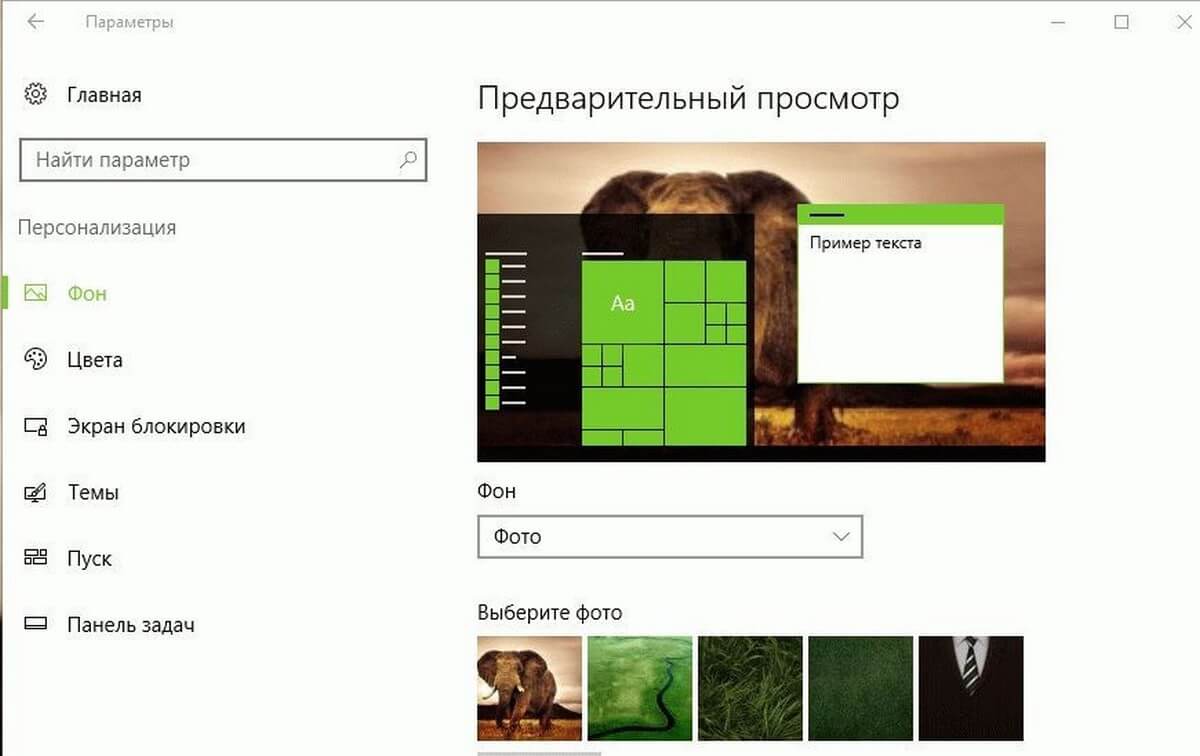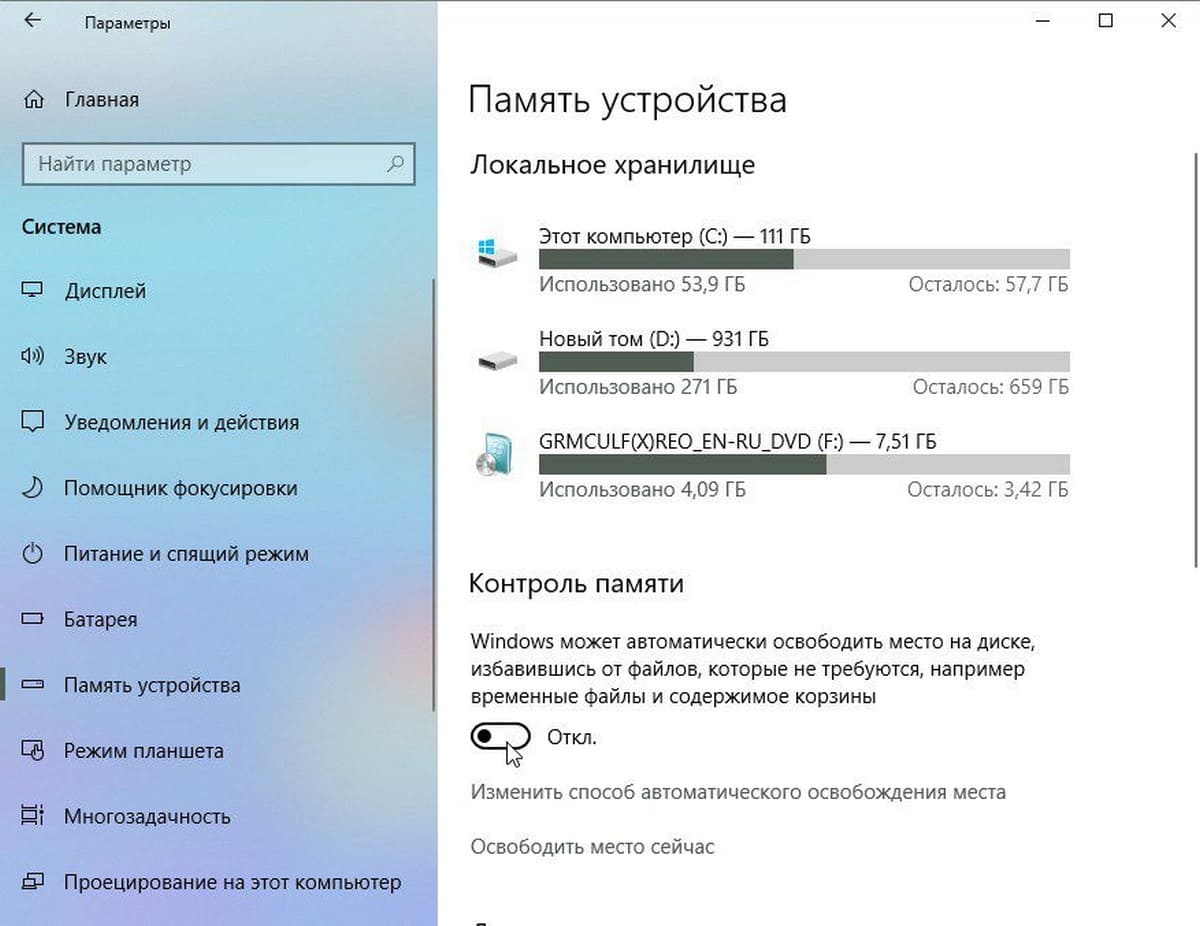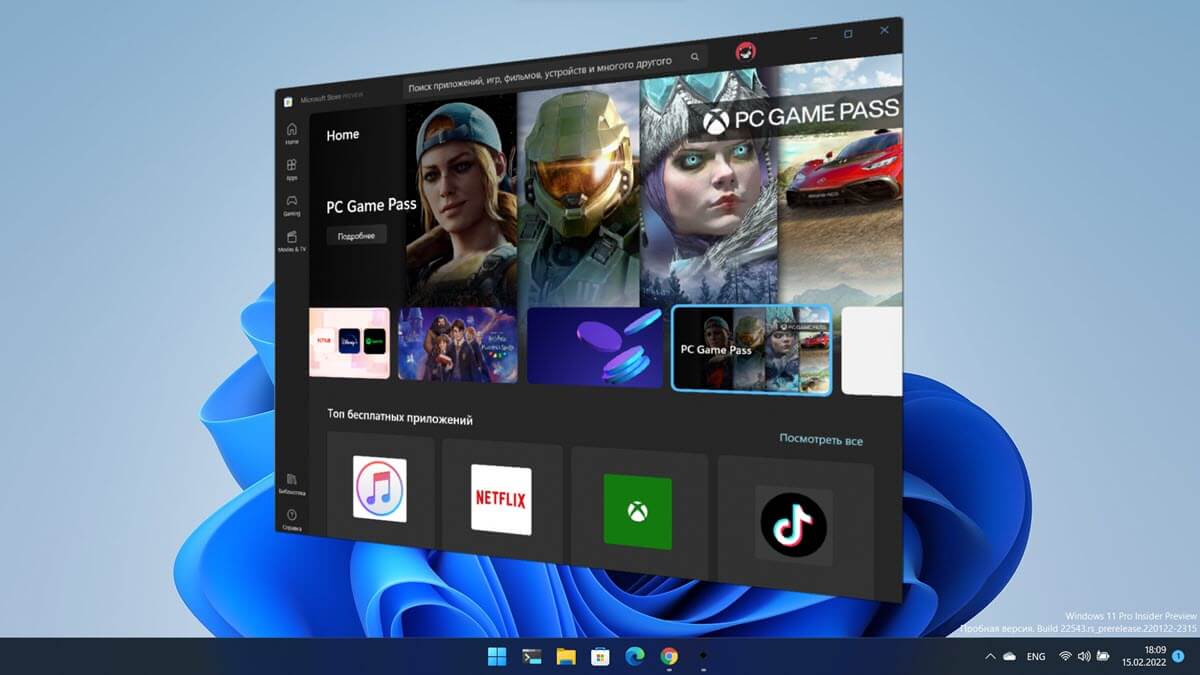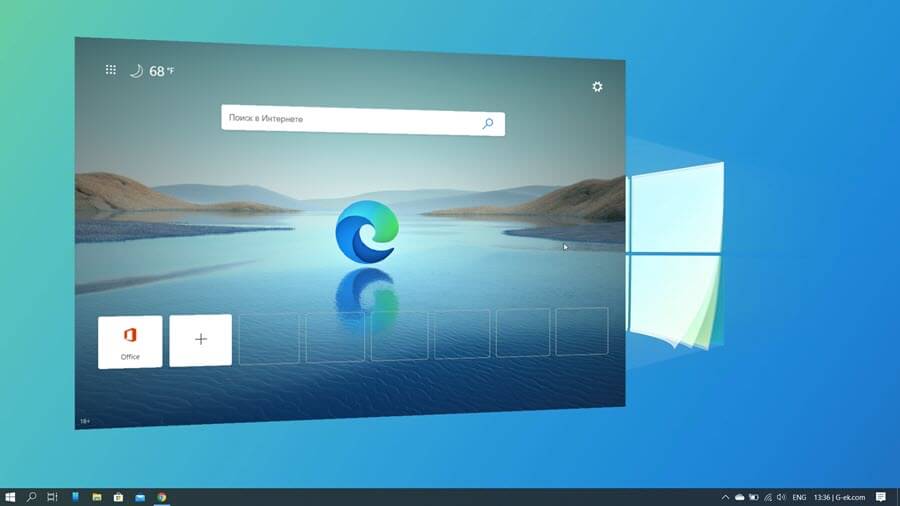В Windows 10 есть встроенный инструмент для записи экрана, но он может записывать только игры и приложения. То есть он не может записывать некоторые области операционной системы, такие как Рабочий стол или Проводник.
Существует множество бесплатных и коммерческих программ для записи рабочего стола и других областей операционной системы Windows 10. Большинство инструментов для записи экрана хорошо выполняют свою работу и довольно таки простые в использовании, но зачем устанавливать дополнительные программы, если вы можете использовать одну из установленных программ для записи экрана вашего ПК с Windows 10?
Запись экрана Windows 10 с использованием VLC Media Player.
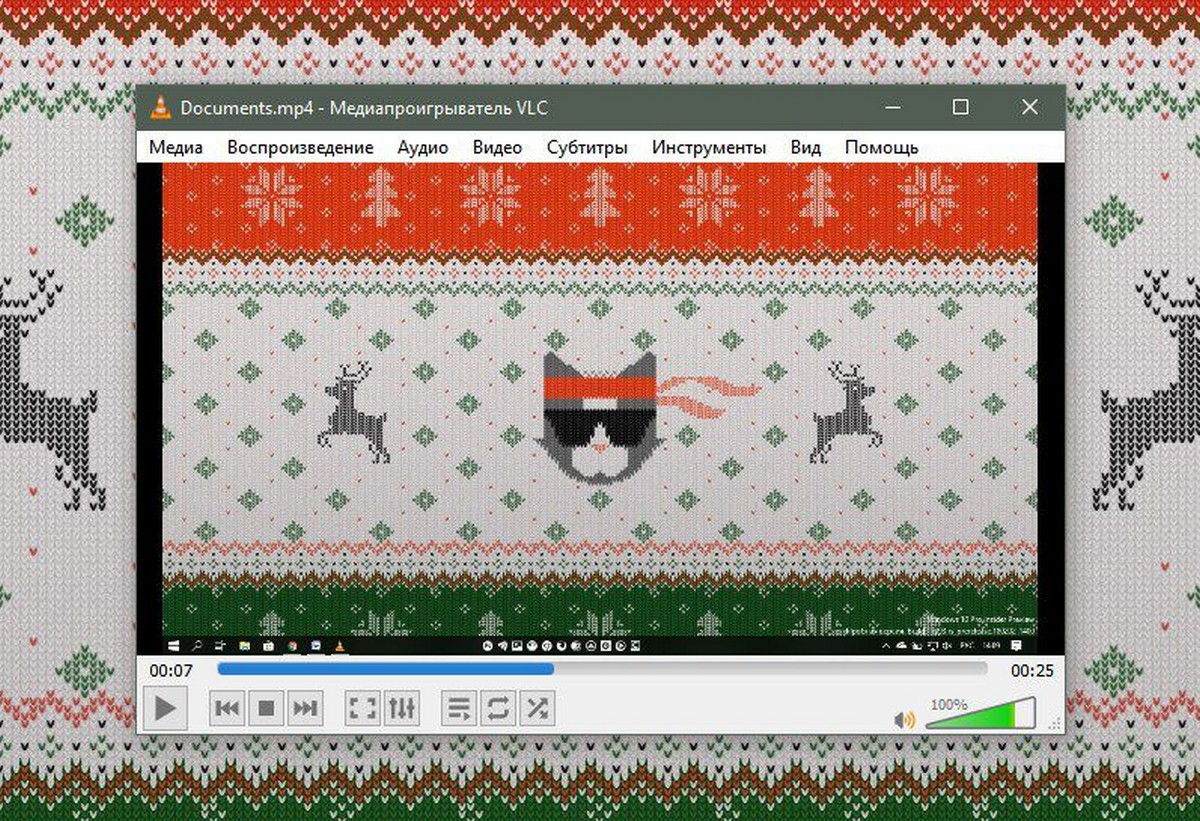
VLC Media Player, популярный мультимедийный проигрыватель, который вы можете найти практически на всех ПК, он может помочь вам записать рабочий стол Windows 10 и другие области операционной системы. Если VLC Media Player уже установлен на вашем компьютере под управлением Windows 10, вы можете записать экран своего компьютера несколькими кликами мыши.
Поскольку VLC Media Player является проигрывателем, ему не хватает некоторых дополнительных настроек, которые вы можете найти в специальном программном обеспечении для записи с экрана компьютера. Имейте в виду, что он не позволит вам захватывать только выбранную часть экрана и добавить аннотации к видео. Тем не менее, если вам приходится записывать полный экран на ПК с Windows 10, попробуйте VLC Media Player.
Используйте VLC Media Player для записи с экрана Windows 10.
По умолчанию VLC Media Player сохраняет файлы записи в формате .MP4. В этом руководстве мы рассмотрим, как использовать VLC Media Player для записи изображения экрана Windows 10.
Шаг 1: Запустите медиаплеер VLC. Если его нет на вашем ПК, загрузите установочный файл с официального сайта, а затем установите его.
Шаг 2: Нажмите в верху меню «Медиа», а затем выберите «Конвертировать / Сохранить».
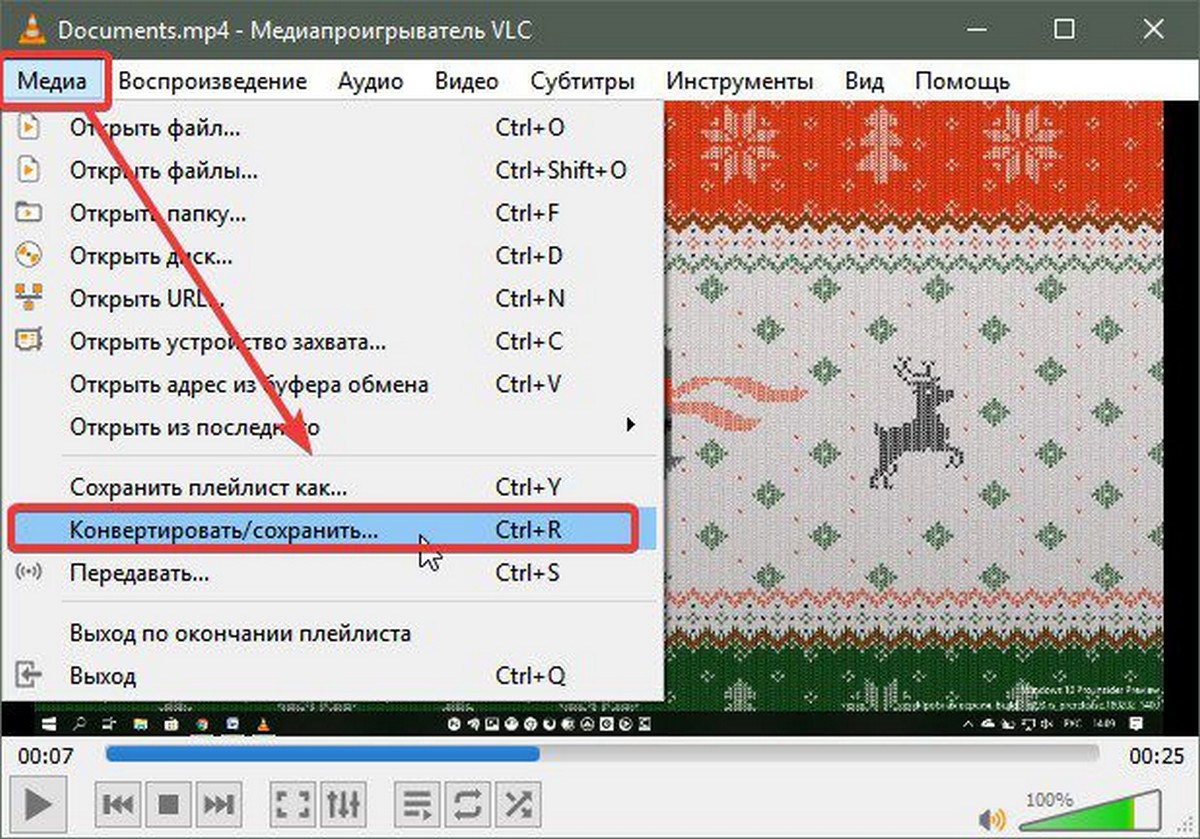
Шаг 3: Перейдите на вкладку «Устройство захвата». В разделе «Режим захвата» выберите режим «Экран», а затем выберите частоту кадров, с которой вы хотите записать экран. Мы советуем вам установить частоту между 5 и 15 для обеспечения хорошего качества.
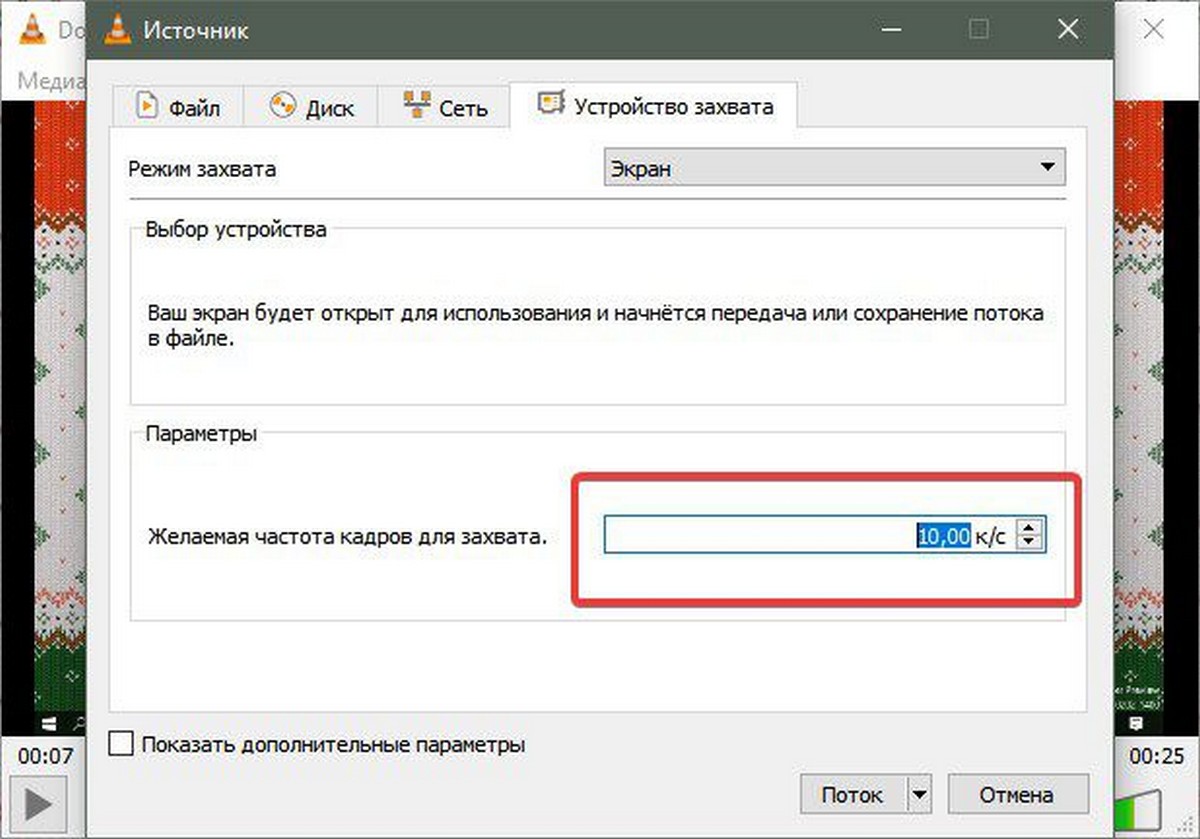
Шаг 4: Нажмите кнопку «Конвертировать / Сохранить», чтобы открыть диалоговое окно «Преобразовать».
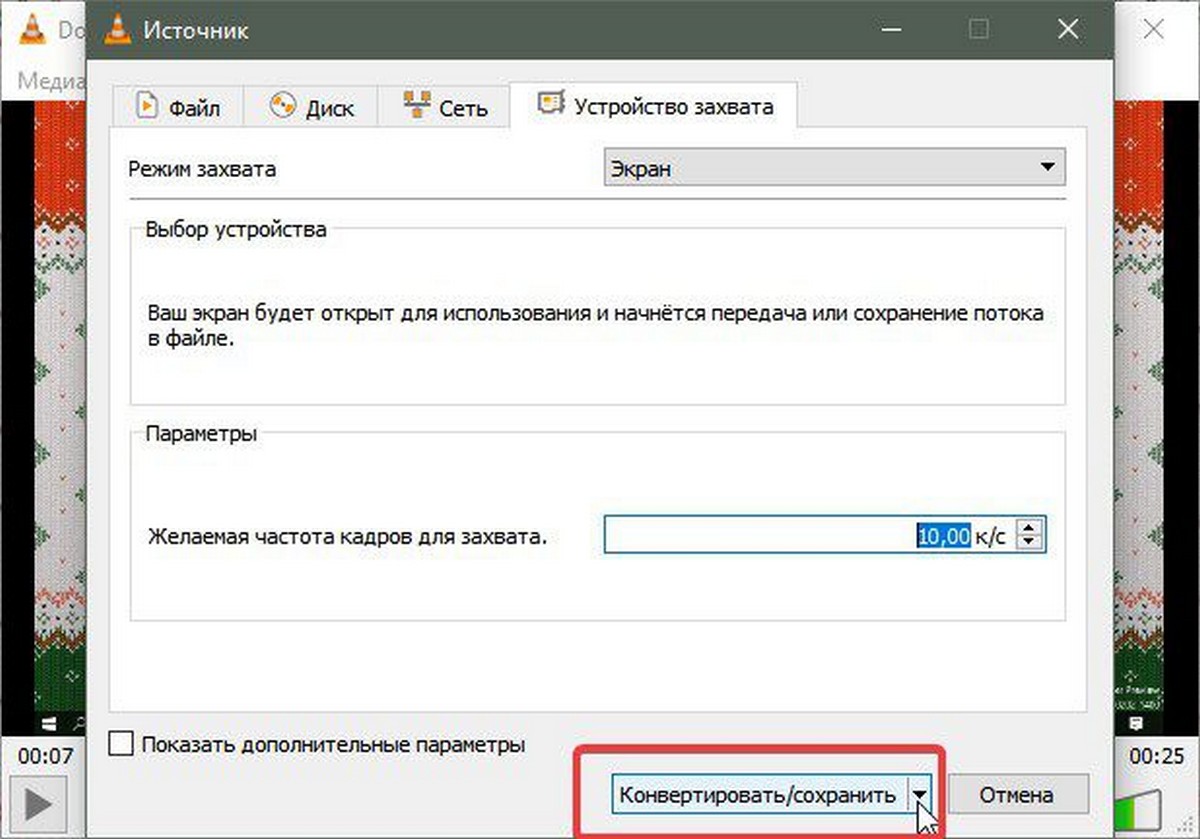
Шаг 5: В диалоговом окне «Преобразовать» в разделе «Конечный Файл» нажмите кнопку «Обзор», и выберите место для сохранения видеозаписи с экрана, введите имя файла и нажмите кнопку «Сохранить».
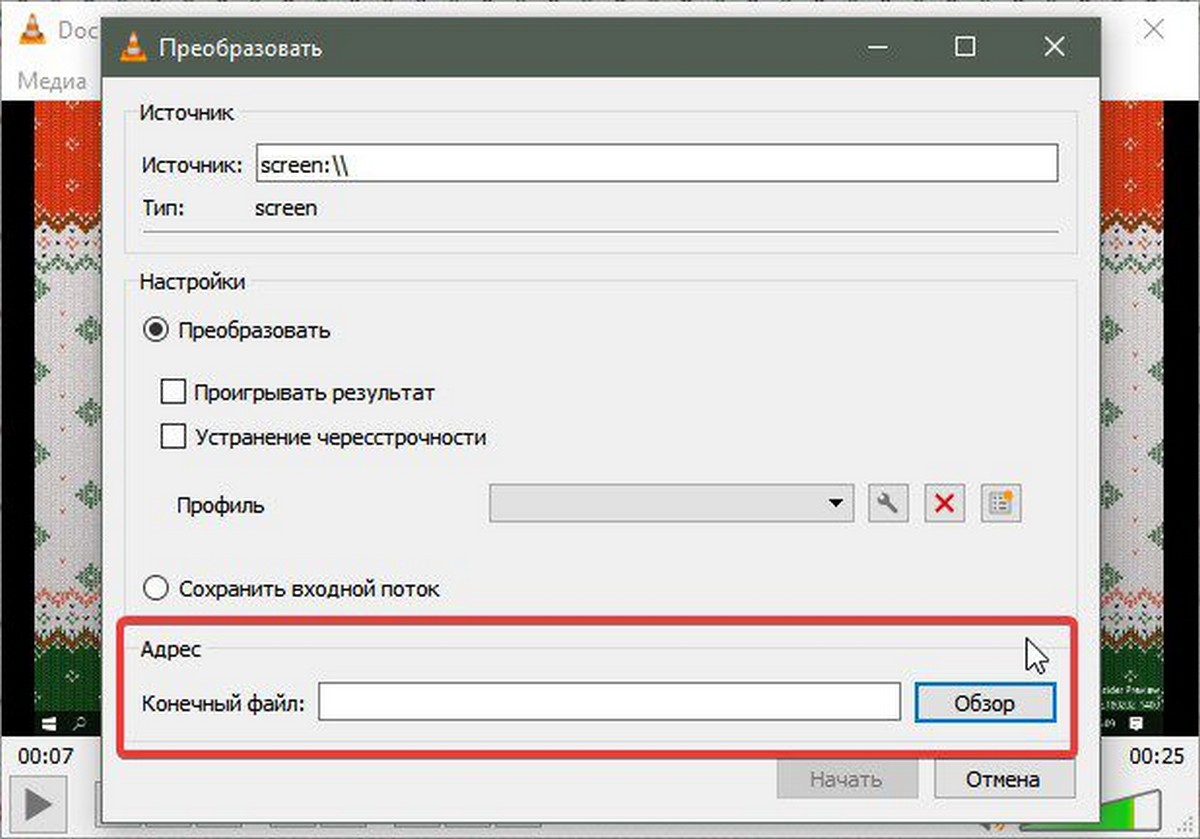
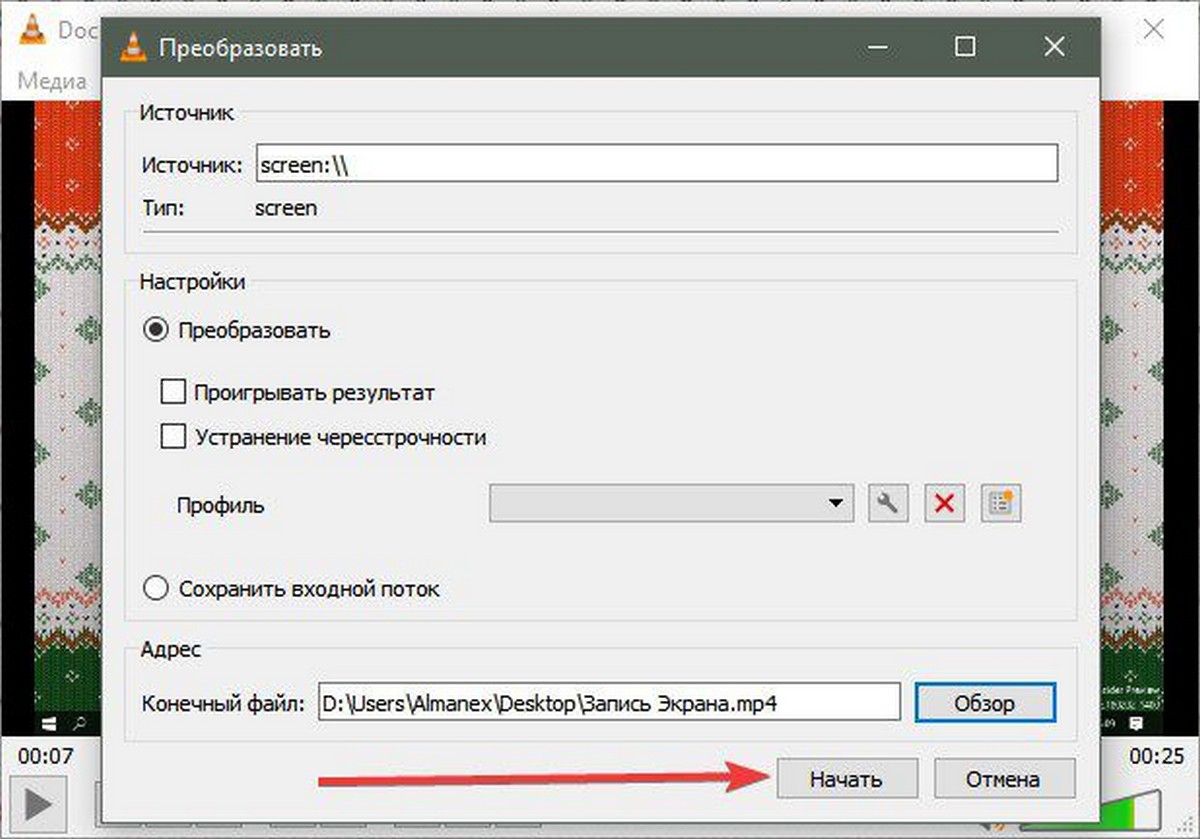
После того как вы нажмете кнопку «Начать» VLC начнет запись с вашего экрана. И будет записывать все, что будет происходить на вашем экране.
Шаг 6: Наконец, когда вы хотите остановить запись, нажмите кнопку «Стоп» в плеере VLC, чтобы остановить запись и сохранить файл.
Теперь вы можете открыть записанный видеофайл с помощью VLC Media Player или любого другого видеопроигрывателя для просмотра вашей записи с экрана ПК.